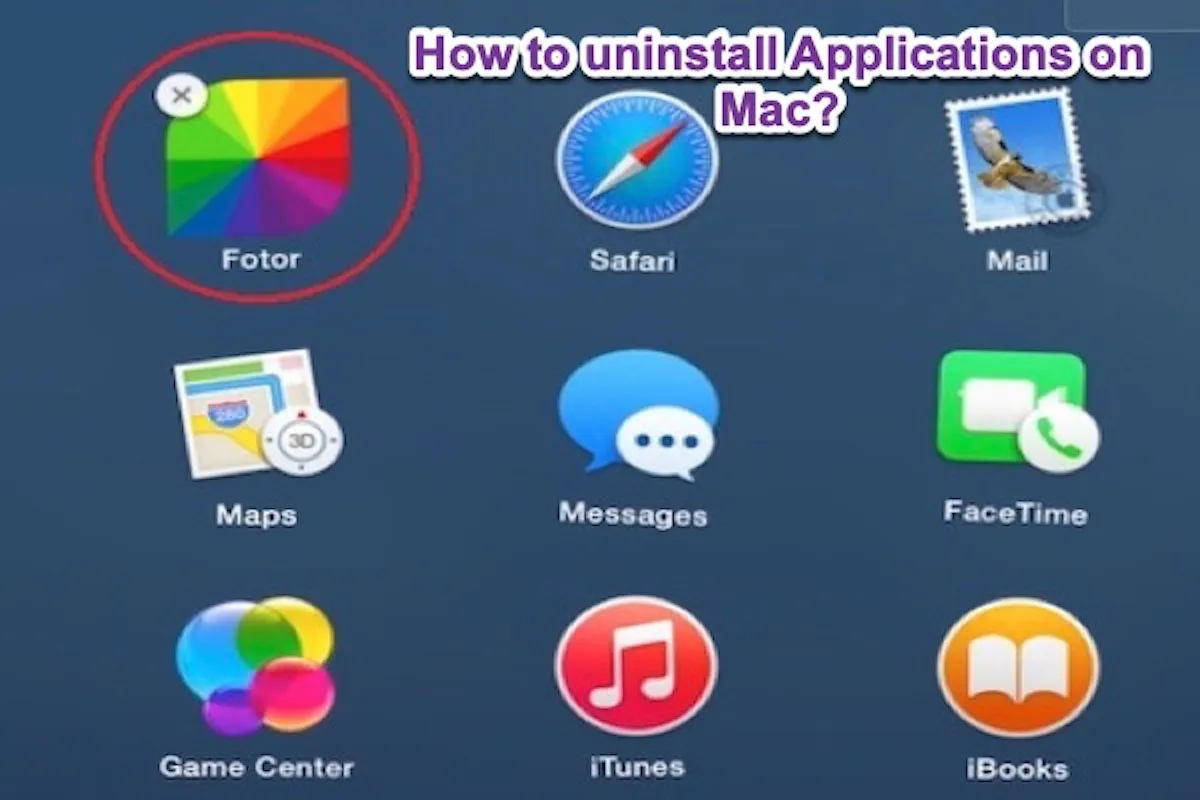Decides desinstalar algunas aplicaciones en tu Mac ya que ocupan mucho espacio de almacenamiento, ralentizan el rendimiento de tu Mac, causan errores de malware como advertising talware warning, o impiden que tu Mac se actualice.
O, esta es la única forma en que puedes cerrar por completo las aplicaciones que se ejecutan en segundo plano en tu Mac. Sin embargo, no puedes borrar la aplicación desde tu Launchpad. Así que, es posible que te preguntes, "¿Por qué es tan difícil desinstalar aplicaciones en un Mac?".
Algunas aplicaciones son fáciles de borrar mientras que otras son difíciles. Bueno, te diremos cómo desinstalar por completo aplicaciones en tu Mac, incluso aplicaciones que no se pueden borrar en Mac.
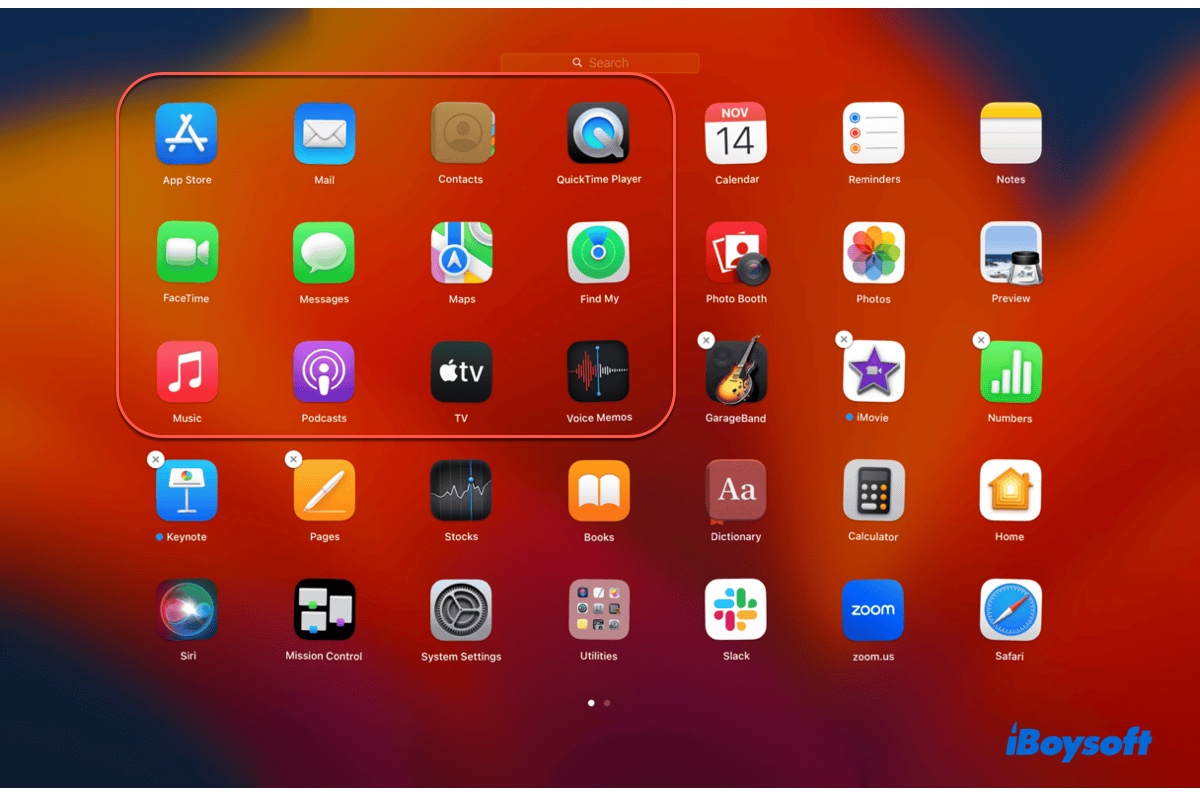
Este tutorial explica seis formas de borrar aplicaciones que no se borran en un Mac. Si no puedes borrar aplicaciones desde el Launchpad, Finder o la configuración de Almacenamiento, inténtalo.
Cómo Desinstalar Aplicaciones en Mac
Ofrecemos diferentes maneras de desinstalar aplicaciones de tu Mac, incluyendo el uso de un desinstalador de aplicaciones de terceros, Launchpad, Finder y la funcionalidad de desinstalación incorporada en la aplicación. Puedes verificar estos métodos uno por uno y elegir la forma que prefieras, y que se adapte a tu situación.
Cómo desinstalar programas en Mac:
- Desinstalar aplicaciones en Mac con CleanMyApp
- Desinstalar aplicaciones en Mac con Launchpad
- Desinstalar aplicaciones en Mac usando Finder
- Desinstalar software en Mac con su desinstalador incorporado
Forma 1. Desinstalar por completo aplicaciones en Mac con CleanMyApp
Por supuesto, hay varios métodos disponibles para eliminar una aplicación en tu Mac. Pero desinstalar un programa de tu Mac no es simplemente moverlo a la papelera. Si deseas eliminar por completo el software inútil de tu Mac, no olvides limpiar todas sus sobras, incluyendo scripts para mantener la aplicación en funcionamiento, configuraciones de preferencias, archivos de caché, etc.
Sin embargo, las sobras de cada aplicación están dispersas entre diferentes carpetas, como la carpeta de Soporte de Aplicaciones en tu Mac. Es laborioso y difícil encontrar y eliminar todas ellas.
Alternativamente, puedes utilizar CleanMyApp. Es un desinstalador de aplicaciones profesional y práctico que escanea todo acerca de tus aplicaciones y te permite eliminarlas con un solo clic.
Después de instalar este software, selecciona las aplicaciones no deseadas de la lista y luego haz clic en la opción Desinstalar > Continuar desinstalación. Esta herramienta desinstalará inmediatamente la aplicación y todos sus archivos asociados de tu Mac.
Si deseas desinstalar una aplicación en un Mac sin desinstalador, prueba los métodos a continuación.
Si esta forma te ayuda a desinstalar aplicaciones en Mac rápidamente, compártela con otros.
Método 2. Desinstalar aplicaciones en Mac con Launchpad
Comúnmente, si deseas desinstalar aplicaciones descargadas desde la App Store o autenticadas por tu Mac, puedes eliminar los íconos desde Launchpad en tu MacBook Pro o MacBook Air.
Así es como puedes desinstalar programas en un Mac usando Launchpad:
- Abre el Launchpad en el dock en la parte inferior de la pantalla.
- Encuentra la aplicación que deseas eliminar de tu Mac.
- Haz clic en la aplicación y mantén presionado hasta que se sacuda. (Verás un ícono en la parte superior derecha de la aplicación).
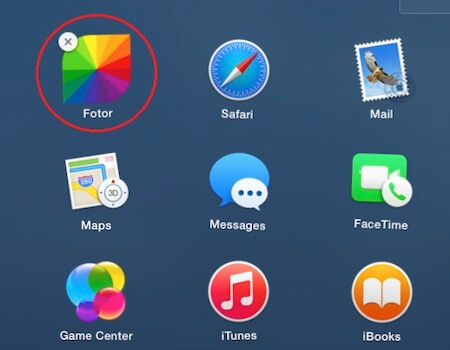
- Haz clic en el ícono y luego en el botón Eliminar que aparece.
Si necesitas eliminar varias aplicaciones, repite el proceso. Pero si el programa no proviene de la App Store, probablemente no encuentres el botón en Launchpad. En ese caso, prueba el siguiente método.
Método 3. Desinstalar aplicaciones en Mac usando Finder
Las aplicaciones descargadas fuera de la App Store no muestran el ícono cuando las clicas durante un momento en Launchpad.
Bueno, puedes utilizar Finder para eliminar aplicaciones en un Mac que no se eliminarán desde Launchpad.
Pasos para desinstalar aplicaciones en un MacBook con Finder:
- Abre Finder y selecciona Aplicaciones.
- Busca las aplicaciones y encuentra la que deseas desinstalar.
- Haz clic derecho en la aplicación y elige Mover a la papelera.
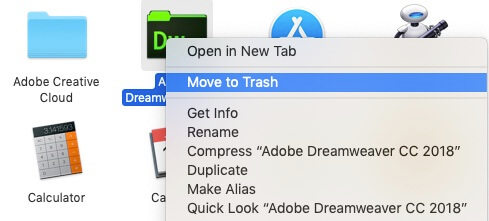
- Escribe la contraseña de administrador si se solicita.
- Haz clic derecho en la papelera y selecciona Vaciar papelera.
Ahora, no te sentirás frustrado por estas aplicaciones nunca más. Este método también es adecuado para borrar archivos en tu Mac, y desinstalar Grammarly en Mac.
Método 4. Desinstalar software en Mac con su desinstalador incorporado
Algunas aplicaciones están diseñadas con un desinstalador o botón de desinstalación para una mejor experiencia de usuario. Utilizar la función "Desinstalar" incorporada en la aplicación es siempre la forma segura y completa de eliminarla de tu Mac.
A veces, el desinstalador de una aplicación es una carpeta llamada Desinstalador de "nombre de la aplicación" o similar que se encuentra en Finder > Aplicaciones. Puedes abrir la carpeta del desinstalador, encontrar el instalador y seguir las instrucciones en pantalla para eliminar la aplicación.
En cuanto a la aplicación que incluye un botón de desinstalación, puedes abrirlo y encontrar el botón de desinstalación en la interfaz de usuario para eliminarlo de tu MacBook.

Comparte los métodos anteriores para ayudar a tus amigos a eliminar programas en Mac.
¿Cómo eliminar aplicaciones en Mac que no se eliminan?
Las cosas pueden complicarse, ya que algunas aplicaciones eliminadas siguen apareciendo en Mac, o los programas no se pueden eliminar desde el Launchpad. Entonces, ¿cómo eliminar aplicaciones en Mac que no se eliminan desde el Launchpad? No te preocupes, tenemos soluciones.
Forzar el cierre de una aplicación y luego eliminarla en Mac
Cuando intentas eliminar una aplicación, aparece un mensaje de error que indica que el elemento no se puede mover a la papelera.
¿Por qué? Por lo general, la aplicación no se puede eliminar en tu Mac porque está abierta o congelada. Puedes intentar forzar el cierre del programa primero y luego eliminarlo.
Para forzar el cierre de la aplicación abierta:
- Abre Finder > Aplicaciones > Utilidades > Monitor de Actividad.
- Encuentra la aplicación que quieres eliminar.
- Selecciona la aplicación y haz clic en el botón en la esquina izquierda de la ventana del Monitor de Actividad.
- Haz clic en Forzar cierre en la ventana de confirmación emergente.
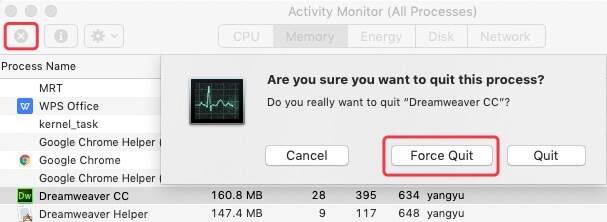
Alternativamente, puedes usar Command + Option + Esc (el equivalente de Ctrl-Alt-Delete en Mac) para forzar el cierre de un programa. Ahora, puedes continuar eliminando la aplicación en Finder.
Desinstalar por completo aplicaciones con Terminal de Mac
Terminal, un programa en macOS, permite a los usuarios de Mac llevar a cabo tareas y automatizarlas, como eliminar algunas aplicaciones en tu Mac que no se pueden eliminar.
- Abre Finder > Aplicaciones > Utilidades > Terminal.
- Escribe cuidadosamente el siguiente comando y presiona Return. cd /Applications/
- Escribe el siguiente comando con un espacio, y luego arrastra la aplicación que deseas eliminar a Terminal. Luego, presiona Return. sudo rm -rf
- Escribe tu contraseña de administrador y presiona Return.
Ahora, la aplicación se elimina con éxito.
Limpiar restos de aplicaciones para eliminar completamente una aplicación en Mac
Aunque puedes eliminar programas en un Mac moviéndolos a la Papelera desde Launchpad, Finder o su desinstalador incorporado, esta forma de eliminación no es completa. Ningún desarrollador quiere que un usuario borre todo sobre su software. Siempre dejan archivos asociados del software y esperan tu regreso algún día, o siguen rastreando tus preferencias.
Por lo tanto, las cachés, archivos de preferencias, estados guardados y otros archivos innecesarios de las aplicaciones eliminadas aún permanecen en tu MacBook después de la desinstalación. Si deseas eliminar por completo programas de tu Mac para liberar espacio, se recomienda usar la función de desinstalación de aplicaciones en iBoysoft MagicMenu. De lo contrario, necesitarás limpiar manualmente sus archivos restantes.
Así es como se eliminan los archivos restantes de una aplicación eliminada en un Mac:
- Abre Finder y haz clic en Ir en la barra de menú superior de Finder. Luego, selecciona Ir a la carpeta del menú desplegable.
- Ingresa ~/Biblioteca/ en la caja de Ir a la carpeta y haz clic en Ir.
- Busca a través de las carpetas en la carpeta Biblioteca y elimina los archivos asociados de la aplicación eliminada en cada carpeta, incluidas las siguientes: Estado de la Aplicación Guardada, Cookies, Scripts de Aplicación, Contenedores, Soporte de la Aplicación, Cachés, Registros y Preferencias.
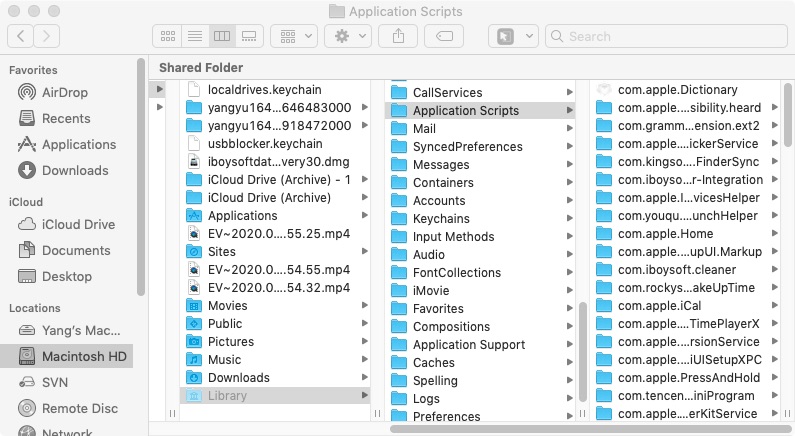
Nota: No elimines toda la carpeta de una vez, de lo contrario, otras aplicaciones restantes en tu Mac pueden funcionar de manera incorrecta o dejar de funcionar.
Dado que una aplicación tiene tipos de archivos relacionados, eliminar cada uno de ellos te llevará mucho tiempo. Se recomienda utilizar un desinstalador de aplicaciones profesional como CleanMyApp.
Pensamientos finales
¿Cómo desinstalar programas en un Mac? Este artículo sirve como guía completa para desinstalar o eliminar aplicaciones, programas o software en un Mac. Incluso para las aplicaciones que no se eliminarán desde Launchpad y Finder, también te da formas eficientes de eliminarlas por completo. Espero que te sea de ayuda.
Por cierto, si deseas recuperar las aplicaciones eliminadas en Mac, sigue este post: ¿Cómo recuperar aplicaciones eliminadas en Mac?
También puedes estar interesado en:
Cómo desinstalar Docker Desktop en Mac
Cómo desinstalar Steam en Mac y eliminar sus archivos restantes
[Último] Cómo eliminar WinZip de Mac por completo? (3 formas)
Puedes contarles a más personas sobre las diferentes formas de eliminar aplicaciones en Mac que se mencionan en este artículo.
Preguntas frecuentes sobre cómo desinstalar programas en Mac
- Q1. ¿Por qué no puedo desinstalar algunas aplicaciones en Mac?
-
A
Las aplicaciones que no se pueden desinstalar en Mac siguen abiertas y en ejecución. Ve al Monitor de Actividad para forzar su cierre y luego desinstálalas de nuevo.
- Q2. ¿Cómo elimino por completo un programa de mi Mac?
-
A
Abre el Finder > la carpeta de Aplicaciones. Luego, selecciona y arrastra el programa a la Papelera. A continuación, abre la Papelera y haz clic derecho en el programa eliminado allí y selecciona Eliminar inmediatamente.
- Q3. ¿Cómo desinstalo y reinstalo una aplicación en Mac?
-
A
Puedes abrir el Finder y seleccionar la aplicación objetivo en la carpeta de Aplicaciones. Luego, haz clic derecho sobre ella y selecciona Mover a la Papelera. Una vez que la aplicación se ha movido a la Papelera, se desinstala y se vacía de la Papelera. Si deseas reinstalarla, ve a la App Store o al sitio oficial de la aplicación.
- Q4. ¿Cómo eliminar aplicaciones en Mac con chip M1?
-
A
Para eliminar aplicaciones en un Mac con chip M1, puedes abrir el Finder > Aplicaciones. Luego, haz clic derecho en la aplicación y selecciona Mover a la Papelera. Ahora, la aplicación está desinstalada. O, si la aplicación tiene una opción de Desinstalar incorporada, haz clic en ella para eliminar la aplicación.