Además de las aplicaciones que vienen con macOS, también puedes instalar aplicaciones en tu Mac desde la Mac App Store y fuera de la App Store fácilmente. Por alguna razón, necesitas desinstalar las aplicaciones de tu Mac, ya sea para liberar espacio en disco, para solucionar problemas con aplicaciones con mal funcionamiento, etc.
Sin embargo, al arrastrar la aplicación no deseada a la Papelera de Mac como solías hacer, solo ves el mensaje de error que dice que El elemento [nombre de la aplicación] no se puede mover a la Papelera porque está abierto. Aquí tienes las soluciones para deshacerte del mensaje y desinstalar por completo aplicaciones de tu Mac.

El elemento no se puede mover a la Papelera porque está abierto
Cuando el sistema operativo no puede realizar la tarea designada, puede aparecer una ventana en la pantalla con un mensaje explicando lo que está sucediendo, como Utilidad de Disco no puede reparar este disco, La verificación o reparación del sistema de archivos falló, y El app no se puede mover a la papelera porque está abierta.
El mensaje de error te indica la razón por la cual no puedes moverlo a la papelera, la aplicación que deseas eliminar todavía está en ejecución en tu Mac. Debes cerrar la aplicación primero para poder proceder a moverla a la papelera.
¿Ya cerraste la aplicación pero la Mac sigue diciendo que está abierta? Tal vez solo cerraste la ventana de la aplicación en la pantalla y la aplicación está procesando en segundo plano sin darte cuenta. O, cerraste la aplicación pero también fallaste al moverla a la papelera. ¡Sigue leyendo para obtener las soluciones!
Cómo cerrar por completo la aplicación en Mac
Como explicamos anteriormente, una aplicación en ejecución no se puede mover a la papelera directamente. Por lo tanto, necesitas cerrar por completo la aplicación y luego continuar para eliminar la aplicación de tu MacBook Air/Pro/iMac. Aquí te guiaremos a través de los pasos detallados para cerrar una aplicación en Mac de varias maneras.
Cerrar la aplicación desde el Dock de Mac
Una aplicación abierta se muestra en el volumen medio de la Mac Dock. De esta manera, necesitas hacer clic derecho en el icono de la app y elegir Salir del menú.
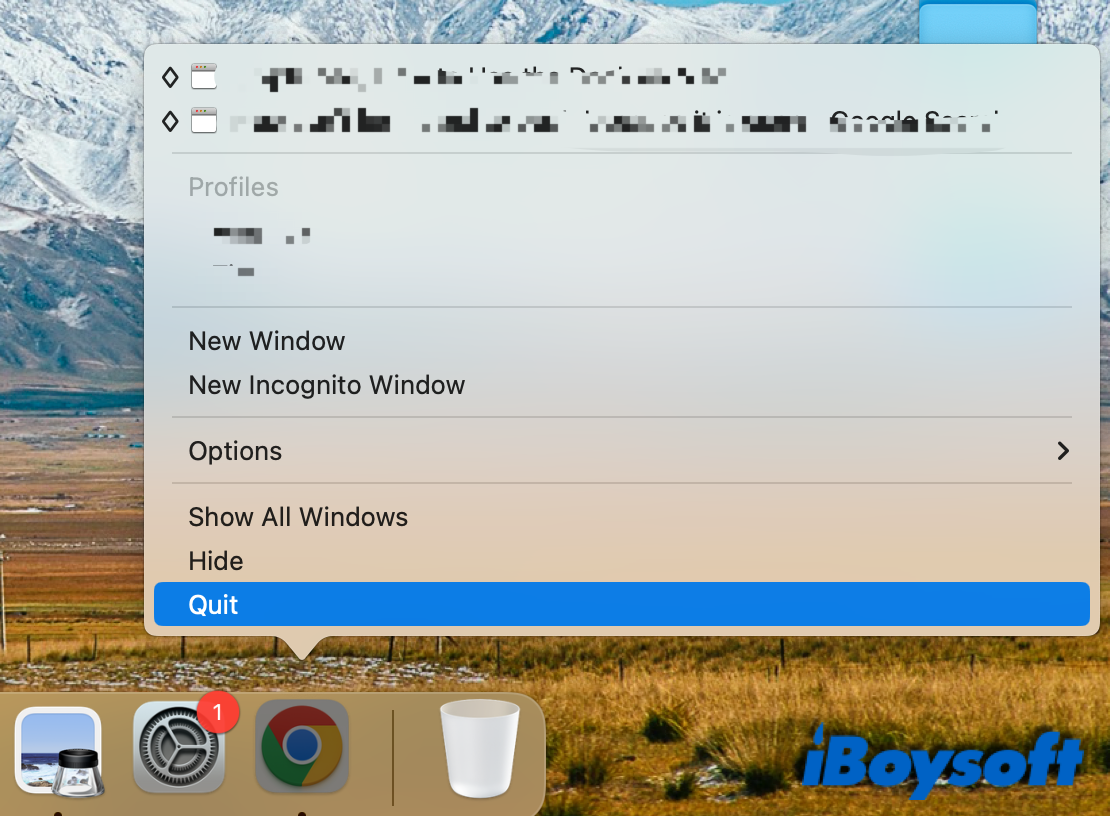
Cerrar la app con el Menú de Apple
El Menú de Apple se encuentra en la esquina superior izquierda de tu pantalla, con un logo de Apple. Al hacer clic en el logo de Apple, verás un menú desplegable que contiene la opción Forzar Salida. Al elegir Forzar Salida, se abrirá una nueva ventana llamada Aplicaciones a Forzar Salida que lista todas las aplicaciones abiertas en tu Mac.
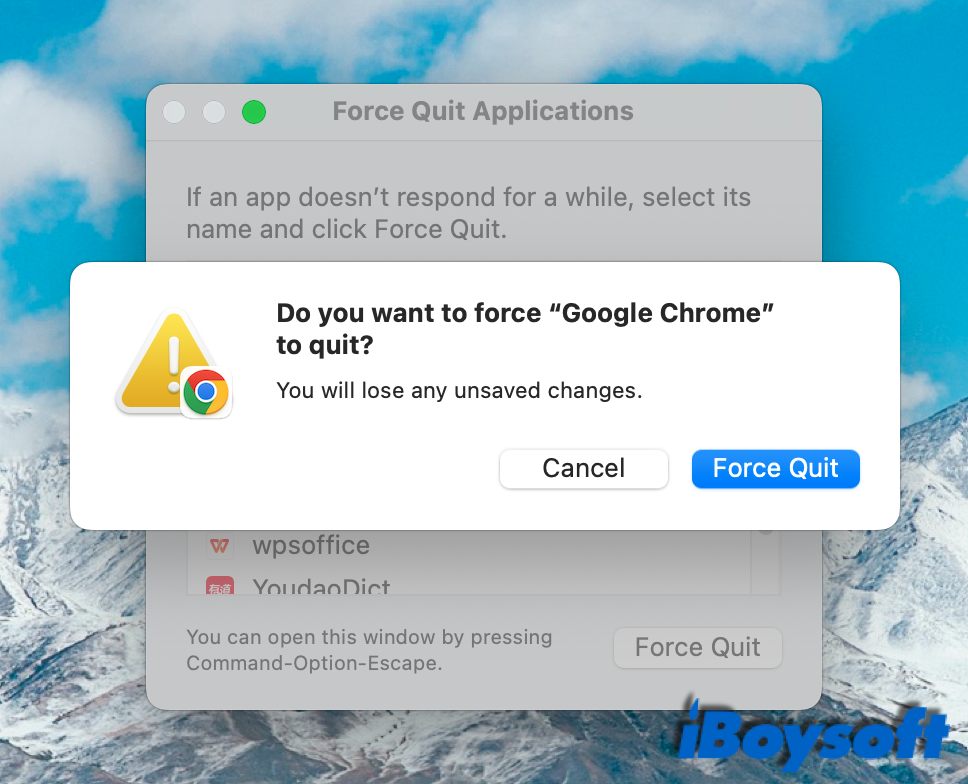
Además del Menú de Apple, el atajo de teclado Opción + Comando + ESC también puede abrir esta ventana de Aplicaciones a Forzar Salida en tu Mac.
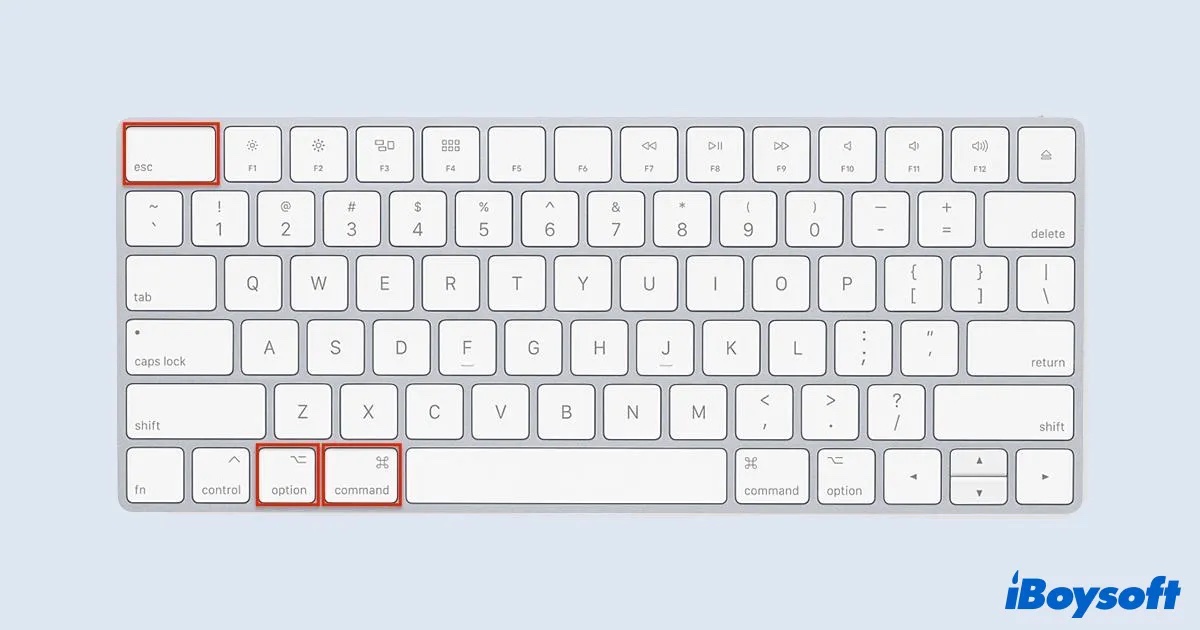
Luego, encuentra la aplicación que se está ejecutando en la ventana de Aplicaciones a Forzar Salida, haz clic en ella, toca el botón Forzar Salida en la esquina inferior derecha, y elige Forzar Salida nuevamente para confirmar tu decisión. Te recordará que se perderán los cambios no guardados después de forzar la salida de la app.
La función de Forzar Salida también ayuda a detener la rueda de carga en Mac cuando es causada por una aplicación no receptiva.
Termina la app a través del Monitor de Actividad
Otra forma alternativa de cerrar una app en Mac es el Monitor de Actividad, una utilidad integrada en macOS. Monitorea todos los procesos de Mac en tiempo real, incluyendo el uso de CPU, RAM, energía (batería), velocidades de lectura y escritura de disco, y velocidad de recepción/envío de datos de la red.
No solo te da una forma de verificar el proceso cuando tu Mac funciona de forma anormal, sino que también te permite cerrar cualquier proceso aquí. Vamos a ver los pasos
- Navega a Finder > Aplicaciones > Utilidades.
- Encuentra la utilidad Monitor de Actividad y haz doble clic para iniciarla.
- Puedes ver todos los procesos bajo cualquier pestaña en la ventana del Monitor de Actividad.
- Busca la aplicación objetivo, luego haz doble clic en el nombre de la aplicación.
- Una nueva ventana aparecerá, luego haz clic en el botón Salir.
- Elige Salir nuevamente para terminar el proceso.
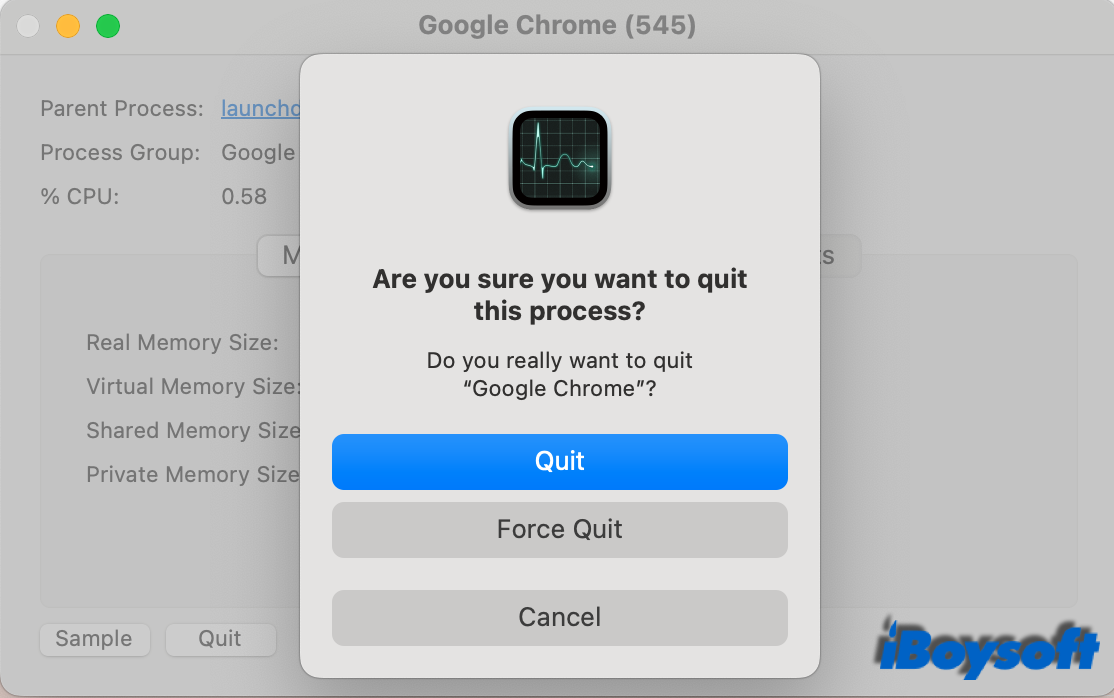
Matar el proceso de la app con Terminal
Una interfaz para ingresar comandos en el sistema operativo Mac se llama Terminal. También es más complicado que otros métodos cerrar a la fuerza aplicaciones bloqueadas en Mac. Para terminar tu aplicación, ejecuta el comando killall a continuación en el Terminal, y reemplaza el nombre de la app con el objetivo.
killall nombredelaapp
Ahora, después de haber cerrado con éxito la aplicación en Mac, puedes volver a mover las aplicaciones deseadas a la Papelera y vaciar la Papelera.
Consejo adicional: desinstala la aplicación usando un desinstalador de terceros
Además de las soluciones de Apple para desinstalar una aplicación en tu Mac, también hay algunos desinstaladores de terceros entre los que puedes elegir, como CleanMyApp. Te permite desinstalar varias aplicaciones al mismo tiempo. Además, busca automáticamente los archivos generados por la aplicación y los elimina por completo al desinstalar las aplicaciones. Así es cómo:
- Descarga CleanMyApp de forma gratuita desde la App Store en tu Mac.
- Inicia CleanMyApp y automáticamente lista las aplicaciones allí.
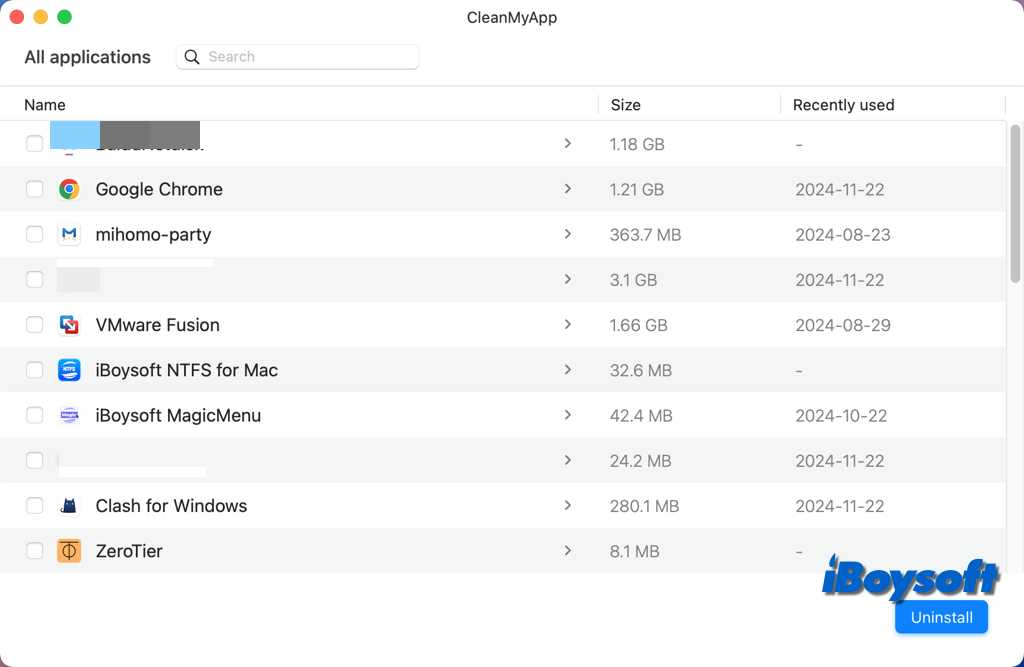
- Marca la casilla de la aplicación no deseada, puedes seleccionar varias aplicaciones para desinstalar.
- Presiona el botón Desinstalar para desinstalar las aplicaciones seleccionadas.
- Haz clic en Continuar desinstalación cuando una nueva ventana te pida confirmación.
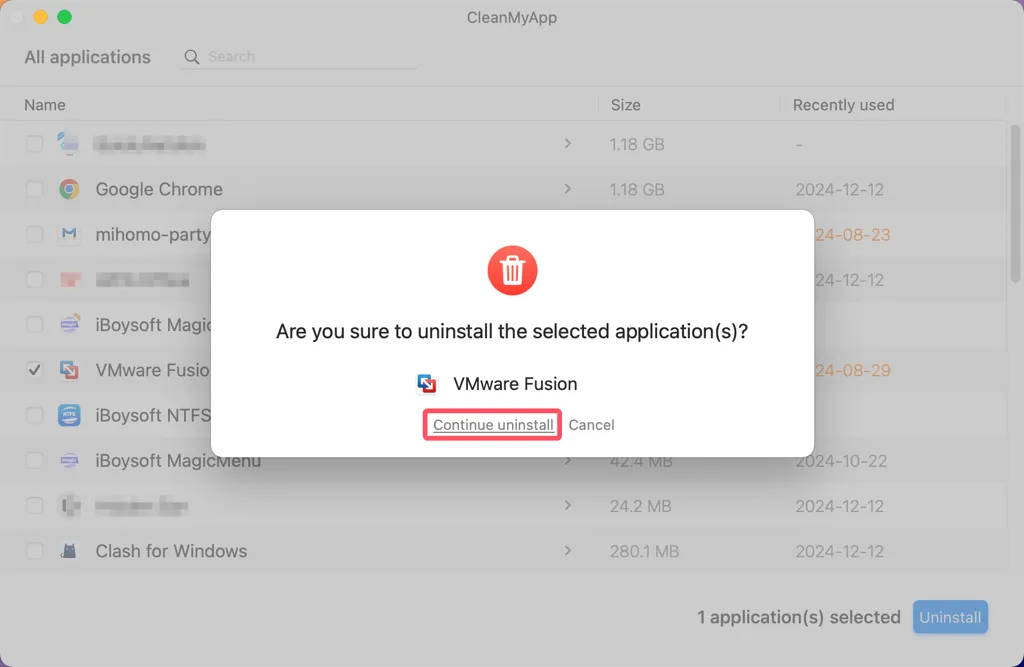
- Ingresa tu contraseña de administrador y haz clic en OK.
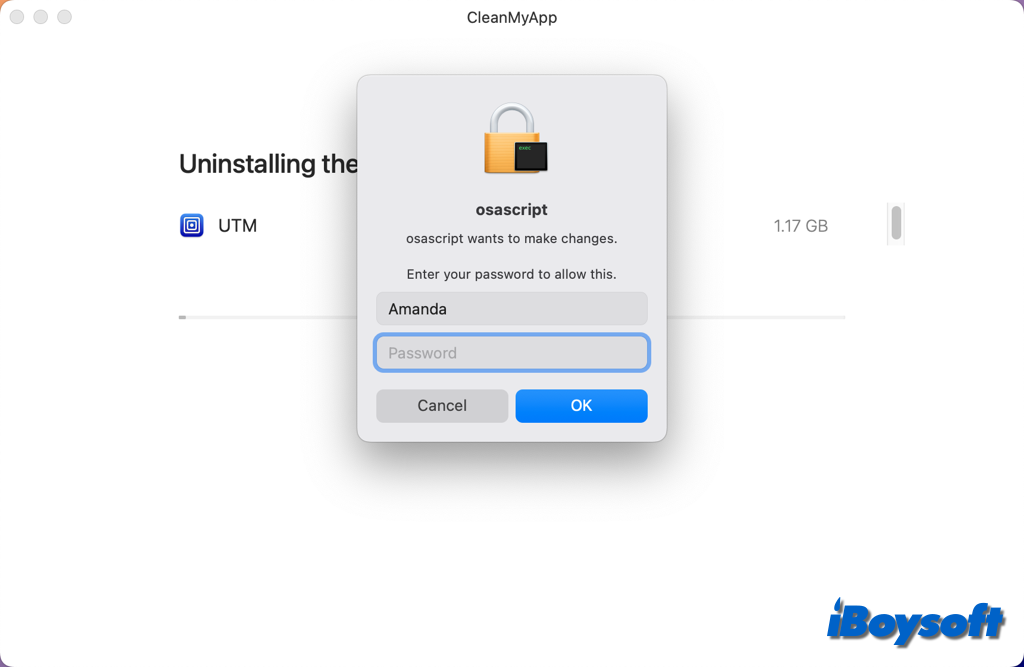
- Luego presiona finalizar. Si muestra algunos archivos que deben eliminarse manualmente debido a permisos, puedes hacer clic en el icono de lupa para buscarlos en Finder y eliminarlos.
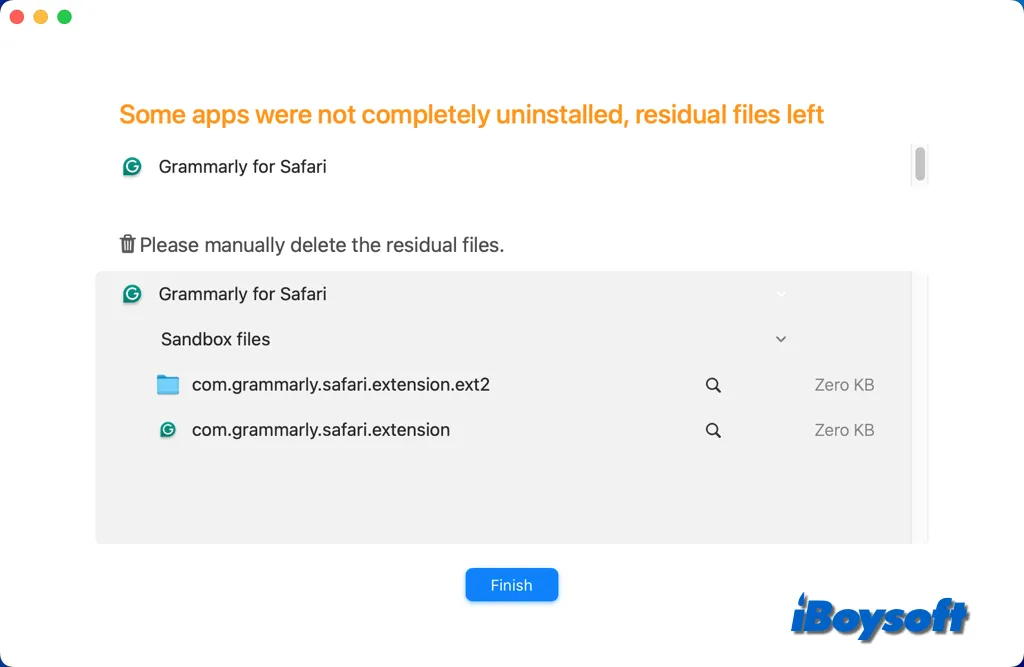
Lee también:
¿Cómo desinstalar Docker Desktop en Mac?
¿Cómo eliminar aplicaciones en Mac que no se eliminan desde Launchpad/Finder?
¿Cómo eliminar aplicaciones en Mac que no se eliminan/seguir apareciendo?
¿Qué hacer si no hay una 'X' para eliminar iconos de Launchpad?
Las palabras finales
La próxima vez que veas el mensaje de error "El elemento no se puede mover a la Papelera porque está abierto," sabrás que requiere que cierres la aplicación en ejecución que deseas eliminar de tu Mac. Hay múltiples formas de cerrar una aplicación en tu Mac. Si ninguna funciona para deshacerte del error, puedes intentar reiniciar tu Mac para finalizar todos los procesos, pero es mejor que guardes tu trabajo para evitar la pérdida de datos.