En plus des applications livrées avec macOS, vous pouvez également installer des applications sur votre Mac depuis l'App Store Mac et en dehors de l'App Store facilement. Pour une raison quelconque, vous devez désinstaller les applications de votre Mac, que ce soit pour libérer de l'espace disque, résoudre les problèmes des applications défaillantes, etc.
Cependant, lorsque vous faites glisser et déposez l'application indésirable dans la Corbeille Mac comme d'habitude, vous ne voyez qu'un message d'erreur disant que L'élément [nom de l'application] ne peut pas être déplacé vers la corbeille car il est ouvert. Voici des solutions pour vous débarrasser du message et désinstaller complètement des applications de votre Mac.

L'élément ne peut pas être déplacé vers la corbeille car il est ouvert
Lorsque la tâche désignée ne peut pas être exécutée par le système d'exploitation, une fenêtre peut s'afficher sur l'écran avec un message expliquant ce qui se passe comme Utilitaire de disque ne peut pas réparer ce disque, La vérification ou la réparation du système de fichiers a échoué, et L'application ne peut pas être déplacée vers la corbeille car elle est ouverte.
Le message d'erreur vous indique la raison pour laquelle vous ne pouvez pas le déplacer vers la corbeille, l'application que vous souhaitez supprimer est toujours en cours d'exécution sur votre Mac. Vous devez d'abord quitter l'application pour pouvoir la déplacer vers la corbeille.
Avez-vous déjà quitté l'application mais le Mac dit toujours qu'elle est ouverte ? Peut-être avez-vous simplement fermé la fenêtre de l'application de l'écran et l'application fonctionne en arrière-plan sans que vous vous en rendiez compte. Ou, vous avez quitté l'application mais n'avez pas pu la déplacer vers la corbeille. Continuez à lire pour obtenir les solutions !
Conseil bonus : supprimez l'application à l'aide d'un désinstalleur tiers
Outre les solutions d'Apple pour désinstaller une application sur votre Mac, il existe également des désinstalleurs tiers parmi lesquels vous pouvez choisir, comme CleanMyApp. Il vous permet de désinstaller plusieurs applications en une seule fois. De plus, il recherche automatiquement les fichiers générés par l'application et supprime complètement ces fichiers restants lors de la désinstallation des applications. Voici comment faire :
- Téléchargez gratuitement CleanMyApp depuis l'App Store sur votre Mac.
- Lancez CleanMyApp et il répertorie automatiquement les applications là-bas.
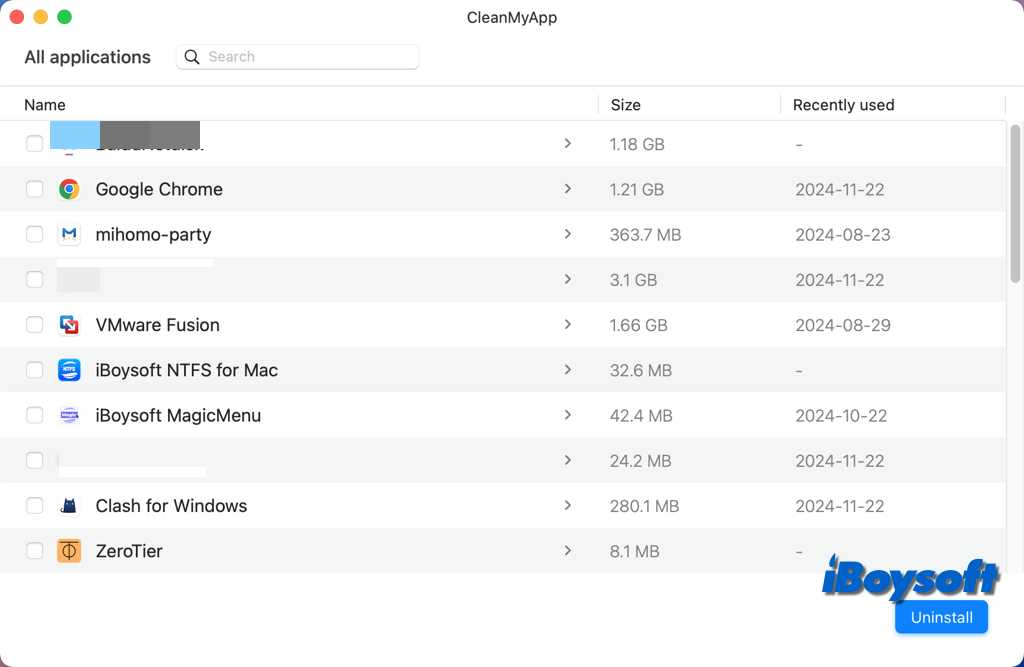
- Cochez la case de l'application indésirable, vous pouvez sélectionner plusieurs applications à désinstaller.
- Cliquez sur le bouton Désinstaller pour désinstaller les applications sélectionnées.
- Cliquez sur Continuer la désinstallation lorsque une nouvelle fenêtre demande confirmation.
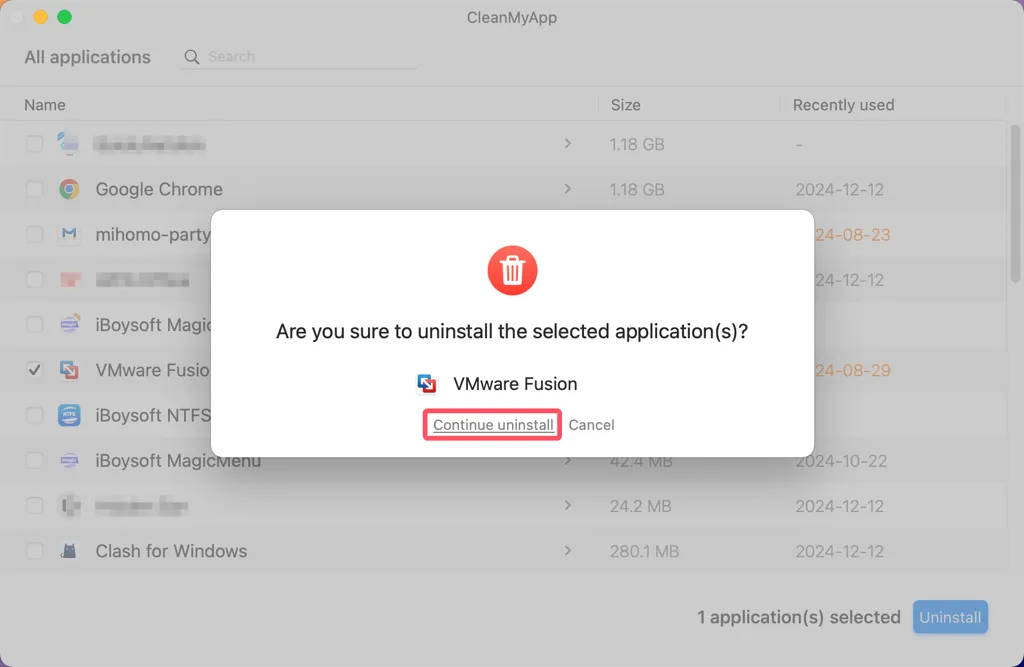
- Entrez votre mot de passe administrateur et cliquez sur OK.
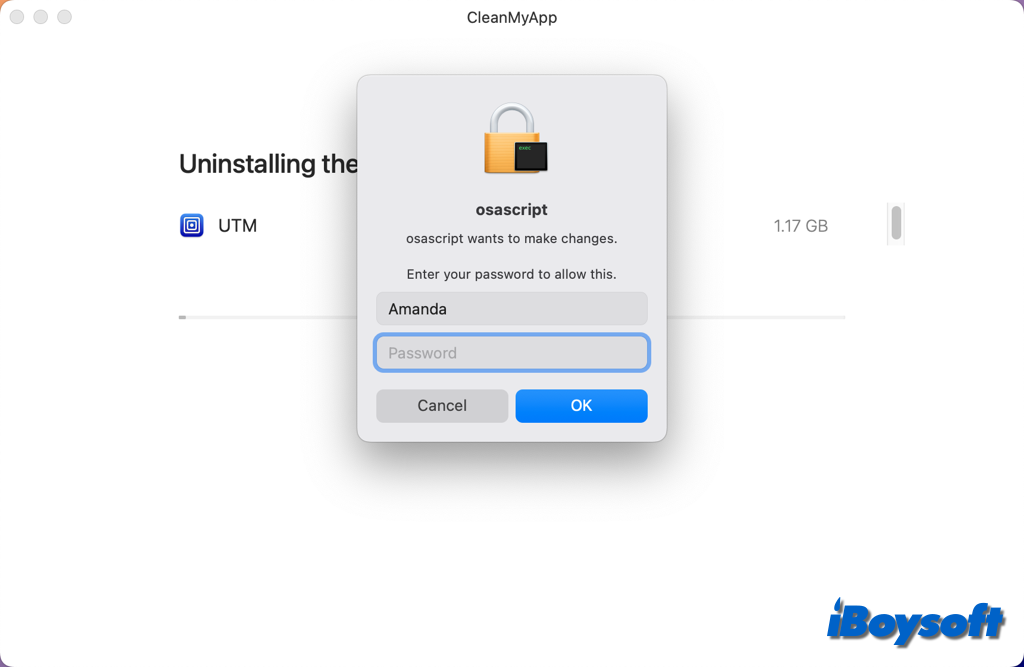
- Ensuite, cliquez sur Terminer. S'il montre des fichiers nécessitant une suppression manuelle en raison d'une autorisation, vous pouvez cliquer sur l'icône de loupe pour les localiser dans le Finder et les supprimer.
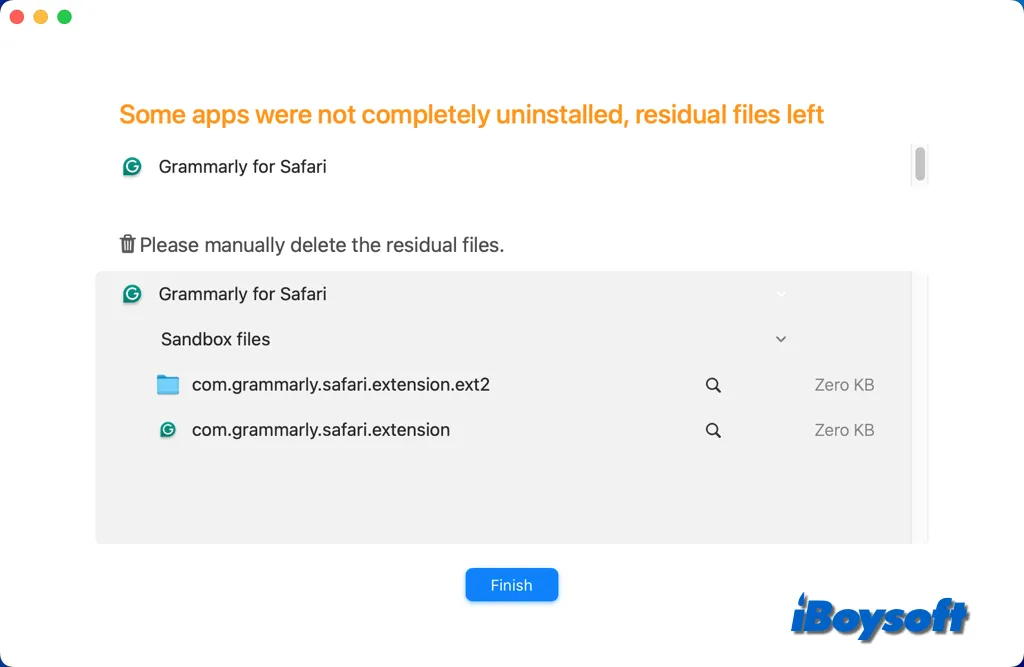
Lire aussi :
Comment désinstaller Docker Desktop sur Mac ?
Comment supprimer des applications sur Mac qui ne se suppriment pas depuis Launchpad/Finder ?
Comment supprimer des applications sur Mac qui ne se suppriment pas / qui restent visibles
Que faire s'il n'y a pas de 'X' pour supprimer les icônes du Launchpad ?
Les derniers mots
La prochaine fois que vous verrez le message d'erreur "L'élément ne peut pas être déplacé vers la Corbeille car il est ouvert", vous saurez qu'il vous faut fermer l'application en cours d'exécution que vous souhaitez supprimer de votre Mac. Il existe plusieurs façons de quitter une application sur votre Mac. Si aucune d'entre elles ne fonctionne pour vous débarrasser de l'erreur, vous pouvez essayer de redémarrer votre Mac pour mettre fin à tous les processus, mais vous feriez mieux de sauvegarder votre travail pour éviter toute perte de données.
Comment fermer complètement l'application sur Mac ?
Comme nous l'avons expliqué ci-dessus, une application en cours d'exécution ne peut pas être déplacée vers la corbeille directement. Par conséquent, vous devez quitter complètement l'application, puis continuer à supprimer l'application de votre MacBook Air/Pro/iMac. Nous vous expliquerons ici les étapes détaillées pour quitter une application sur Mac de plusieurs manières.
Quitter l'application depuis le Dock Mac
Une application ouverte est affichée en plein milieu du Dock Mac. Ainsi, vous devez contrôler-cliquer sur l'icône de l'application et choisir Quitter dans le menu.
Fermer l'application avec le Menu Apple
Le Menu Apple est situé dans le coin supérieur gauche de votre écran, avec un logo Apple. En cliquant sur le logo Apple, vous verrez un menu déroulant qui contient une option Forcer à quitter. En choisissant Forcer à quitter, une nouvelle fenêtre nommée Applications forcer à quitter s'ouvrira et listera toutes les applications ouvertes sur votre Mac.
En plus du Menu Apple, le raccourci clavier Option + Commande + ESC peut également ouvrir cette fenêtre Applications forcer à quitter sur votre Mac.
Ensuite, trouvez l'application que vous ne souhaitez pas exécuter dans la fenêtre Applications forcer à quitter, cliquez dessus, appuyez sur le bouton Forcer à quitter en bas à droite, puis choisissez à nouveau Forcer à quitter pour confirmer votre décision. Un avertissement vous indiquera que les changements non sauvegardés seront perdus après la fermeture forcée de l'application.
La fonction Forcer à quitter aide également à arrêter la roue multicolore sur Mac lorsque cela est causé par une application non réactive.
Terminer l'application via l'Observateur d'activité
Une autre façon alternative de quitter une application sur Mac est l' Observateur d'activité, un utilitaire intégré à macOS. Il surveille en temps réel tous les processus Mac, y compris l'utilisation du processeur, de la RAM, de l'énergie (batterie), des vitesses de lecture et d'écriture du disque, ainsi que de la vitesse de réception/envoi de données du réseau.
Il vous permet non seulement de vérifier les processus lorsque votre Mac fonctionne de manière anormale, mais aussi de mettre fin à n'importe quel processus ici. Plongeons-nous dans les étapes.
Arrêter le processus de l'application avec le Terminal
Une interface pour entrer des commandes dans le système d'exploitation Mac est appelée le Terminal. C'est également plus difficile que d'autres méthodes pour fermer de force les applications Mac verrouillées. Pour terminer votre application, exécutez la commande killall ci-dessous dans le Terminal, et remplacez le nom de l'application cible.
killall nomdelapplication
Maintenant, après avoir réussi à fermer l'application sur Mac, vous pouvez à nouveau déplacer les applications souhaitées vers la Corbeille et vider la Corbeille.