In addition to the apps that came with the macOS, you can also install apps on your Mac from the Mac App Store and outside of the App Store easily. For some reason, you need to uninstall the apps from your Mac, be it to free up disk space, to troubleshoot malfunctioned apps, etc.
However, you drag and drop the unwanted app into the Mac Trash as you used to, only to see the error message saying that The item [app name] can't be moved to the Trash because it's open. Here are solutions to get rid of the message and thoroughly uninstall apps from your Mac.

The item can't be moved to the Trash because it's open
When the designated task can not be performed by the operating system, a window may display on the screen with a piece of the message explaining what is going on such as Disk Utility can't repair this disk, File system verify or repair failed, and The app can't be moved to the Trash because it's open.
The error message tells you the reason why you can't move it to trash, the app you want to delete is still running on your Mac. You have to quit the app first so that you can proceed to move it to the trash.
Have you already quit the app but the Mac still says it's open? Perhaps, you just close the window of the app from the screen and the app is processing in the background without realizing it. Or, you quit the app but also fail to move it to the trash. Keep reading to get the fixes!
How to thoroughly quit the app on Mac?
As we explained above, a running application can't be moved to the trash directly. Therefore, you need to completely quit the app, and then continue to delete the app from your MacBook Air/Pro/iMac. Here we will walk you through the detailed steps to quit an app on Mac in multiple ways.
Quit the app from the Mac Dock
An open application is displayed in the middle volume of the Mac Dock. In this way, you need to control-click the icon of the app and choose Quit from the menu.
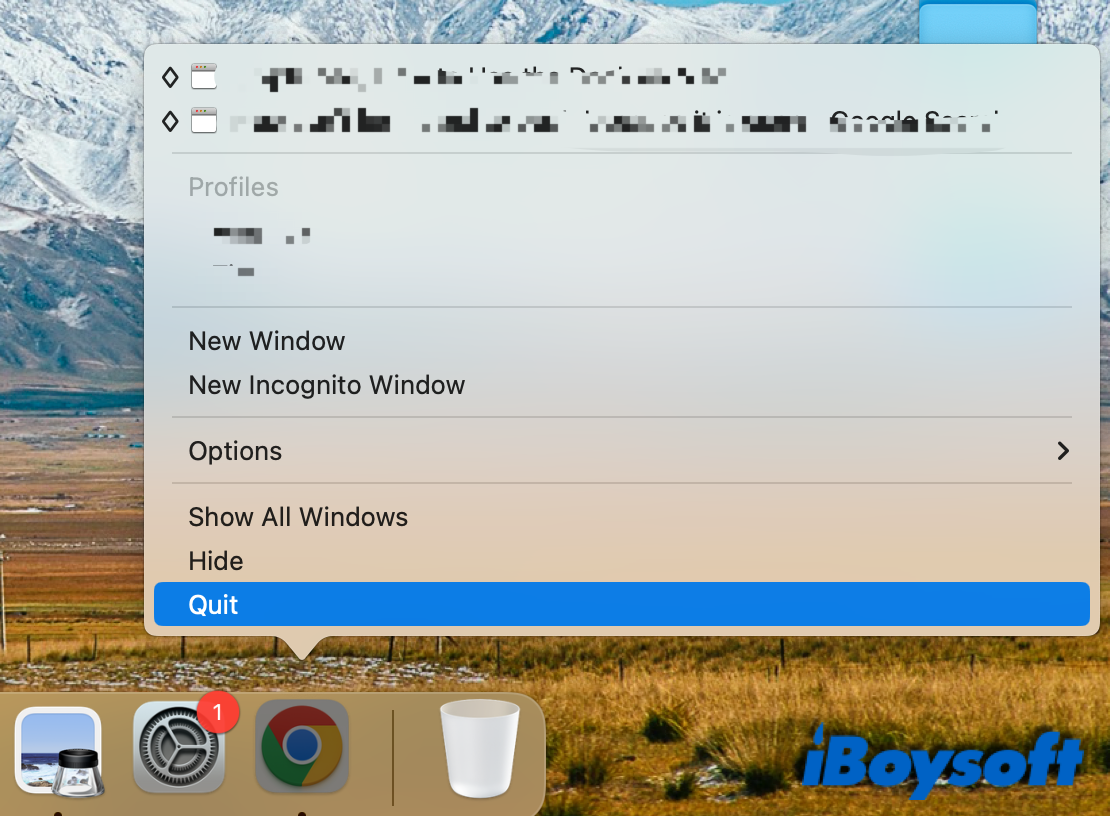
Close the app with the Apple Menu
Apple Menu is located in the upper left corner of your screen, featuring an Apple logo. Clicking on the Apple logo, you will see a drop-down menu that contains a Force Quit option. Choosing Force Quit will open a new window namely Force Quit Applications which lists all the open applications on your Mac.
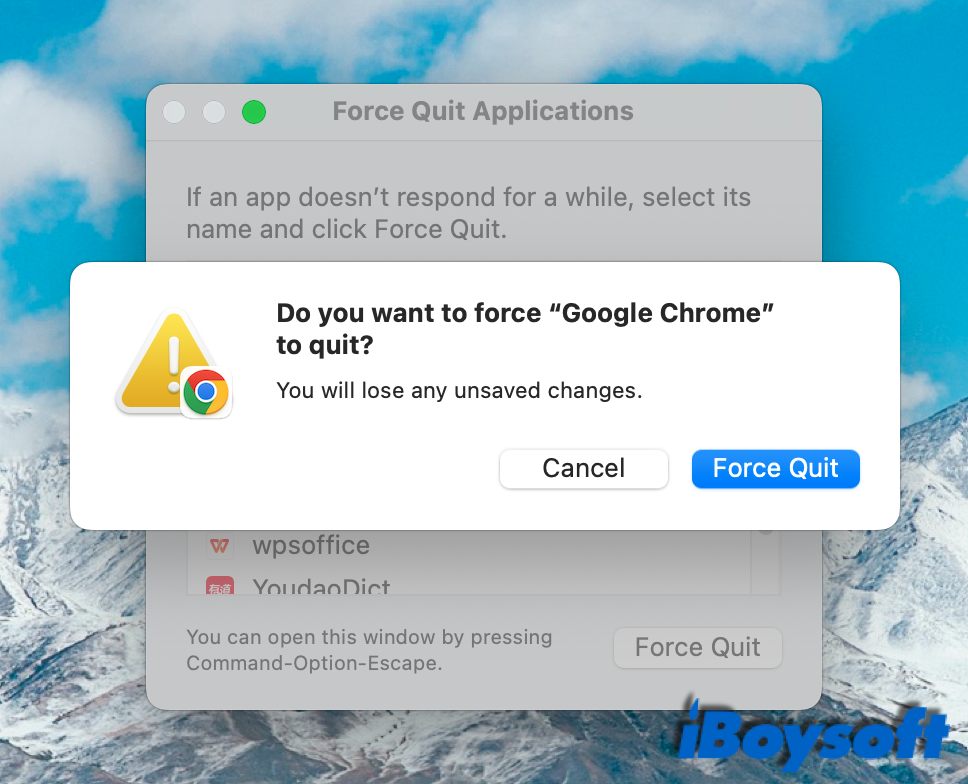
In addition to the Apple Menu, the keyboard shortcut Option + Command + ESC can also trigger this Force Quit Applications window on your Mac.
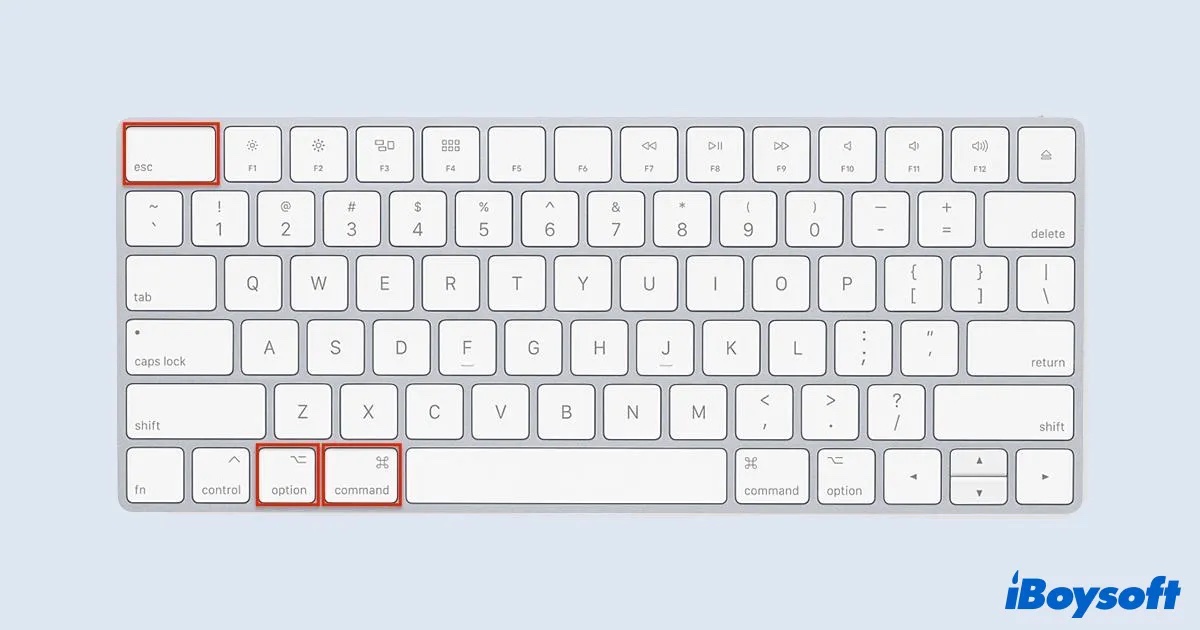
Then, find the unwanted running app in the Force Quit Applications window, click it tap the Force Quit button at the right bottom, and choose Force Quit again to confirm your decision. It will remind you that unsaved changes will be lost after you force quit the app.
The Force Quit feature also helps to stop spinning wheel on Mac when it is caused by an unresponsive application.
Terminate the app via Activity Monitor
Another alternative way to quit an app on Mac is the Activity Monitor, a macOS built-in utility. It monitors all the Mac processes in real-time including the usage of CPU, RAM, energy(battery), disk's read and write speeds, and data receive/sent speed of the network.
It not only gives you a way to check the process when your Mac performs abnormally but also enables you to quit any process here. Let's dive into the steps.
- Navigate to Finder > Applications > Utilities.
- Find the Activity Monitor utility, and double-click it to launch it.
- You can see all the processes under any tab in the Activity Monitor window.
- Search for the target application, then double-click the name of the application.
- A new window pops up, then tab the Quit button.
- Choose Quit again to terminate the process.
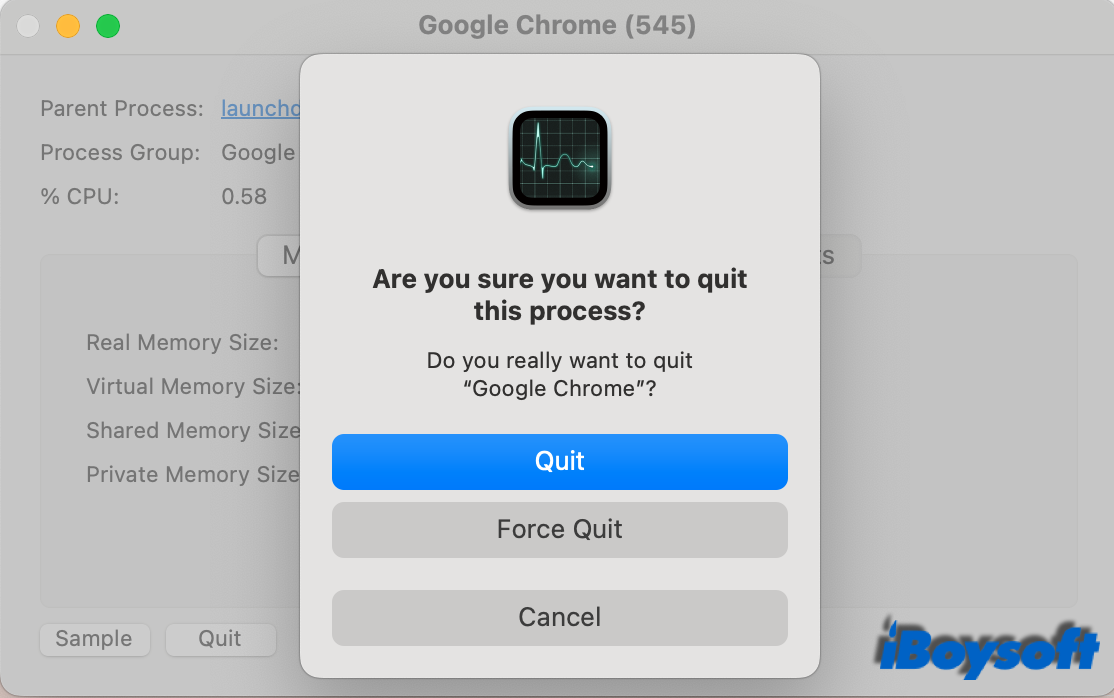
Kill the app process with Terminal
An interface for entering commands in the Mac OS is called the Terminal. It's also harder than other methods to forcefully close locked Mac apps. To terminate your application, execute the killall command below in the Terminal, and replace the app name with the target one.
killall appname
Now, after you have successfully closed the app on Mac, you can move the wanted apps to the Trash again and empty the Trash.
Bonus tip: remove the app using a third-party uninstaller
Except for Apple's solutions to uninstall an app on your Mac, there are also some third-party uninstallers you can choose from such as CleanMyApp. It enables you to uninstall multiple apps at one time. What's more, it automatically searches for the files generated by the app and thoroughly deletes those leftover files while uninstalling the apps. Here's how:
- Free download CleanMyApp from the App Store on your Mac.
- Launch CleanMyApp and it automatically lists apps there.
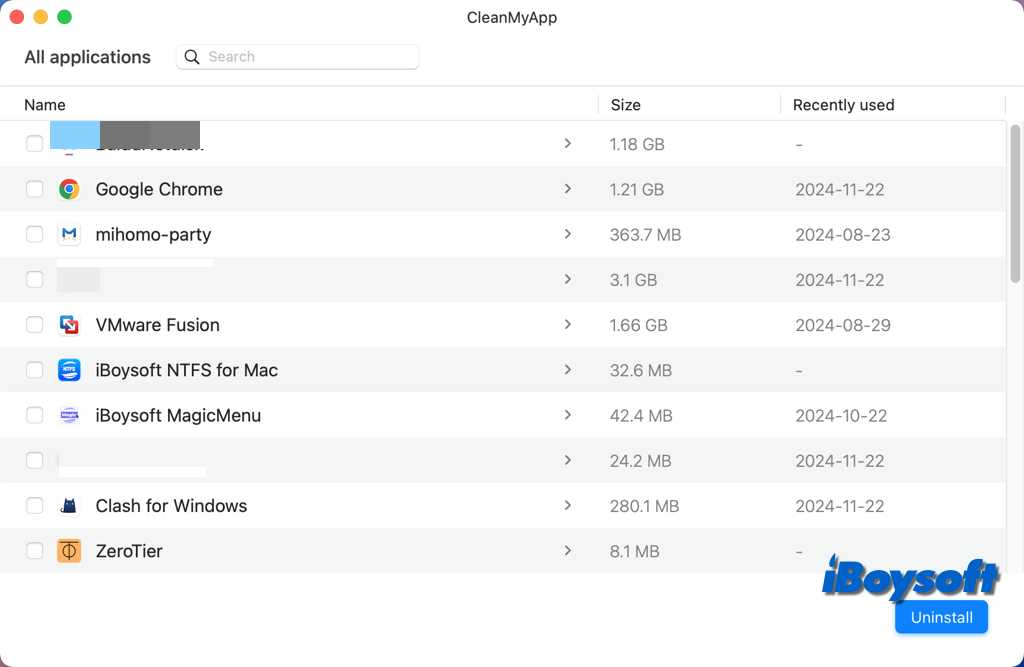
- Check the box of the unwanted app, you can select multiple apps to uninstall.
- Tap the Uninstall button to uninstall selected apps.
- Click Continue uninstall when a new window prompts to ask for confirmation.
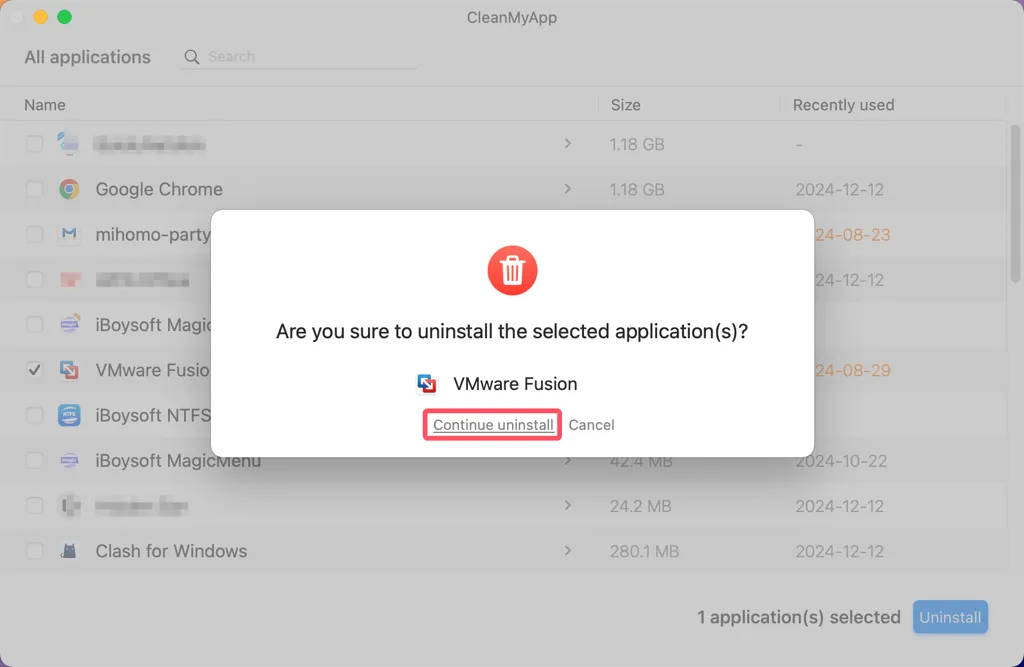
- Enter your admin password and click OK.
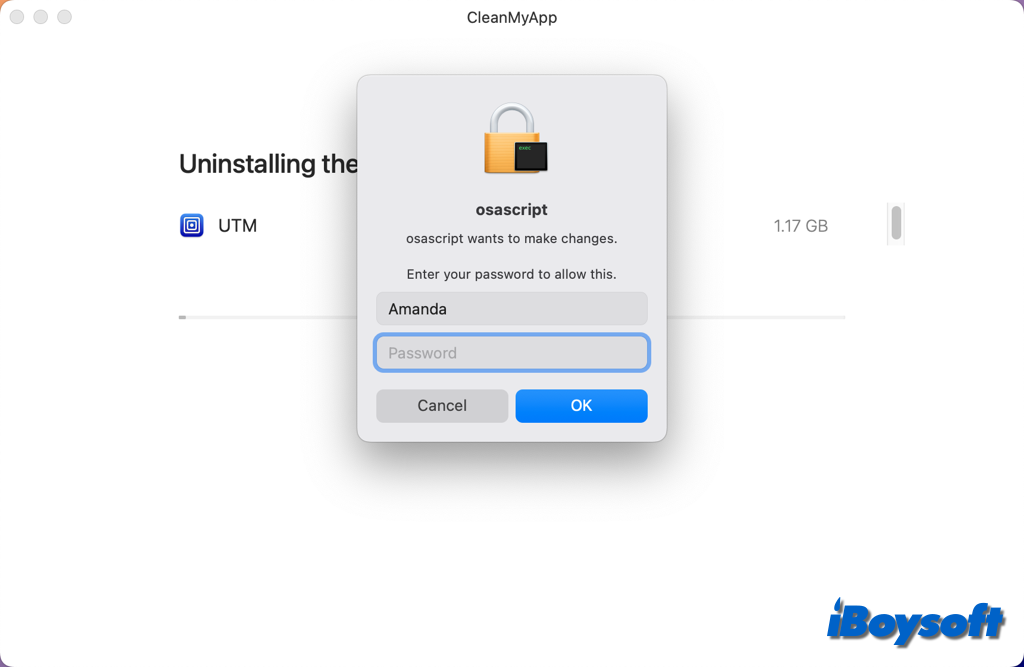
- Then tap finish. If it shows some files that need to be deleted manually due to permission, you can click the magnifying glass icon to locate them in Finder and remove them.
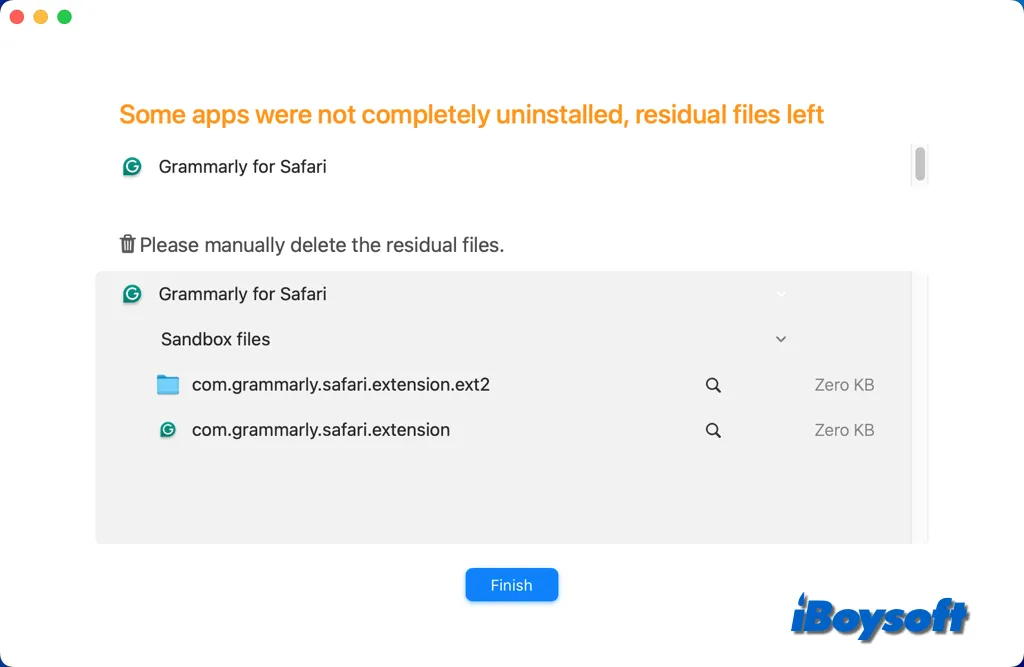
Read also:
How to Uninstall Docker Desktop on Mac?
How to Delete Apps on Mac that Won't Delete from Launchpad/Finder?
How to Delete Apps on Mac That Won't Delete/Still Show Up
The final words
Next time you see the error message "The item can't be moved to the Trash because it's open," you will know it requires you to quit the running application that you want to remove from your Mac. There are multiple ways to quit an app on your Mac. If none of them works to get rid of the error, you can try to restart your Mac to terminate all processes, but you'd better save your work to avoid data loss.