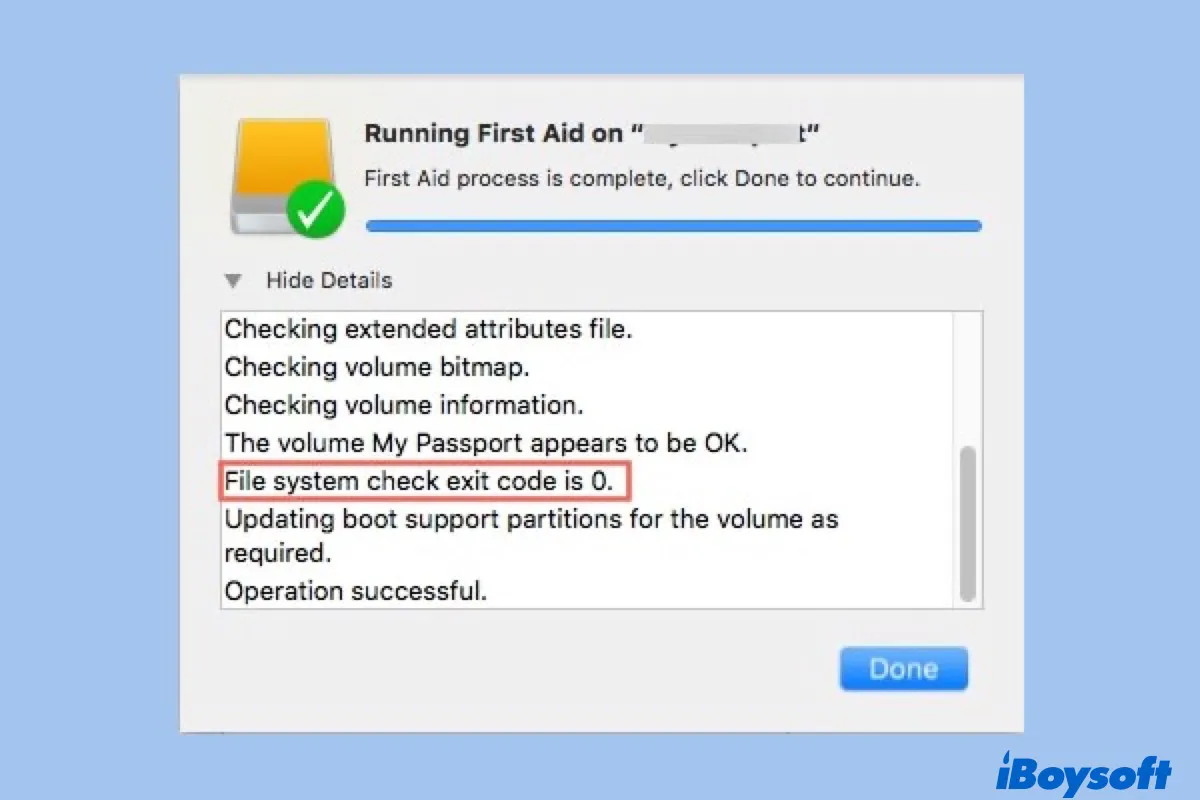You may encounter "Storage system verify or repair failed. : (-69716)" when updating Mac or a similar message saying, "macOS could not be installed on your computer. Storage system verify or repair failed. : (-69716)" when reinstalling macOS. As the message indicated, the drive or volume's file system is likely corrupted.
Here, the obvious fix is to repair the disk with Disk Utility First Aid. However, First Aid may fail to repair the drive and pops up another error reading, "File system verify or repair failed. : (-69845)." This error 69845 can also occur when running First Aid to repair an external disk, such as a Time Machine backup disk or an ExFAT disk.
These Mac errors often render your drive inaccessible. But there's no need to panic as this post will provide solutions to both errors: "Storage system verify or repair failed. : (-69716)" and "File system verify or repair failed. : (-69845)."
Why do you see 'File system verify or repair failed. : (-69845)' on Mac?
I got an error message: "File system verify or repair failed. : (-69845)" on my Time Machine backup disk when running First Aid. The drive is a My WD My Passport disk, full of important backup files. It can't be mounted or reparied in Disk Utility now. Anyone can tell me how to fix this error?
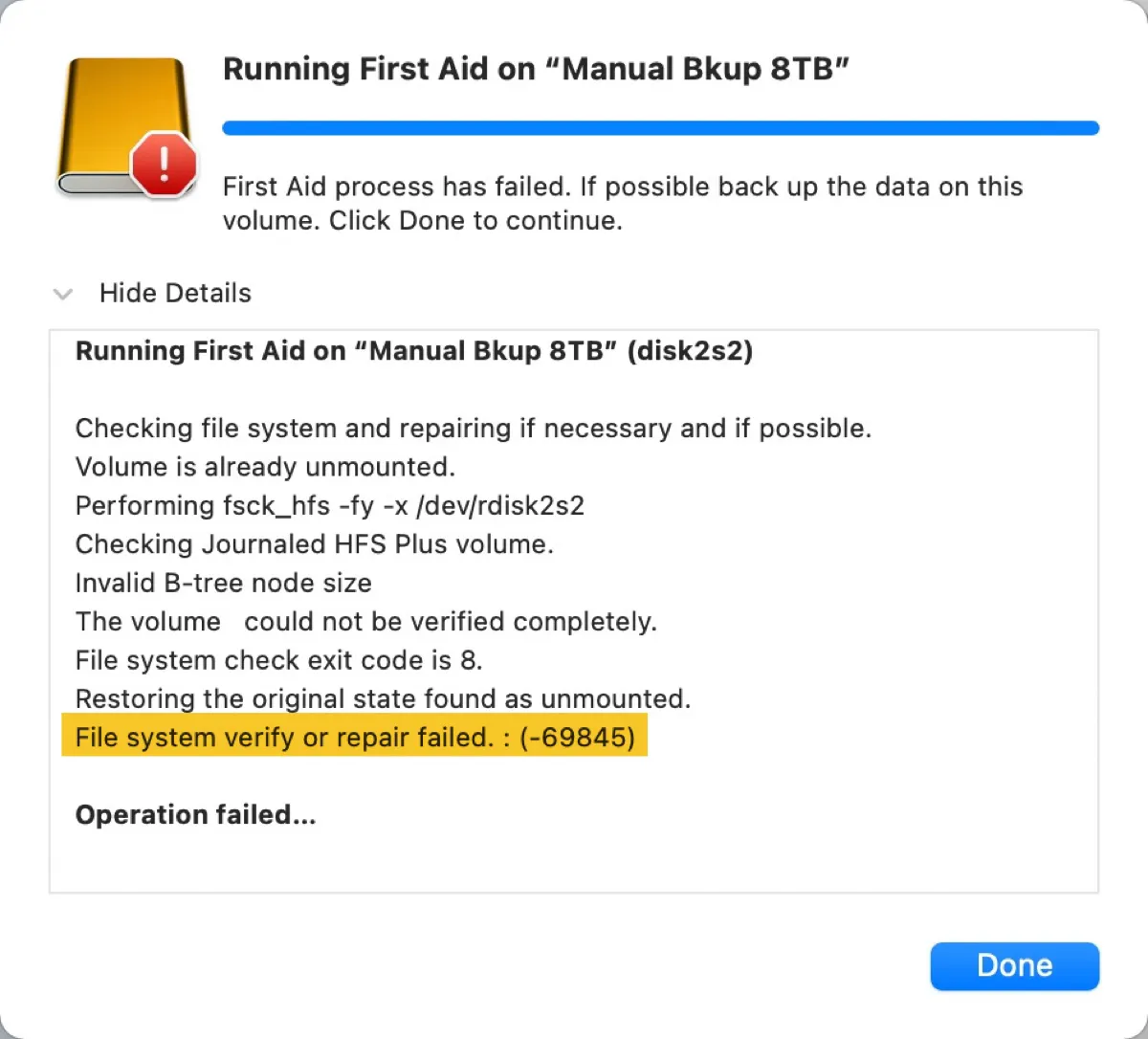
Like this user, you may fail to perform file system verification in Disk Utility and receive "File system verify or repair failed. : (-69845)" on Mac. When the error 69845 occurs, you will likely see the following exit codes showing up, such as:
- File system check exit code is 8.
- File system check exit code is 65.
- File system check exit code is 1.
While in a successful verification, you should see messages like "Storage system check exit code is 0," or "File system check exit code is 0", where the code '0' means no errors are found, and everything is OK.
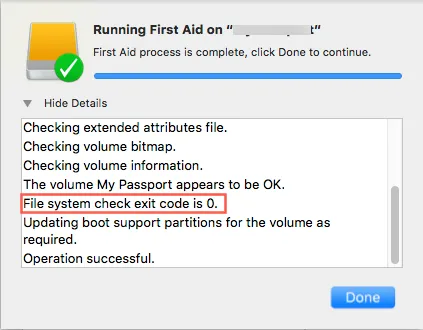
"File system verify or repair failed. : (-69845)" can happen on the internal or external hard drive, USB flash drive, or SD card on a Mac running any version of macOS. As mentioned above, it likely roots in file system corruption on the drive, which can be caused by sudden power failure, catalog file corruption, invalid volume header, virus attacks, etc.
In some cases, the error may also be accompanied by details, such as "Problem -69842 occurred while restoring the original mount state." or "error: Unable to perform deferred repairs without full space verification."
How to recover lost data when facing 'File system verify or repair failed. : (-69845)'?
You can fix the "File system verify or repair failed" error with a handful of tools built into Mac. But certain solutions like reformatting drives will have your data erased.
If you have a full backup of your data, you can jump straight to the solutions in the next section.
If you have no backups, you must follow the steps here to recover data from the corrupted drive with iBoysoft Data Recovery for Mac.
iBoysoft Data Recovery for Mac can recover data from corrupted external hard drives and Mac internal hard drives that are experiencing errors such as "File system verify or repair failed. : (-69845)" or "Storage system verify or repair failed. : (-69716)." Besides, it can also recover deleted photos, videos, documents, emails, and music files even emptied from Mac Trash. It's fully compatible with Mac OS X 10.11 and later version.
Step 1: Download iBoysoft Data Recovery for Mac. You needn't install the software but just drag the package to the Applications folder and double-click to launch it.
Step 2: Select the drive that Disk Utility fails to run file system verification on.
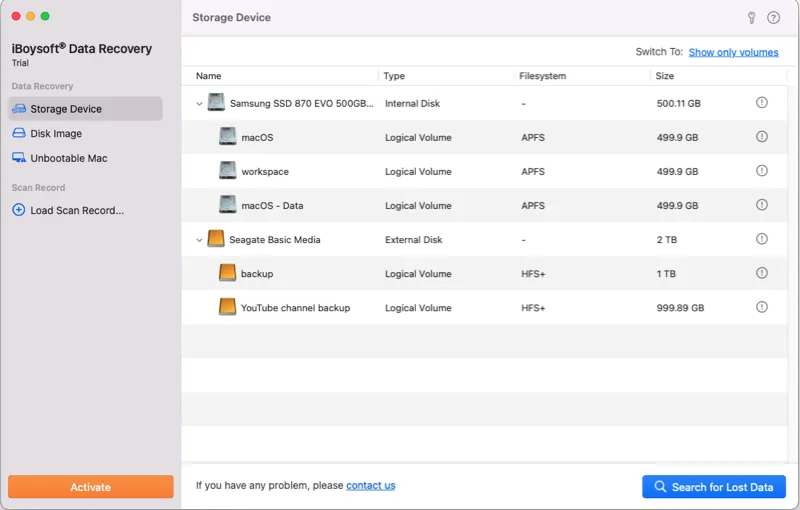
Step 3: Click the "Search for Lost Data" button. The program will start scanning the drive for lost files.
Step 4: Sort out files by type or path, and Preview the scanning results.

Step 5: Select the wanted files and click the "Recover" button to get those files back; you should save the recovered files to a different partition or drive.

Important: Please save the recovered files to a different location to avoid data overwriting.
Step 6: Have a check to ensure you have got all of the lost files back.
Aside from the above, iBoysoft Data Recovery for Mac can also recover data from formatted, unmountable, unreadable hard drives, USB flash drives, SD cards, etc.
Click the button below to share this post to help more Mac users recover data quickly.
How to fix 'File system verify or repair failed. : (-69845)' on external drives?
After your data is secured, you can carry on to fix "File system verify or repair failed. : (-69845)." on external drives without losing data. It's recommended to go through the following quick solutions if Disk Utility reports exit codes such as "File system check exit code is 1," "File system check exit code is 65," "File system check exit code is 8," etc.
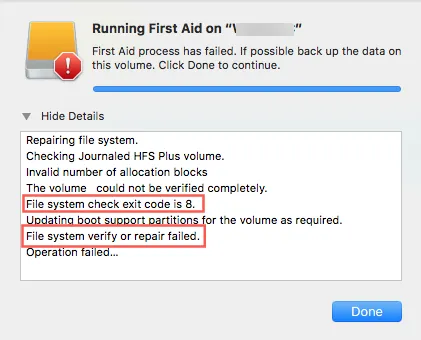
- Plugging the drive into another computer to check whether it mounts correctly, then replug it on Mac to run First Aid again. Note that you need to safely eject the drive on Mac before pulling it out.
- Use another USB cable.
- Unplug the drive and replug it into a different port.
If these fixes don't help, continue with the other solutions below and rerun First Aid until error 69845 is eliminated.
Solution 1: Reboot your Mac
A simple reboot can solve many issues on Mac. So, when you get 'File system verify or repair failed. : (-69845)' together with 'File system check exit code is 8' or "Problem -69842 occurred while restoring the original mount state." error, don't hesitate to reboot your Mac.
Press and hold down the Power button until the Mac turns off. Wait a moment and then turn it on to run First Aid again. If First Aid still reports "File system verify or repair failed. :(-69845)" on the external drive, move on to the next fix.
Solution 2: Reformat the drive in Disk Utility
Reformatting is also a feasible way to fix disk errors when experiencing "File system verify or repair failed. : (-69845)" on an external drive, so you can reformat the hard drives on Mac to make it work again.
Please be reminded that reformatting a drive essentially means creating a new and blank indexing scheme, which will wipe all data on it. So once again, please make sure you have a backup copy or have recovered data from the corrupted external hard drive with iBoysoft Data Recovery for Mac.
When you are ready, follow the steps below to format the drive and fix "File system verify or repair failed. : (-69845)" on Mac.
Step 1: Go to Disk Utility.
Step 2: Click the drive that's facing error 69845 from the left sidebar.
Step 3: Click Erase on the top of the window.
Step 4: Provide a Name and Format, then click Erase. It will take a while to finish the erasure process.
Step 5: Click Done when it ends.

[Solved] Disk Utility's First Aid Repairing Process has Failed on External Hard Drives
This article tells you what to do when First Aid failed to repair external hard drives. Read more >>
Solution 3: Replace it or send it to repair
If, unfortunately, none of the solutions above can resolve the "File system verify or repair failed. : (-69845)" error, it's very likely that the drive is damaged physically. You have to replace it with a new one or send it to a local drive reparation center.
Hopefully, you have fixed the error reading, "File system verify or repair failed. : (-69845)" on external drives. If so, please share it to help more people.
How to fix 'File system verify or repair failed. : (-69845)' on internal drives?
Here are the solutions to try if you encounter "File system verify or repair failed. : (-69845)" on your Mac's internal hard drive.
Solution 1: Boot your Mac into Safe Mode
Safe Mode is a frequently-used troubleshooting method for isolating third-party software or background processes that may interfere with the repair of First Aid, as it only loads the essential components your Mac needs for booting up.
Therefore, if the "File system verify or repair failed" error occurs on your Mac's internal hard drive, you should try restarting your Mac into Safe Mode and rerunning First Aid from there. To do this, restart your Mac and hold the "Shift" key while it's booting, then log in with your password.
Safe Mode may take longer to boot than a normal startup, so please be patient. Once you finish running First Aid in Safe Mode, you can reboot your Mac normally.
Learn what you can do when Mac won't let you log in
Solution 2: Run fsck in Single User Mode
File system consistency check (fsck for short) is useful for checking and fixing drive problems. To run fsck, you need to boot into Mac Single User Mode.
Step 1: Restart your Mac, then immediately press and hold Command + S keys. Release the keys until the Apple logo appears. When it boots up, you'll see a command-line prompt.
Step 2: Type /sbin/fsck -fy into the terminal and hit Enter to start a file system check.
If you see ** The volume [name] appears to be OK then everything is fine. If you see ***** FILE SYSTEM WAS MODIFIED *****, it indicates that there were problems found and fixed. Repeat the /sbin/fsck -fy command till you see ** The volume [name] appears to be OK.
Step 3: Type reboot and hit Enter. Your Mac will reboot as normal.
Solution 3: Utilize Disk Utility in macOS Recovery mode
If booting into Safe Mode isn't helpful, you can run First Aid in macOS Recovery mode, where the startup disk is not currently being used. It's possible that First Aid attempted to modify your Mac's file system but wasn't able to because it was running.
Note that you may receive "error: Unable to perform deferred repairs without full space verification" when running First Aid on an internal volume like Macintosh HD. In that case, you need to repair the APFS container and then recheck the volume. To view the container, click the View option and select "Show All Devices" in Disk Utility.
Here are the steps to run First Aid in Recovery Mode:
Step 1: Restart your Mac and press and hold the Command + R keys immediately. Release the keys until you see the Apple logo.
Step 2: Click Disk Utility from the macOS Utilities menu.
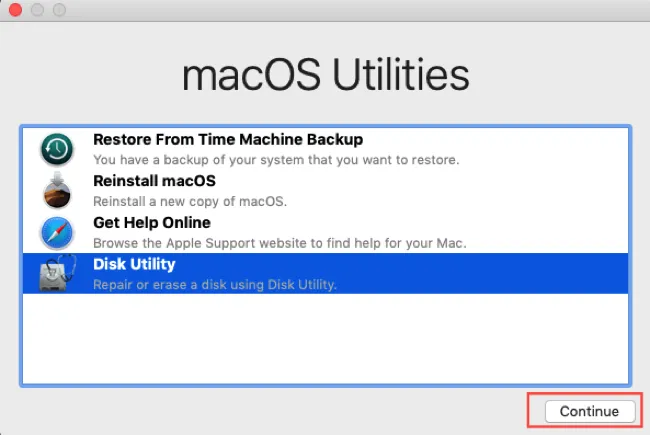
Step 3: Click View > Show All Devices.
Step 4: Select the startup disk or volume that's experiencing error 69845 from the left sidebar.
Step 5: Click First Aid on the top of the window. Wait while it verifies and repairs the drive.
Step 6: Click Done to quit First Aid.
Solution 4: Erase your Mac and reinstall macOS
If "File system verify or repair failed. : (-69845)" still appears when running First Aid in macOS recovery, the last resort is to format your startup disk and reinstall macOS. This way, your Mac can get rid of the corrupted file system and start fresh. Since reformatting your Mac will wipe it clean, you must back up the essential files before getting started.
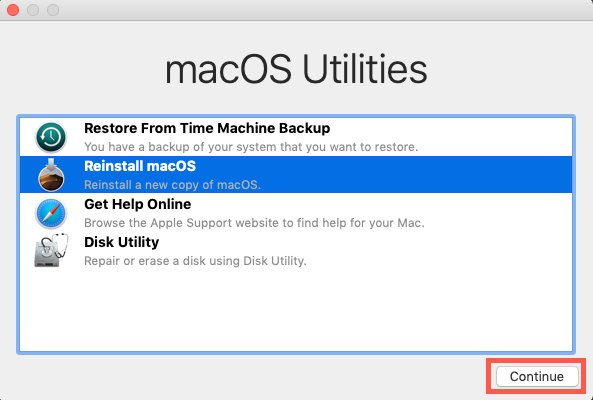
How to fix 'Storage system verify or repair failed. : (-69716)' on Mac?
Suppose you get the error "Storage system verify or repair failed. : (-69716)" when updating to macOS Catalina, Big Sur, Monterey, etc, or "macOS could not be installed on your computer. Storage system verify or repair failed. : (-69716)" when reinstalling macOS in macOS Recovery Mode. Then you can fix it with the solutions we will describe next.
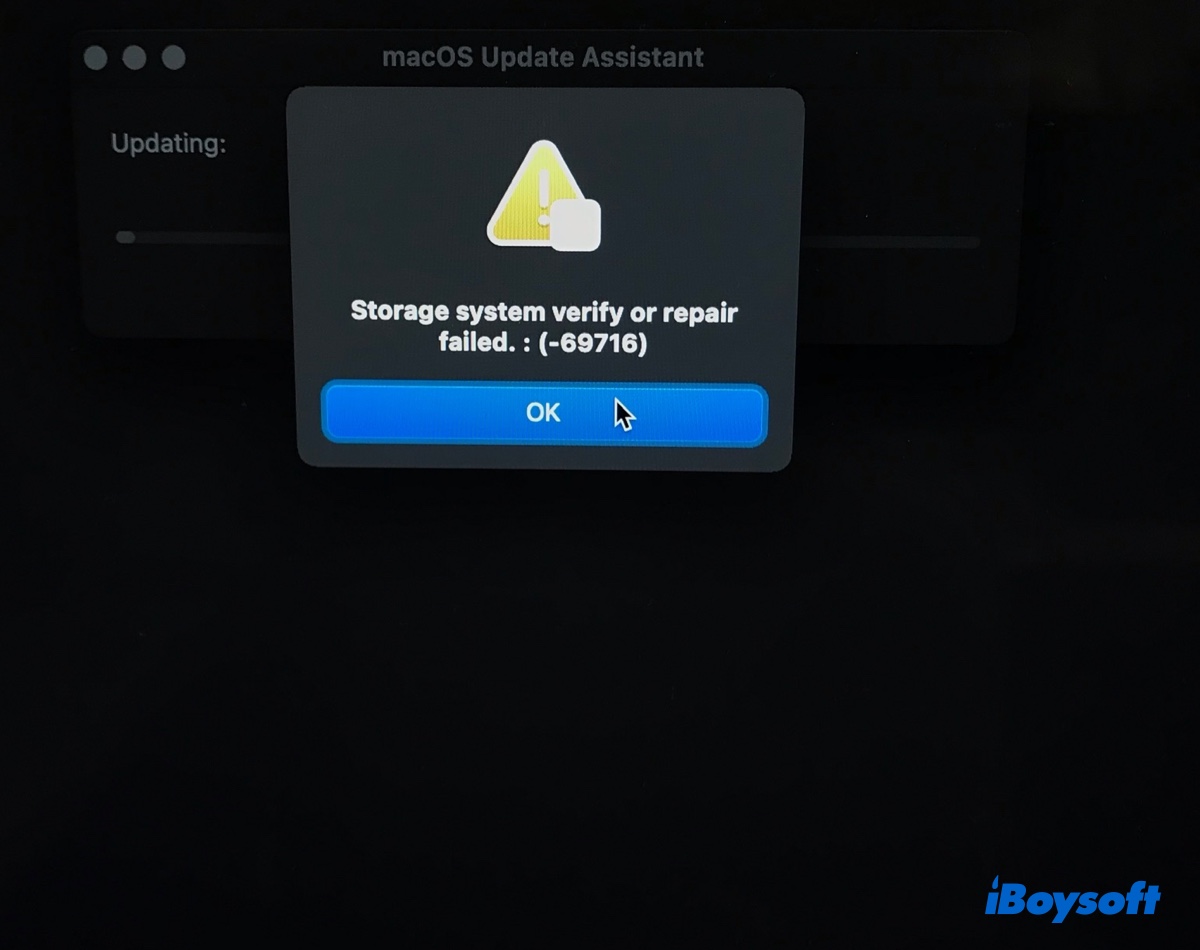
Warning: The following solutions will likely erase all data on your Mac. Therefore, you should back up your Mac with Time Machine if you still can boot up normally. Otherwise, you can use iBoysoft Data Recovery for Mac to recover data from Mac that won't boot.
Clean reinstall macOS
If you keep getting the "Storage system verify or repair failed" when reinstalling macOS or updating to Monterey from the Software Update preference pane or by downloading the installer from App Store, try erasing your startup disk and reinstalling macOS in macOS Recovery Mode.
Suppose you are trying to update an Intel-based Mac, you can press Command + Option + R while restarting to boot your Mac into Internet Recovery. That way, you can reinstall the latest macOS compatible with your Mac. Once entering macOS Recovery Mode, you can click Disk Utility to format the startup disk.
Note that you should erase the APFS container instead of the Macintosh HD volumes if your startup disk is APFS-formatted, as it works more effectively in this case. To show the APFS container, you can click View > Show All Devices.
After the Mac hard drive is erased, you can exit Disk Utility and select "Reinstall macOS" to install the update.
Recreate the fusion drive
If the Mac error "Storage system verify or repair failed 69716" occurs when installing macOS on a fusion drive, you likely need to recreate the drive using Terminal in Recovery Mode. You can follow this Apple document to fix the fusion drive, then reinstall macOS.
Is the 69716 error gone on Mac? Share the results with your friends.
What is a file system?
A file system in computing controls how files are organized and retrieved on storage devices, such as external hard drives, USB flash drives, SD cards, DVDs, CDs, and so on. It is like an index or database containing the physical location of every piece of data on storage devices.
In our daily lives, most of the disk errors are related to file systems, especially when First Aid finds corruption that needs to be repaired. Usually, the file system error can be fixed by reformatting. However, before performing disk reformatting, making a backup or recovering data from the drive is of great importance.
Conclusion:
It's terrible to encounter error messages like 'File system verify or repair failed," "Storage system verify or repair failed 69716," or 'File system check exit code is 8'. In this article, you can find useful solutions to fix the corrupted external hard drive or internal hard drive on Mac. However, to guarantee your data security, please recover lost data from corrupted drives with iBoysoft Data Recovery for Mac first.
Bonus tip: Back up your data regularly. This is the best and most risk-free method to keep your data safe.
We would appreciate it if you could share this post.