Lorsque vous essayez d'installer une mise à jour de macOS ou de vérifier et de réparer des erreurs de disque dans l'Utilitaire de disque, il se peut que vous rencontriez des messages d'erreur tels que "Le code de sortie de la vérification du système de fichiers est de 8" et "Échec de la vérification ou de la réparation du système de fichiers", qui indiquent que le système de fichiers du lecteur ou du volume est corrompu ou sur le point de tomber en panne. Dans ce cas, le problème est que vous ne pouvez plus accéder aux données stockées sur le lecteur.
Il n'y a pas lieu de paniquer. Passons en revue les 6 solutions utiles à cette erreur dès maintenant.
Raisons de l'erreur 'Échec de la vérification ou de la réparation du système de fichiers'
Mon WD My Passport n'a pas pu être monté ou réparé dans l'Utilitaire de disque. Lorsque j'ai exécuté Premiers secours, j'ai obtenu le message d'erreur suivant: Échec de la vérification ou de la réparation du système de fichiers. Le disque dur externe est rempli de fichiers de sauvegarde importants. Quelqu'un peut-il me dire comment régler cette erreur?
Lorsque vous effectuez une vérification du système de fichiers dans l'Utilitaire de disque, il se peut que vous voyiez des messages tels que "Le code de sortie de la vérification du système de stockage est 0" et "Le code de sortie de la vérification du système de fichiers est 0", où le code "0" signifie qu'aucune erreur n'a été trouvée, tout est OK.
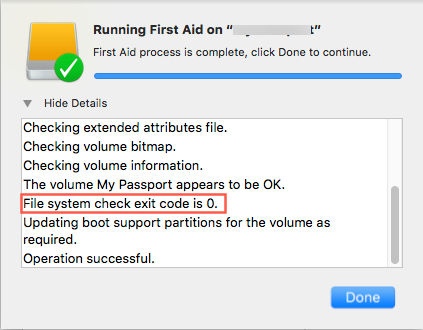
Cependant, si vous obtenez le code de sortie 8 pour la vérification du système de fichiers et l'échec de la vérification et de la réparation du système de fichiers, le lecteur présente un problème. Comme mentionné ci-dessus, il s'agit d'un rapport de corruption du système de fichiers. Cette erreur peut être causée par une panne de courant soudaine, une corruption du fichier de catalogue, un en-tête de volume invalide ou un virus, etc.
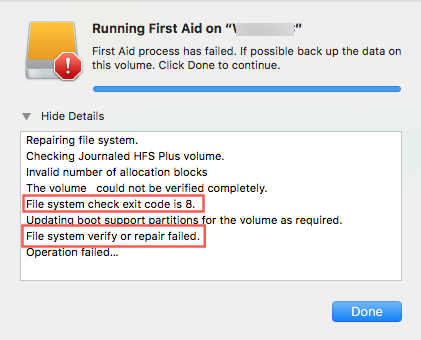
De plus, cette erreur peut se produire sur n'importe quel système d'exploitation Mac et également sur n'importe quel disque dur externe, clé USB, carte SD, SSD et disque dur interne Mac.
6 solutions à l'erreur 'Échec de la vérification ou de la réparation du système de fichiers'
Essayez maintenant les 6 solutions pour régler le problème de disque dur externe corrompu ainsi que le disque dur interne de Mac sans perdre de données.
Remarque: Comme cette erreur peut se produire aussi bien avec les disques internes qu'externes sur Mac, veuillez suivre attentivement les solutions en fonction de votre situation spécifique.
Solution 1: Redémarrez votre Mac
De nombreux problèmes sur Mac peuvent être résolus par un simple redémarrage. Ainsi, lorsque vous obtenez l'erreur "Échec de la vérification ou de la réparation du système de fichiers" et "Le code de sortie de la vérification du système de fichiers est de 8", n'hésitez pas à redémarrer votre Mac.
Appuyez sur le bouton Alimentation et maintenez-le enfoncé jusqu'à ce que le Mac s'éteigne. Attendez un moment, puis rallumez-le. Si cela ne fonctionne pas, essayez la deuxième solution.
Solution 2: Démarrez en mode sans échec
Le mode sans échec est doté d'une fonction de vérification et de réparation automatique au démarrage qui peut s'avérer utile si l'erreur "Échec de la vérification ou de la réparation du système de fichiers" se produit sur le disque dur interne du Mac.
Redémarrez votre Mac et maintenez la touche "Shift" enfoncée pendant le démarrage, puis connectez-vous avec votre mot de passe. Cela peut prendre plus de temps que le démarrage normal, alors soyez patient. Une fois terminé, redémarrez votre Mac normalement.
Découvrez les mesures à prendre lorsque Mac ne vous laisse pas vous connecter.
Lisez pour savoir ce que vous pouvez faire lorsque Mac ne vous permet pas de vous connecter.
Solution 3: Utilisez l'Utilitaire de disque en mode de récupération de macOS
Avec un peu de chance, votre tentative de dépannage pourrait s'arrêter là. Cependant, si le système de fichiers du lecteur, en particulier le disque dur interne, est gravement corrompu, vous devrez sans doute exécuter Premiers secours en mode de récupération de macOS, ce qui aura pour effet de mettre au ralenti le lecteur problématique et d'y apporter des changements.
Étape 1: Redémarrez votre Mac et maintenez immédiatement les touches Commande + R enfoncées. Relâchez les touches dès que vous voyez le logo Apple.
Étape 2: Cliquez sur Utilitaire de disque dans le menu Utilitaires de macOS.
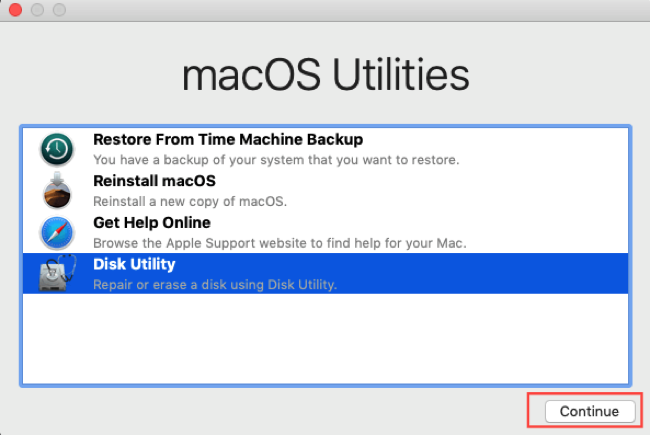
Étape 3: Sélectionnez le lecteur corrompu dans la barre latérale gauche.
Étape 4: Cliquez sur Premiers secours en haut de la fenêtre. Patientez pendant qu'il vérifie et répare le lecteur.
Étape 5: Cliquez sur Terminé pour quitter Premiers secours.
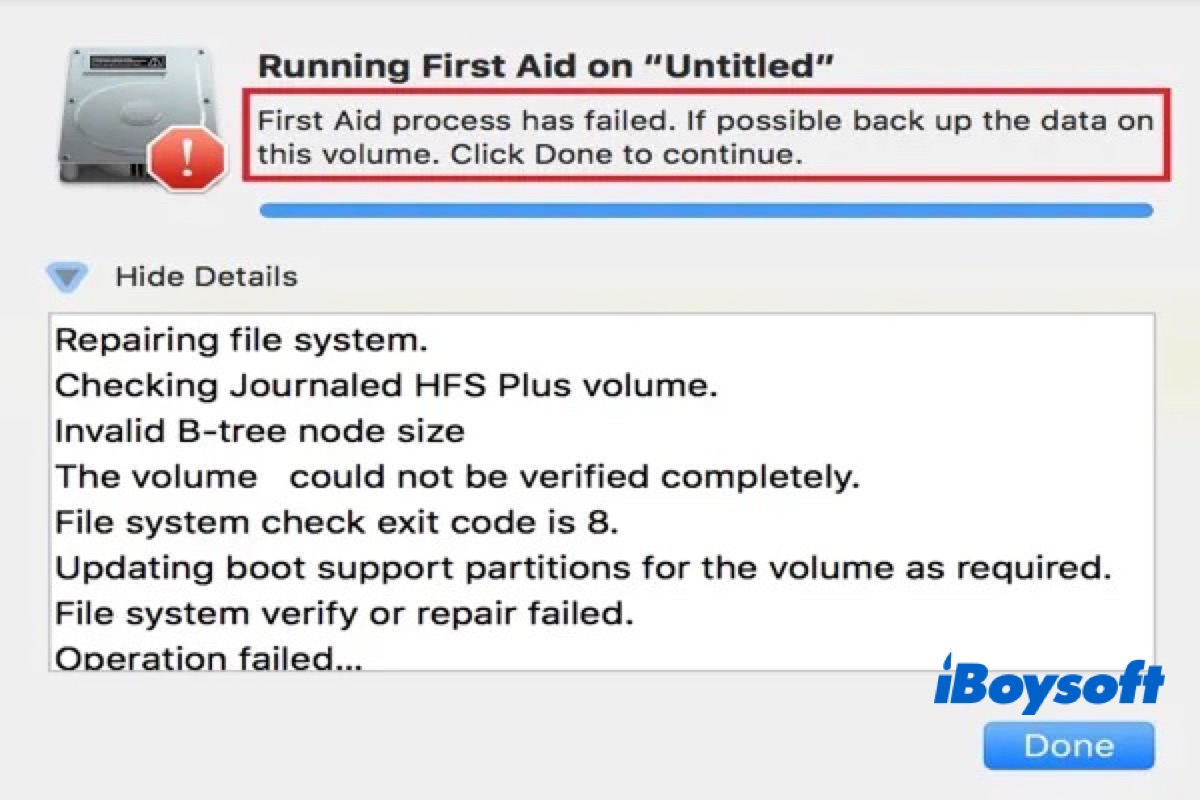
[Résolu] Le processus de réparation Premiers secours de l'Utilitaire de disque a échoué sur les disques durs externes
Cet article vous indique ce qu'il faut faire lorsque Premiers secours n'a pas réussi à réparer les disques durs externes. Lire la suite >>
Solution 4: Exécutez fsck en mode utilisateur unique
Le contrôle de cohérence du système de fichiers (fsck en abrégé) est un outil utile pour vérifier et réparer les problèmes de lecteur. Pour exécuter fsck, vous devez démarrer en mode utilisateur unique de Mac.
Étape 1: Redémarrez votre Mac, puis appuyez immédiatement sur les touches Commande + S et maintenez-les enfoncées. Relâchez les touches jusqu'à ce que le logo Apple apparaisse. Au démarrage, vous verrez une invite de ligne de commande.
Étape 2: Tapez /sbin/fsck -fy dans le terminal et appuyez sur Enter pour lancer une vérification du système de fichiers.
Si vous voyez ** The volume [name] appears to be OK, tout va bien. Si vous voyez ***** FILE SYSTEM WAS MODIFIED *****, >, cela indique que des problèmes ont été trouvés et réglés. Répétez la commande /sbin/fsck -fy jusqu'à ce que vous voyiez ** The volume [name] appears to be OK.
Étape 3: Tapez reboot et appuyez sur Enter. Votre Mac va redémarrer normalement.
Solution 5: Reformatez le lecteur dans l'Utilitaire de disque
Le reformatage est une méthode possible pour régler le problème des disques durs externes corrompus sur Mac. Ainsi, vous pouvez reformater les disques durs sur Mac pour les rendre à nouveau utilisables..
Remarque: le reformatage d'un lecteur signifie essentiellement la création d'un nouveau schéma d'indexation vierge, qui effacera toutes les données qu'il contient. Donc, encore une fois, assurez-vous d'avoir une copie de sauvegarde ou d'avoir récupéré les données du disque dur externe corrompu à l'aide de iBoysoft Data Recovery for Mac.
Step 1: Allez à l'Utilitaire de disque.
Remarque: Pour régler le problème du disque dur interne corrompu de votre Mac, vous devez le redémarrer en mode de récupération macOS et cliquer sur Utilitaire de disque dans le menu Utilitaires de macOS.
Étape 2: Cliquez sur le lecteur corrompu dans la barre latérale gauche.
Étape 3: Cliquez sur Effacer en haut de la fenêtre.
Étape 4: Indiquez un nom et un format, puis cliquez sur Effacer. Le processus d'effacement prendra un certain temps.
Étape 5: Cliquez sur Terminé à la fin du processus.
Noter: S'il s'agit d'un disque dur externe, vous pouvez maintenant copier et coller les données sauvegardées ou récupérées du lecteur. Mais s'il s'agit d'un disque dur interne Mac, vous devez réinstaller macOS.
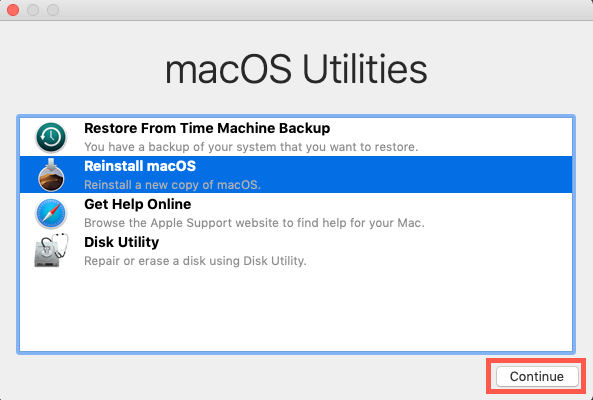
Solution 6: Remplacez-le ou envoyez-le en réparation
Si, malheureusement, aucune des solutions ci-dessus ne vous aide, il est fort probable que le lecteur soit physiquement endommagé. Vous devez le remplacer par un nouveau ou l'envoyer à un centre de réparation de disques durs local.
Qu'est-ce qu'un système de fichiers?
En informatique, un système de fichiers contrôle la manière dont les fichiers sont organisés et récupérés sur les périphériques de stockage, tels que les disques durs externes, les clés USB, les cartes SD, les DVD, les BD, etc. Il s'agit d'une sorte d'index ou de base de données contenant l'emplacement physique de chaque élément de données sur les périphériques de stockage.
Au quotidien, la plupart des erreurs de disque sont liées aux systèmes de fichiers, en particulier lorsque Premiers secours trouve une corruption nécessitant une réparation. Habituellement, l'erreur de système de fichiers peut être réglée par un reformatage. Cependant, avant de procéder au reformatage du disque, il est essentiel de faire une sauvegarde ou de récupérer les données du lecteur.
Conclusion:
Il est regrettable de rencontrer des messages d'erreur tels que "Échec de la vérification ou de la réparation du système de fichiers" ou "Le code de sortie de la vérification du système de fichiers est de 8". Dans cet article, vous trouverez 6 solutions utiles pour régler le disque dur externe ou le disque dur interne corrompu sur Mac. Cependant, pour garantir la sécurité de vos données, veuillez d'abord récupérer les données perdues des lecteurs corrompus à l'aide d'iBoysoft Data Recovery for Mac.
Conseil supplémentaire: sauvegardez régulièrement vos données. C'est la meilleure méthode sans risque pour garder vos données en sécurité.
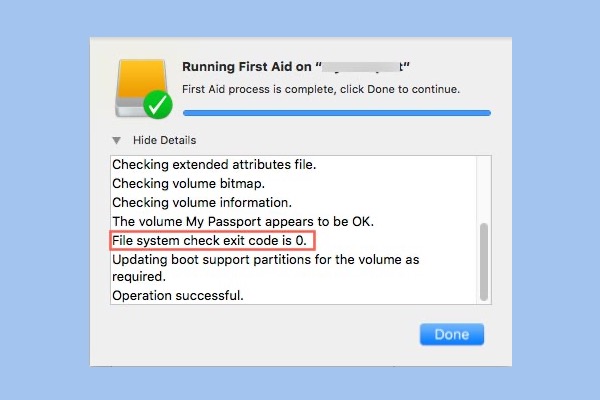
Comment récupérer les données perdues d’un lecteur corrompu?
Ainsi, avant de passer aux solutions, nous avons deux suggestions:
Si vous avez une sauvegarde complète de vos données, passez directement aux solutions ci-dessous.
Si vous n'avez pas de sauvegardes, suivez les étapes ici pour récupérer les données perdues du lecteur corrompu à l'aide de iBoysoft Data Recovery.
iBoysoft Data Recovery for Mac peut récupérer les données perdues de disques durs externes corrompus et de disques durs internes Mac. De plus, il peut récupérer des photos, des vidéos, des documents, des e-mails, des fichiers musicaux supprimés, même vidés de la Corbeille de Mac. Il est entièrement compatible avec macOS 12 - Mac OS X 10.7 et fonctionne parfaitement sur les Mac M1, M1 Pro et M1 Max.
Download
iBoysoft Data Recovery for Mac
Rating:4.8
Étape 1: Téléchargez iBoysoft Data Recovery for Mac. Il n'est pas nécessaire d'installer le logiciel, il suffit de faire glisser le pack dans le dossier Applications, puis de double-cliquer pour le lancer.
Étape 2: Sélectionnez le lecteur dont la vérification du système de fichiers a échoué dans l'Utilitaire de disque.
Étape 3: Cliquez sur le bouton "Suivant". Le programme commencera à analyser le lecteur à la recherche de fichiers perdus.
Étape 4: Prévisualisez les résultats de l'analyse et choisissez les fichiers à récupérer.
Étape 5: Cliquez sur le bouton "Récupérer" pour récupérer ces fichiers.
Noter: Veuillez enregistrer les fichiers récupérés à un autre endroit pour éviter l'écrasement des données. Mais s'il s'agit d'un disque dur interne Mac, vous devez réinstaller macOS.
Étape 6: Vérifiez si vous avez récupéré tous les fichiers perdus.
Outre ce qui précède, iBoysoft Data Recovery for Mac peut également récupérer les données perdues de disques durs formatés, non montés, illisibles, de clés USB, de cartes SD, etc.