Launchpad is a feature that comes with macOS, it allows you to view and open apps there. The icon of the newly installed App Store/internet app will be added to Launchpad. Similarly, you can remove icons from Launchpad, and directly uninstall apps from Launchpad on Mac.
| Ways to remove icons from Launchpad | Applicable scenarios | Effectiveness |
| Launchpad | App Store apps only | Low - can't delete internet app and levave app files on Mac |
| iBoysoft MagicMenu | All apps, need to disable SIP for system apps | High - completey remove apps and the associated files |
| Finder | All apps, need to disable SIP for system apps | Medium - require manual removal of apps leftovers |
| Terminal | All apps, need to disable SIP for system apps | Medium - should be familiar with Terminal commands |
How to remove icons from Launchpad?
Using Launchpad, you can find, open, and organize apps there, in addition, you can also remove icons from Launchpad. You should know that when you remove an icon from Launchpad, you delete that app from your Mac.
Only apps downloaded from the App Store can be deleted from Launchpad, here's how:
- Click Launchpad in the Dock.
- Сlick and hold the icon of any app until it jiggles or press and hold the Option key.
- Click the 'x' next to the unwanted app.
- Click Delete to confirm the operation.
![]()
Note: If the Launchpad won't open on your Mac, fix it with this guide: Launchpad not working/opening/showing on Mac, why & fix
How to remove icons from Launchpad no x?
You may have noticed that there is no 'x' from apps that are not downloaded from the App Store, those apps are downloaded from the internet or preinstalled by macOS. The good news is you can still remove icons of such apps from Launchpad without 'x'. You need to disable SIP first to remove system-protected apps with the following methods.
Delete apps from Launchpad using a third-party uninstaller
Using a third-party uninstaller is the best solution to remove the app icon from the Launchpad and completely remove its associated files from your Mac. iBoysoft MagicMenu is a good choice, it enhances the right-click menu, and the Uninstall function enables you to uninstall apps from your Mac, what's more, it scans for the associated files of the app, and you can remove them with one click. Here's how:
- Download and install iBoysoft MagicMenu, the right-click tool on your Mac.
- Open Main UI, and choose Extension on the left sidebar.
- Under the Utility section, install the Uninstall app extension.
- Locate the unwanted app from Finder > Applications.
- Right-click it and choose Uninstall.
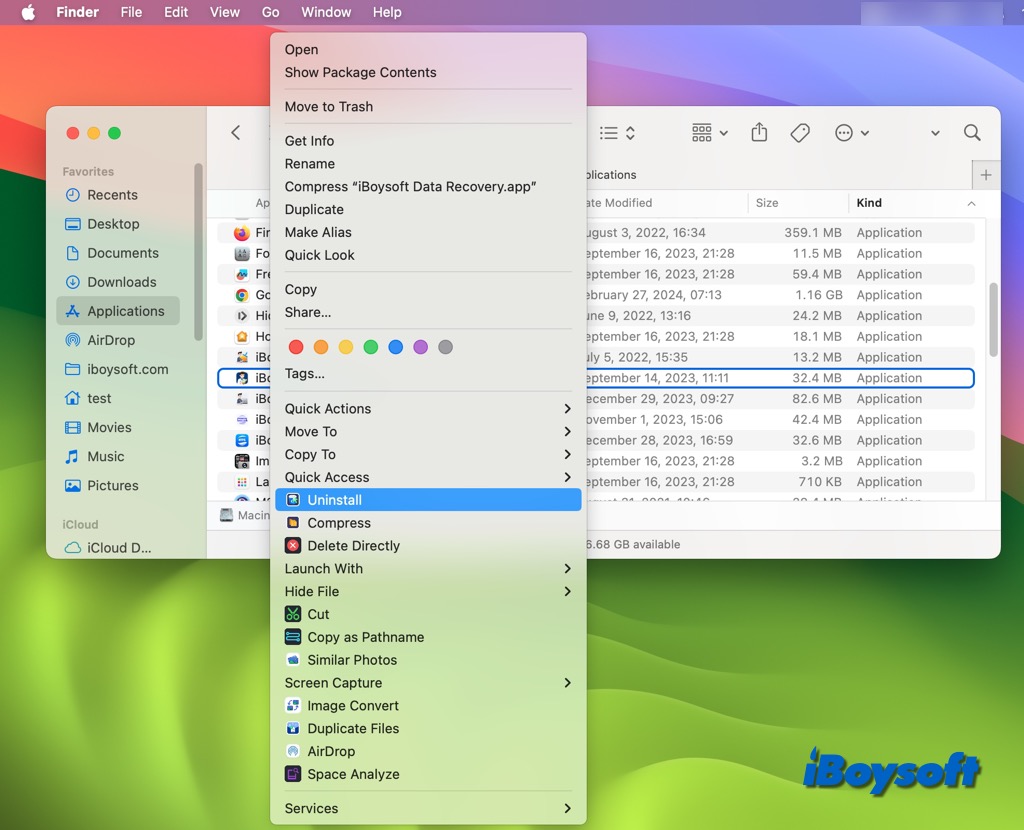
- Click the Uninstall button to completely delete the app and its files.
Remove apps from Launchpad with Finder
If you don't want to install a third-party uninstaller on Mac, you can also remove apps that you can't delete from Launchpad with Finder. This only deletes the app, and the remaining files are still on your Mac.
- Open Finder from the Dock.
- Open the Applications folder on the left sidebar.
- Find the unnecessary app and right-click it to choose Move to Trash.
- Empty the Trash.
![]()
Delete icons from Launchpad via Terminal
Alternatively, you can also use the Terminal app to remove apps on your Mac without Launchpad X. You should be careful to run commands in Terminal.
- Launch the Terminal app from Launchpad, you can use the search box.
- Type the command below and press Return. cd /Applications/
- Copy and paste the following command, then drag-drop the unwanted app from Applications to the Terminal window, and hit Return. sudo rm -rf
- Enter your admin password and press Return.
Share the methods you prefer to remove icons from Launchpad!
How to delete the remaining files from Mac?
After you install an app on your Mac, it will generate many files while in use including support files, caches, preferences, logs, and other data. When you remove icons from Launchpad with or without X, the macOS built-in solutions only delete the application, and the associated files remain on your Mac.
If you haven't used a third-party uninstaller such as iBoysoft MagicMenu to uninstall the app on Mac, you need to take extra steps to remove those remaining files to completely remove the app.
Step 1. Open Finder, click Go on the app menu bar, and choose Go to Folder.
Step 2. Enter the following path one by one to find the leftovers.
- ~/Library/Application Support
- ~/Library/Caches
- ~/Library/Logs
- ~/Library/Preferences
- ~/Library/Containers
- ~/Library/Cookies
Step 3. Drag and drop the files with the name of the unwanted app from each location listed above to the Mac Trash, and empty the Trash.
To find and delete leftovers of uninstalled apps, a Mac cleaner is a better choice. It is time- and effort-saving to locate all unnecessary files including the app-associated files on your Mac, and a cleaner like iBoysoft DiskGeeker enables you to remove junk files from the Mac at once, here's how:
- Download and install iBoysoft DiskGeeker on your device.
- Launch iBoysoft DiskGeeker and select the system data volume.

- Click Clean Junk from the toolbar.
- Open each folder and select the unwanted files.

- Click Clean > OK to delete chosen files.
Let others know how to remove apps leftovers from Mac!
FAQs about removing icons from Launchpad
- QHow do I remove icons from Mac Launchpad?
-
A
Open Launchpad from Dock, and find the app you want to delete.
Press and hold the Option key, or click and hold any app until the apps jiggle.
Click the Delete button.
- QHow do I delete an app from my Mac that won't delete from Launchpad?
-
A
You can only remove apps downloaded from App Store from Launchpad with X, for other apps, you can delete them using Finder, Terminal, and third-party uninstaller such as iBoysoft MagicMenu.
- QDoes removing icons from Launchpad delete the app's associated files?
-
A
If you remove icons from Launchpad with X, it only deletes the app, and the files generated by the app remain on your Mac. You can manually find them in Finder to delete or use a third-party Mac cleaner such as iBoysoft DiskGeeker.