Launchpad est une fonctionnalité fournie avec macOS, elle vous permet de visualiser et d'ouvrir des applications. L'icône de la nouvelle application installée depuis l'App Store ou internet sera ajoutée au Launchpad. De la même manière, vous pouvez supprimer des icônes du Launchpad et désinstaller directement des applications du Launchpad sur Mac.
| Moyens de supprimer des icônes du Launchpad | Scénarios applicables | Efficacité |
| Launchpad | Applications de l'App Store uniquement | Faible - impossible de supprimer les applications internet et laisse des fichiers d'application sur Mac |
| iBoysoft MagicMenu | Toutes les applications, nécessite de désactiver SIP pour les applications système | Élevée - supprime complètement les applications et les fichiers associés |
| Finder | Toutes les applications, nécessite de désactiver SIP pour les applications système | Moyenne - nécessite une suppression manuelle des restes d'applications |
| Terminal | Toutes les applications, nécessite de désactiver SIP pour les applications système | Moyenne - nécessite de connaître les commandes du Terminal |
Comment supprimer des icônes du Launchpad sans x ?
Vous avez peut-être remarqué qu'il n'y a pas de 'x' pour les applications qui ne sont pas téléchargées depuis l'App Store, ces applications sont téléchargées depuis internet ou préinstallées par macOS. La bonne nouvelle est que vous pouvez quand même supprimer les icônes de telles applications du Launchpad sans 'x'. Vous devez d'abord désactiver SIP pour supprimer les applications protégées par le système avec les méthodes suivantes.
Supprimer des applications du Launchpad en utilisant un désinstalleur tiers
Utiliser un désinstalleur tiers est la meilleure solution pour supprimer l'icône de l'application du Launchpad et supprimer complètement ses fichiers associés de votre Mac. iBoysoft MagicMenu est un bon choix, il améliore le menu clic-droit, et la fonction de désinstallation vous permet de désinstaller des applications de votre Mac, de plus, il scanne les fichiers associés de l'application, et vous pouvez les supprimer en un clic. Voici comment faire :
- Téléchargez et installez iBoysoft MagicMenu, l'outil clic-droit sur votre Mac.
- Ouvrez l'interface principale et choisissez Extension dans la barre latérale gauche.
- Sous la section Utilitaire, installez l'extension de désinstallation d'application.
- Localisez l'application indésirable depuis Finder > Applications.
- Cliquez avec le bouton droit dessus et choisissez Désinstaller.
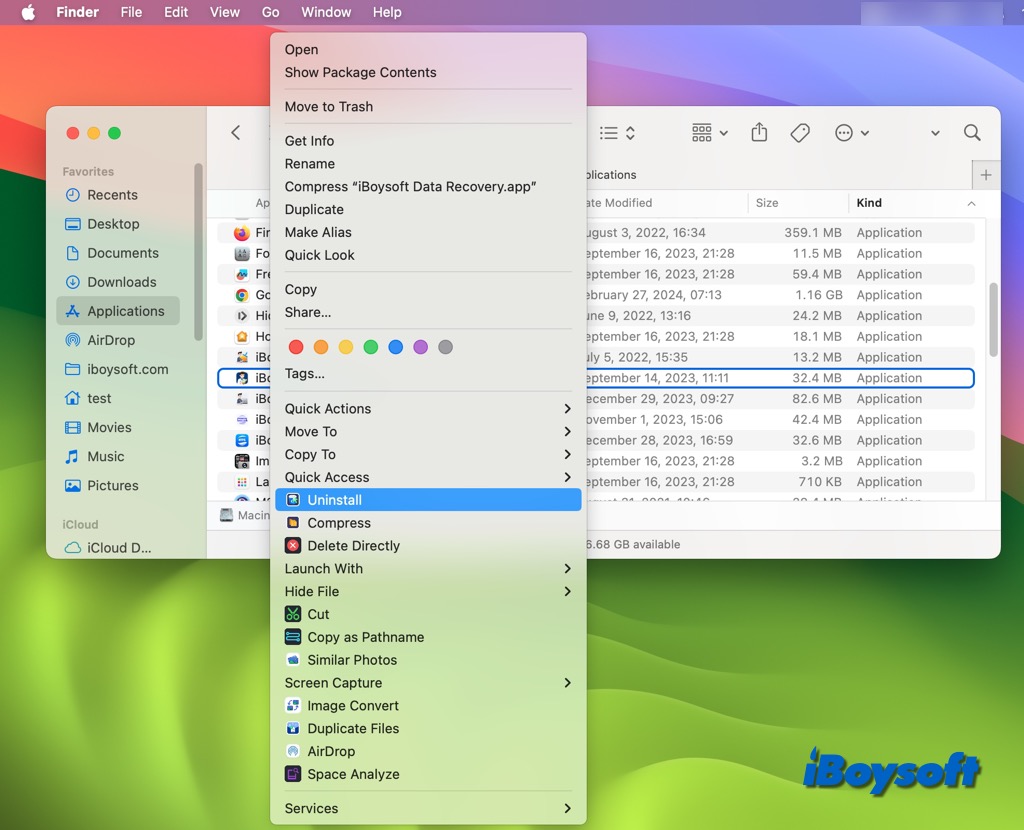
- Cliquez sur le bouton Désinstaller pour supprimer complètement l'application et ses fichiers.
Supprimer des applications du Launchpad avec Finder
Si vous ne souhaitez pas installer un désinstalleur tiers sur Mac, vous pouvez également supprimer des applications que vous ne pouvez pas supprimer du Launchpad avec Finder. Cela ne supprime que l'application, et les fichiers restants sont toujours sur votre Mac.
- Ouvrez Finder depuis le Dock.
- Ouvrez le dossier Applications dans la barre latérale gauche.
- Trouvez l'application inutile et cliquez dessus avec le bouton droit pour choisir Déplacer vers la Corbeille.
- Videz la Corbeille.
![]()
Supprimer des icônes du Launchpad via Terminal
Alternativement, vous pouvez également utiliser l'application Terminal pour supprimer des applications sur votre Mac sans X du Launchpad. Vous devez faire attention à exécuter les commandes dans Terminal.
- Lancez l'application Terminal depuis le Launchpad, vous pouvez utiliser la barre de recherche.
- Tapez la commande ci-dessous et appuyez sur Entrée. cd /Applications/
- Copiez et collez la commande suivante, puis faites glisser l'application indésirable depuis Applications vers la fenêtre Terminal, et appuyez sur Entrée. sudo rm -rf
- Entrez votre mot de passe administrateur et appuyez sur Entrée.
Partagez les méthodes que vous préférez pour supprimer des icônes du Launchpad!
Comment supprimer les fichiers restants de Mac?
Après avoir installé une application sur votre Mac, elle générera de nombreux fichiers en cours d'utilisation, y compris des fichiers de support, des caches, des préférences, des journaux et d'autres données. Lorsque vous supprimez des icônes du Launchpad avec ou sans X, les solutions intégrées de macOS ne suppriment que l'application, et les fichiers associés restent sur votre Mac.
Si vous n'avez pas utilisé un désinstalleur tiers tel que iBoysoft MagicMenu pour désinstaller l'application sur Mac, vous devez prendre des mesures supplémentaires pour supprimer ces fichiers restants afin de supprimer complètement l'application.
Étape 1. Ouvrez Finder, cliquez sur Aller dans la barre de menu de l'application, et choisissez Aller au dossier.
Étape 2. Entrez le chemin suivant un par un pour trouver les restes.
- ~/Bibliothèque/Application Support
- ~/Bibliothèque/Caches
- ~/Bibliothèque/Journaux
- ~/Bibliothèque/Préférences
- ~/Bibliothèque/Conteneurs
- ~/Bibliothèque/Cookies
Étape 3. Faites glisser et déposez les fichiers avec le nom de l'application indésirable depuis chaque emplacement répertorié ci-dessus vers la Corbeille Mac, puis videz la Corbeille.
Pour trouver et supprimer les restes des applications désinstallées, un nettoyeur Mac est un meilleur choix. Il est plus rapide et plus efficace de localiser tous les fichiers inutiles, y compris les fichiers associés à l'application sur votre Mac, et un nettoyeur tel que iBoysoft DiskGeeker vous permet de supprimer les fichiers indésirables du Mac en une seule fois, voici comment faire :
- Téléchargez et installez iBoysoft DiskGeeker sur votre appareil.
- Lancez iBoysoft DiskGeeker et sélectionnez le volume de données système.

- Cliquez sur Nettoyer les fichiers inutiles dans la barre d'outils.
- Ouvrez chaque dossier et sélectionnez les fichiers indésirables.

- Cliquez sur Nettoyer > OK pour supprimer les fichiers choisis.
Faites savoir aux autres comment supprimer les restes d'applications sur Mac!
FAQ sur la suppression d'icônes de Launchpad
- QComment puis-je supprimer des icônes du Launchpad Mac?
-
A
Ouvrez le Launchpad depuis le Dock et trouvez l'application que vous souhaitez supprimer.
Maintenez la touche Option enfoncée ou cliquez et maintenez enfoncée n'importe quelle application jusqu'à ce que les applications se mettent à trembler.
Cliquez sur le bouton Supprimer.
- QComment supprimer une application de mon Mac qui ne se supprime pas du Launchpad?
-
A
Vous ne pouvez supprimer que les applications téléchargées depuis l'App Store du Launchpad avec X, pour les autres applications, vous pouvez les supprimer en utilisant Finder, Terminal et un désinstalleur tiers comme iBoysoft MagicMenu.
- QLa suppression des icônes du Launchpad supprime-t-elle les fichiers associés de l'application?
-
A
Si vous supprimez des icônes du Launchpad avec X, cela supprime uniquement l'application et les fichiers générés par l'application restent sur votre Mac. Vous pouvez les trouver manuellement dans Finder pour les supprimer ou utiliser un nettoyeur Mac tiers comme iBoysoft DiskGeeker.
Comment supprimer des icônes du Launchpad?
En utilisant le Launchpad, vous pouvez trouver, ouvrir et organiser des applications, mais aussi supprimer des icônes du Launchpad. Notez que lorsque vous supprimez une icône du Launchpad, vous supprimez également cette application de votre Mac.
Seules les applications téléchargées depuis l'App Store peuvent être supprimées du Launchpad, voici comment faire:
Remarque : Si le Launchpad ne s'ouvre pas sur votre Mac, corrigez-le avec ce guide : Launchpad ne fonctionne pas/s'ouvre pas/s'affiche sur Mac, pourquoi et comment le réparer