Launchpad es una característica que viene con macOS, te permite ver y abrir aplicaciones allí. El icono de la nueva aplicación instalada desde la App Store/Internet se agregará a Launchpad. De manera similar, puedes eliminar iconos de Launchpad y desinstalar aplicaciones directamente desde Launchpad en Mac.
| Formas de eliminar iconos de Launchpad | Escenarios aplicables | Efectividad |
| Launchpad | Solo aplicaciones de la App Store | Baja - no se puede eliminar la aplicación de internet y deja archivos de la aplicación en Mac |
| iBoysoft MagicMenu | Todas las aplicaciones, se necesita deshabilitar SIP para aplicaciones del sistema | Alta - elimina por completo las aplicaciones y los archivos asociados |
| Finder | Todas las aplicaciones, se necesita deshabilitar SIP para aplicaciones del sistema | Media - requiere la eliminación manual de los restos de las aplicaciones |
| Terminal | Todas las aplicaciones, se necesita deshabilitar SIP para aplicaciones del sistema | Media - se debe estar familiarizado con los comandos de Terminal |
¿Cómo eliminar iconos de Launchpad?
Usando Launchpad, puedes encontrar, abrir y organizar aplicaciones allí, además, también puedes eliminar iconos de Launchpad. Debes saber que cuando eliminas un ícono de Launchpad, eliminas esa aplicación de tu Mac.
Solo las aplicaciones descargadas desde la App Store se pueden eliminar de Launchpad, aquí te decimos cómo:
- Haz clic en Launchpad en el Dock.
- Haz clic y mantén presionado el ícono de cualquier aplicación hasta que se mueva o presiona y mantén presionada la tecla Opción.
- Haz clic en la 'x' junto a la aplicación no deseada.
- Haz clic en Eliminar para confirmar la operación.
![]()
Nota: Si el Launchpad no se abre en tu Mac, arréglalo con esta guía: Launchpad no funciona/abre/aparece en Mac, ¿por qué y cómo solucionarlo?
¿Cómo eliminar iconos del Launchpad sin la 'x'?
Puede que hayas notado que no hay una 'x' en las aplicaciones que no se descargan desde la App Store, esas aplicaciones se descargan desde internet o vienen preinstaladas por macOS. La buena noticia es que aún puedes eliminar los iconos de esas aplicaciones del Launchpad sin 'x'. Primero necesitas desactivar SIP para eliminar aplicaciones protegidas por el sistema con los siguientes métodos.
Eliminar aplicaciones del Launchpad usando un desinstalador de terceros
Usar un desinstalador de terceros es la mejor solución para eliminar el icono de la aplicación del Launchpad y eliminar completamente sus archivos asociados de tu Mac. iBoysoft MagicMenu es una buena opción, mejora el menú de clic derecho, y la función de Desinstalar te permite desinstalar aplicaciones de tu Mac, además escanea los archivos asociados de la aplicación y puedes eliminarlos con un solo clic. Así es como se hace:
- Descarga e instala iBoysoft MagicMenu, la herramienta de clic derecho en tu Mac.
- Abre la interfaz principal y elige Extensión en la barra lateral izquierda.
- En la sección Utilidades, instala la extensión de desinstalación de aplicaciones.
- Localiza la aplicación no deseada desde Finder > Aplicaciones.
- Haz clic derecho en ella y elige Desinstalar.
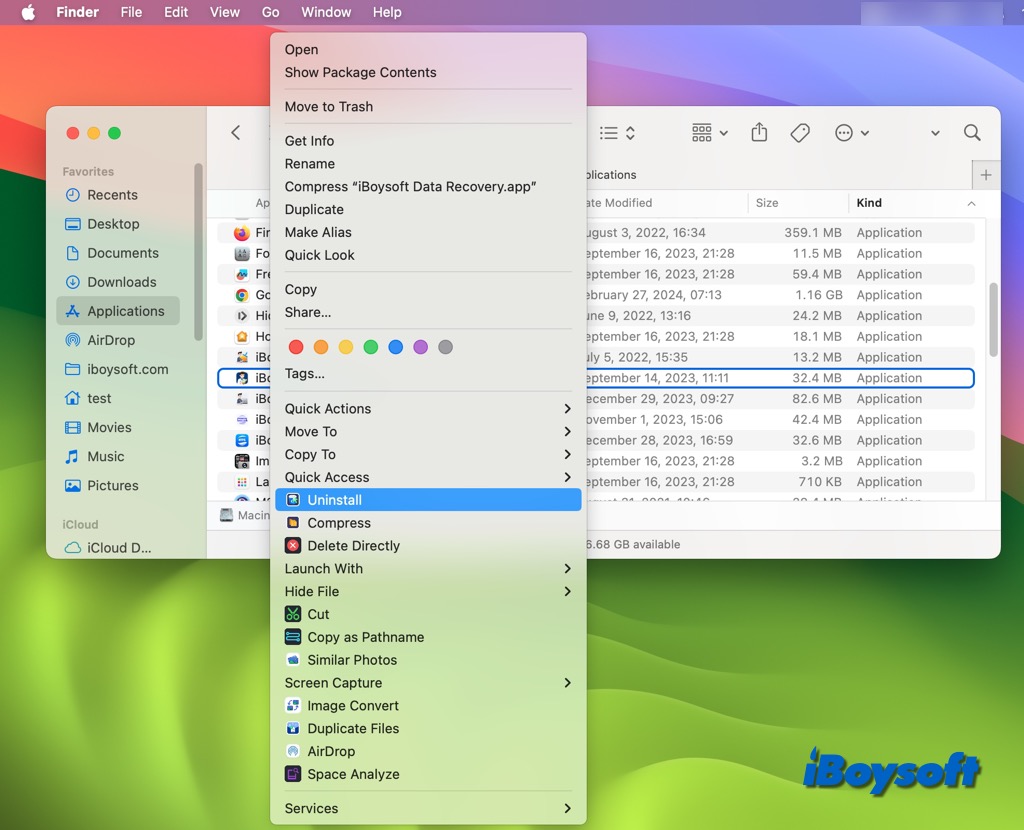
- Haz clic en el botón de Desinstalar para eliminar completamente la aplicación y sus archivos.
Eliminar aplicaciones del Launchpad con Finder
Si no quieres instalar un desinstalador de terceros en Mac, también puedes eliminar aplicaciones que no puedes borrar del Launchpad con Finder. Esto solo elimina la aplicación y los archivos restantes aún estarán en tu Mac.
- Abre Finder desde el Dock.
- Abre la carpeta de Aplicaciones en la barra lateral izquierda.
- Encuentra la aplicación innecesaria y haz clic derecho en ella para elegir Mover a la papelera.
- Vacía la papelera.
![]()
Eliminar iconos del Launchpad a través de Terminal
Alternativamente, también puedes usar la aplicación Terminal para eliminar aplicaciones en tu Mac sin la 'x' de Launchpad. Debes tener cuidado al ejecutar comandos en Terminal.
- Lanza la aplicación Terminal desde Launchpad, puedes usar el cuadro de búsqueda.
- Escribe el comando a continuación y presiona Enter. cd /Applications/
- Copia y pega el siguiente comando, luego arrastra y suelta la aplicación no deseada desde Aplicaciones a la ventana del Terminal y presiona Enter. sudo rm -rf
- Ingresa tu contraseña de administrador y presiona Enter.
¡Comparte los métodos que prefieres para eliminar iconos de Launchpad!
¿Cómo eliminar los archivos restantes de Mac?
Después de instalar una aplicación en tu Mac, generará muchos archivos mientras se utiliza, incluidos archivos de soporte, cachés, preferencias, registros y otros datos. Cuando eliminas iconos de Launchpad con o sin X, las soluciones integradas de macOS solo eliminan la aplicación, y los archivos asociados permanecen en tu Mac.
Si no has utilizado un desinstalador de terceros como iBoysoft MagicMenu para desinstalar la aplicación en Mac, debes tomar medidas adicionales para eliminar esos archivos restantes y así eliminar por completo la aplicación.
Paso 1. Abre Finder, haz clic en Ir en la barra de menú de la aplicación y elige Ir a la carpeta.
Paso 2. Ingresa las siguientes rutas una por una para encontrar los restos.
- ~/Library/Application Support
- ~/Library/Caches
- ~/Library/Logs
- ~/Library/Preferences
- ~/Library/Containers
- ~/Library/Cookies
Paso 3. Arrastra y suelta los archivos con el nombre de la aplicación no deseada desde cada ubicación mencionada anteriormente a la Papelera de Mac y vacía la Papelera.
Para encontrar y eliminar restos de aplicaciones desinstaladas, un limpiador de Mac es una mejor opción. Es más eficiente y ahorra tiempo localizar todos los archivos innecesarios, incluidos los archivos asociados a la aplicación en tu Mac, y un limpiador como iBoysoft DiskGeeker te permite eliminar archivos basura de la Mac de una vez, así es cómo:
- Descarga e instala iBoysoft DiskGeeker en tu dispositivo.
- Lanza iBoysoft DiskGeeker y selecciona el volumen de datos del sistema.

- Haz clic en Limpiar basura en la barra de herramientas.
- Abre cada carpeta y selecciona los archivos no deseados.

- Haz clic en Limpiar > OK para eliminar los archivos seleccionados.
¡Haz que otros sepan cómo eliminar los restos de aplicaciones de Mac!
Preguntas frecuentes sobre cómo quitar iconos del Launchpad
- Q¿Cómo elimino iconos de Mac Launchpad?
-
A
Abre Launchpad desde el Dock y encuentra la aplicación que deseas eliminar.
Presiona y mantén presionada la tecla Opción, o haz clic y mantén presionada cualquier aplicación hasta que las aplicaciones se muevan.
Haz clic en el botón Eliminar.
- Q¿Cómo elimino una aplicación de mi Mac que no se elimina de Launchpad?
-
A
Solo puedes eliminar aplicaciones descargadas desde App Store de Launchpad con X, para otras aplicaciones, puedes eliminarlas usando Finder, Terminal y desinstaladores de terceros como iBoysoft MagicMenu.
- Q¿Eliminar iconos de Launchpad elimina los archivos asociados de la aplicación?
-
A
Si eliminas iconos de Launchpad con X, solo se elimina la aplicación y los archivos generados por la aplicación permanecen en tu Mac. Puedes encontrarlos manualmente en Finder para eliminarlos o usar un limpiador de Mac de terceros como iBoysoft DiskGeeker.