Além dos aplicativos que vieram com o macOS, você também pode instalar aplicativos no seu Mac da Mac App Store e fora da App Store facilmente. Por algum motivo, você precisa desinstalar os aplicativos do seu Mac, seja para liberar espaço em disco, para solucionar problemas de aplicativos com mau funcionamento, etc.
No entanto, ao arrastar e soltar o aplicativo indesejado na Lixeira do Mac como você costumava fazer, apenas para ver a mensagem de erro dizendo que O item [nome do aplicativo] não pode ser movido para o Lixo porque está aberto. Aqui estão as soluções para se livrar da mensagem e desinstalar completamente aplicativos do seu Mac.

O item não pode ser movido para o Lixo porque está aberto
Quando a tarefa designada não pode ser realizada pelo sistema operacional, uma janela pode ser exibida na tela com uma parte da mensagem explicando o que está acontecendo, como Utilitário de Disco não pode reparar este disco, Verificar ou reparar o sistema de arquivos falhou e O aplicativo não pode ser movido para o Lixo porque está aberto.
A mensagem de erro informa o motivo pelo qual você não pode movê-lo para a lixeira, o aplicativo que você deseja excluir ainda está em execução no seu Mac. Você precisa encerrar o aplicativo primeiro para poder movê-lo para a lixeira.
Já encerrou o aplicativo, mas o Mac ainda diz que está aberto? Talvez você tenha apenas fechado a janela do aplicativo na tela e o aplicativo está sendo processado em segundo plano sem perceber. Ou, você encerrou o aplicativo mas também falhou em movê-lo para a lixeira. Continue lendo para obter as correções!
Como encerrar completamente o aplicativo no Mac?
Como explicamos anteriormente, um aplicativo em execução não pode ser movido para a lixeira diretamente. Portanto, você precisa encerrar completamente o aplicativo e depois continuar a excluir o aplicativo do seu MacBook Air/Pro/iMac. Aqui vamos orientá-lo pelas etapas detalhadas para encerrar um aplicativo no Mac de várias maneiras.
Encerre o aplicativo a partir do Dock do Mac
Uma aplicação aberta é exibida no meio do volume do Mac Dock. Dessa forma, você precisa clicar com o botão direito do mouse no ícone do aplicativo e escolher Sair no menu.
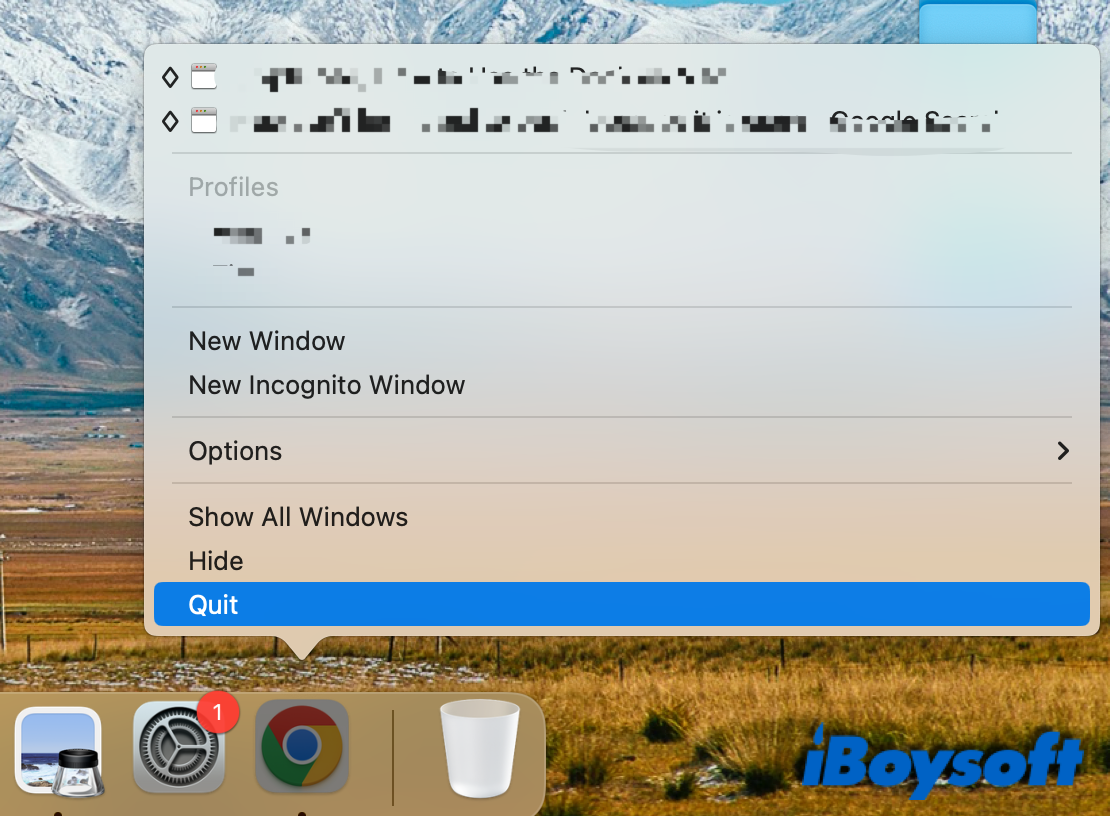
Feche o aplicativo com o Menu Apple
O Menu Apple está localizado no canto superior esquerdo da tela, apresentando um logotipo da Apple. Ao clicar no logotipo da Apple, você verá um menu suspenso que contém a opção Forçar saída. Escolhendo Forçar saída, abrirá uma nova janela chamada Aplicativos em Força Sair, que lista todas as aplicações abertas no seu Mac.
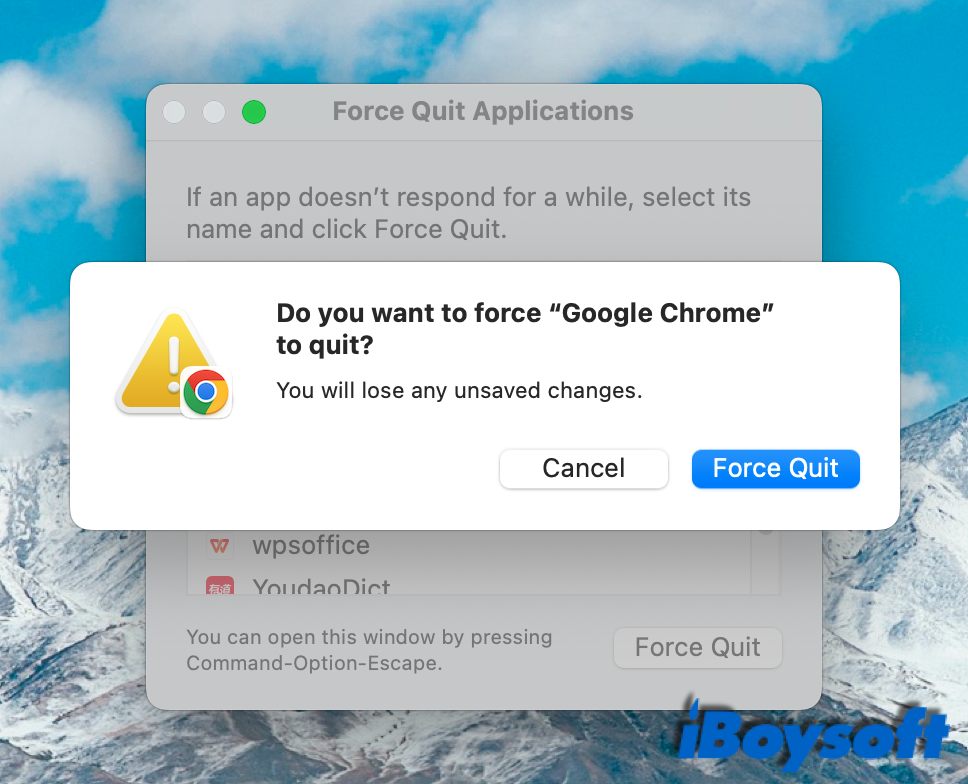
Além do Menu Apple, o atalho de teclado Opção + Comando + ESC também pode acionar essa janela de Aplicativos em Força Sair no seu Mac.
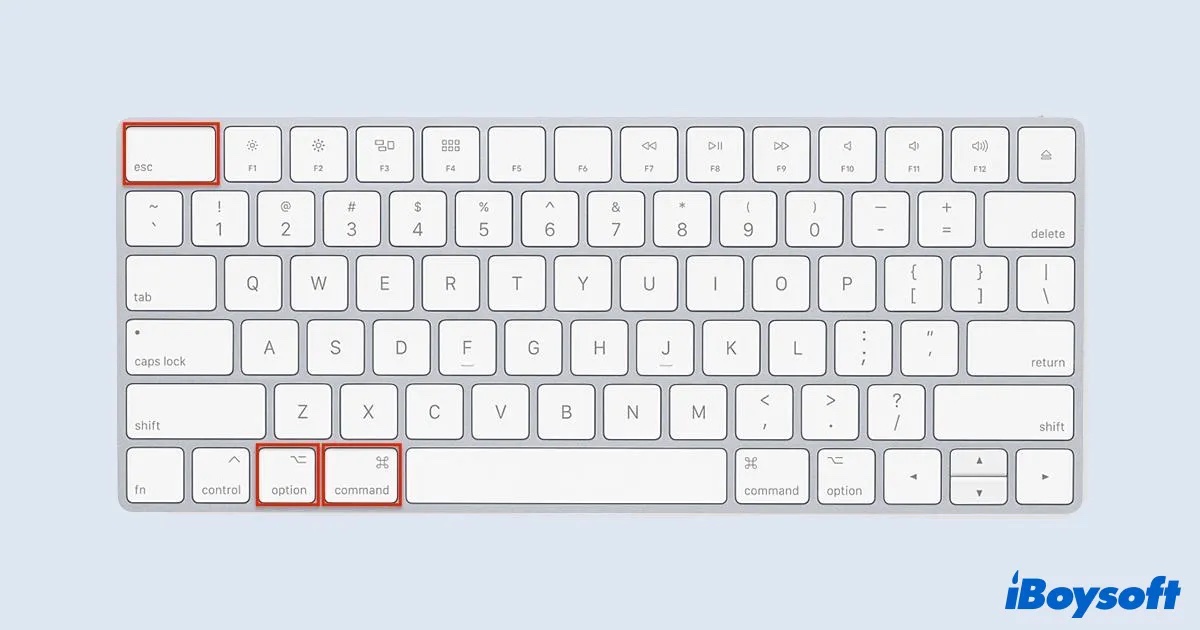
Em seguida, encontre o aplicativo em execução indesejado na janela de Aplicativos em Força Sair, clique nele, toque no botão Força Sair na parte inferior direita e escolha Força Sair novamente para confirmar sua decisão. Ele lembrará que as alterações não salvas serão perdidas após forçar a saída do aplicativo.
O recurso de Forçar Sair também ajuda a parar a roda giratória no Mac quando é causada por um aplicativo que não responde.
Encerre o aplicativo via Monitor de Atividade
Outra forma alternativa de sair de um aplicativo no Mac é o Monitor de Atividade, uma utilidade incorporada no macOS. Ele monitora todos os processos do Mac em tempo real, incluindo o uso da CPU, RAM, energia (bateria), velocidades de leitura e gravação do disco e velocidade de recebimento/envio de dados da rede.
Ele não apenas lhe dá uma maneira de verificar o processo quando seu Mac se comporta anormalmente, mas também permite que você encerre qualquer processo aqui. Vamos mergulhar nos passos.
- Navegue até Finder > Aplicativos > Utilitários.
- Encontre o utilitário Monitor de Atividade e clique duas vezes nele para abri-lo.
- Você pode ver todos os processos sob qualquer guia na janela do Monitor de Atividade.
- Procure pelo aplicativo alvo, e depois clique duas vezes no nome do aplicativo.
- Uma nova janela será aberta, então clique no botão Sair.
- Escolha Sair novamente para encerrar o processo.
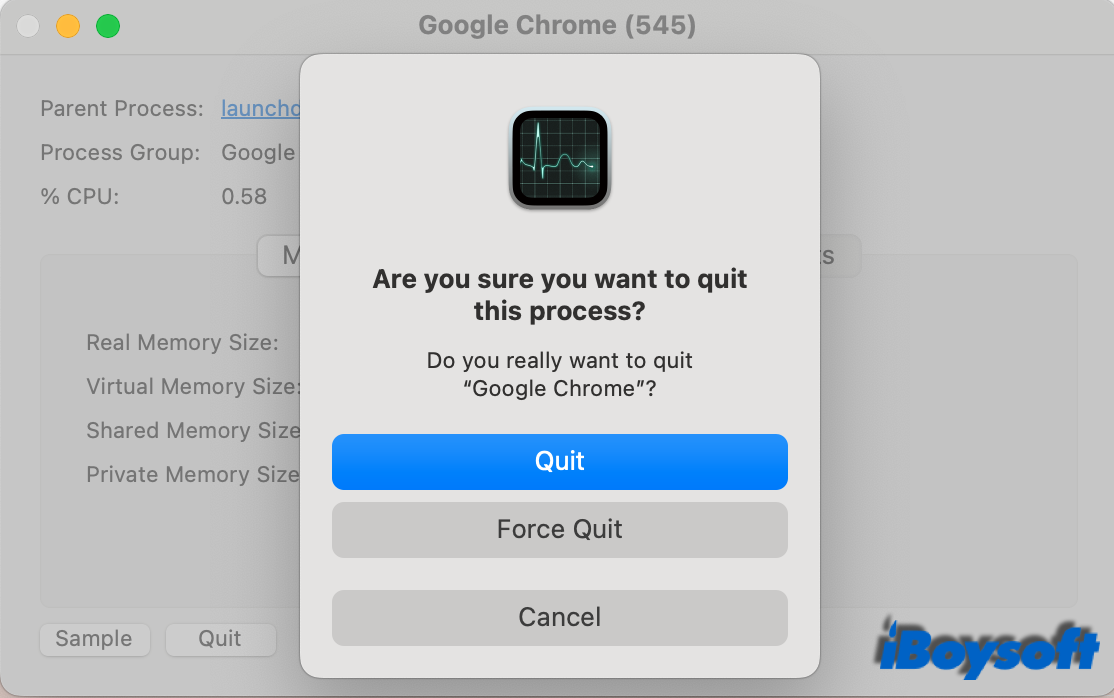
Encerre o processo do aplicativo com o Terminal
Uma interface para inserir comandos no macOS é chamada de Terminal. É também mais difícil do que outros métodos encerrar à força aplicativos travados do Mac. Para encerrar sua aplicação, execute o comando killall abaixo no Terminal e substitua o nome do aplicativo pelo desejado.
killall nomedoapp
Agora, depois de fechar com sucesso o aplicativo no Mac, você pode mover os aplicativos desejados para a Lixeira novamente e esvaziar a Lixeira.
Dica bônus: remova o aplicativo usando um desinstalador de terceiros
Além das soluções da Apple para desinstalar um aplicativo no seu Mac, também existem alguns desinstaladores de terceiros dos quais você pode escolher, como CleanMyApp. Ele permite desinstalar vários aplicativos ao mesmo tempo. Além disso, ele busca automaticamente os arquivos gerados pelo aplicativo e os deleta completamente enquanto desinstala os aplicativos. Aqui está como:
- Baixe gratuitamente o CleanMyApp na App Store do seu Mac.
- Inicie o CleanMyApp e ele lista automaticamente os aplicativos lá.
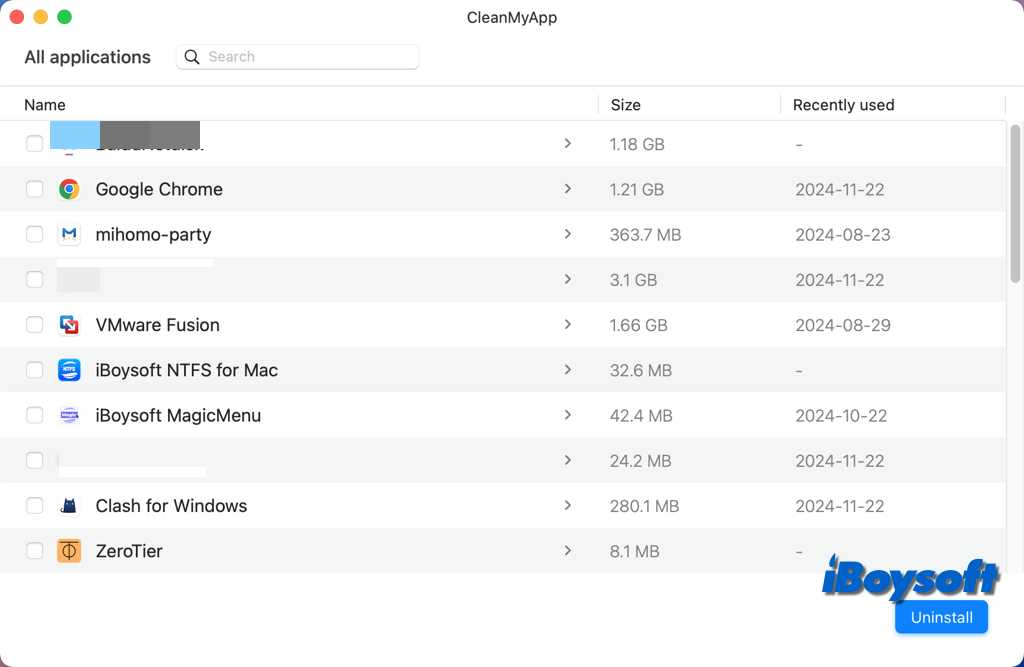
- Marque a caixa do aplicativo indesejado, você pode selecionar vários aplicativos para desinstalar.
- Clique no botão Desinstalar para desinstalar os aplicativos selecionados.
- Clique em Continuar desinstalação quando uma nova janela solicitar confirmação.
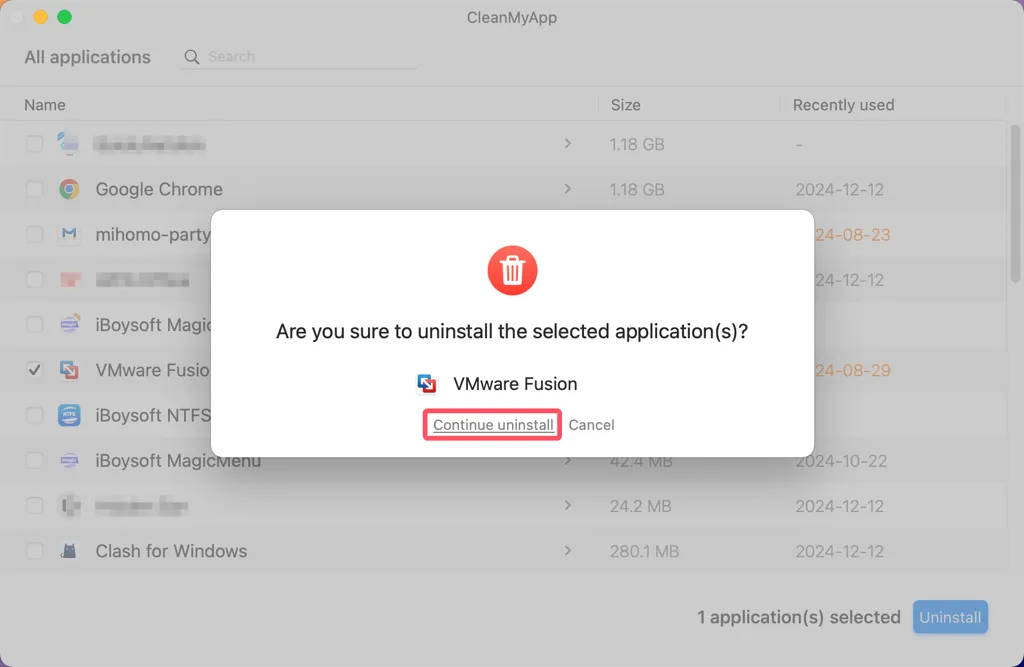
- Insira sua senha de administrador e clique em OK.
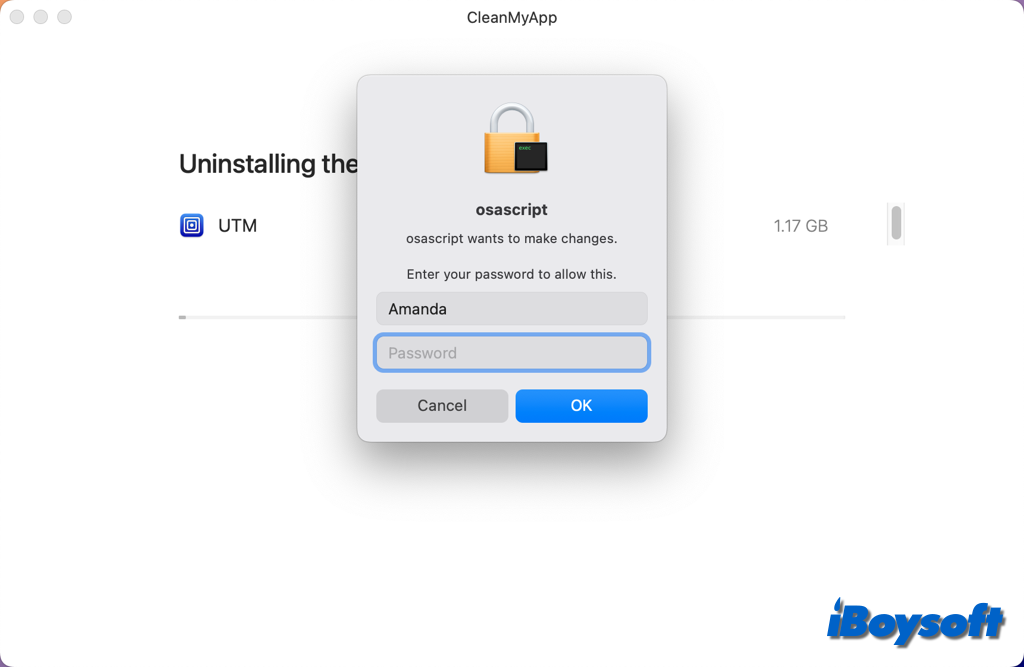
- Em seguida, clique em concluir. Se mostrar alguns arquivos que precisam ser excluídos manualmente devido à permissão, você pode clicar no ícone da lupa para localizá-los no Finder e removê-los.
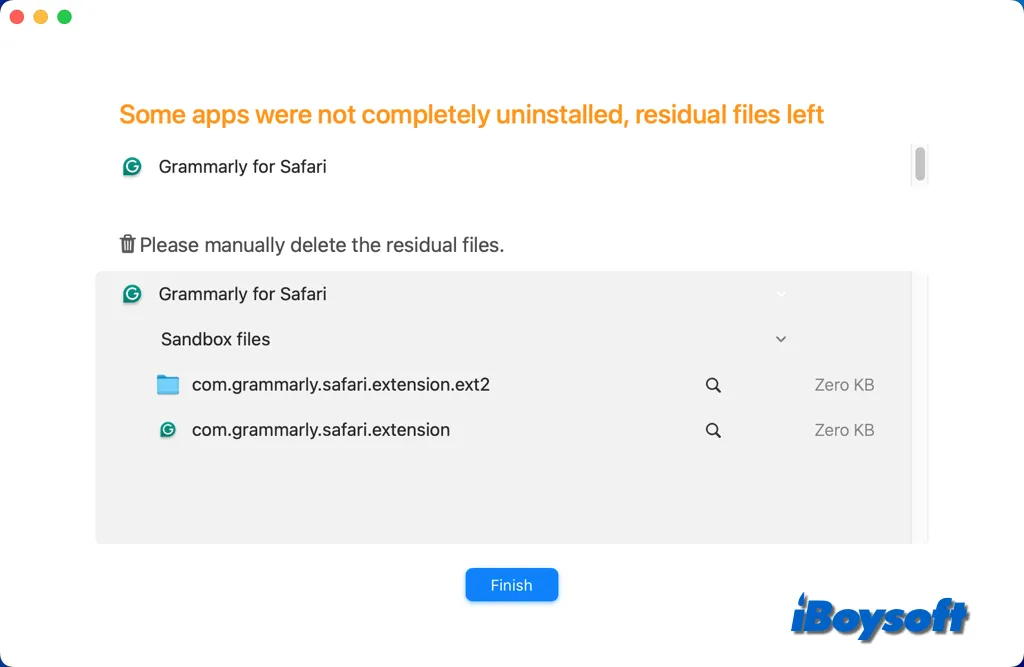
Leia também:
Como Desinstalar o Docker Desktop no Mac?
Como Excluir Apps no Mac que Não São Excluídos do Launchpad/Finder?
Como Excluir Apps no Mac Que Não São Excluídos/Ainda Aparecem
As palavras finais
Na próxima vez que você ver a mensagem de erro "O item não pode ser movido para a Lixeira porque está aberto", você saberá que precisa fechar o aplicativo em execução que deseja remover do seu Mac. Existem várias maneiras de fechar um aplicativo no seu Mac. Se nenhuma delas funcionar para se livrar do erro, você pode tentar reiniciar seu Mac para encerrar todos os processos, mas é melhor salvar seu trabalho para evitar perda de dados.