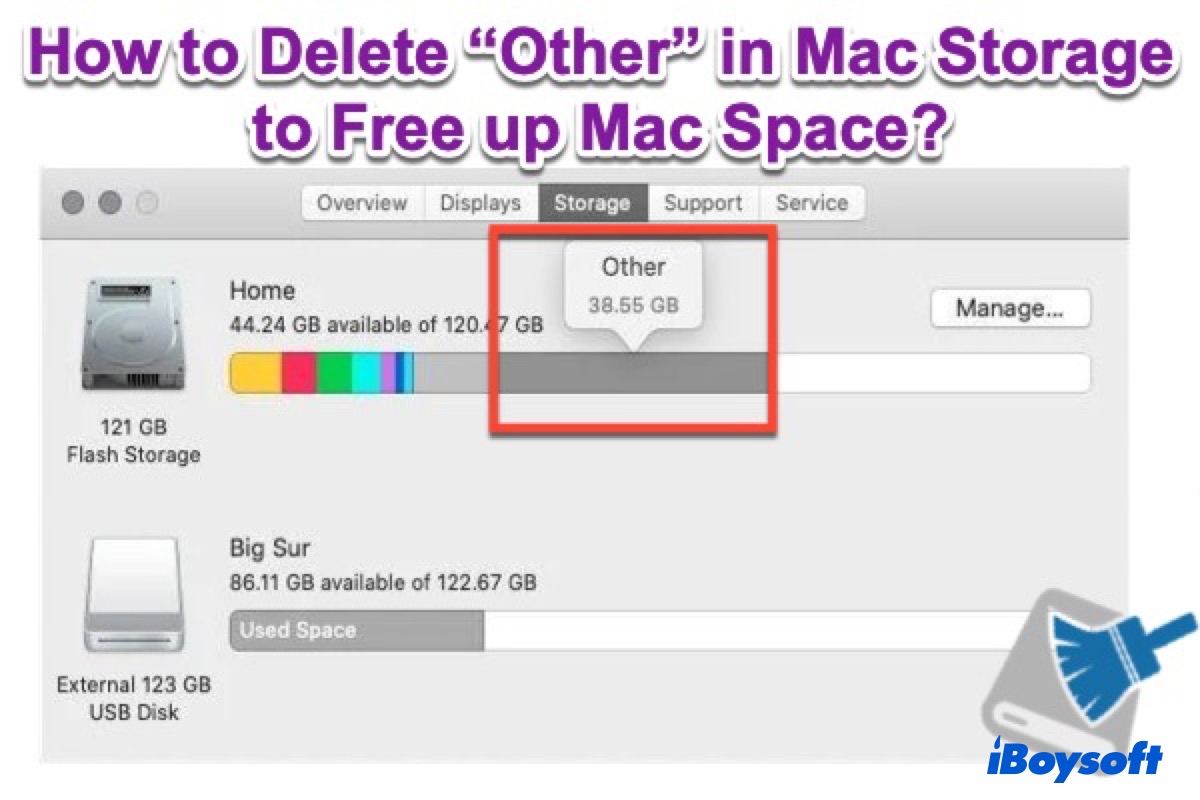Gerenciar o armazenamento do Mac ainda é uma grande preocupação para os usuários, pois é preenchido rapidamente com diversos arquivos. Especialmente para o MacBook Pro e MacBook Air, onde não é possível atualizar a capacidade de armazenamento, aproveitar o "Outro" e o espaço purgável no Mac se torna necessário.
O problema é que a maioria de vocês não sabe exatamente quais arquivos estão ocupando o espaço do Outro armazenamento do Mac. Então, ao se deparar com a mensagem de aviso "Seu disco está quase cheio" ou ficar com um Mac congelado ou lento, você tem medo de excluir os arquivos Outro do disco rígido interno do Mac para liberar espaço.
Não se preocupe mais! Esta postagem explica o que é o armazenamento "Outro" no Mac em detalhes para que você saiba quais arquivos grandes no Mac estão ocupando espaço e onde pode encontrar e excluir esses arquivos desnecessários para acelerar o seu Mac.
Dicas: O armazenamento Outro é diferente de Outros Usuários e armazenamento Compartilhado.
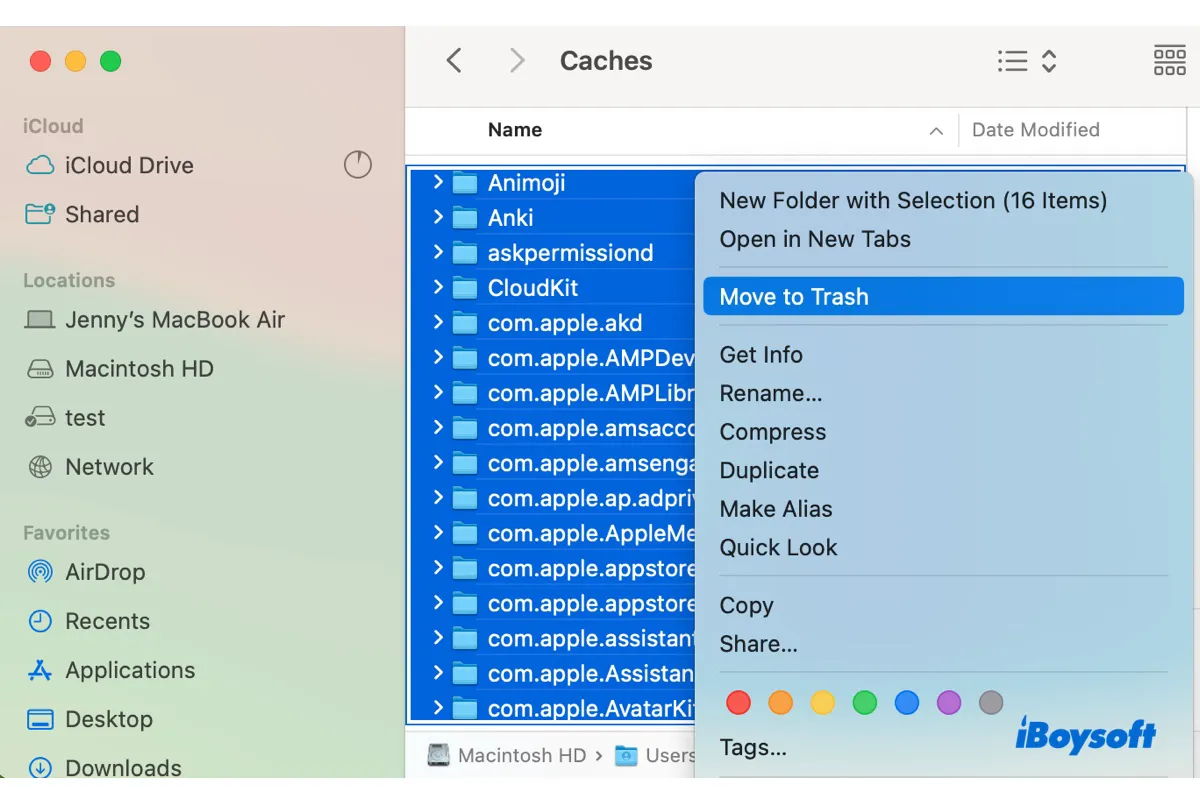
Excluir os arquivos temporários no seu Mac é especialmente benéfico para limpar o armazenamento Outro. Confira este guia para remover os arquivos temporários no seu Mac automaticamente ou manualmente.
Compartilhe esta postagem em sua conta do Facebook, Twitter, Instagram e outras plataformas sociais para que mais pessoas saibam como corrigir esta questão.
O que é 'Outro' no armazenamento do Mac?
O armazenamento "Outro" no Mac contém arquivos que o macOS não consegue categorizar em nenhuma forma conhecida, como Documentos, Fotos, Aplicativos, Filmes, Áudio, etc. A pasta Outro no Mac pode se encher rapidamente com arquivos em cache, temporários e outros tipos de arquivos.
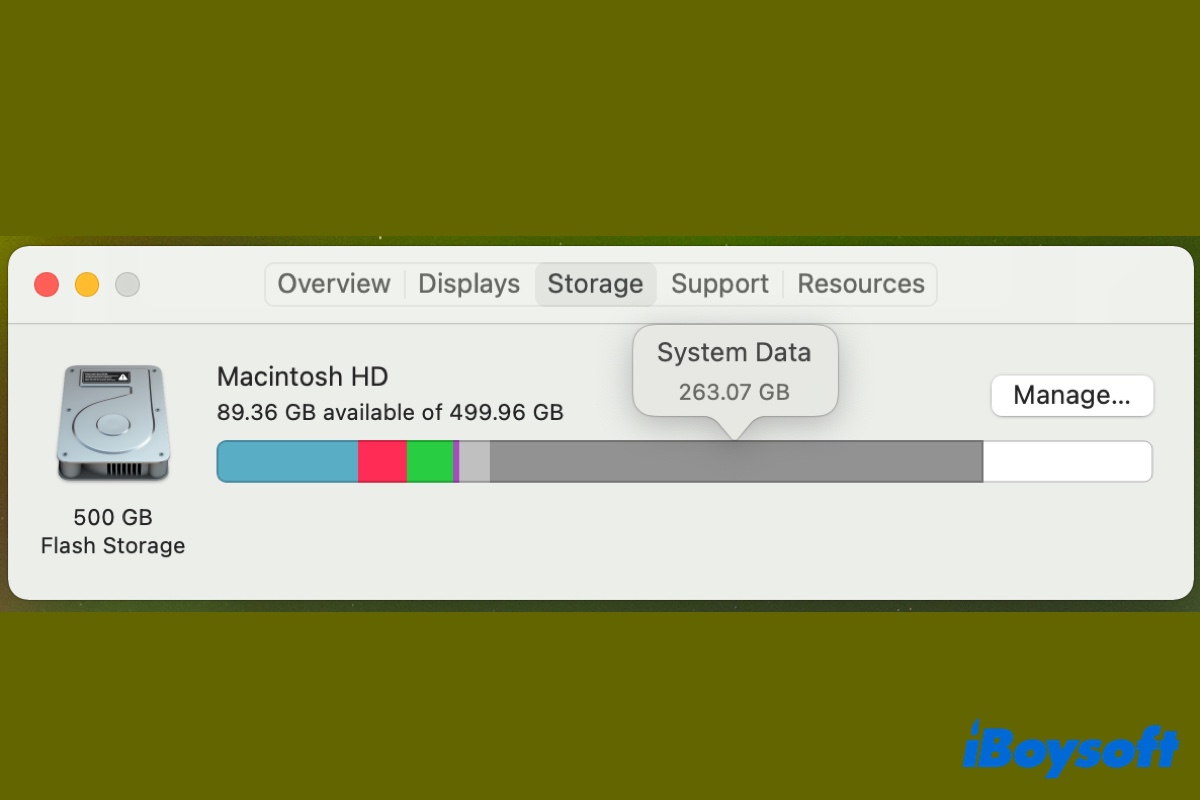
O armazenamento Outro foi renomeado para Dados do Sistema no macOS Monterey e posterior. Confira este guia para aprender como corrigir os Dados do Sistema enormes no Mac de forma eficaz.
Como mencionado acima, deletar os arquivos "Outro" no armazenamento do Mac ajuda otimizar seu Mac. Porém, nem todos os arquivos armazenados na categoria Outro são arquivos inúteis.

Como Excluir Arquivos Inúteis do Mac Sem Software
Se o seu Mac está lento e congela de vez em quando, você pode considerar remover os arquivos inúteis do seu Mac para liberar mais espaço em disco e consequentemente otimizar seu Mac. Leia mais >>
Excluir arquivos importantes do sistema ou arquivos de suporte de aplicativos pode causar problemas sérios com as operações do sistema ou resultar em aplicativos que não funcionam corretamente. Portanto, é necessário saber que tipos de arquivos e formatos serão classificados como "Outro" no armazenamento antes de começar a deletar arquivos desnecessários do seu Mac.
O armazenamento Outro no Mac inclui os seguintes tipos de arquivos:
- Documentos e tipos de arquivo não suportados como PDF, PSD, DOC, etc.
- Arquivos de sistema e arquivos temporários no Mac.
- Arquivos de cache como cache do usuário, cache do navegador e cache do sistema.
- Arquivos de arquivos e imagens de disco como arquivos ZIP, ISO e DMG.
- Plugins de aplicativos, extensões, acessórios, fontes e pacotes de instalação.
- Backups desatualizados e outros arquivos que não se encaixam na categoria principal de armazenamento do macOS.
Como verificar o espaço em disco no seu Mac?
Agora que você sabe quais arquivos estão ocupando o armazenamento Outro no seu Mac, o primeiro passo para limpar o armazenamento Outro e liberar espaço no Macintosh HD é descobrir quanto espaço está sendo usado no disco rígido interno do seu Mac. Veja o que fazer:
- Clique no logotipo da Apple no canto superior esquerdo do seu computador Mac.
- Escolha Sobre Este Mac no menu suspenso.

- Selecione a aba Armazenamento na janela pop-up.
- Agurade por um segundo e o sistema retornará os resultados do espaço total de armazenamento, espaço usado e espaço livre.

Agora, você pode ver quanto espaço de armazenamento ainda está disponível neste Mac. Se mover o cursor do mouse para a coluna cinza na barra de armazenamento total, verá quanto espaço a categoria de "Outros" ocupa.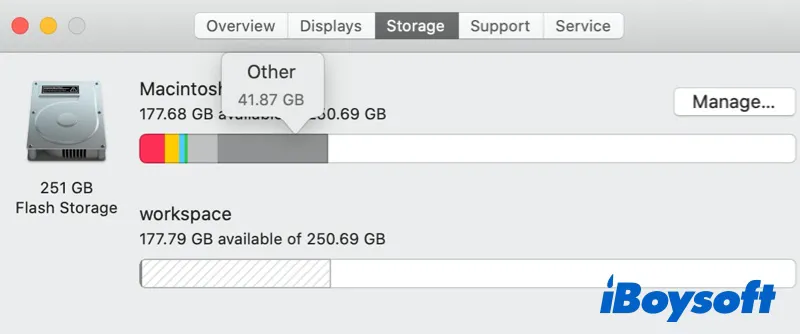
Como acessar outros arquivos no Mac?
Para acessar os arquivos na categoria de Outros no Mac, você deve olhar para a sua pasta Biblioteca. A maioria dos arquivos na categoria Outros está localizada na pasta Biblioteca oculta do macOS. A Apple esconde esses arquivos de serviço para evitar a exclusão acidental de arquivos importantes que poderiam causar falhas nas aplicações ou no sistema operacional.
Aqui está como abrir sua pasta Biblioteca para que possa descobrir quais arquivos estão armazenados em "Outros":
- Abra o Finder e selecione Ir na barra de menu.
- Mantenha pressionada a tecla Option no teclado e clique em Biblioteca quando aparecer no menu suspenso.
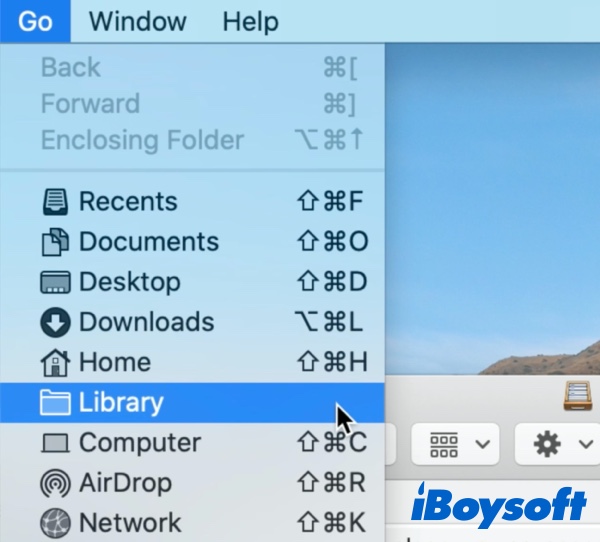
Outro modo de ir para essa pasta Biblioteca é selecionar Ir para Pasta no mesmo menu suspenso e então inserir “~/Biblioteca.”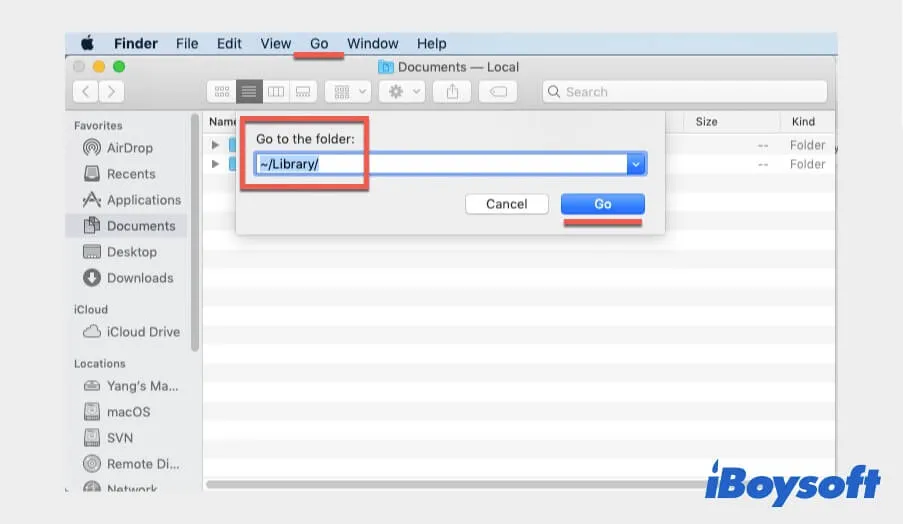
- Agora você verá todos os arquivos de sistema e arquivos de suporte de aplicativos na pasta Biblioteca. Como mencionado anteriormente, arquivos de suporte de sistema, caches e outros arquivos de serviço estão incluídos na categoria de Outros.

Os passos funcionaram? Compartilhe agora mesmo!
É seguro apagar o armazenamento 'Outros' no Mac?
Você pode remover certos arquivos da categoria "Outros" no Mac para liberar espaço. Mas não é 100% seguro limpar esses arquivos porque nem todos os arquivos sob o rótulo de Outros são sempre arquivos desnecessários ou lixo.
Na maioria das vezes, os arquivos colocados na categoria Outros podem ser distinguidos por seus nomes e tipos, o que ajuda a decidir se podem ser removidos. Por exemplo, arquivos DMG de instaladores de software que são deixados na pasta Downloads após a instalação podem ser apagados com certeza.
O site armazena caches e cookies do Google Chrome, Safari ou Firefox, que às vezes podem ser recarregados na próxima vez que você visitar a página, o que não será um problema. No entanto, você pode perder o histórico do navegador ao limpar caches no Mac e ter problemas ao executar um determinado aplicativo se deletar suas extensões.
Portanto, ao limpar Outros armazenamentos no Mac, evite tocar em arquivos se você não entender para que servem, pois isso poderia ser desastroso. Também recomendamos que você faça backup de arquivos no Mac com o Time Machine ou outras ferramentas antes de começar.
Nota: Se arquivos importantes forem excluídos por engano durante esse processo, recomendamos uma recuperação de arquivos excluídos do Mac usando o iBoysoft Data Recovery for Mac.
Como apagar Outros armazenamentos no Mac?
Quando seu Mac está ficando sem espaço de armazenamento valioso, problemas de desempenho terríveis apenas o incomodam muito. Para gerenciar o armazenamento do Mac de forma eficiente, você pode usar um disco rígido externo como principal no seu Mac ou remover arquivos desnecessários o máximo possível. Agora vá em frente e livre-se dos Outros armazenamentos do Mac com cuidado.
Para limpar os Outros armazenamentos no Mac, siga esses métodos passo a passo.
- Aproveite o recurso de gerenciamento de armazenamento integrado
- Exclua quaisquer arquivos indesejados do armazenamento do Mac
- Limpe os arquivos temporários localizados nos Outros armazenamentos
- Limpe os caches e logs dos Outros armazenamentos no Mac
- Exclua Downloads indesejados dos Outros armazenamentos
- Remova arquivos de backup desatualizados dos Outros armazenamentos
- Exclua imagens de disco e arquivos compactados no armazenamento do Mac
- Limpe plugins e extensões desnecessários dos Outros armazenamentos
1. Gerenciar o armazenamento do Mac com recurso integrado (para macOS Sierra 10.12 e posterior)
- Clique no logotipo da Apple e escolha Sobre Este Mac.
- Clique em Armazenamento e aguarde o cálculo do armazenamento.
- Clique no botão Gerenciar e depois libere espaço seguindo as instruções na tela.
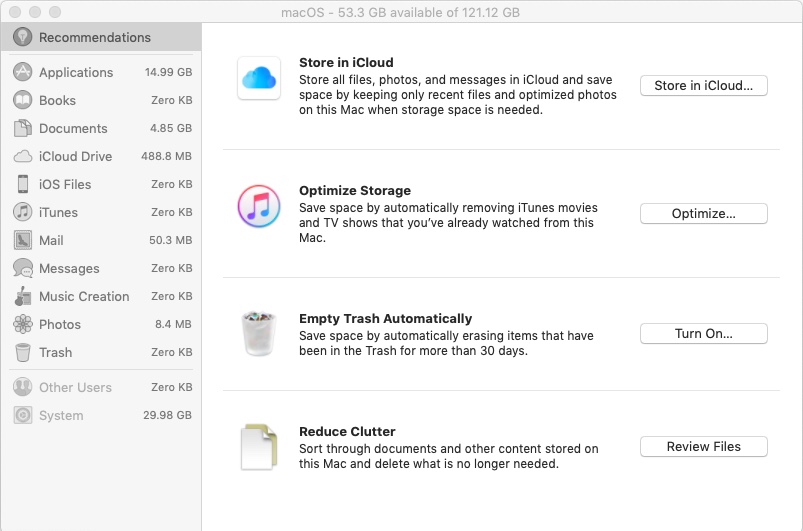
Haverá recomendações do Gerenciamento de Armazenamento para otimizar o armazenamento do Mac, que deve ser diferente de Mac para Mac. Aqui, é aconselhável salvar arquivos no iCloud para liberar espaço local, remover filmes e programas assistidos, habilitar o esvaziamento automático da Lixeira em 30 dias e reduzir a desorganização.
Também é possível limpar aplicativos antigos, instaladores e documentos grandes, mas indesejados, pelas opções abaixo da opção Recomendações.
No entanto, a Gestão de Armazenamento faz pouca diferença quando "Outro" incha o armazenamento acima de 100 GB. Isso ocorre com frequência se você atualizou recentemente um macOS. Nesse caso, você precisa liberar espaço excluindo manualmente arquivos em "Outro".
2. Excluir qualquer arquivo indesejado do armazenamento do Mac
Este é um processo demorado, pois você precisa inspecionar quase todas as pastas no Finder do Mac e excluir o que puder. Felizmente, você pode usar uma ferramenta de gerenciamento de disco - iBoysoft DiskGeeker para ajudá-lo.
O iBoysoft DiskGeeker é um otimizador do macOS usado para remover desordens inúteis do seu disco rígido. A função Limpar Lixo ajuda a encontrar e remover arquivos inúteis do disco de inicialização para aumentar o desempenho do Mac. Limpar Disco pode escanear todos os arquivos em um volume ou no disco inteiro para que você possa selecionar quais arquivos excluir dos resultados da verificação.

De qualquer forma, é importante ter cuidado ao excluir arquivos indesejados. O ponto chave é se você não tem certeza do que um arquivo faz, então não o remova.
3. Limpar arquivos temporários do sistema localizados em Outro armazenamento
Arquivos temporários são criados a cada segundo quando seu computador está em funcionamento. Esses arquivos se acumulam quando os aplicativos são lançados e em execução, enquanto eles estão propensos a ficarem desatualizados e substituídos por novos arquivos temporários. Como resultado, eles permanecerão no Outro armazenamento do seu disco rígido, desperdiçando espaço até que você os exclua manualmente como este:
- Abra o aplicativo Finder e clique em Ir no canto superior esquerdo.
- Clique em Ir para a Pasta (ou pressione Comando + Shift + G) e depois digite ~/Usuários/Usuário/Biblioteca/Suporte de Aplicativos/.
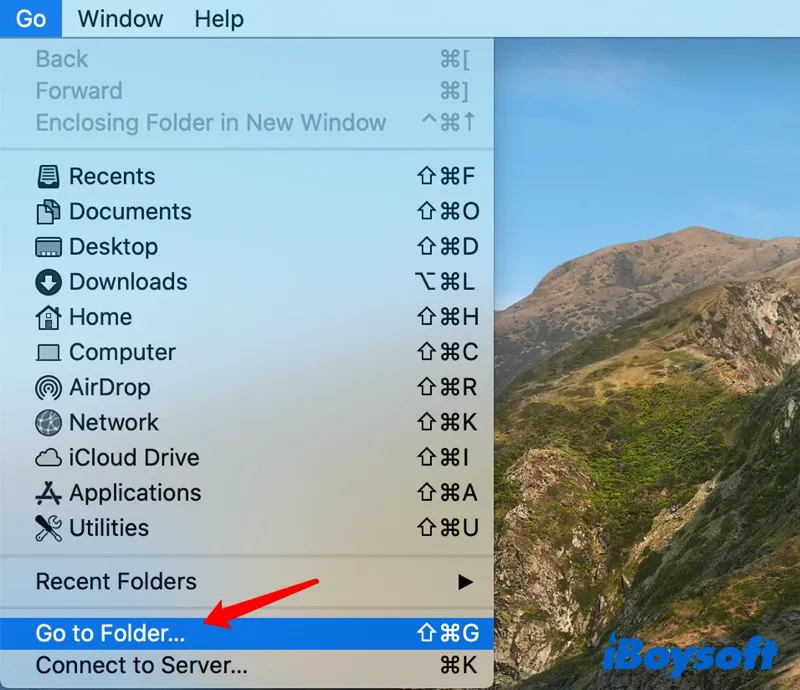
- Clique no botão Ir para ir para essa pasta.
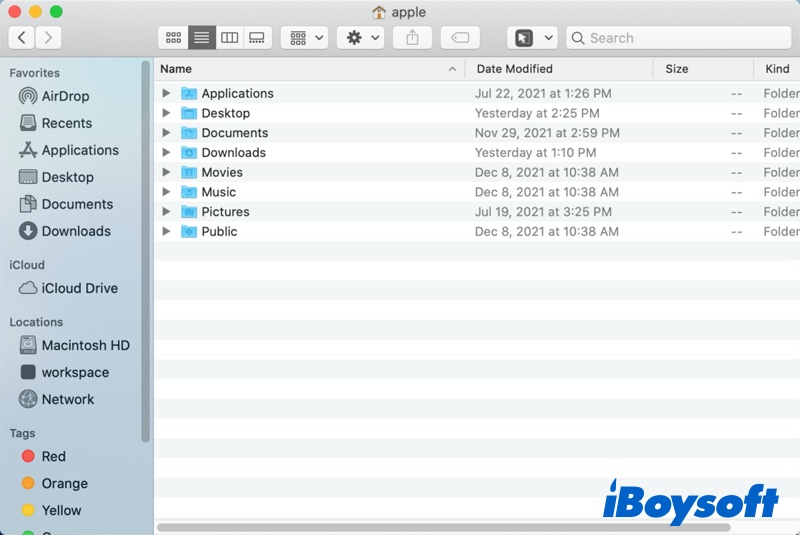
- Procure e clique com o botão direito nas coisas que você não quer.
- Escolha Mover para Lixo para excluir os arquivos temporários do Outro armazenamento.
- Abra a Lixeira e clique com o botão direito nos arquivos acima para escolher Excluir Imediatamente.
4. Limpar arquivos de cache e logs do Outro armazenamento no Mac
Existem algumas pastas aqui das quais você pode excluir alguns itens com segurança, por exemplo, arquivos de Cache e cookies. Com cuidado, você pode excluir cookies no Mac. Além disso, você pode limpar os arquivos de cache, incluindo cache do usuário, cache do navegador e cache do sistema no Mac seguindo os passos abaixo:
- Abra o Finder e clique em Ir na barra de menu.
- Escolha Ir para Pasta e digite: ~/Library/Caches para ir.
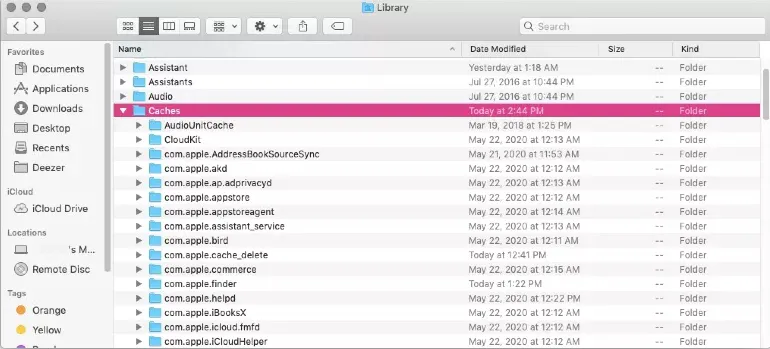
- Encontre a pasta Caches na lista e arraste-a para a área de trabalho para fazer um backup.
- Abra a pasta Caches e verifique se todos os arquivos podem ser excluídos ou apenas parte deles.
- Escolha os arquivos de cache e arraste-os para a Lixeira.
- Abra a Lixeira e clique com o botão direito nos arquivos acima para escolher Excluir Imediatamente.
Nota: Para excluir logs e outros arquivos de cache no seu Mac, repita os passos acima e substitua "~/Library/" por "/Library/Caches" e "~/Library/Logs" ao digitar.
5. Excluir Downloads indesejados de Outros armazenamentos
Às vezes, você baixa e instala um novo aplicativo arrastando-o para a pasta Aplicativos. Mas esquece de remover o arquivo de instalação ou pacote, que ficará no disco e ocupará espaço. Veja como excluí-lo.
- Abra o Finder e clique em Ir no canto superior esquerdo.
- Escolha a opção Downloads no menu.
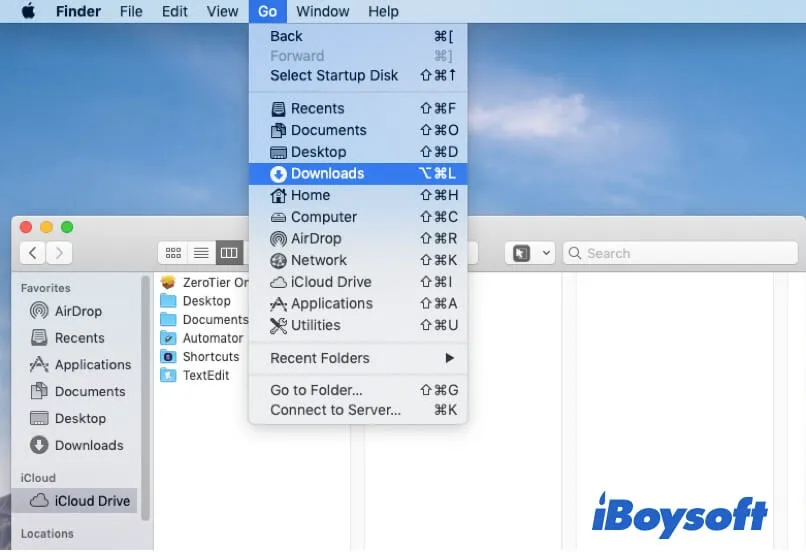
- Todos os tipos de arquivos, como .dmg, .pkg, .doc, .pdf, .csv, etc., estão listados aqui.
- Escolha os arquivos que devem ser limpos e clique com o botão direito para movê-los para a Lixeira.
- Abra a Lixeira e clique com o botão direito nesses arquivos para excluí-los imediatamente.
6. Remover arquivos de backup desatualizados de Outros armazenamentos
Se você já fez backup de seus dispositivos iOS como iPhone ou iPad no Mac, verifique se ainda precisa desses backups. Se não, siga estes passos para excluir arquivos do iOS no Mac e liberar gigabytes de armazenamento no Mac.
- Abra o Finder > Ir > Ir para Pasta.
- Digite ~/Library/Application Support/MobileSync/Backup na caixa e clique em Ir.
- Escolha os arquivos e então mova-os para a Lixeira.
- Abra a Lixeira e então exclua os arquivos imediatamente do Mac.
7. Excluir imagens de disco e arquivos de arquivamento no armazenamento do Mac
Geralmente, imagens de disco e arquivos são arquivos que são baixados ou recebidos pelo usuário. Esses arquivos geralmente estão na forma de ZIP e DMG, que podem ter sido inúteis ou não descompactados. Você pode se livrar deles seguindo estes passos:
- Abra o aplicativo Finder.
- Na caixa de pesquisa no canto superior direito, digite a extensão do arquivo .dmg e a extensão do arquivo .zip de cada vez para procurar por arquivos.
- Selecione Pesquisar: Este Mac no meio da janela.
- Clique na opção Agrupamento no topo da janela e escolha Tamanho.
- Arraste o arquivo alvo para a Lixeira e em seguida exclua-o imediatamente.
8. Limpar plugins e extensões desnecessários do armazenamento Outros
Você pode usar muitos complementos para melhorar os aplicativos em seu Mac, especialmente para navegadores como Google Chrome, Safari e Firefox. Mas essas extensões de navegador da web são separadas do software em si, mas categorizadas no armazenamento Outros.
Após confirmar que você não deseja mais esses plugins ou extensões, vá para o navegador em seu Mac e exclua manualmente os plugins de Internet. Aqui está um exemplo usando o Google Chrome:
- Abra o Chrome.
- Clique no ícone de três pontos no canto superior direito para personalizá-lo e controlá-lo.
- Clique em Mais Ferramentas e depois escolha Extensões.
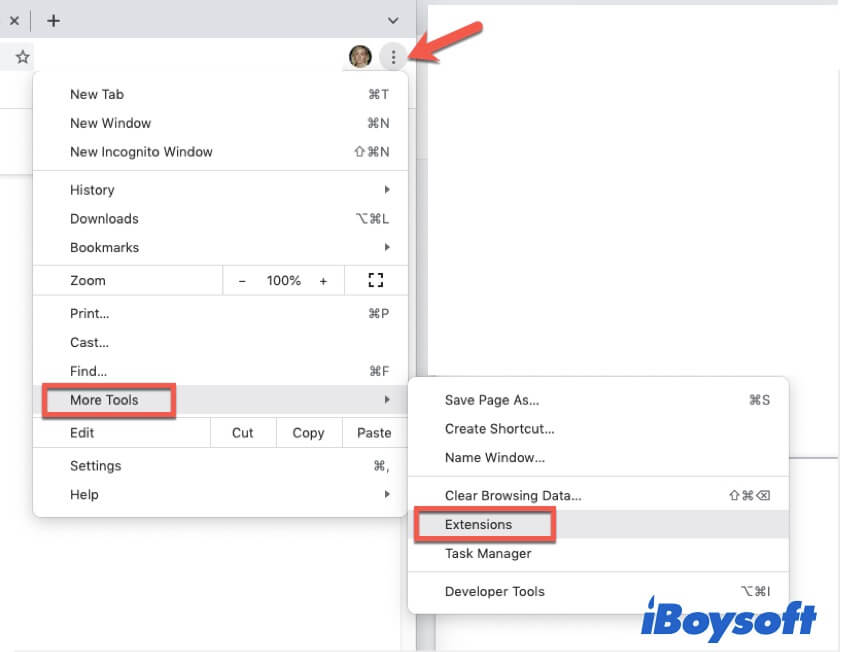
- No painel onde os complementos estão sendo exibidos, clique no botão Remover para se livrar dele.
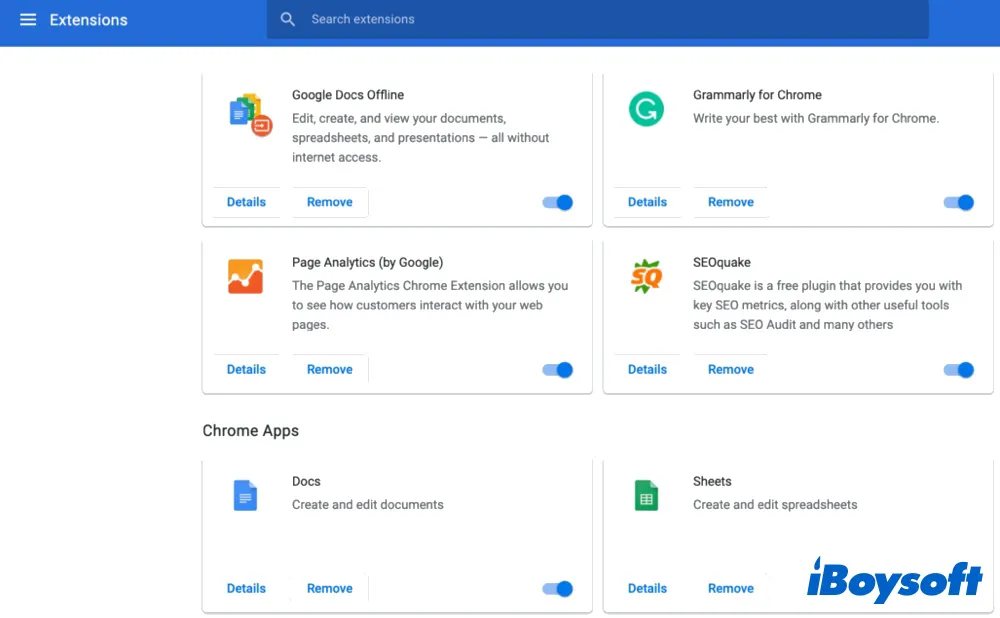
Outras maneiras de otimizar e gerenciar o armazenamento do Mac
Além de se livrar dos arquivos salvos no armazenamento Outros, existem outras maneiras de liberar espaço no Mac.
Quando o disco rígido interno estiver quase cheio, você pode salvar arquivos, fotos e mensagens em um disco iCloud para aliviar o disco local, e ele será baixado quando você o abrir. Isso otimizará o armazenamento e acelerará seu Mac, mantendo apenas arquivos recentes.

Como adicionar mais armazenamento no Mac [4 maneiras incluídas]
Se você encontrar uma escassez de armazenamento ao usar o seu MacBook, este post oferece quatro maneiras de ajudá-lo a adicionar mais armazenamento em um Mac. Leia mais >>
O Time Machine também é uma maneira de liberar espaço livre. Você pode fazer backup dos arquivos do seu Mac em um disco rígido externo e depois limpar os arquivos no disco rígido do Mac, liberando mais espaço localmente.
Também é melhor se você adquirir o hábito de esvaziar a Lixeira do Mac regularmente, excluindo arquivos duplicados com localizador de arquivos duplicados para Mac e desinstalando aplicativos que você não usa.
Compartilhe este tutorial útil com mais pessoas.
Limpe e acelere o Mac com software de terceiros
Ficou claro que limpar espaço manualmente é arriscado. Você não consegue decidir o que deve ser excluído e o que não deve. Por que não deixar alguém habilidoso nessa tarefa? Sim, aqui nos referimos aos l limpadores de Mac de terceiros, embora você precise pagar por isso.
Três aplicativos têm uma boa reputação na gestão e limpeza de espaço no Mac.
- CleanMyMac X: Vale a pena o CleanMyMac X? O software custa $33.99 e foi desenvolvido pela MacPaw, atuando nesse campo há mais de 10 anos. Eles sabem como gerenciar e liberar espaço no Mac melhor. É muito parecido com o Armazenamento Otimizado da Apple, limpando caches desatualizados, downloads quebrados, logs, arquivos lixo e localizações inúteis, removendo bagunças no iTunes, Mail, Fotos e até mesmo arquivos ocultos.
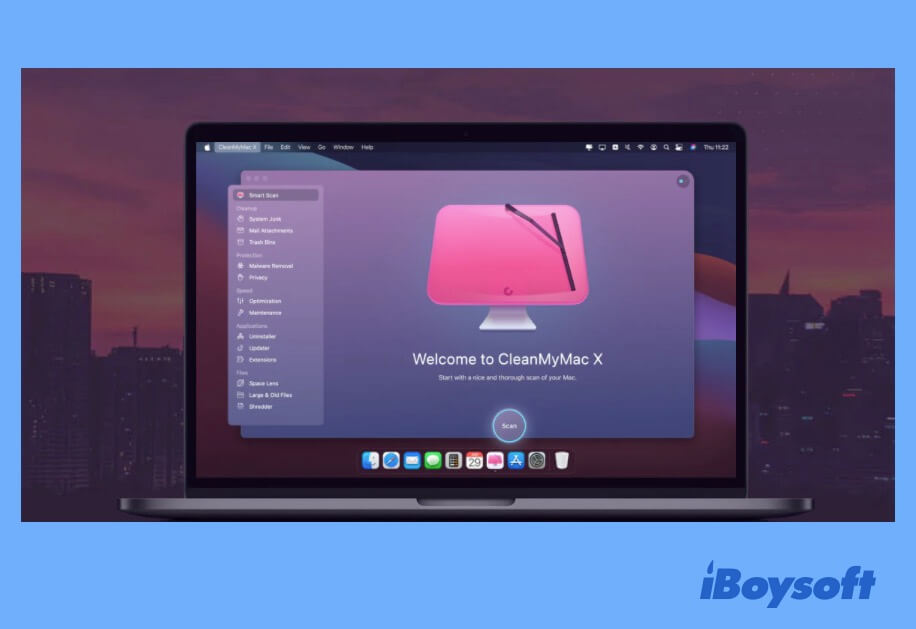
- Daisy Disk: Se o orçamento é o que importa ao escolher um gerenciador de espaço no Mac, então o Daisy Disk é uma ótima opção, pois custa apenas $9.99. Ele analisa todos os discos conectados ao seu Mac, seja Macintosh HD, disco Thunderbolt, flash ou armazenamento em rede, para que você possa decidir o que excluir quando o espaço não é suficiente.
- CCleaner: Este aplicativo custa $19.95. Ele ajuda a limpar automaticamente o armazenamento do seu Mac e coloca mais ênfase em sua privacidade e simplicidade. Essa solução tudo-em-um o ajudará a remover toneladas de arquivos inúteis, como caches, extensões desnecessárias, arquivos de suporte de aplicativos excluídos, arquivos duplicados e arquivos lixo do sistema.
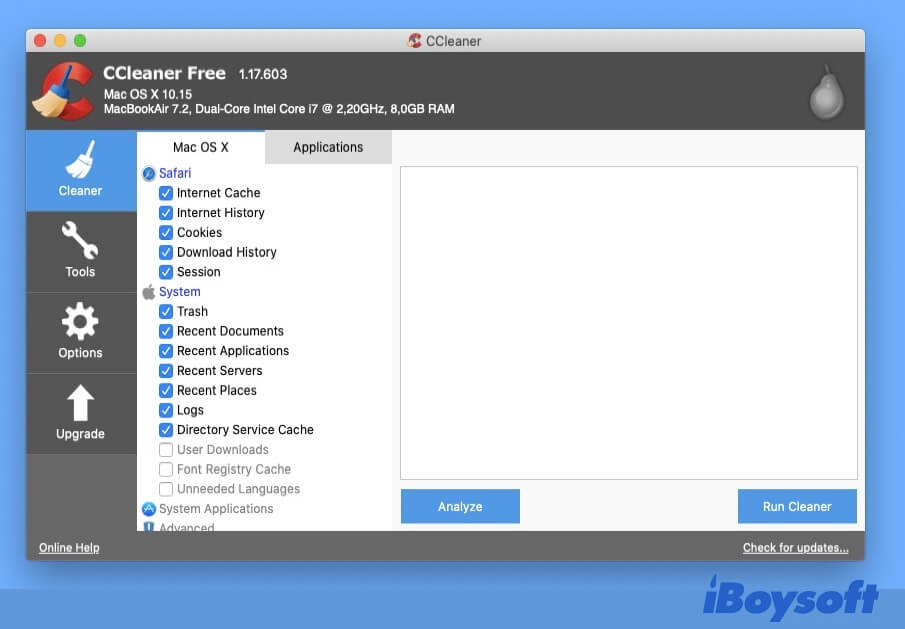
Certifique-se de fazer um backup do que será excluído caso seja necessária a recuperação de dados do Mac. Após excluir o Armazenamento Outros e pilhas de arquivos do disco rígido do Mac, você terá muito espaço livre para o seu computador.
Se o arquivo voltar após a exclusão, leia este artigo para corrigir: Arquivo excluído continua reaparecendo, por que e como corrigir?
Problema resolvido? Compartilhe agora mesmo.
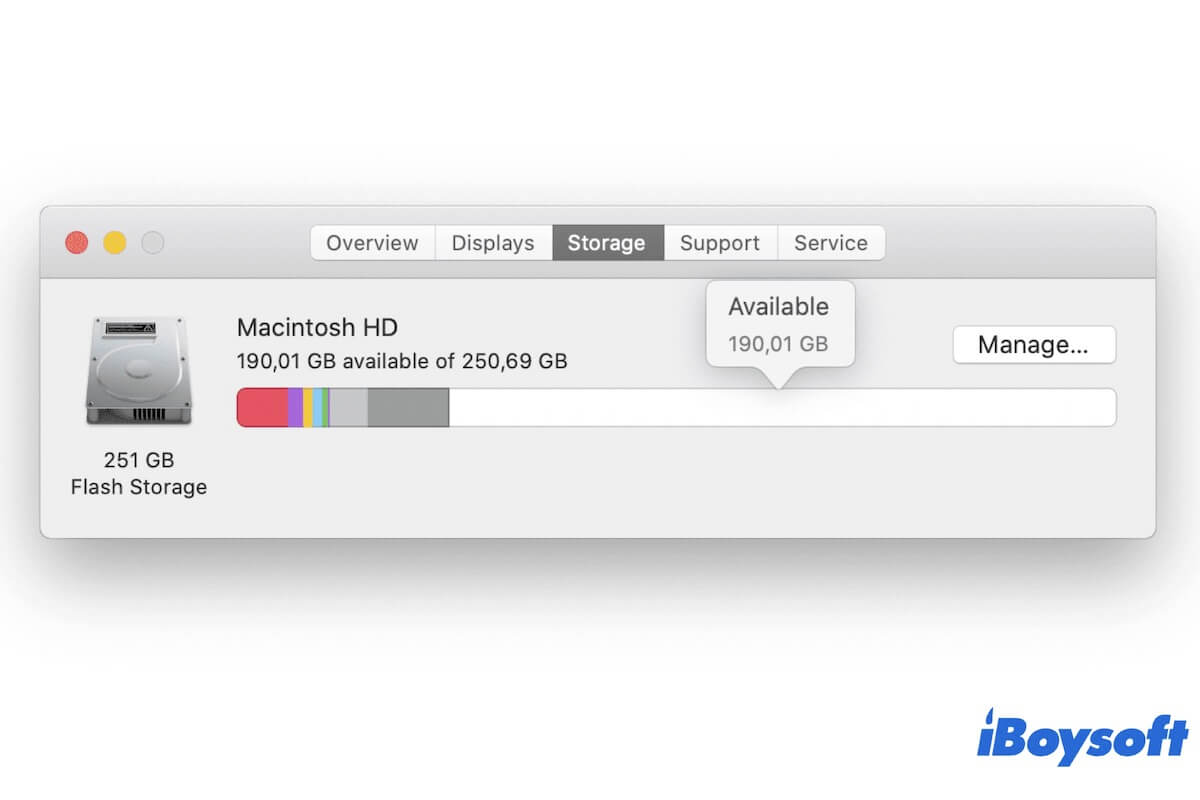
Corrigir o erro 'apagar ficheiros não liberta espaço' no Mac
Se apagar ficheiros para libertar mais espaço no seu Mac mas verificar que o espaço disponível não mudou, siga este guia para resolver o problema.
Leia mais >>
Perguntas frequentes sobre como apagar o armazenamento Outros no Mac
- QPor que o armazenamento Outros do meu Mac está tão alto?
-
A
Os aplicativos em execução no Mac criarão logs e arquivos de suporte na pasta da biblioteca do sistema e na pasta da biblioteca do usuário. Esses arquivos também podem ocupar muito espaço de armazenamento Outros do seu Mac.
- QComo limpar o armazenamento Outros no Mac?
-
A
Para limpar o armazenamento Outros no Mac, existem muitos métodos. Você pode excluir os arquivos temporários, arquivos de log do sistema, arquivos de cache e arquivos de backup desatualizados no armazenamento Outros do Mac. Além disso, você pode usar software de terceiros profissional como o iBoysoft DiskGeeker para excluir quaisquer arquivos indesejados. Remover plugins e extensões desnecessários no Mac também é útil para limpar o armazenamento Outros.