La gestion de l'espace de stockage du Mac est toujours une grande préoccupation pour les utilisateurs, même en 2022, car il se remplit très vite de fichiers divers. Surtout pour les MacBook Pro et MacBook Air, dont la capacité de stockage ne peut être mise à niveau, il est nécessaire de mettre à profit l'espace "Autre" et purgeable du Mac.
Le problème est que beaucoup d'entre vous ne savent pas exactement quels fichiers occupent l'espace de stockage Autre Mac. Ainsi, lorsque vous êtes confrontés au message "Votre disque est presque plein", ou lorsque votre Mac est gelé ou lent, vous craignez de supprimer les autres fichiers du disque dur interne de votre Mac pour libérer de l'espace.
Ne vous inquiétez plus maintenant! Ce post explique en détail ce qu'est le stockage "Autre" sur Mac afin que vous puissiez savoir quels gros fichiers sur Mac prennent de la place, et où vous pouvez trouver et supprimer ces fichiers inutiles pour accélérer votre Mac.
Qu'est-ce que le stockage "Autre" sur Mac?
Le stockage "Autre" sur Mac contient des fichiers que macOS ne peut classer dans aucune forme connue, comme les documents, les photos, les applications, les films, les fichiers audio, etc. Le dossier Autres sur Mac peut se remplir rapidement de fichiers en cache et temporaires et d'autres types de fichiers.
Comme nous l'avons mentionné ci-dessus, la suppression des fichiers "Autres" sur le stockage Mac permet d'optimiser votre Mac. Cependant, ce ne sont pas tous les fichiers stockés dans la catégorie "Autres" qui sont des fichiers inutiles.
La suppression de fichiers système importants ou de fichiers de support d'applications peut entraîner de graves problèmes de fonctionnement du système ou faire en sorte que les applications ne fonctionnent plus correctement. Il est donc nécessaire de savoir quels types et formats de fichiers seront classés dans la catégorie "Autre" avant de commencer à supprimer les fichiers inutiles de votre Mac.
Le stockage Autre sur Mac comprend les types de fichiers suivants:
- Documents non pris en charge et types de fichiers tels que PDF, PSD, DOC, etc.
- Les fichiers système et les fichiers temporaires de macOS.
- Les fichiers de cache comme le cache de l'utilisateur, le cache du navigateur et le cache du système.
- Les archives et les images disques comme les fichiers ZIP, ISO et DMG.
- Les plug-ins d'application, les extensions, les accessoires, les polices et les packs d'installation.
- Les sauvegardes obsolètes et tous les autres fichiers qui n'entrent pas dans la catégorie principale de stockage de macOS.
Est-il sécuritaire de supprimer le stockage "Autres" sur Mac?
Vous pouvez supprimer certains fichiers du stockage "Autre" sur Mac pour libérer de l'espace. Mais la suppression de ces fichiers n'est pas sûre à 100 %, car tous les fichiers classés sous la mention "Autre" ne sont pas toujours des fichiers indésirables ou inutiles.
La plupart du temps, les fichiers placés dans le stockage Autre peuvent être distingués par leur nom et leur type, ce qui permet de décider s'ils sont amovibles. Par exemple, les fichiers DMG des installateurs de logiciels qui sont laissés dans le dossier Téléchargements après l'installation peuvent être effacés à coup sûr.
Et les caches et les cookies des sites Web de Google Chrome, Safari ou Firefox peuvent parfois être rechargés la prochaine fois que vous visitez cette page, ce qui n'est pas un problème. Cependant, vous risquez de perdre l'historique du navigateur lorsque vous effacez les caches sur Mac, et d'avoir des problèmes pour exécuter une certaine application si vous supprimez ses extensions.
Par conséquent, lorsque vous effacez les autres espaces de stockage sur Mac, ne touchez à aucun fichier si vous ne comprenez pas à quoi il sert, car cela pourrait être désastreux. Nous vous recommandons également de sauvegarder vos fichiers sur Mac avec Time Machine ou d'autres outils avant de commencer.
Remarque: si des fichiers importants sont effacés par erreur au cours de ce processus, nous vous recommandons de récupérer les fichiers supprimés sur le Mac à l'aide de iBoysoft Data Recovery for Mac.
Comment supprimer l'espace de stockage Autre sur Mac?
Lorsque votre Mac manque d'espace de stockage, de terribles problèmes de performance apparaissent. Pour gérer efficacement l'espace de stockage de Mac, vous devez supprimer tous les fichiers inutiles du Mac autant que possible. Maintenant, allez-y pour vous débarrasser soigneusement du stockage Autre de Mac.
Pour vider le stockage Autre sur Mac, suivez ces méthodes étape par étape.
- Exploiter la fonctionnalité intégrée de gestion du stockage
- Supprimer tous les fichiers indésirables du stockage Mac
- Vider les fichiers temporaires situés dans le stockage Autre
- Vider le cache et les fichiers journaux du stockage Autre sur Mac
- Supprimer les téléchargements indésirables du stockage Autre
- Supprimer les fichiers de sauvegarde obsolètes du stockage Autre
- Supprimer les images de disque et les archives dans le stockage Mac
- Vider les plug-ins et les extensions inutiles du stockage Autre
1. Gérer le stockage de Mac avec la fonctionnalité intégrée (pour macOS Sierra 10.12 et ultérieur)
Étape 1: Cliquez sur le logo Apple et choisissez À propos de ce Mac.
Étape 2: Cliquez sur Stockage et attendez le calcul du stockage.
Étape 3: Cliquez sur le bouton Gérer, puis libérez l'espace avec les instructions à l'écran.
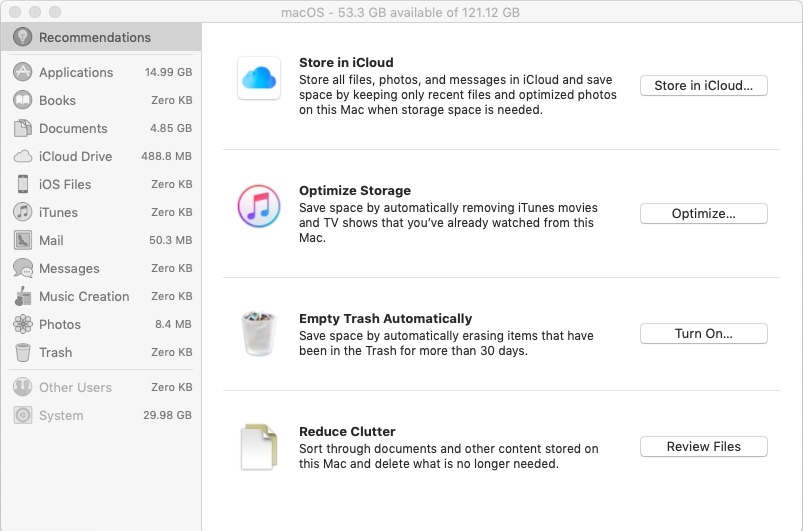
Il y aura des recommandations de la Gestion du stockage pour optimiser le stockage du Mac, qui devraient être différentes d'un Mac à l'autre. Ici, il est conseillé d'enregistrer des fichiers sur iCloud pour libérer de l'espace local, de supprimer les films et les TV regardés, d'activer la vidange automatique de la Corbeille pendant 30 jours et de désencombrer l'espace.
Vous pouvez également supprimer les anciennes applications, les programmes d'installation et les documents volumineux mais non désirés grâce aux options situées sous l'option Recommandations.
Cependant, la gestion du stockage fait une petite différence lorsque l'option "Autre" fait gonfler le stockage au-delà de 100 Go. Cela arrive fréquemment lorsque vous mettez à jour un macOS. Dans ce cas, vous devez libérer de l'espace en supprimant manuellement les fichiers dans "Autres".
2. Supprimer tous les fichiers indésirables du stockage Mac
Ce processus prend du temps car vous devez inspecter presque tous les dossiers dans le Finder du Mac et supprimer tout ce que vous pouvez supprimer. Heureusement, un outil de gestion de disque - iBoysoft DiskGeeker - peut vous aider.
iBoysoft DiskGeeker est un optimiseur macOS utilisé pour supprimer les encombrements inutiles de votre disque dur. La fonctionnalité Nettoyer les fichiers inutiles permet de trouver et de supprimer les fichiers inutiles du disque de démarrage pour améliorer les performances du Mac. Et Nettoyer le lecteur peut analyser tous les fichiers d'un volume ou de l'ensemble du disque afin que vous puissiez sélectionner les fichiers à supprimer dans les résultats de l'analyse.
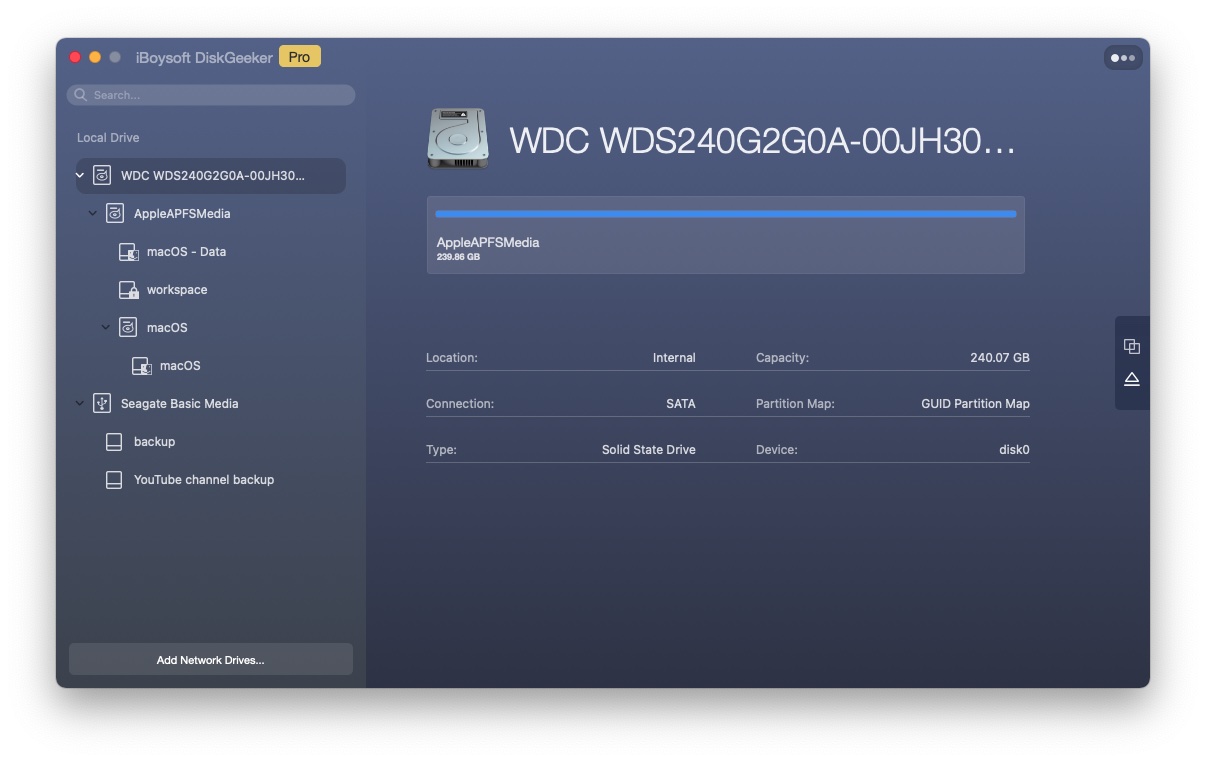 Quoi qu'il en soit, il convient d'être prudent lors de la suppression de fichiers indésirables. La règle d'or est la suivante: si vous n'êtes pas sûr de la fonction d'un fichier, ne le supprimez.
Quoi qu'il en soit, il convient d'être prudent lors de la suppression de fichiers indésirables. La règle d'or est la suivante: si vous n'êtes pas sûr de la fonction d'un fichier, ne le supprimez.
3. Vider les fichiers temporaires du système situés dans le stockage Autre
Des fichiers temporaires sont créés chaque seconde lorsque votre ordinateur est en marche. Ces fichiers s'accumulent lorsque des applications sont lancées et exécutées, alors qu'ils sont susceptibles d'être périmés et remplacés par de nouveaux fichiers temporaires. Par conséquent, ils restent dans la zone de stockage Autre de votre disque dur, gaspillant de l'espace jusqu'à ce que vous les supprimiez manuellement comme suit:
Étape 1: Ouvrez l'application Finder et cliquez sur Aller en haut à gauche.
Étape 2: Cliquez sur Aller au dossier (ou appuyez sur Command + Shift + G) et tapez ~/Users/User/Library/Application Support/.
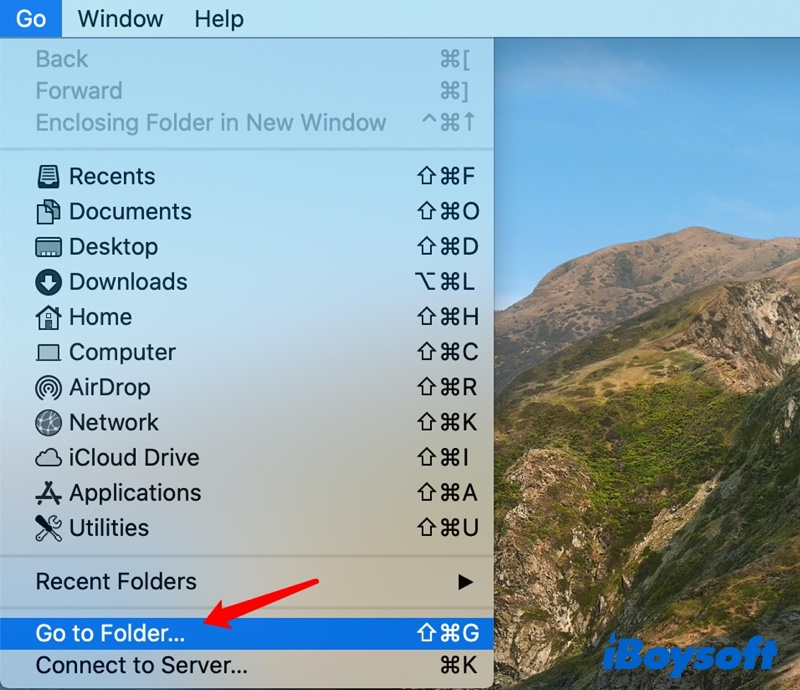
Étape 3: Cliquez sur le bouton Aller pour accéder à ce dossier.
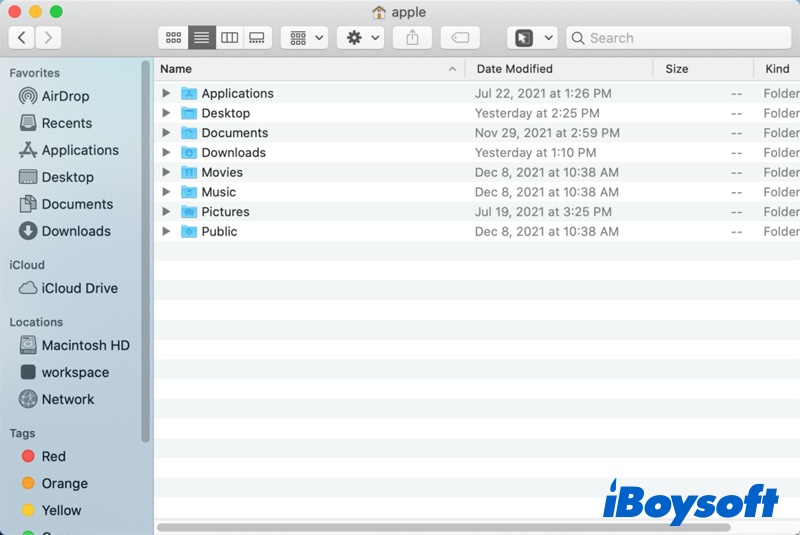
Étape 4: Parcourez et faites un clic droit sur les éléments que vous ne voulez pas.
Étape 5: Choisissez Déplacer vers la Corbeille pour supprimer les fichiers temporaires du stockage Autre.
Étape 6: Ouvrez la Corbeille et faites un clic droit sur les fichiers ci-dessus pour choisir Supprimer immédiatement.
4. Vider les fichiers de cache et les journaux du stockage Autre sur Mac
Il y a ici quelques dossiers dont vous pouvez supprimer certains éléments en toute sécurité, par exemple, les fichiers de cache et les cookies. Avec précaution, vous pouvez supprimer les cookies sur Mac. Vous pouvez également mettre de l'ordre dans les fichiers de cache, y compris le cache de l'utilisateur, le cache du navigateur et le cache du système sur Mac en procédant comme suit:
Étape 1: Ouvrez le Finder et cliquez sur Aller dans la barre de menu.
Étape 2: Choisissez Aller au dossier et tapez: ~/Library/Caches pour aller. Effacer les fichiers de cache sur Mac.
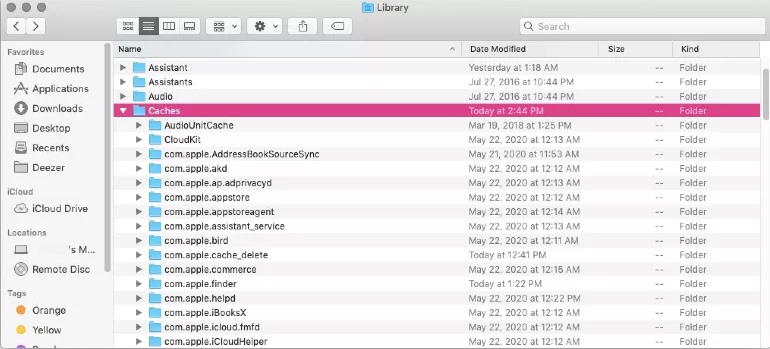
Étape 3: Trouvez le dossier Caches dans la liste et faites-le glisser sur le bureau pour faire une sauvegarde.
Étape 4: Ouvrez le dossier Caches et vérifiez si tous les fichiers peuvent être supprimés ou seulement une partie d'entre eux.
Étape 5: Choisissez les fichiers de cache et faites-les glisser vers la Corbeille.
Étape 6: Ouvrez la Corbeille et faites un clic droit sur les fichiers ci-dessus pour choisir Supprimer immédiatement.
Remarque: Pour supprimer les journaux et autres fichiers de cache sur votre Mac, répétez les étapes ci-dessus en remplaçant "~/Library/" par "/Library/Caches" et "~/Library/Logs" lors de la saisie.
5. Supprimer les téléchargements indésirables du stockage Autre
Parfois, vous téléchargez une nouvelle application et l'installez en la faisant glisser dans le dossier Applications. Mais vous oubliez de supprimer le fichier ou le pack d'installation qui restera sur le disque et prendra de l'espace. Voici comment le supprimer.
Étape 1: Ouvrez le Finder et cliquez sur Aller dans le coin supérieur gauche.
Étape 2: Choisissez l'option Téléchargements dans le menu.
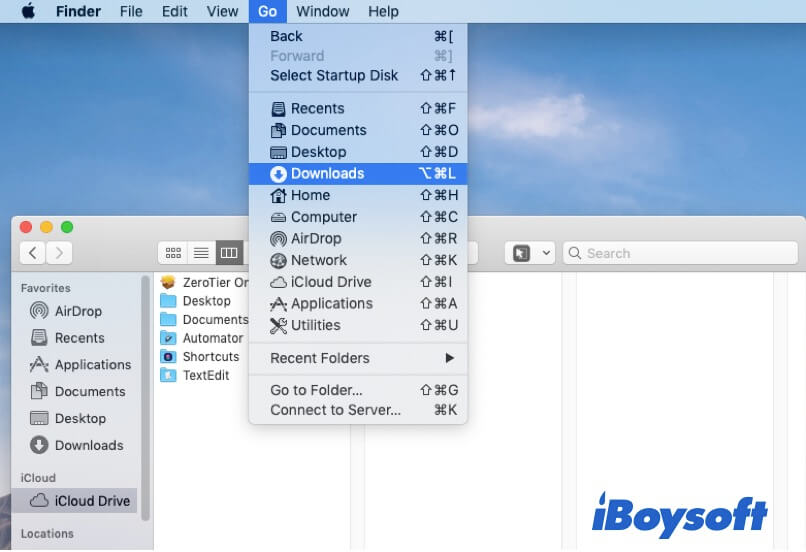
Étape 3: Tous les types de fichiers tels que .dmg, .pkg, .doc, .pdf, .csv, etc. sont répertoriés.
Étape 4: Choisissez les fichiers qui doivent être supprimés et faites un clic droit pour les déplacer vers la Corbeille.
Étape 5: Ouvrez la Corbeille et faites un clic droit sur ces fichiers pour les supprimer immédiatement.
6. Supprimer les fichiers de sauvegarde obsolètes du stockage Autre
Si vous avez déjà sauvegardé vos périphériques iOS comme l'iPhone ou l'iPad sur Mac, vérifiez si vous avez encore besoin de ces sauvegardes. Si ce n'est pas le cas, suivez ces étapes pour supprimer les fichiers iOS sur Mac et libérer des gigaoctets de stockage sur Mac.
- Ouvrez le Finder > Aller > Aller au dossier.
- Tapez ~/Library/Application Support/MobileSync/Backup dans la case et cliquez sur Aller.
- Sélectionnez les fichiers, puis déplacez-les vers la Corbeille.
- Ouvrez la Corbeille et supprimez immédiatement les fichiers du Mac.
7. Supprimer les images disque et les archives dans le stockage Mac
Habituellement, les images disque et les archives sont des fichiers téléchargés ou reçus par l'utilisateur. Ces fichiers se présentent souvent sous la forme de fichiers ZIP et DMG, qui peuvent avoir été inutilisés ou non archivés. Vous pouvez vous en débarrasser ainsi:
- Ouvrez l'application Finder.
- Dans le champ de recherche en haut à droite, tapez l'extension de fichier .dmg et l'extension de fichier .zip une fois pour rechercher des fichiers.
- Sélectionnez Rechercher: Ce Mac au milieu de la fenêtre.
- Cliquez sur l'option de regroupement en haut de la fenêtre et choisissez Taille.
- Faites glisser le fichier cible vers la Corbeille, puis supprimez-le immédiatement.
8. Vider les plug-ins et les extensions inutiles du stockage Autre
Il se peut que vous utilisiez beaucoup d'extensions pour améliorer les applications sur votre Mac, en particulier pour les navigateurs comme Google Chrome, Safari et Firefox. Mais ces extensions de navigateur Web sont distinctes du logiciel lui-même mais classées dans le stockage Autre.
Après avoir confirmé que vous ne voulez plus de ces plug-ins ou extensions, allez dans le navigateur de votre Mac et supprimez manuellement les plug-ins Internet. Nous prenons ici l'exemple de Google Chrome:
Étape 1: Ouvrez Chrome.
Étape 2: Cliquez sur l'icône à trois points en haut à droite pour le personnaliser et le contrôler.
Étape 3: Cliquez sur Plus d'outils, puis choisissez Extensions. 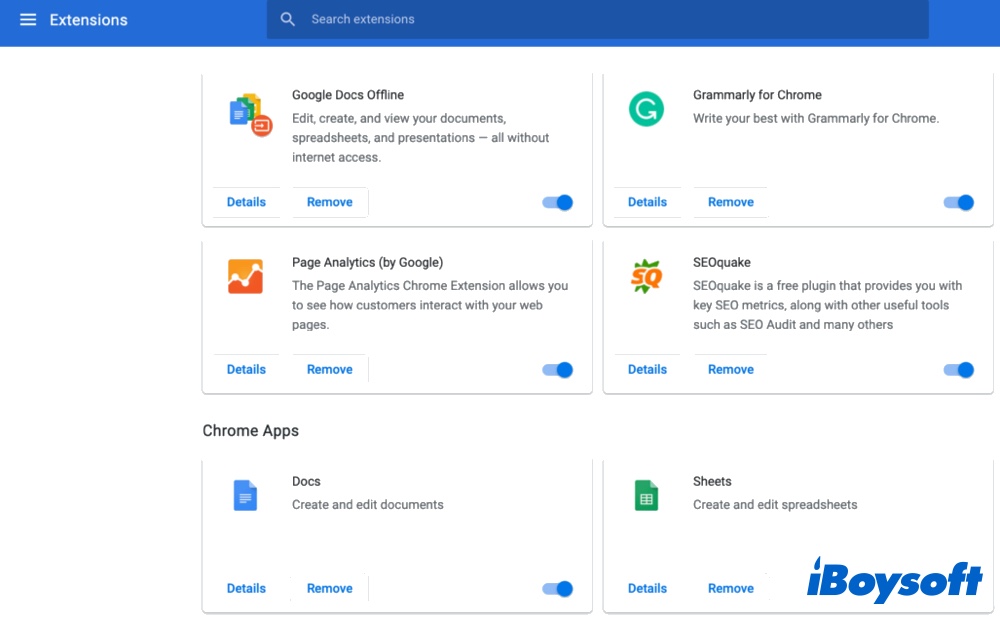
Étape 4: Dans le panneau où s'affichent les extensions, cliquez sur le bouton Supprimer pour vous en débarrasser. 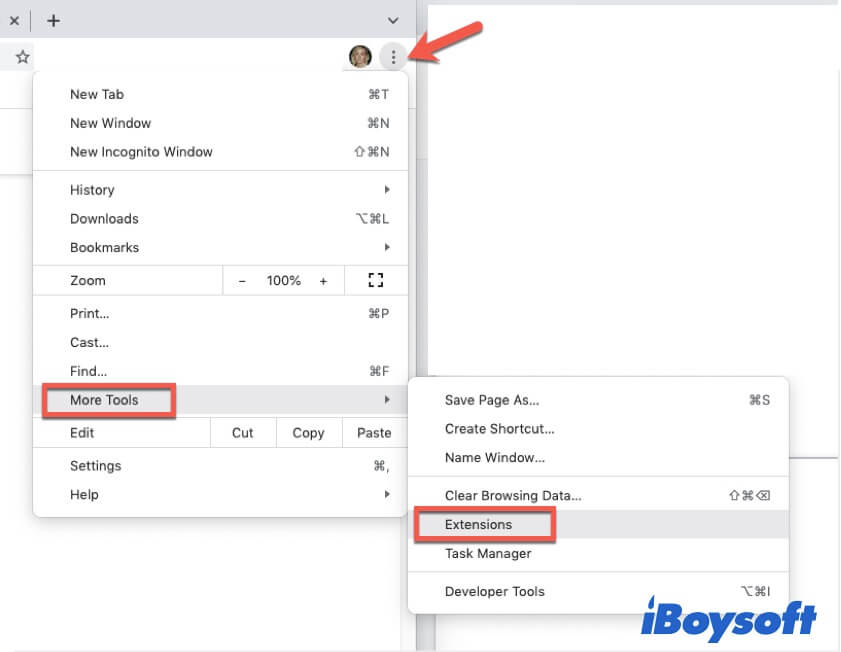
Autres méthodes pour optimiser et gérer le stockage sur Mac
À part se débarrasser des fichiers enregistrés sur le stockage Autre, il existe d'autres méthodes pour libérer de l'espace sur Mac.
Lorsque le disque dur interne est presque plein, il suffit d'enregistrer des fichiers, des photos et des messages sur le lecteur iCloud pour alléger le disque local et les télécharger lorsque vous les ouvrez. Cela permettra d'optimiser le stockage et d'accélérer votre Mac en ne conservant que les fichiers récents.
Time Machine est également une méthode pour libérer de l'espace. Vous pouvez sauvegarder vos fichiers Mac sur un disque dur externe, puis effacer les fichiers sur le disque dur Mac, ce qui libère de l'espace localement.
De même, il est préférable de prendre l'habitude de vider la Corbeille du Mac, de supprimer les fichiers en double avec le chercheur de fichiers en double pour Mac et de désinstaller les applications inutilisées.
Nettoyer et accélérer Mac avec des logiciels tiers
Nous avons clairement indiqué que le nettoyage manuel de l'espace est risqué. Vous ne pouvez pas décider lesquels doivent être supprimés et lesquels ne doivent pas l'être. Pourquoi ne pas confier cette tâche à un spécialiste? Oui, nous parlons ici de nettoyeurs Mac tiers, bien que vous deviez payer pour cela.
3 applications ont acquis une bonne réputation dans la gestion et le nettoyage de l'espace Mac.
- CleanMyMac X: CleanMyMac X en vaut-il la peine? Le logiciel vaut 33,99$ et a été développé par MacPaw, présent dans ce domaine depuis plus de 10 ans. Ils savent donc comment mieux gérer et libérer l'espace de stockage du Mac. Il ressemble beaucoup à la solution de stockage optimisé d'Apple, en nettoyant les caches obsolètes, les téléchargements interrompus, les journaux, les fichiers indésirables et les localisations inutiles et en supprimant les encombrements dans iTunes, Mail, Photos et même les fichiers masqués.
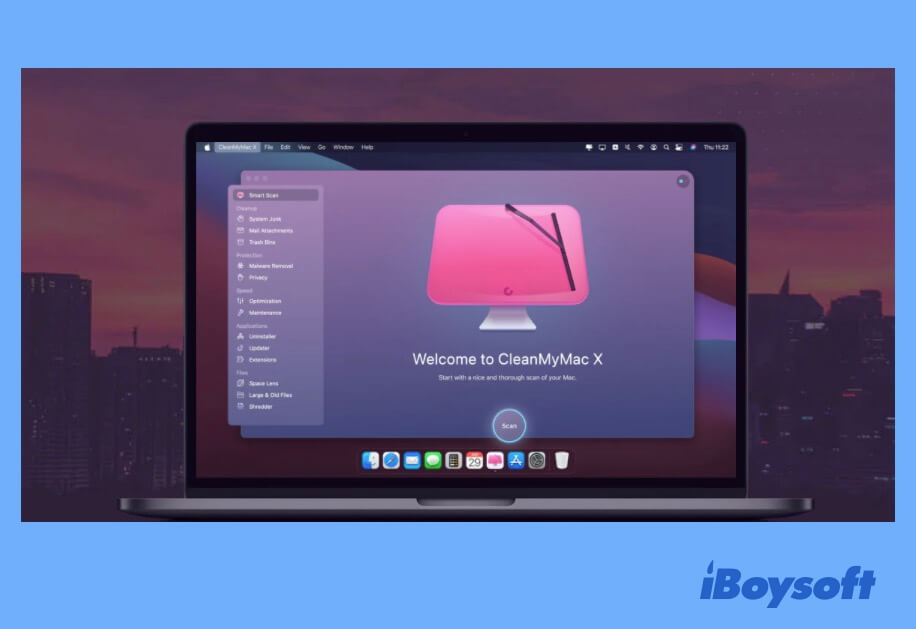
- Daisy Disk: Si le budget constitue votre critère de choix d'un gestionnaire d'espace pour Mac, alors Daisy Disk est sûrement recommandé car il ne coûte que 9,99$. Il donne une vue d'ensemble de tous les disques connectés à votre Mac, qu'il s'agisse d'un Macintosh HD, d'un disque Thunderbolt, d'une mémoire flash ou d'un stockage réseau, afin que vous puissiez décider de les supprimer lorsque l'espace est insuffisant.
- CCleaner: Cette application coûte 19,95 $. Elle aide à nettoyer automatiquement le stockage de votre Mac et met davantage l'accent sur votre vie privée et la simplicité. Cette solution tout-en-un vous aidera à supprimer des tonnes de fichiers inutiles, tels que les caches, les extensions inutiles, les fichiers de support des applications supprimées, les fichiers en double et les fichiers système inutiles.
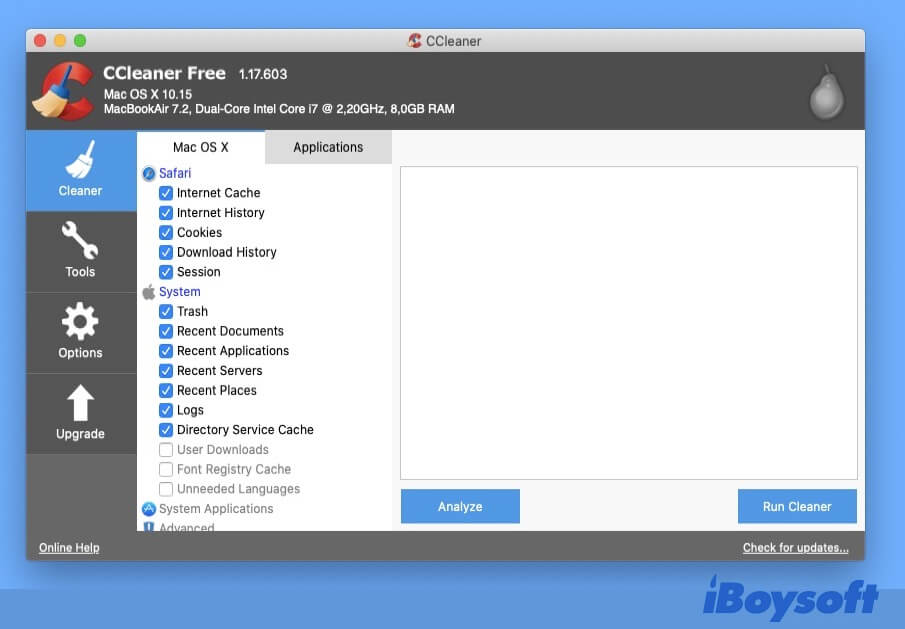
Veillez à faire une sauvegarde de ce qui va être supprimé au cas où une récupération des données Mac serait nécessaire. Après avoir supprimé à la fois le stockage Autre et les piles de fichiers du disque dur Mac, vous disposerez de beaucoup d'espace libre pour votre ordinateur.
FAQ sur la suppression de l'espace de stockage Autre sur Mac
- QPourquoi l'espace de stockage Autre de mon Mac est-il si élevé?
-
A
Les applications exécutées sur le Mac créent des journaux et des fichiers de support dans le dossier de la bibliothèque système et le dossier de la bibliothèque utilisateur. Ces fichiers peuvent également occuper une grande partie de l'espace de stockage Autre de votre Mac.
- QComment puis-je vider l'espace de stockage Autre sur Mac?
-
A
Pour vider l'espace de stockage Autre sur Mac, il existe plusieurs méthodes. Vous pouvez supprimer les fichiers temporaires, les fichiers journaux du système, les fichiers de cache et les fichiers de sauvegarde obsolètes du stockage Autre de Mac. Vous pouvez également utiliser un logiciel tiers professionnel comme iBoysoft DiskGeeker pour supprimer tous les fichiers indésirables. La suppression des plug-ins et des extensions inutiles sur Mac est également utile pour vider le stockage Autre.
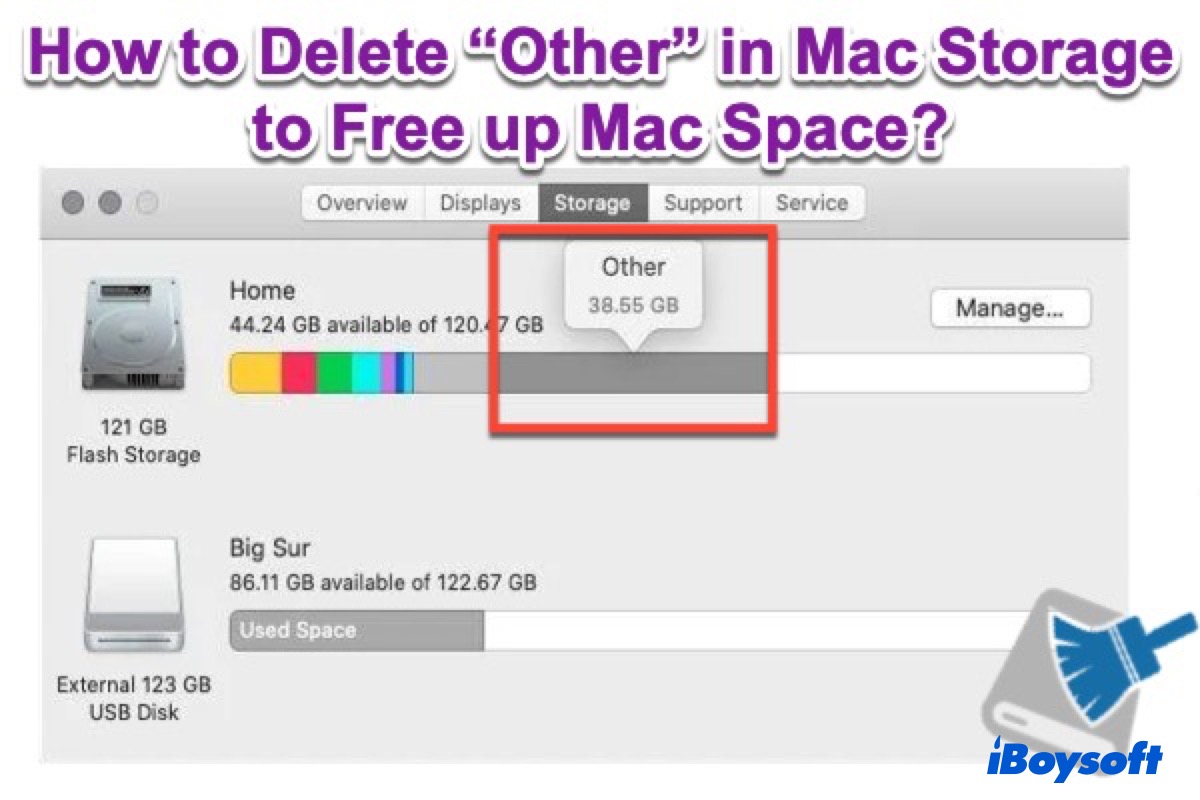
Comment vérifier l'espace disque de votre Mac?
Maintenant que vous savez quels fichiers occupent l'espace de stockage Autre sur Mac, la première étape pour vider cet espace et libérer de l'espace sur le disque dur de votre Macintosh est de déterminer l'espace utilisé sur le disque dur interne de votre Mac. Voici la marche à suivre:
Étape 1: Cliquez sur le logo Apple dans le coin supérieur gauche de votre ordinateur Mac.
Étape 2: Choisissez À propos de ce Mac dans le menu déroulant. À propos de ce Mac.
Étape 3: Sélectionnez l'onglet Stockage dans la fenêtre qui s'affiche.
Étape 4: Attendez une seconde, puis le système vous renverra les résultats de l'espace de stockage total, de l'espace utilisé et de l'espace libre.
Maintenant, vous pouvez savoir combien d'espace de stockage est encore disponible sur ce Mac. Si vous déplacez le curseur de la souris sur la colonne grisée de la barre d'espace de stockage, vous verrez l'espace occupé par la catégorie d'espace de stockage Autre.
Comment accéder au stockage Autre sur Mac?
Pour accéder aux fichiers du stockage Autre sur Mac, vous devez regarder dans votre dossier Bibliothèque. La plupart des fichiers du stockage Autre sont situés dans le dossier Bibliothèque masqué de macOS. Apple masque ces fichiers de service pour éviter la suppression accidentelle de fichiers importants qui pourraient provoquer des plantages d'applications ou du système d'exploitation.
Voici comment ouvrir votre dossier Bibliothèque afin de découvrir les fichiers stockés dans "Autre":
Étape 1: Ouvrez le Finder et sélectionnez Aller dans la barre de menu.
Étape 2: Maintenez la touche Option de votre clavier enfoncée et cliquez sur Bibliothèque lorsqu'il apparaît dans le menu déroulant.
Une autre méthode pour accéder à ce dossier Bibliothèque consiste à sélectionner Aller à un dossier dans le même menu déroulant, puis à saisir "~/Bibliothèque".
Étape 3: Vous verrez maintenant tous les fichiers système et les fichiers de support des applications dans le dossier Bibliothèque. Comme nous l'avons déjà mentionné, les fichiers de support du système, les caches et les autres fichiers de service sont inclus dans la catégorie Autres.