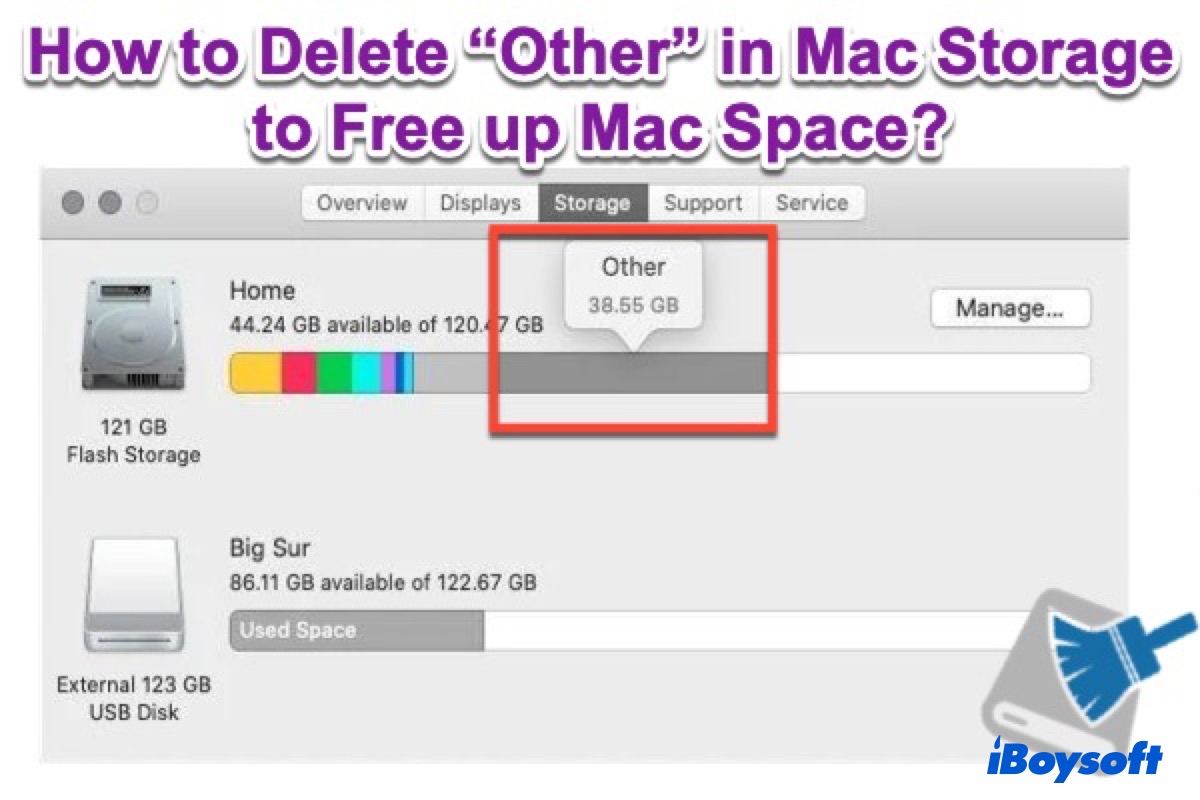Administrar el almacenamiento de Mac sigue siendo una gran preocupación para los usuarios porque se llena rápidamente con varios archivos. Especialmente para MacBook Pro y MacBook Air, donde no puedes actualizar la capacidad de almacenamiento, aprovechar el espacio "Otros" y el espacio purgeable en Mac se vuelve necesario.
El problema es que la mayoría de ustedes no saben exactamente qué archivos ocupan el almacenamiento 'Otros' de Mac. Por lo tanto, cuando te encuentras con el mensaje emergente "Tu disco está casi lleno" o te quedas con un Mac congelado o lento, tienes miedo de eliminar los archivos 'Otros' del disco duro interno de Mac para liberar espacio.
¡No te preocupes más! Esta publicación explica en detalle qué es el almacenamiento 'Otros' en Mac para que puedas saber qué archivos grandes en Mac están ocupando espacio y dónde puedes encontrar y eliminar esos archivos innecesarios para acelerar tu Mac.
Consejos: El almacenamiento 'Otros' es diferente del almacenamiento de Otros Usuarios y Compartido.
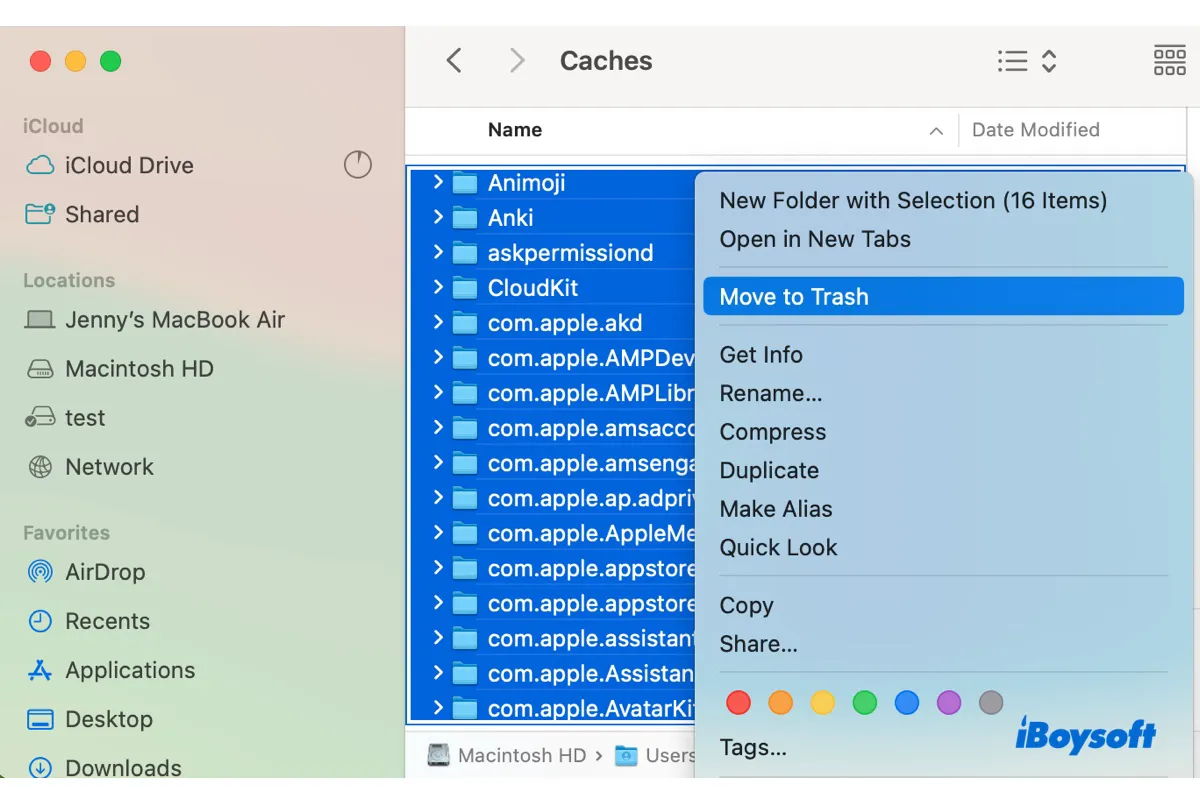
Eliminar los archivos temporales en tu Mac es especialmente beneficioso para limpiar el almacenamiento 'Otros'. Consulta esta guía para eliminar los archivos temporales en tu Mac automáticamente o manualmente.
Comparte esta publicación en tu Facebook, Twitter, Instagram y otras plataformas sociales para que más personas sepan cómo solucionar esta pregunta.
¿Qué es 'Other' en el almacenamiento de Mac?
El almacenamiento "Other" en Mac contiene archivos que macOS no puede categorizar en ninguna forma conocida, como Documentos, Fotos, Aplicaciones, Películas, Audio, etc. La carpeta Otros en Mac puede llenarse rápidamente con archivos en caché, temporales y otros tipos de archivos.
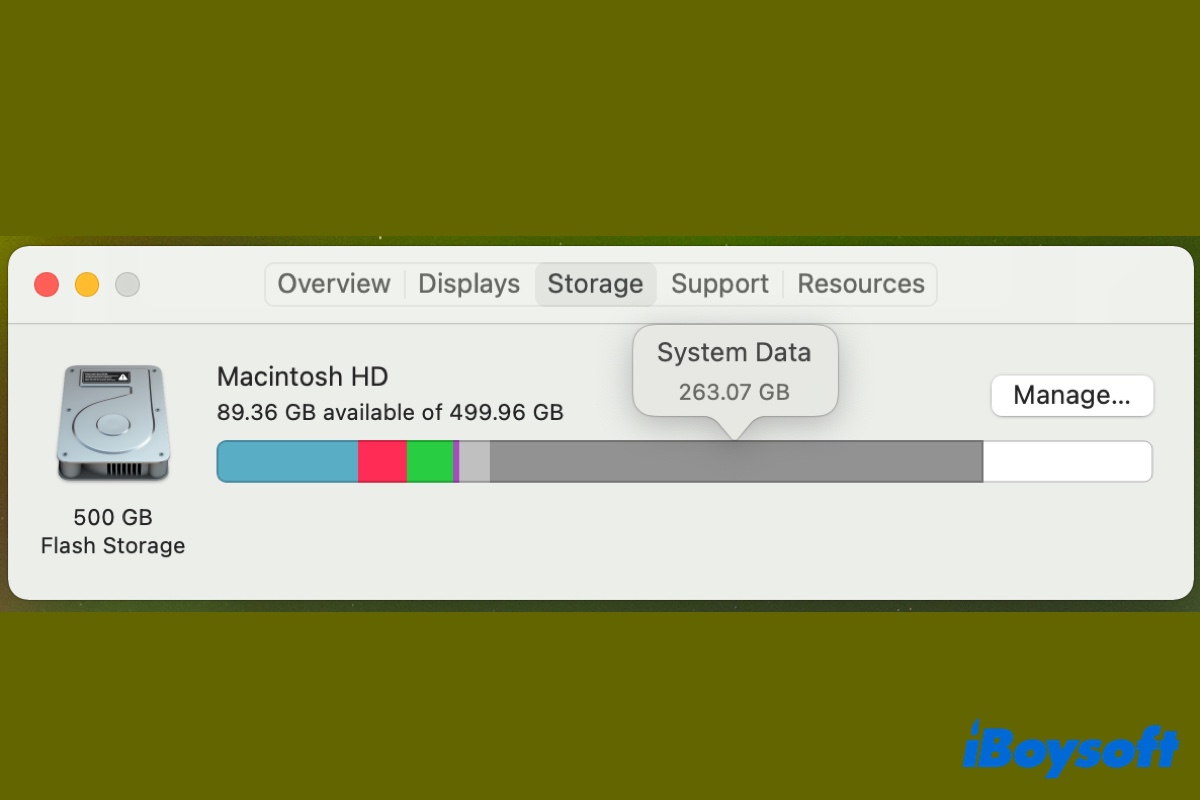
El almacenamiento Other fue renombrado a Datos del sistema en macOS Monterey y posteriores. Consulta esta guía para aprender cómo solucionar eficazmente los Datos del sistema enormes en Mac.
Como mencionamos anteriormente, eliminar los archivos "Other" en el almacenamiento de Mac ayuda a optimizar tu Mac. Sin embargo, no todos los archivos almacenados en la categoría de almacenamiento Other son archivos basura.

Cómo eliminar archivos basura de Mac sin software
Si tu Mac funciona lentamente y se congela de vez en cuando, considera eliminar los archivos basura de tu Mac para liberar más espacio en disco y, consecuentemente, optimizar tu Mac. Leer más >>
Eliminar archivos importantes del sistema o archivos de soporte de aplicaciones podría causar problemas graves con las operaciones del sistema o hacer que las aplicaciones dejen de funcionar correctamente. Por lo tanto, es necesario saber qué tipos de archivos y formatos se clasificarán en el almacenamiento "Other" antes de comenzar a eliminar archivos innecesarios de tu Mac.
El almacenamiento Other en Mac incluye los siguientes tipos de archivos:
- Documentos y tipos de archivos no compatibles como PDF, PSD, DOC, etc.
- Archivos temporales y archivos del sistema en Mac.
- Archivos de caché como caché de usuario, caché de navegador y caché del sistema.
- Archivos comprimidos e imágenes de disco como archivos ZIP, ISO y DMG.
- Complementos de aplicaciones, extensiones, accesorios, fuentes y paquetes de instalación.
- Copias de seguridad obsoletas y cualquier otro archivo que no encaje en la categoría principal de almacenamiento de macOS.
¿Cómo comprobar el espacio en disco en tu Mac?
Ahora que sabes qué archivos están ocupando el almacenamiento Other en tu Mac, el primer paso para liberar espacio en Macintosh HD y limpiar el almacenamiento Other es averiguar cuánto espacio se está utilizando en el disco duro interno de tu Mac. Esto es lo que debes hacer:
- Haz clic en el logotipo de Apple en la esquina superior izquierda de tu ordenador Mac.
- Selecciona Acerca de este Mac en el menú desplegable.

- Selecciona la pestaña Almacenamiento de la ventana emergente.
- Espera un segundo, y luego el sistema mostrará los resultados del espacio total de almacenamiento, el espacio utilizado y el espacio libre.

Ahora, puedes ver cuánto espacio de almacenamiento sigue disponible en este Mac. Si mueves el cursor del ratón a la columna en gris de toda la barra de almacenamiento, podrás ver cuánto espacio ocupa la categoría de "Otros".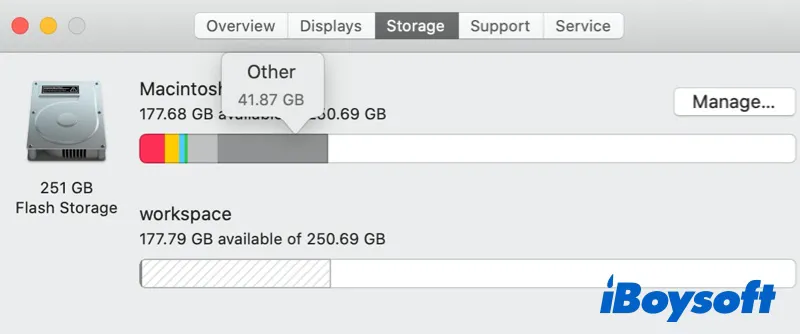
Cómo acceder a Otros en el almacenamiento de Mac?
Para acceder a los archivos en la categoría "Otros" en Mac, debes buscar en tu carpeta Biblioteca. La mayoría de los archivos en Otros están ubicados en la carpeta Biblioteca oculta de macOS. Apple oculta esos archivos de servicio para evitar la eliminación accidental de archivos importantes que podrían causar fallos en las aplicaciones o en el sistema operativo.
Así es como puedes abrir tu carpeta Biblioteca para poder averiguar qué archivos se encuentran en "Otros":
- Abre Finder y selecciona Ir en la barra de menú.
- Mantén presionada la tecla Opción en tu teclado y haz clic en Biblioteca cuando aparezca en el menú desplegable.
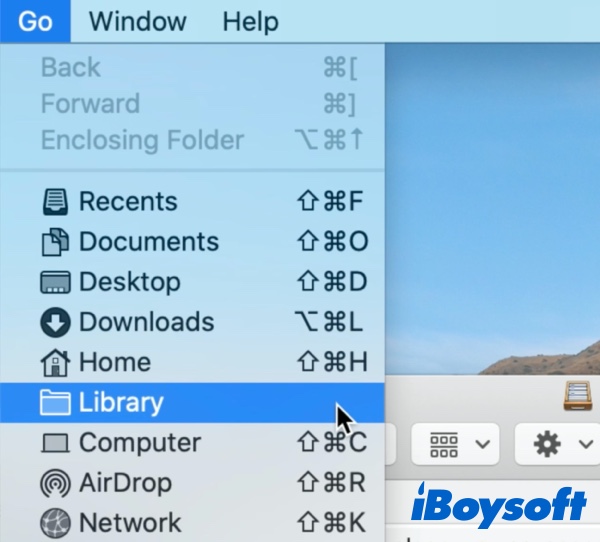
Otra forma de ir a esta carpeta Biblioteca es seleccionar Ir a la carpeta en el mismo menú desplegable y luego ingresar "~/Library".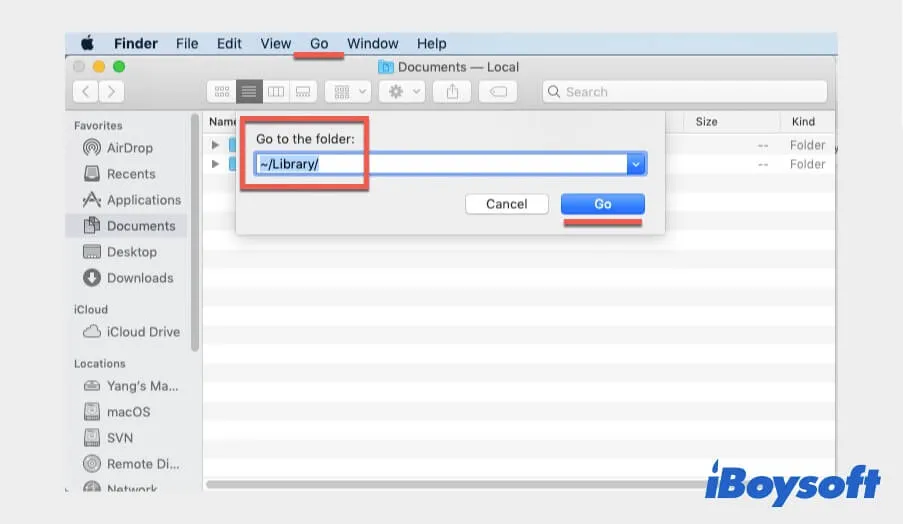
- Ahora verás todos los archivos del sistema y archivos de soporte de aplicaciones en la carpeta Biblioteca. Como se mencionó anteriormente, los archivos de soporte del sistema, cachés y otros archivos de servicio están incluidos en la categoría de Otros.

¿Funcionan los pasos? ¡Entonces compártelos ahora mismo!
¿Es seguro eliminar el almacenamiento 'Otros' en Mac?
Puedes eliminar ciertos archivos de la categoría "Otros" en Mac para liberar espacio. Pero no es 100% seguro borrar esos archivos porque no todos los archivos bajo la etiqueta de Otros son siempre archivos basura o archivos innecesarios.
La mayoría de las veces, los archivos colocados en la categoría Otros se pueden distinguir por su nombre y tipo, lo que ayuda a decidir si son eliminables. Por ejemplo, los archivos DMG de instaladores de software que quedan en la carpeta Descargas después de la instalación se pueden eliminar con seguridad.
Las cachés y cookies del sitio web de Google Chrome, Safari o Firefox a veces pueden recargarse la próxima vez que visites esa página, lo cual no será un problema. Sin embargo, podrías perder el historial del navegador al limpiar las cachés en Mac y tener problemas para ejecutar cierta aplicación si eliminas sus extensiones.
Por lo tanto, al limpiar Otros archivos en Mac, evita tocar cualquier archivo si no entiendes para qué se utilizan, ya que podría ser desastroso. También te recomendamos hacer copias de seguridad de los archivos en Mac con Time Machine o otras herramientas antes de comenzar.
Nota: Si por error se eliminan archivos importantes durante este proceso, recomendamos una recuperación de archivos eliminados desde Mac usando iBoysoft Data Recovery for Mac.
¿Cómo borrar Otros archivos en Mac?
Cuando tu Mac se está quedando sin espacio de almacenamiento valioso, los problemas de rendimiento terriblemente solo te molestan. Para administrar de manera eficiente el almacenamiento de Mac, puedes utilizar un disco duro externo como principal en tu Mac o eliminar archivos innecesarios tanto como sea posible. Ahora sigue adelante y deshazte cuidadosamente de los Otros archivos en Mac.
Para borrar los Otros archivos en Mac, sigue estos métodos paso a paso.
- Aprovecha la función de gestión de almacenamiento integrada
- Elimina cualquier archivo no deseado del almacenamiento de Mac
- Elimina archivos temporales ubicados en Otros archivos
- Limpia la caché y los archivos de registro de Otros archivos en Mac
- Elimina Descargas no deseadas de Otros archivos
- Elimina archivos de copia de seguridad obsoletos de Otros archivos
- Elimina imágenes de disco y archivos en el almacenamiento de Mac
- Elimina complementos y extensiones innecesarios de los Otros archivos
1. Gestiona el almacenamiento de Mac con la función integrada (para macOS Sierra 10.12 y posteriores)
- Haz clic en el logo de Apple y elige Acerca de este Mac.
- Haz clic en Almacenamiento y espera a que se realice el cálculo del almacenamiento.
- Haz clic en el botón Gestionar y luego libera espacio siguiendo las instrucciones en pantalla.
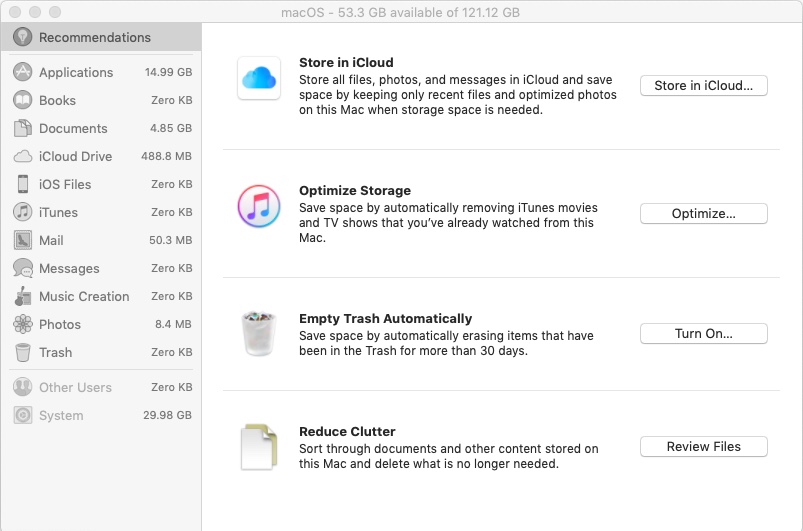
Habrá recomendaciones de Gestión de almacenamiento para optimizar el almacenamiento de Mac, que deberían ser diferentes de un Mac a otro. Aquí se recomienda guardar archivos en iCloud para liberar espacio local, eliminar películas y programas vistos, habilitar el vaciado automático de la papelera cada 30 días y reducir el desorden.
Además, puedes eliminar aplicaciones antiguas, instaladores y documentos grandes pero no deseados mediante las opciones debajo de la opción de Recomendaciones.
Sin embargo, la Gestión de Almacenamiento hace poca diferencia cuando "Otros" inflan el almacenamiento a más de 100GB. Esto sucede con frecuencia cuando actualizas recientemente un macOS. En este caso, necesitas liberar espacio eliminando manualmente archivos en "Otros".
2. Eliminar archivos no deseados del almacenamiento de Mac
Este es un proceso que consume tiempo porque necesitas inspeccionar casi todas las carpetas en el Finder de Mac y eliminar lo que puedas. Afortunadamente, puedes usar una herramienta de gestión de disco - iBoysoft DiskGeeker - para ayudarte.
iBoysoft DiskGeeker es un optimizador de macOS utilizado para eliminar desorden inútil de tu disco duro. La función Limpiar Basura ayuda a encontrar y eliminar archivos basura del disco de inicio para optimizar el rendimiento de Mac. Limpiar Disco puede escanear todos los archivos en un volumen o en todo el disco para que puedas seleccionar qué archivos eliminar de los resultados del escaneo.

De todas formas, es importante tener cuidado al eliminar archivos no deseados. El punto clave es que si no estás seguro de qué hace un archivo, entonces no lo elimines.
3. Limpiar archivos temporales del sistema ubicados en Otros almacenamiento
Se crean archivos temporales cada segundo cuando tu ordenador está en funcionamiento. Esos archivos se acumulan cuando se lanzan aplicaciones y están en funcionamiento, mientras que tienden a estar desactualizados y ser reemplazados por nuevos archivos temporales. Como resultado, se quedarán en el almacenamiento de Otros de tu disco duro, ocupando espacio hasta que los elimines manualmente de la siguiente manera:
- Abre la app Finder y haz clic en Ir en la parte superior izquierda.
- Haz clic en Ir a la carpeta (o presiona Comando + Shift + G) y luego escribe ~/Usuarios/Usuario/Biblioteca/Soporte de Aplicaciones/.
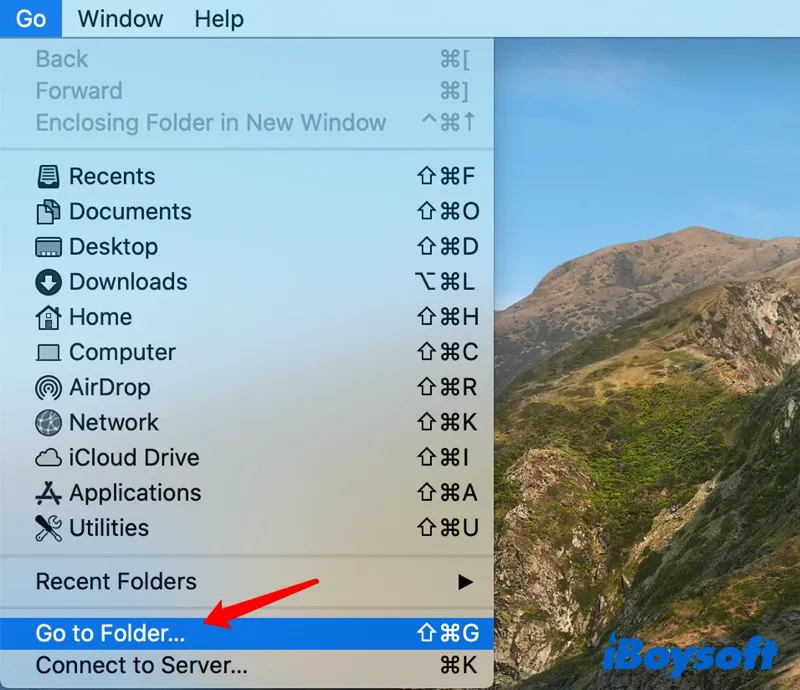
- Haz clic en el botón Ir para ir a esa carpeta.
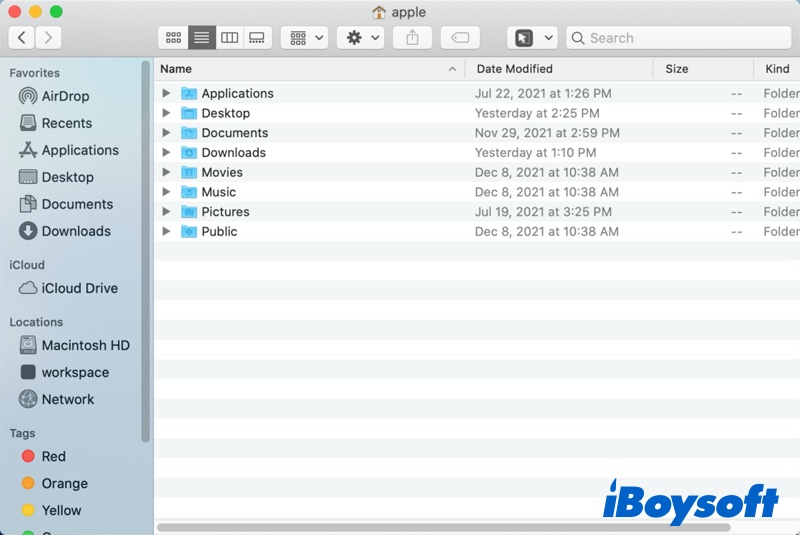
- Explora y haz clic derecho en las cosas que no quieres.
- Elige Mover a la papelera para eliminar los archivos temporales del almacenamiento de Otros.
- Abre la Papelera y haz clic derecho en los archivos anteriores para elegir Eliminar inmediatamente.
4. Limpiar archivos de caché y registros del almacenamiento de Otros en el Mac
Hay algunas carpetas aquí de las que podrías eliminar de forma segura algunos elementos, por ejemplo, archivos de caché y cookies. Con cuidado, puedes eliminar cookies en Mac. Además, puedes limpiar los archivos de caché, incluido el caché de usuario, el caché del navegador y el caché del sistema en Mac siguiendo los siguientes pasos:
- Abre Finder y haz clic en Ir en la barra de menú.
- Elige Ir a la carpeta e introduce: ~/Library/Caches para acceder.
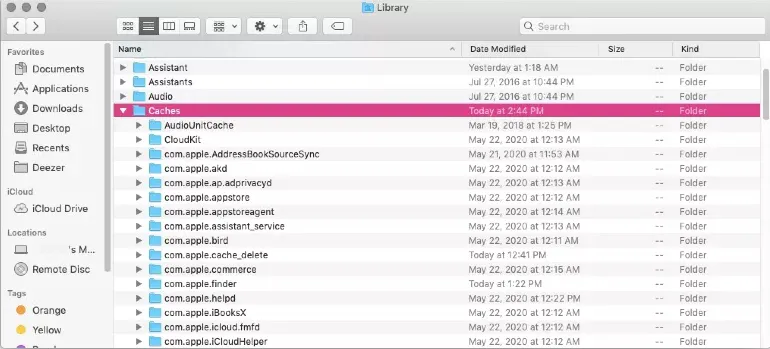
- Encuentra la carpeta Caches en la lista y arrástrala al escritorio para hacer una copia de seguridad.
- Abre la carpeta Caches y verifica si todos los archivos se pueden eliminar o solo parte de ellos.
- Selecciona los archivos de caché y arrástralos a la Papelera.
- Abre la Papelera y haz clic con el botón derecho en los archivos anteriores para elegir Eliminar inmediatamente.
Nota: Para eliminar registros y otros archivos de caché en tu Mac, repite los pasos anteriores y reemplaza "~/Library/" con "/Library/Caches" y "~/Library/Logs" cuando escribas.
5. Eliminar Descargas no deseadas de Otros almacenamientos
A veces, descargas e instalas una nueva aplicación arrastrándola a la carpeta de Aplicaciones. Pero olvidas eliminar el archivo de instalación o el paquete, que permanecerá en el disco y ocupará espacio. Así es cómo eliminarlo.
- Abre Finder y haz clic en Ir en la parte superior izquierda.
- Elige la opción Descargas del menú.
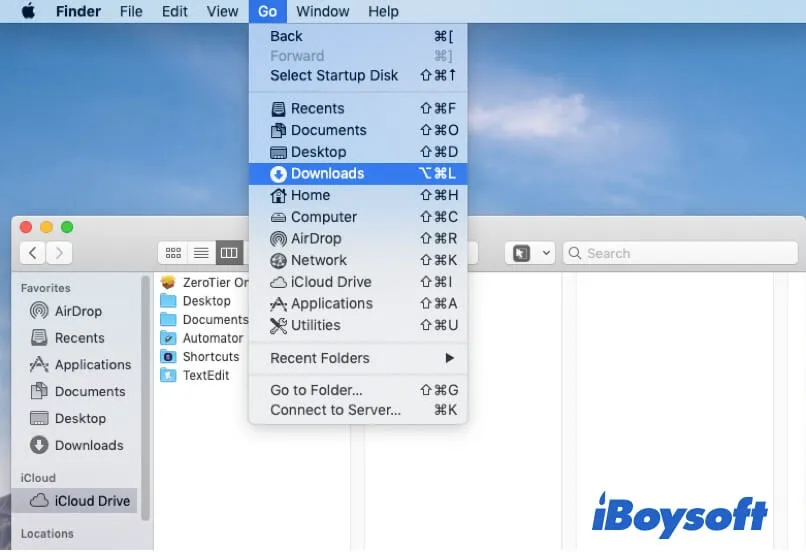
- Se enumeran aquí todo tipo de archivos, como .dmg, .pkg, .doc, .pdf, .csv, etc.
- Selecciona los archivos que deben eliminarse y haz clic con el botón derecho para enviarlos a la Papelera.
- Abre la Papelera y haz clic con el botón derecho en esos archivos para eliminarlos inmediatamente.
6. Eliminar archivos de copia de seguridad obsoletos de Otros almacenamientos
Si alguna vez has hecho una copia de seguridad de tus dispositivos iOS como iPhone o iPad en Mac, puedes comprobar si todavía necesitas esas copias de seguridad. Si no es así, sigue estos pasos para eliminar archivos de iOS en Mac para liberar gigabytes de almacenamiento en Mac.
- Abre Finder > Ir > Ir a la carpeta.
- Escribe ~/Library/Application Support/MobileSync/Backup en la casilla y haz clic en Ir.
- Selecciona los archivos y luego muévelos a la Papelera.
- Abre la Papelera y luego elimina los archivos inmediatamente de Mac.
7. Eliminar imágenes de disco y archivos de archivos en el almacenamiento de Mac
Por lo general, las imágenes de disco y los archivos son archivos que se descargan o reciben por parte del usuario. Estos archivos suelen estar en forma de ZIP y DMG, que podrían haber sido inútiles o no descomprimidos. Puedes deshacerte de ellos de la siguiente manera:
- Abre la aplicación Finder.
- En la caja de búsqueda en la parte superior derecha, escribe la extensión del archivo .dmg y la extensión del archivo .zip una a la vez para buscar archivos.
- Selecciona Buscar: Esta Mac en el centro de la ventana.
- Haz clic en la opción Agrupación en la parte superior de la ventana y elige Tamaño.
- Arrastra el archivo objetivo a la Papelera y luego elimínalo inmediatamente.
8. Elimina complementos y extensiones innecesarios del almacenamiento Otros
Puedes utilizar muchos complementos para mejorar las aplicaciones en tu Mac, especialmente para navegadores como Google Chrome, Safari y Firefox. Pero esas extensiones de navegador web son diferentes al software en sí mismo pero se clasifican en el almacenamiento Otros.
Después de confirmar que ya no deseas esos complementos o extensiones, ve al navegador en tu Mac y elimina los complementos de Internet manualmente. Aquí se toma Google Chrome como ejemplo:
- Abre Chrome.
- Haz clic en el icono de tres puntos en la parte superior derecha para personalizar y controlarlo.
- Haz clic en Más herramientas y luego elige Extensiones.
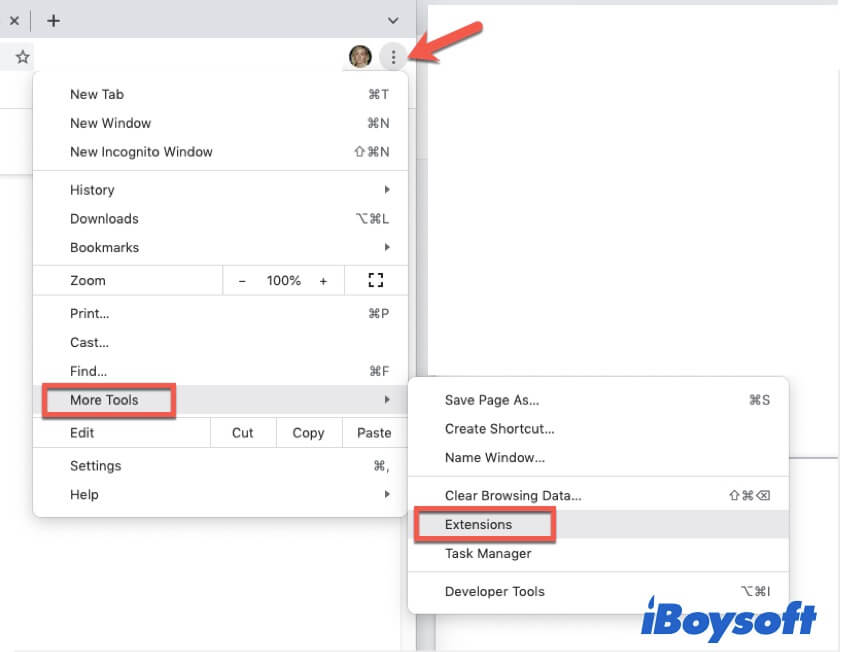
- Desde el panel donde aparecen los complementos, haz clic en el botón Eliminar para deshacerte de ellos.
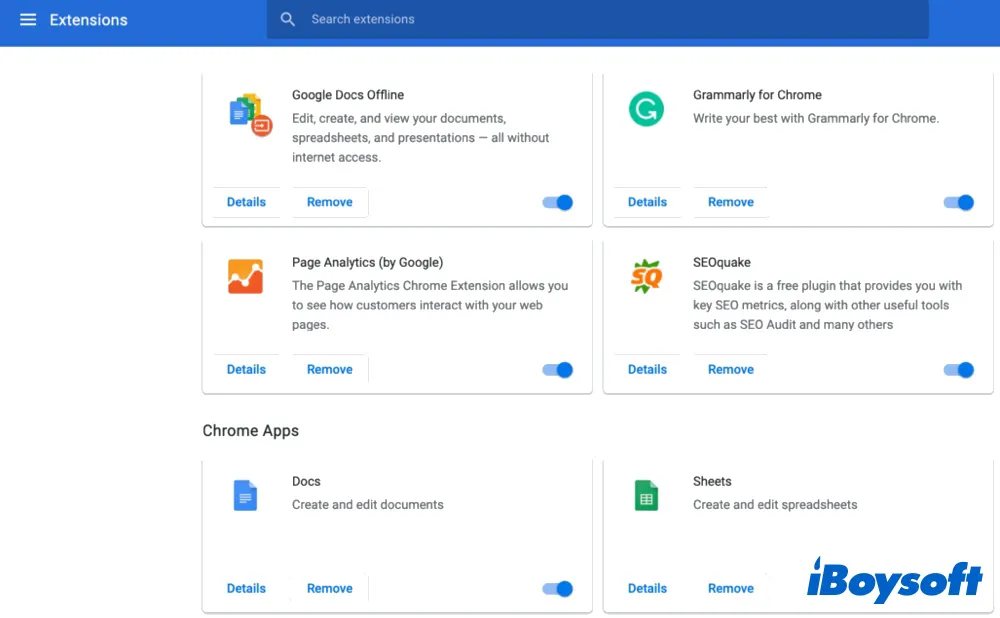
Otras formas de optimizar y gestionar el almacenamiento de Mac
Además de deshacerte de los archivos guardados en el almacenamiento Otros, hay otras formas de liberar espacio en Mac.
Cuando el disco duro interno está casi lleno, puedes guardar archivos, fotos y mensajes en una unidad iCloud para aliviar el disco local, y se descargarán cuando los abras. Esto optimizará el almacenamiento y acelerará tu Mac al mantener solo los archivos recientes.

Cómo añadir más almacenamiento en Mac [4 formas incluidas]
Si te encuentras con escasez de almacenamiento al usar tu MacBook, esta publicación ofrece cuatro formas de ayudarte a añadir más almacenamiento en un Mac. Leer más >>
Time Machine también es una forma de liberar espacio. Puedes hacer una copia de seguridad de tus archivos Mac en un disco duro externo y luego liberar archivos en el disco duro de Mac, lo que ofrecerá más espacio localmente.
También es mejor si adquieres el hábito de vaciar la Papelera de Mac regularmente, eliminar archivos duplicados con buscador de archivos duplicados para Mac, y desinstalar aplicaciones que no uses.
Comparte este útil tutorial con más personas.
Limpiar y acelerar Mac con software de terceros
Hemos dejado claro que limpiar manualmente el espacio es arriesgado. No puedes decidir qué debe eliminarse y qué no. ¿Por qué no dejar que alguien habilidoso en esta tarea lo haga? Sí, nos referimos a los limpiadores de Mac de terceros, aunque debas pagar por ello.
Tres aplicaciones tienen una buena reputación en la gestión y limpieza del espacio en Mac.
- CleanMyMac X: ¿Vale la pena CleanMyMac X? El software cuesta $33.99 y fue desarrollado por MacPaw, con más de 10 años de experiencia en el campo. Así que saben cómo gestionar y liberar el almacenamiento de Mac mejor. Es muy similar al Almacenamiento Optimizado de Apple, limpiando cachés obsoletas, descargas rotas, registros, archivos basura, localizaciones inútiles y eliminando desorden en iTunes, Mail, Fotos e incluso archivos ocultos.
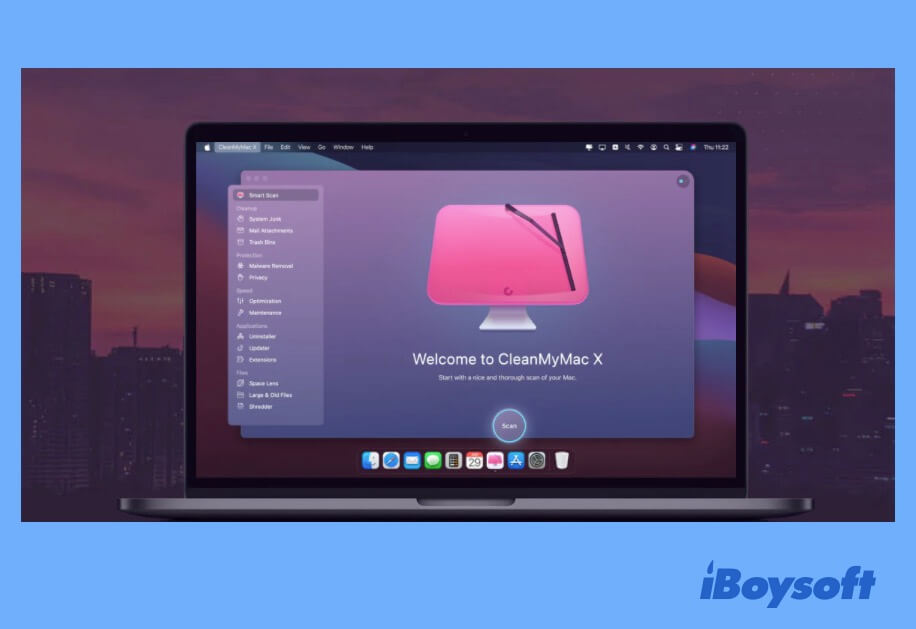
- Daisy Disk: Si el presupuesto es importante al elegir un gestor de espacio en Mac, entonces Daisy Disk es altamente recomendado, ya que solo cuesta $9.99. Muestra una visión general de todos los discos conectados a tu Mac, ya sea Macintosh HD, disco Thunderbolt, flash o almacenamiento en red, para que puedas decidir qué eliminar cuando el espacio no sea suficiente.
- CCleaner: Esta aplicación cuesta $19.95. Ayuda a limpiar automáticamente el almacenamiento de tu Mac y pone más énfasis en tu privacidad y simplicidad. Esta solución todo en uno te ayudará a eliminar toneladas de archivos inútiles, como cachés, extensiones innecesarias, archivos de soporte de aplicaciones eliminadas, archivos duplicados y archivos basura del sistema.
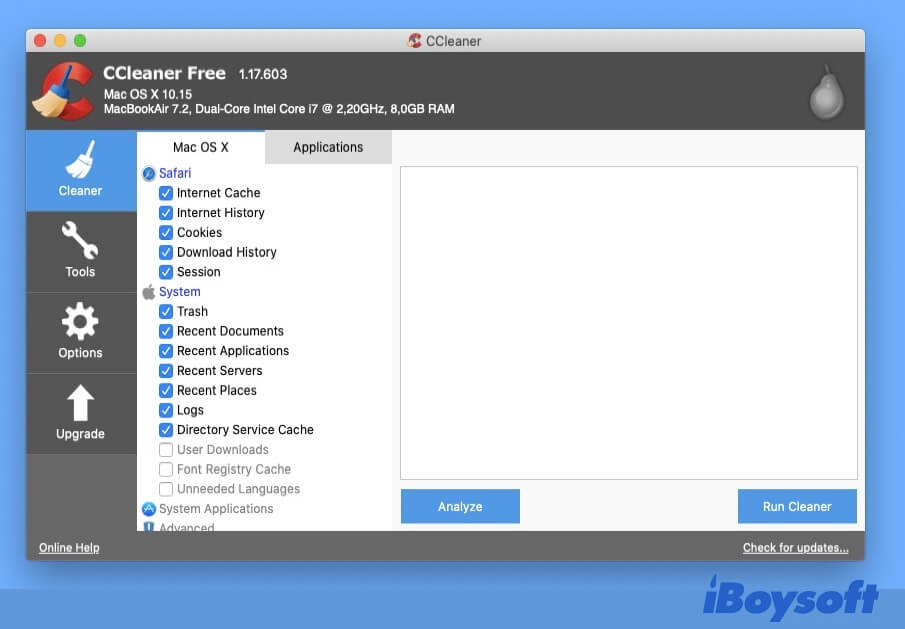
Asegúrate de hacer una copia de seguridad de lo que se va a eliminar en caso de que se necesite recuperación de datos en Mac. Después de eliminar tanto el almacenamiento de Otros como montones de archivos del disco duro de Mac, obtendrás mucho espacio libre para tu computadora.
Si el archivo vuelve a aparecer después de eliminarlo, lee este artículo para solucionarlo: El archivo eliminado vuelve a aparecer, ¿por qué y cómo solucionarlo?
¿Problema resuelto? Compártelo ahora mismo.
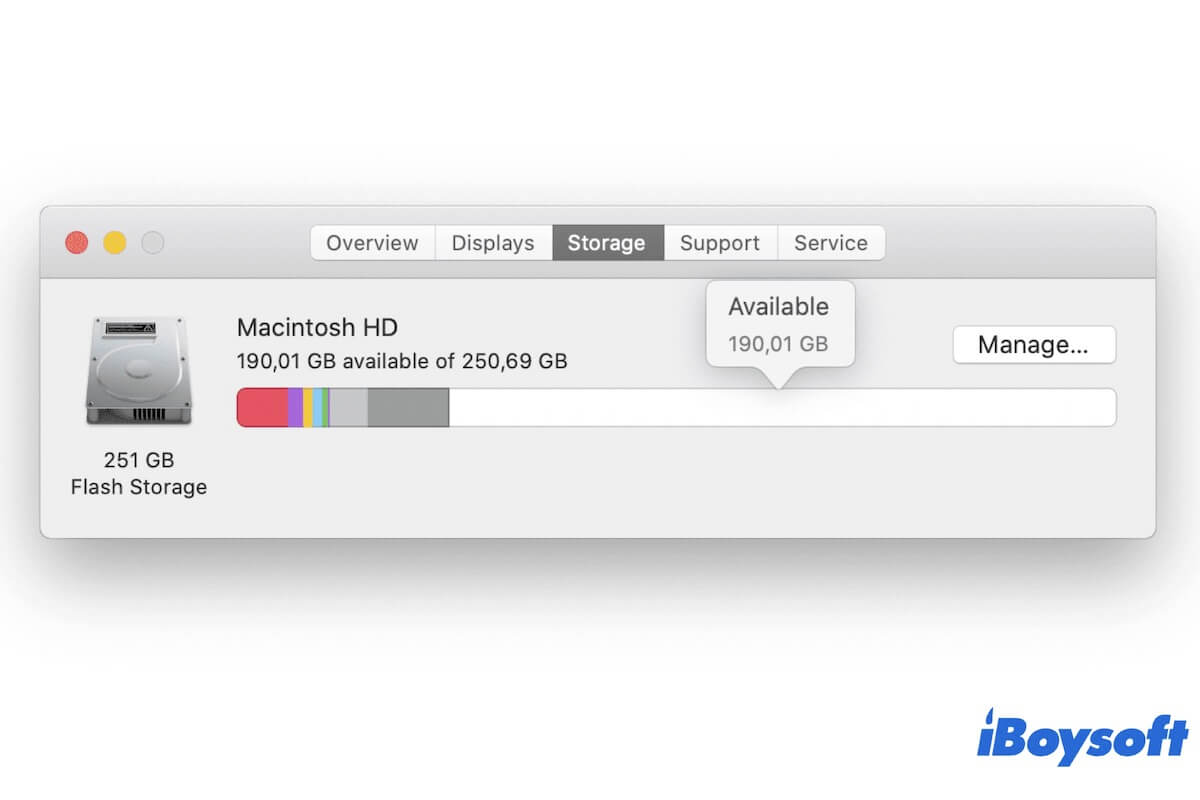
Corrige el error 'eliminar archivos no libera espacio' en Mac
Si eliminas archivos para liberar más espacio en tu Mac pero descubres que el espacio disponible no ha cambiado, sigue esta guía para resolver el problema.
Leer más >>
Preguntas frecuentes sobre cómo eliminar el almacenamiento adicional en Mac
- Q¿Por qué es tan alto mi almacenamiento Otro en Mac?
-
A
Las aplicaciones que se ejecutan en Mac crearán registros y archivos de soporte en la carpeta de biblioteca del sistema y en la carpeta de biblioteca de usuario. Estos archivos también pueden ocupar mucho espacio en el almacenamiento Otro de tu Mac.
- Q¿Cómo puedo limpiar el almacenamiento Otro en Mac?
-
A
Para limpiar el almacenamiento Otro en Mac, hay muchos métodos. Puedes borrar los archivos temporales, archivos de registro del sistema, archivos de caché y archivos de copia de seguridad obsoletos en el almacenamiento Otro de Mac. Además, puedes utilizar software profesional de terceros como iBoysoft DiskGeeker para eliminar archivos no deseados. Eliminar complementos y extensiones innecesarios en Mac también es útil para limpiar el almacenamiento Otro.