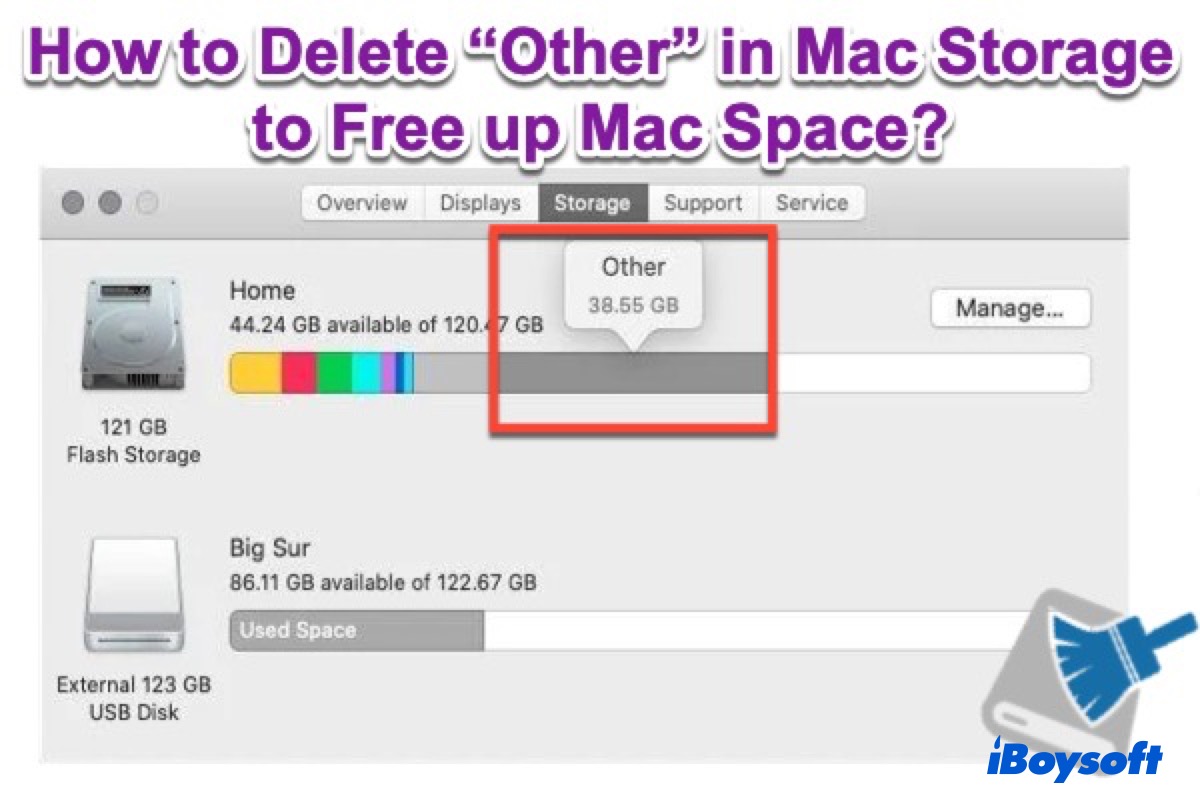Die Verwaltung des Mac-Speichers ist immer noch ein großes Problem für Benutzer im Jahr 2022. weil er so schnell mit verschiedenen Dateien gefüllt ist. Vor allem bei MacBook Pro und MacBook Air, bei denen man die Speicherkapazität nicht aufrüsten kann, ist es notwendig, den "Sonstigen" und löschbaren Speicherplatz auf dem Mac zu nutzen.
Das Problem ist, dass die meisten von Ihnen nicht genau wissen, welche Dateien den sonstigen Mac-Speicherplatz belegen. Wenn Sie also mit der Meldung "Ihre Festplatte ist fast voll" konfrontiert werden oder mit einem eingefrorenen oder langsamen Mac feststecken, haben Sie Angst, die anderen Dateien von der internen Festplatte des Mac zu löschen, um Speicherplatz freizugeben.
Machen Sie sich keine Sorgen mehr! In diesem Beitrag wird detailliert erklärt, was der " Sonstige " Speicher auf dem Mac ist, so dass Sie wissen, welche großen Dateien auf dem Mac Speicherplatz beanspruchen und wo Sie diese unnötigen Dateien finden und löschen können, um Ihren Mac zu beschleunigen.
Teilen Sie diesen Artikel auf Facebook, Twitter, Instagram und anderen sozialen Plattenformen, damit mehr Menschen erfahren, wie Sie diese Frage lösen können.
Was ist 'Sonstige' auf dem Mac-Speicher?
Der "Sonstige"-Speicher auf dem Mac enthält Dateien, die macOS nicht in bekannte Formen kategorisieren kann, z. B. Dokumente, Fotos, Apps, Filme, Audio usw. Der Ordner "Sonstige" auf dem Mac kann sich schnell mit zwischengespeicherten und temporären Dateien und anderen Dateitypen füllen.
Wie bereits erwähnt, hilft das Löschen von "Sonstigen" Dateien im Mac-Speicher bei der Optimierung Ihres Macs. Allerdings sind nicht alle Dateien Junk-Dateien, die in der Kategorie "Sonstige" gespeichert sind.
Das Entfernen wichtiger Systemdateien oder Anwendungsunterstützungsdateien kann zu schwerwiegenden Problemen beim Systembetrieb führen oder dazu, dass Anwendungen nicht mehr richtig funktionieren. so ist es wichtig zu wissen, welche Dateitypen und -formate in den Speicherbereich "Sonstige" fallen, bevor Sie damit beginnen, nicht benötigte Dateien von Ihrem Mac zu löschen.
Zum sonstigen Speicher auf dem Mac gehören die folgenden Dateitypen:
- Unterstützte Dokumente und Dateitypen wie PDF, PSD,DOC, usw.
- macOS Systemdateien und temporären Dateien.
- Cache-Dateien wie Benutzer-Cache, Browser-Cache und System-Cache.
- Archivs und Disk Images wie ZIP-, ISO- und DMG-Dateien.
- App-Plugins, Erweiterungen, Zubehör, Schriftarten und Installationspakete.
- Veraltete Backups und alle anderen Dateien, die nicht in die Hauptkategorie des macOS-Speichers passen.
Wie überprüfen Sie den Speicherplatz auf Ihrem Mac?
Jetzt, da Sie wissen, welche Dateien den sonstigen Speicher auf dem Mac belegen, ist der erste Schritt, um den sonstigen Speicher zu leeren und Speicherplatz auf der Macintosh HD freizugeben, herauszufinden, wie viel Speicherplatz auf der internen Festplatte Ihres Macs belegt ist. So gehen Sie vor:
Schritt 1: Klicken Sie auf dem Apple-Logo in der oben linken Ecke von Ihrem Mac-Computer.
Schritt 2: Wählen Sie Über diesen Mac aus dem Dropdown-Menü.
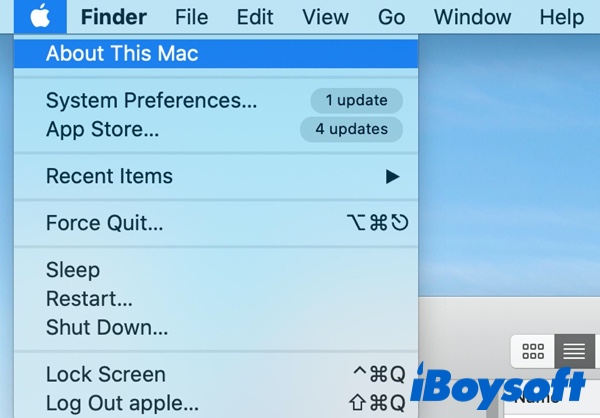
Schritt 3: Wählen Sie die Registerkarte Festplatten im Pop-up-Fenster.
Schritt 4: Warten Sie einige Minuten und dann gibt das System die Ergebnisse für den gesamten Speicherplatz, den belegten Speicherplatz und den freien Speicherplatz aus.
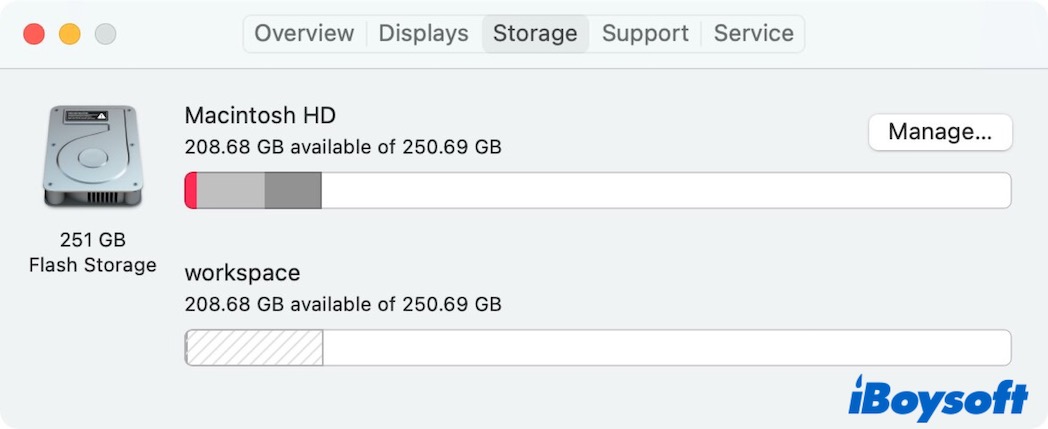
Nun können Sie finden, wie viel Speicherplatz noch noch verfügbar in diesem Mac ist,. Wenn Sie den Mauszeiger auf die ausgegraute Spalte in der gesamten Speicherleiste bewegen, sehen Sie, wie viel Platz die Kategorie "Sonstigen Speicher" einnimmt.
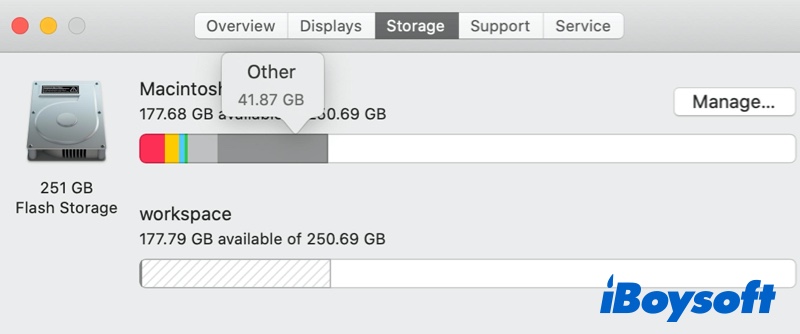
Wie greifen Sie auf Sonstigen-Speicher auf dem Mac zu?
Um auf die Dateien im "Sonstigen Speicher" auf dem Mac zuzugreifen, sollten Sie sich Ihren Bibliotheksordner ansehen. Die meisten Dateien in "Sonstiger Speicher" befinden sich im versteckten Ordner "Library" von macOS. Apple verbirgt diese Servicedateien, um das versehentliche Löschen wichtiger Dateien zu verhindern, die zu Programm- oder Betriebssystemabstürzen führen könnten.
Hier erfahren Sie, wie Sie Ihren Bibliotheksordner öffnen, um herauszufinden, welche Dateien in "Sonstige" gespeichert sind:
Schritt 1: Öffnen Sie Finder und Wählen Sie Gehe zu in der Menüleiste.
Schritt 2: Halten Sie die Optionstaste auf Ihrer Tastatur gedrückt und klicken Sie auf Library, wenn diese im Dropdown-Menü erscheint.
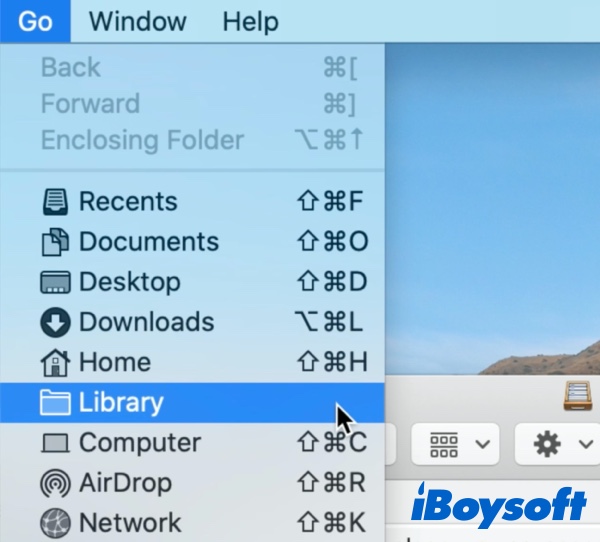
Andere Methode zum Angriff auf diesen Ordner “Library” ist, Gehe zum Ordner aus dem gleichen Dropdown-Menü zu wählen und “~/Library” einzugeben.
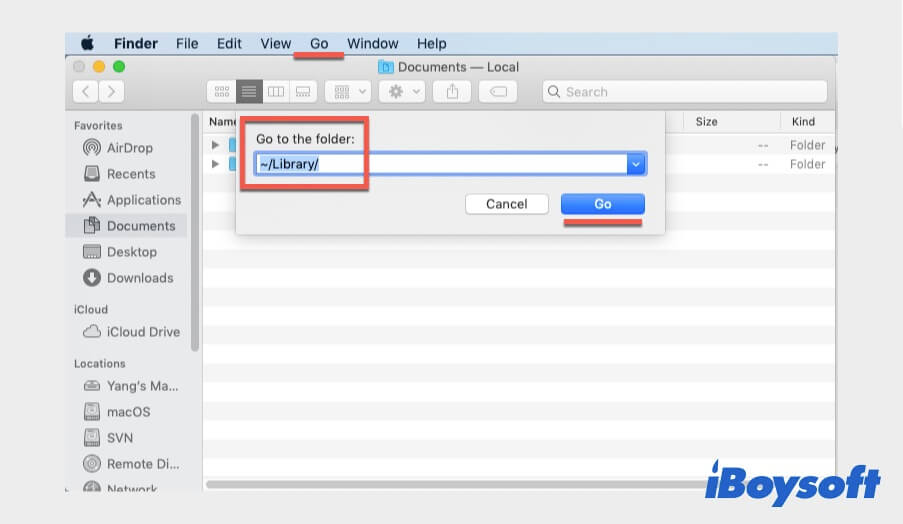
Schritt 3: Jetzt werden SieSystemdateien und Anwendungsunterstützungsdateien im Ordner Library sehen. Wie bereits erwähnt, sind Systemunterstützungsdateien, Caches und andere Servicedateien in der Kategorie Sonstige enthalten.
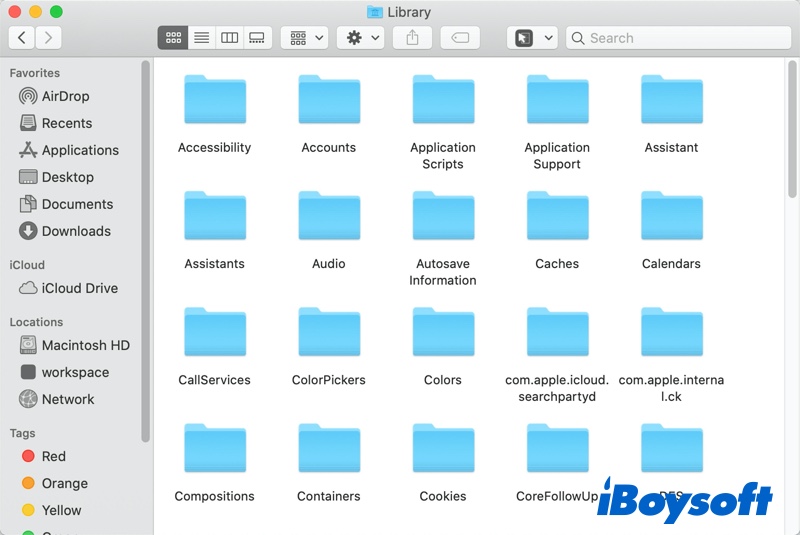
Funktionieren Schritte wirklich? Dann teilen Sie es jetzt!
Ist es sicher, den 'Sonstigen'-Speicher auf dem Mac zu löschen?
Sie können bestimmte Dateien aus dem 'Sonstigen'- Speicher auf dem Mac entfernen, um den Speicherplatz freizugeben. Aber es ist nicht 100%ig sicher, diese Dateien zu löschen, da nicht alle Dateien unter der Bezeichnung "Sonstige" immer Junk-Dateien oder unnötige Dateien sind.
In den meisten Fällen können Dateien, die im Ordner "Sonstiger Speicher" abgelegt werden, anhand ihres Namens und ihres Typs unterschieden werden, was bei der Entscheidung hilft, ob sie entfernbar sind. So können beispielsweise DMG-Dateien von Software-Installationsprogrammen, die nach der Installation im Ordner "Downloads" verbleiben, mit Sicherheit gelöscht werden.
Und Website-Caches und Cookies von Google Chrome, Safari oder Firefox können manchmal beim nächsten Besuch der Seite neu geladen werden, was nicht weiter schlimm ist. Sie könnten jedoch den Browserverlauf verlieren, wenn Sie die Caches auf dem Mac löschen, und Probleme beim Ausführen einer bestimmten Anwendung bekommen, wenn Sie deren Erweiterungen löschen.
Wenn Sie also anderen Speicherplatz auf dem Mac löschen, sollten Sie keine Dateien anfassen, von denen Sie nicht wissen, wofür sie verwendet werden, denn das könnte fatale Folgen haben. Wir empfehlen Ihnen außerdem, Ihre Dateien auf dem Mac mit Time Machine oder anderen Tools zu sichern, bevor Sie beginnen.
Hinweis: Wenn die wichtigen Dateien während des Prozesses versehentlich gelöscht werden, empfehlen wir eine Wiederherstellung gelöschter Dateien vom Mac mit iBoysoft Datenrettung für Mac.
Wie löschen Sie Sonstigen-Speicher auf dem Mac?
Wenn der wertvolle Speicherplatz auf Ihrem Mac zur Neige geht, sind schreckliche Leistungsprobleme einfach nur ärgerlich. Um den Mac-Speicher effizient zu verwalten, müssen Sie alle unnötigen Dateien so weit wie möglich von Ihrem Mac entfernen. Gehen Sie jetzt vor, um den anderen Speicher von Mac sorgfältig loszuwerden.
um den 'Sonstigen'-Speicher auf dem Mac freizugeben, folgen Sie diesen Methode schrittweise:
- Nutzen Sie die Vorteile der integrierten Speicherverwaltungsfunktion
- Löschen Sie alle unerwünschten Dateien aus dem Mac-Speicher
- Freigabe der temporären Dateien aus dem Sonstigen Speicher
- Freigabe von Cache- und Protokolldateien aus dem Sonstigen Speicher auf dem Mac
- Unerwünschte Downloads aus dem Sonstigen Speicher löschen
- Entfernen veralteter Sicherungsdateien aus dem Sonstigen Speicher
- Löschen von Disk-Images und Archiven im Mac-Speicher
- Freigabe der unnötigen Plugins und Erweiterungen aus dem Sonstigen Speicher
1. Verwalten Sie Mac-Speicher mit der integrierten Funktion (für macOS Sierra 10.12 und höher)
Schritt 1: Klicken Sie auf das Apple-Logo und wählen Sie Über diesen Mac.
Schritt 2: Klicken Sie auf Festplatten und warten Sie auf die Kalkulation von Speicher.
Schritt 3: Klicken Sie auf die Schaltfläche “Verwalten” und geben Sie den Speicherplatz mit Hilfe der Anweisungen auf dem Bildschirm frei.
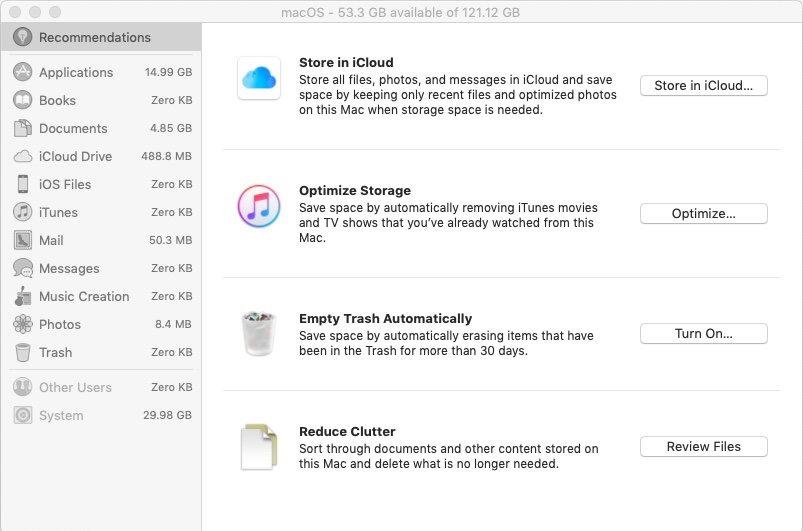
Die Speicherverwaltung gibt Empfehlungen zur Optimierung des Mac-Speicherplatzes, die von Mac zu Mac unterschiedlich sein sollten. Hier wird empfohlen, Dateien in iCloud zu speichern, um lokalen Speicherplatz freizugeben, gesehene Filme und Fernsehsendungen zu entfernen, die 30-tägige automatische Leerung des Papierkorbs zu aktivieren und Unordnung zu reduzieren.
Natürlich können Sie die alten Apps, Installationsprogramme und große, aber unerwünschte Dokumente mit den Optionen unter der Option Empfehlungen löschen.
Die Speicherverwaltung macht jedoch einen kleinen Unterschied, wenn "Sonstige" den Speicher auf über 100 GB aufbläht. Das passiert häufig, wenn Sie ein macOS neu aktualisieren. In diesem Fall müssen Sie Speicherplatz freigeben, indem Sie Dateien in "Sonstige" manuell löschen.
2. Löschen Sie alle unerwünschten Dateien aus dem Mac-Speicher
Es ist ein zeitaufwändiger Prozess, da Sie fast alle Ordner im Mac Finder untersuchen und alles löschen müssen, was Sie löschen können. Glücklicherweise können Sie ein Festplattenverwaltungsprogramm verwenden - iBoysoft DiskGeeker, um Ihnen zu helfen.
iBoysoft DiskGeeker ist ein macOS-Optimierer, mit dem Sie Ihre Festplatte von unnötigem Ballast befreien können. Die Funktion "Clean Junk" hilft dabei, Junk-Dateien auf der Startfestplatte zu finden und zu entfernen, um die Leistung des Mac zu steigern. Und Clean Drive kann alle Dateien auf einem Volume oder die gesamte Festplatte scannen, so dass Sie auswählen können, welche Dateien aus den Scanergebnissen gelöscht werden sollen.

Irgendwie, es ist wichtig, beim Löschen der unerwünschten Dateien vorsichtig zu sein.Der wichtigste Punkt ist: Wenn Sie nicht sicher sind, wozu eine Datei dient, sollten Sie sie nicht löschen.
3. Freigabe der temporären Dateien aus dem Sonstigen Speicher
Temporäre Dateien werden jede Sekunde erstellt, wenn Ihr Computer läuft. Diese Dateien werden angehäuft, wenn Anwendungen gestartet und ausgeführt werden, während sie leicht veralten und durch neue temporäre Dateien ersetzt werden können. Infolgedessen verbleiben sie auf dem anderen Speicher Ihrer Festplatte und verschwenden Platz, bis Sie sie wie hier manuell löschen:
Schritt 1: Öffnen Sie die Anwendung Finder und klicken Sie oben links auf Gehe zu.
Schritt 2: Klicken Sie auf Gehe zum Ordner (oder drücken Sie Command +Shift + G) und geben Sie dann ~/Benutzer/Benutzer/Library/Application Support/ ein.
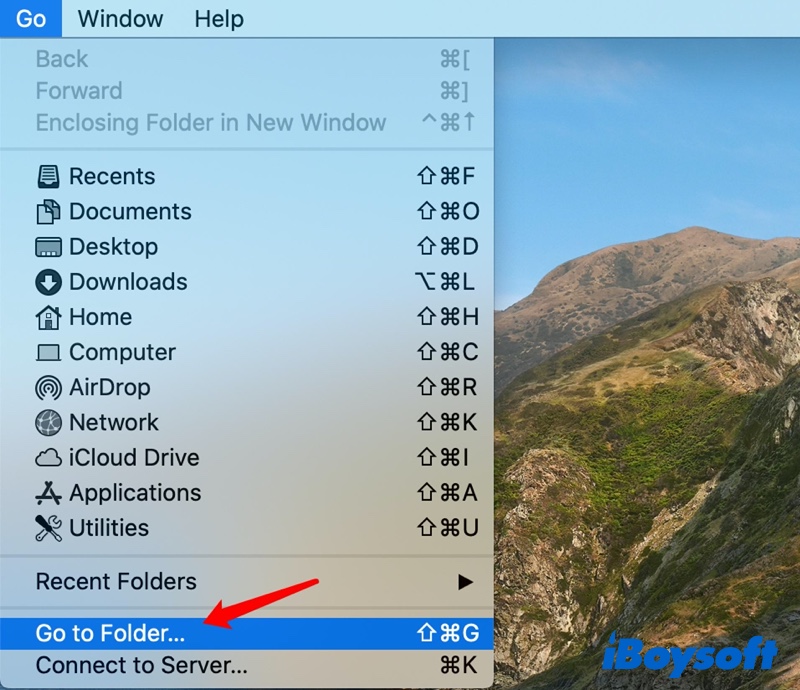
Schritt 3: Klicken Sie auf die Schaltfläche Gehe zu, um zu diesem Ordner zu gelangen.
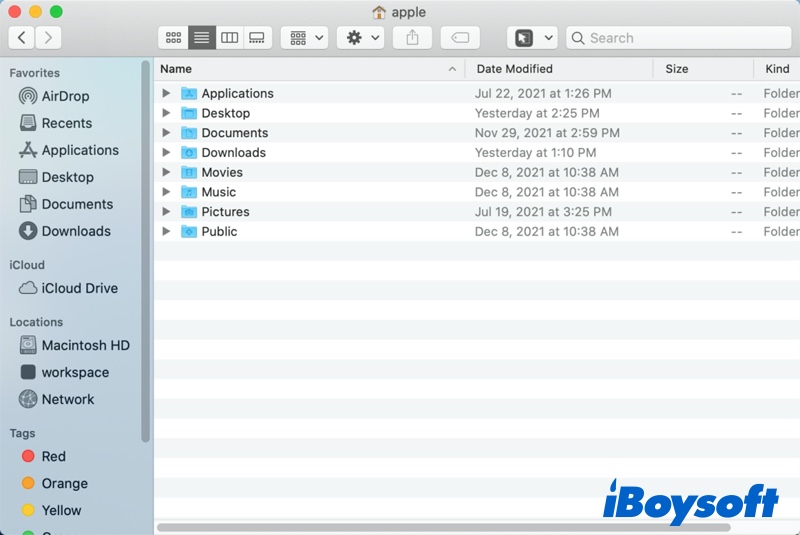
Schritt 4: Suchen Sie und klicken Sie mit der rechten Maustaste auf die Dinge, die Sie nicht wollen.
Schritt 5: Wählen Sie In den Papierkorb legen, um die temporären Dateien aus dem anderen Speicher zu löschen.
Schritt 6: Öffnen Sie den Papierkorb und klicken Sie mit der rechten Maustaste auf die Dateien oben, um Sofort löschen zu wählen.
4. Freigabe von Cache- und Protokolldateien aus dem Sonstigen Speicher auf dem Mac
Hier gibt es einige Ordner, aus denen Sie einige Objekte sicher löschen können, z. B. Cache-Dateien und Cookies. Vorsichtig können Sie Cookies auf dem Mac löschen. Außerdem können Sie die Cache-Dateien, einschließlich des Benutzer-Caches, des Browser-Caches und des System-Caches auf dem Mac mit den folgenden Schritten aufräumen:
Schritt 1: Öffnen Sie Finder und klicken Sie auf Gehe zu in der Menüleiste.
Schritt 2: Wählen Sie Gehe zum Ordner und geben Sie : ~/Library/Caches ein, um zu gehen.
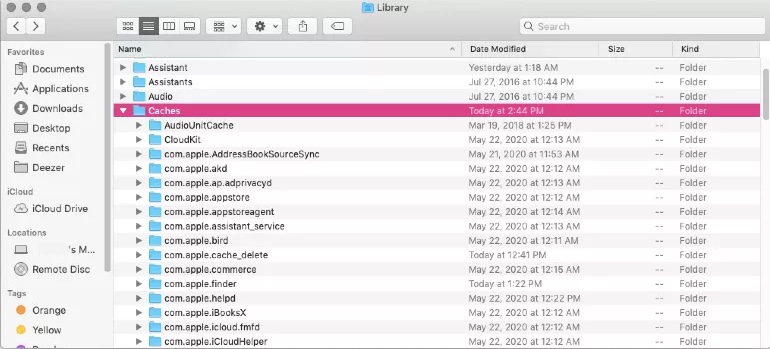
Schritt 3: Suchen Sie den Ordner Caches in der Liste und ziehen Sie ihn auf den Desktop, um eine Sicherungskopie zu erstellen.
Schritt 4: Öffnen Sie den Ordner Caches und prüfen Sie, ob alle Dateien oder nur ein Teil davon gelöscht werden können.
Schritt 5: Wählen Sie Cache-Dateien aus und ziehen Sie sie in den Papierkorb.
Schritt 6: Öffnen Sie den Papierkorb und klicken Sie mit der rechten Maustaste auf die oben genannten Dateien, um Sofort löschen zu wählen.
Hinweis: Um Protokolle und andere Cache-Dateien auf Ihrem Mac zu löschen, wiederholen Sie die obigen Schritte und ersetzen Sie bei der Eingabe "~/Library/" durch "/Library/Caches" und "~/Library/Logs".
5. Unerwünschte Downloads aus dem Sonstigen Speicher löschen
Manchmal laden Sie eine neue Anwendung herunter und installieren sie, indem Sie sie in den Anwendungsordner ziehen. Dabei vergessen Sie jedoch, die Installationsdatei oder das Paket zu entfernen, die auf der Festplatte verbleiben und Speicherplatz beanspruchen. Hier erfahren Sie, wie Sie sie löschen können.
Schritt 1: Öffnen Sie Finder und klicken Sie oben links auf Gehe zu.
Schritt 2: Wählen Sie die Option Downloads in dem Menü.
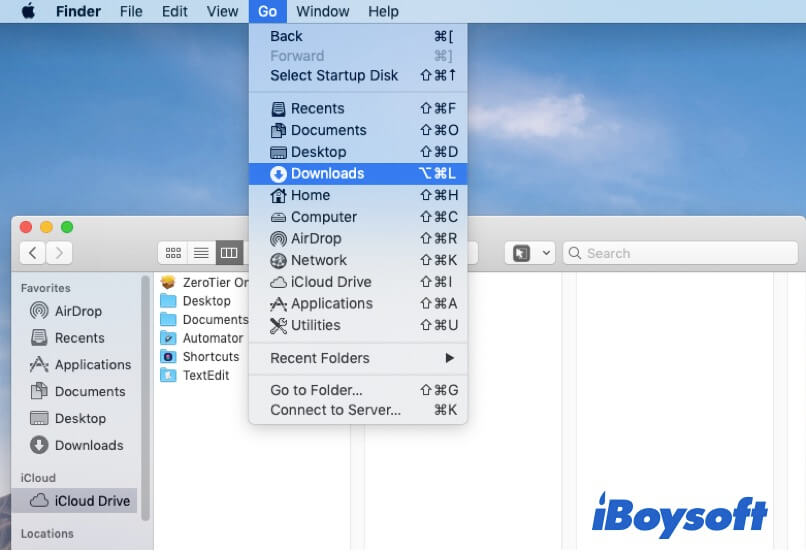
Schritt 3: Alle Arten von Dateitypen wie .dmg, .pkg, .doc, .pdf, .csv, etc. sind hier aufgeführt.
Schritt 4: Wählen Sie die Dateien aus, die gelöscht werden müssen, und klicken Sie mit der rechten Maustaste, um sie in den Papierkorb zu verschieben.
Schritt 5: Öffnen Sie den Papierkorb und klicken Sie mit der rechten Maustaste auf die Dateien, um sie sofort zu löschen.
6. Entfernen veralteter Sicherungsdateien aus dem Sonstigen Speicher
Wenn Sie Ihre iOS-Geräte wie iPhone oder iPad auf dem Mac gesichert haben, können Sie überprüfen, ob Sie diese Sicherungen noch benötigen. Wenn nicht, folgen Sie diesen Schritten, um iOS-Dateien auf dem Mac zu löschen und Gigabytes an Mac-Speicherplatz freizugeben.
- Öffnen Sie Finder > Gehe zu > Gehe zum Ordner.
- Geben Sie ~/Library/Application Support/MobileSync/Backup in das Feld ein und klicken Sie auf Gehe zu.
- Wählen Sie die Dateien aus und verschieben Sie sie in den Papierkorb.
- Öffnen Sie den Papierkorb und löschen Sie die Dateien dann sofort vom Mac.
7. Löschen von Disk-Images und Archiven im Mac-Speicher
Normalerweise handelt es sich bei Disk-Images und Archiven um Dateien, die der Benutzer herunterlädt oder erhält. Diese Dateien liegen oft in Form von ZIP- und DMG-Dateien vor, die möglicherweise unbrauchbar sind oder nicht archiviert wurden. Sie können sie dadurch loswerden:
- Öffnen Sie Finder Programme.
- Geben Sie in das Suchfeld oben rechts einmal die Dateierweiterung .dmg und einmal die Dateierweiterung .zip ein, um nach Dateien zu suchen.
- Wählen Sie Suchen: Dieser Mac in der Mitte des Fensters.
- Klicken Sie auf die Option Gruppierung oben im Fenster und wählen Sie Größe.
- Ziehen Sie die Zieldatei in den Papierkorb und löschen Sie sie dann sofort.
8. Freigabe der unnötigen Plugins und Erweiterungen aus dem Sonstigen Speicher
Sie verwenden vielleicht viele Add-ons, um Anwendungen auf Ihrem Mac zu verbessern, insbesondere für Browser wie Google Chrome, Safari und Firefox. Diese Webbrowser-Erweiterungen sind jedoch von der Software selbst getrennt und werden in der Kategorie "Sonstige" gespeichert.
Nachdem Sie sich vergewissert haben, dass Sie diese Plugins oder Erweiterungen nicht mehr wünschen, gehen Sie zum Browser auf Ihrem Mac und löschen Sie Internet-Plugins manuell. Nehmen Sie hier Google Chrome als Beispiel:
Schritt 1: Öffnen Sie Chrome.
Schritt 2: Klicken Sie auf das Drei-Punkte-Symbol oben rechts, um es anzupassen und zu steuern.
Schritt 3: Klicken Sie auf Weitere Tools und wählen Sie Erweiterungen.
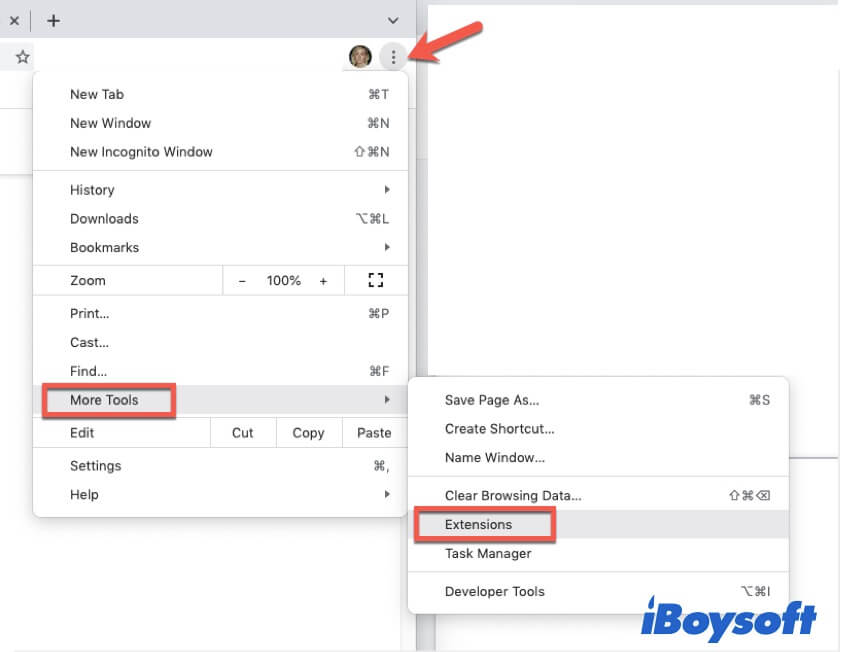
Schritt 4: Klicken Sie in dem Fenster, in dem die Add-ons angezeigt werden, auf die Schaltfläche Entfernen, um sie zu entfernen.
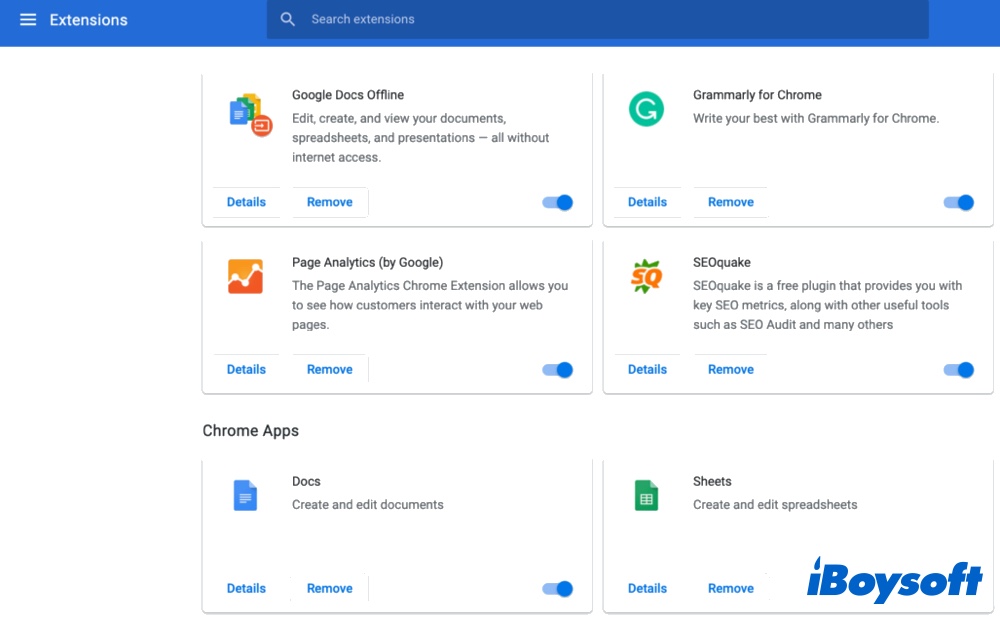
Andere Methode zur Optimierung und Verwaltung des Mac-Speichers
Außer dem Löschen von Dateien, die auf dem anderen Speicherplatz gespeichert sind, gibt es noch einige andere Möglichkeiten, Speicherplatz auf dem Mac freizugeben.
Wenn die interne Festplatte fast voll ist, können Sie Dateien, Fotos und Nachrichten im iCloud-Laufwerk speichern, um die lokale Festplatte zu entlasten, und beim Öffnen herunterladen. Dies optimiert den Speicherplatz und beschleunigt Ihren Mac, da nur aktuelle Dateien gespeichert werden.
Time Machine ist auch eine Möglichkeit, freien Speicherplatz freizugeben. Sie können Ihre Mac-Dateien auf einer externen Festplatte sichern und dann die Dateien auf der Mac-Festplatte löschen, was lokal mehr Platz schafft.
Außerdem ist es besser, wenn Sie es sich zur Gewohnheit machen, den Mac-Papierkorb regelmäßig zu leeren, doppelte Dateien mit dem Duplizieren für Mac zu löschen und Programme zu deinstallieren, die Sie nicht verwenden.
Teilen Sie diese hilfreiche Anleitung mit anderen.
Freigabe und Beschleunigen des Mac mit Software von Drittanbietern
Wir haben deutlich gemacht, dass das manuelle Löschen von Speicherplatz riskant ist. Sie können nicht entscheiden, welche Dateien gelöscht werden sollen und welche nicht. Warum überlassen Sie diese Aufgabe nicht jemandem, der sich damit auskennt? Ja, damit meinen wir Mac-Reinigungsprogramme von Drittanbietern, für die Sie allerdings bezahlen müssen.
3 Programme genießen einen guten Ruf bei der Verwaltung und Bereinigung von Mac-Speicherplatz.
- CleanMyMac X: Ist CleanMyMac X es wert? Die Software kostet $33,99 und wurde von MacPaw entwickelt, die seit über 10 Jahren in diesem Bereich tätig sind. Sie wissen also, wie man Mac-Speicher besser verwaltet und freigibt. Es ist ähnlich wie Apples Optimierter Speicher und bereinigt veraltete Caches, defekte Downloads, Protokolle, Junk-Dateien und nutzlose Lokalisierungen und entfernt Unordnung in iTunes, Mail, Fotos und sogar versteckte Dateien.
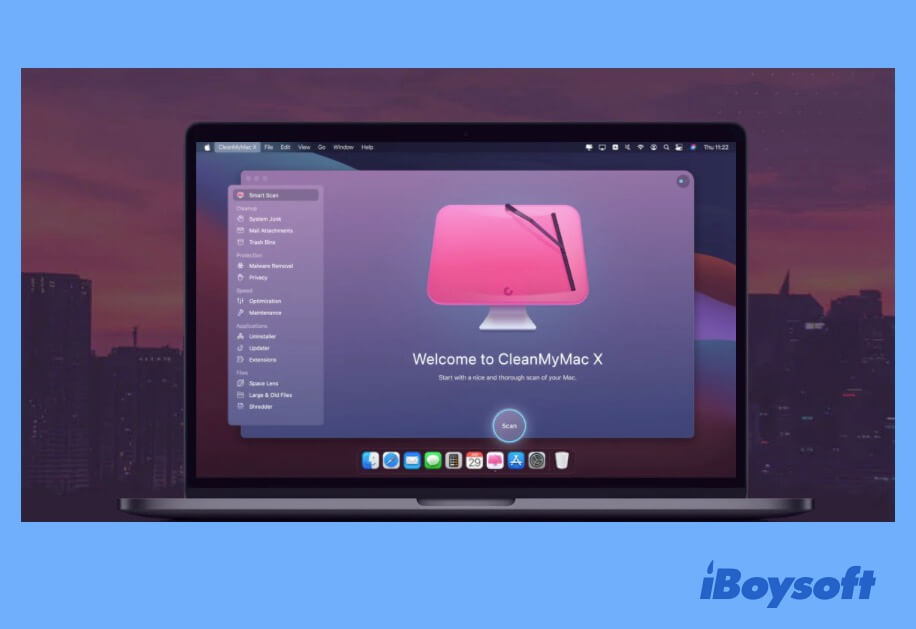
- Daisy Disk: Wenn Sie bei der Auswahl eines Mac-Speicherplatzmanagers auf das Budget achten, dann ist Daisy Disk sicherlich empfehlenswert, da es nur 9,99 $ kostet. Es bietet einen Überblick über alle an Ihren Mac angeschlossenen Festplatten, sei es Macintosh HD, Thunderbolt-Festplatte, Flash, Netzwerkspeicher, so dass Sie sich entscheiden können, zu löschen, wenn der Platz nicht ausreicht.
- CCleaner: Diese App kostet $19,95. Sie hilft dabei, Ihren Mac-Speicher automatisch zu bereinigen und legt mehr Wert auf Ihre Privatsphäre und Einfachheit. Diese All-in-One-Lösung hilft Ihnen, tonnenweise nutzlose Dateien zu entfernen, wie z. B. Caches, nicht benötigte Erweiterungen, gelöschte Unterstützungsdateien von Apps, doppelte Dateien und Junk-Systemdateien.
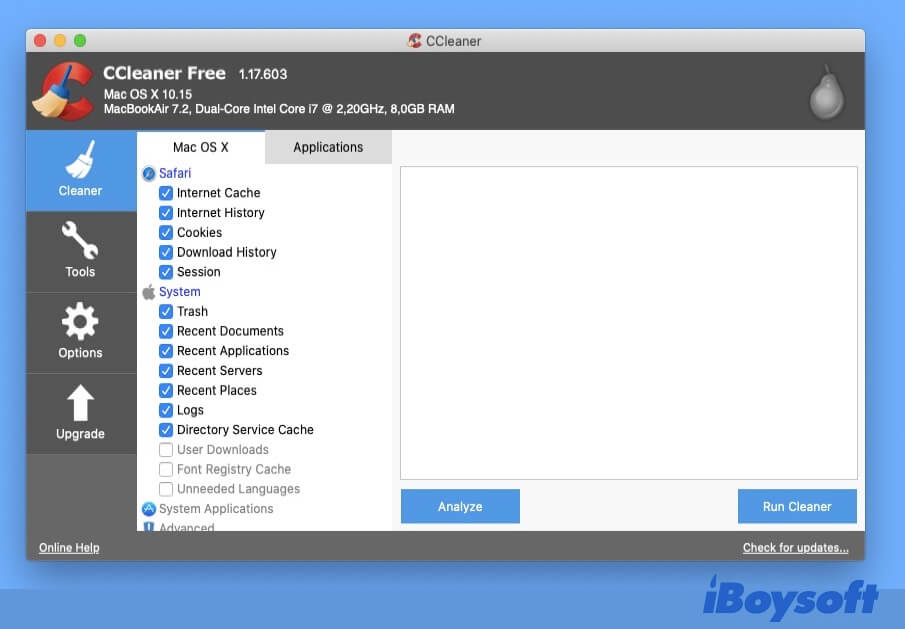
Erstellen Sie unbedingt eine Sicherungskopie der zu löschenden Dateien für den Fall, dass eine Mac-Datenwiederherstellung erforderlich ist. Nachdem Sie sowohl den sonstigen Speicher als auch die Dateistapel von der Mac-Festplatte gelöscht haben, steht Ihnen viel freier Speicherplatz für Ihren Computer zur Verfügung.
Problem gelöst? Teilen Sie es jetzt.
FAQs über das Löschen von Sontigem Speicher auf dem Mac
- Q1. Warum ist der Sonstige Speicherplatz meines Macs so hoch?
-
A
Programme, die auf dem Mac laufen, erstellen Protokolle und Unterstützungsdateien im Ordner der Systembibliothek und im Ordner der Benutzerbibliothek. Diese Dateien können ebenfalls einen großen Teil des Speicherplatzes "Sonstige" auf Ihrem Mac belegen.
- Q2. Wie kann ich sonstigen Speicher auf dem Mac löschen?
-
A
Es gibt viele Methoden, um sonstigen Speicher auf dem Mac zu löschen. Sie können die temporären Dateien, Systemprotokolldateien, Cache-Dateien und veraltete Sicherungsdateien im Mac-Speicher löschen. Sie können auch professionelle Software von Drittanbietern wie iBoysoft DiskGeeker verwenden, um alle unerwünschten Dateien zu löschen. Das Entfernen von unnötigen Plugins und Erweiterungen auf dem Mac ist ebenfalls hilfreich, um den Sonstigen Speicher zu leeren.