Certains utilisateurs ont signalé qu'ils ne pouvaient pas supprimer des applications sur Mac dans l'un des scénarios suivants :
- Impossible de supprimer des applications de Launchpad car l'icône x n'apparaît pas.
- Impossible de supprimer un jeu Steam catégorisé comme "APPS_OTHER" depuis Stockage > Applications car le bouton Supprimer est grisé.
- Le glisser-déposer d'une application dans la Corbeille la fait simplement rebondir ou ne fait rien.
- Faire un clic droit sur une application mais ne pas trouver l'option pour déplacer l'application dans la Corbeille.
- Impossible de supprimer une application sur Mac car elle ne cesse pas de fonctionner.
- Trouver une application qui n'est pas dans le dossier Applications verrouillée et non supprimable.
- Les applications ne se déplacent pas vers la Corbeille en raison du message d'erreur disant "L'élément ne peut pas être déplacé vers la Corbeille car certaines de ses extensions sont en cours d'utilisation" ou "L'élément ne peut pas être déplacé vers la Corbeille car il est ouvert".
- Mac ne vous permet pas de supprimer une application et envoie le message "L'application ne peut pas être modifiée ou supprimée car elle est requise par Mac OS X".
Si ce problème vous arrive également, vous découvrirez comment supprimer des applications qui ne se suppriment pas sur Mac dans ce post.
Pourquoi ne puis-je pas supprimer d'applications sur Mac ?
Voici les raisons principales pour lesquelles vous ne pouvez pas supprimer des applications sur votre MacBook Air/Pro ou Mac de bureau :
- L'application que vous essayez de supprimer est en cours d'utilisation.
- L'application est préinstallée sur votre Mac et protégée par le système.
- Il y a un bogue temporaire sur votre Mac.
- Le logiciel est corrompu.
- Les applications qui ne peuvent pas être supprimées de Launchpad n'ont pas été téléchargées depuis l'App Store.
- L'application fait partie d'un autre programme et doit être supprimée depuis le programme principal.
- Si le fichier que vous souhaitez supprimer est catégorisé comme Autre et possède une icône générique, il s'agit probablement d'un résidu d'une application supprimée.
FAQ sur la suppression d'applications sur Mac qui ne se suppriment pas
- QComment forcer la désinstallation d'un programme sur un Mac?
-
A
Vous pouvez forcer la désinstallation d'un programme sur un Mac depuis le Terminal en exécutant cette commande: sudo rm -rf nomdelapplication.app
- QComment supprimer des applications indésirables?
-
A
Vous pouvez forcer la fermeture de l'application puis réessayer de la désinstaller, ou utiliser d'autres méthodes décrites dans ce guide.
- QComment supprimer des applications de mon Mac qui ne sont pas dans Finder?
-
A
Lorsque les applications ne sont pas dans Finder, vous devez savoir exactement où elles sont stockées. S'il y a un bouton qui vous permet de révéler l'application dans Finder, utilisez-le. Après avoir repéré l'application dans Finder, vous pouvez la faire glisser et la déposer dans la Corbeille pour la supprimer.
- QPourquoi ne puis-je pas supprimer des applications dans Launchpad Mac?
-
A
La principale raison pour laquelle vous ne pouvez pas supprimer des applications dans Launchpad est que l'application n'a pas été téléchargée depuis l'App Store.
- QComment supprimer des applications de Launchpad?
-
A
Pour supprimer des applications de Launchpad, appuyez sur la touche Option, puis cliquez sur l'icône x et sélectionnez Supprimer.
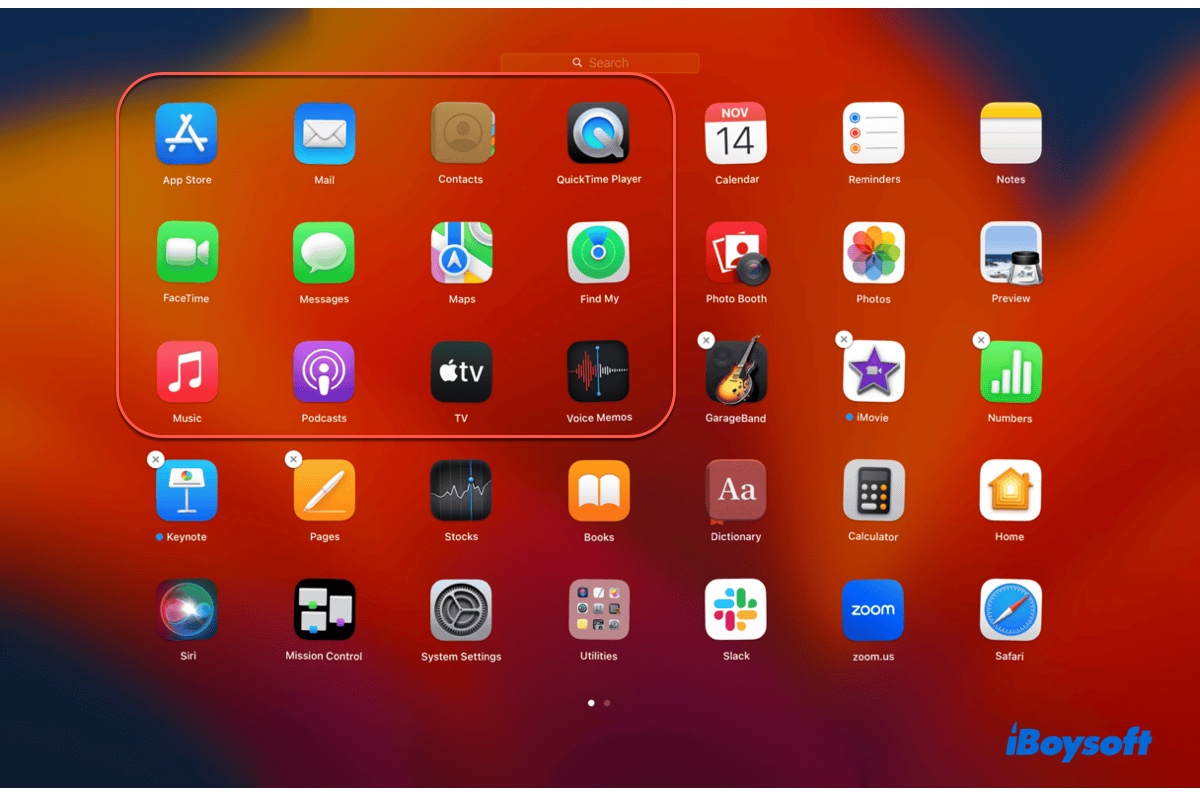
Comment supprimer des applications sur Mac qui ne se suppriment pas?
Si vous ne parvenez pas à supprimer des applications sur votre Mac, essayez les solutions suivantes en fonction de votre situation.
Comment supprimer des applications sur un MacBook qui ne se suppriment pas:
Réparation 1: Utilisez un désinstalleur d'applications dédié pour désinstaller complètement les logiciels sur Mac
Si vous ne pouvez pas supprimer des applications sur Mac depuis Launchpad, utilisez plutôt un désinstalleur d'applications tiers dédié. Launchpad ne vous permet que de supprimer des applications téléchargées depuis le Mac App Store, et il ne nettoie également que le fichier du programme. Cela dit, des restes d'application resteront sur votre Mac même si l'application est supprimée.
Mais un désinstalleur comme CleanMyApp vous permet de supprimer complètement l'application sur Mac tant que vous avez la permission. Avec lui, vous pouvez rapidement supprimer l'application qui ne se supprime pas sur Mac, ainsi que son application et tous les fichiers de support générés pour son fonctionnement, tels que les fichiers cache, les fichiers de préférence, les fichiers journaux, etc.
Voici comment supprimer des applications sur Mac qui ne se suppriment pas de Launchpad avec CleanMyApp:
Étape 1: Téléchargez et installez CleanMyApp.
Étape 2: Ouvrez le désinstalleur, sélectionnez l'application que vous souhaitez désinstaller, et cliquez sur Désinstaller.
Étape 3: Cliquez sur Continuer la désinstallation pour confirmer la suppression.
Partagez ce guide pour aider les autres à apprendre comment désinstaller complètement les logiciels sur Mac.
Réparation 2: Utilisez Finder pour supprimer des applications sur Mac qui ne peuvent pas être supprimées de Launchpad
Alternativement, vous pouvez également supprimer l'application sur Mac qui ne se supprime pas du Launchpad en utilisant Finder avec les étapes suivantes :
Gardez à l'esprit que lorsque vous supprimez une application sur votre Mac, cela ne supprime que le fichier du programme mais pas les fichiers de support générés par l'application. Ces fichiers de support sont souvent stockés dans différents dossiers sur votre Mac et restent même après la suppression de l'application, ce qui entraîne la présence de fichiers résiduels de l'application.
C'est pourquoi vous devrez également supprimer les fichiers associés à l'application si vous souhaitez la désinstaller complètement de votre Mac. Ouvrez Finder, puis cliquez sur Aller > Aller au dossier et parcourez les dossiers suivants :
Soyez prudent lorsque vous supprimez des fichiers système, car supprimer les mauvais fichiers peut avoir un impact négatif sur votre Mac. Si vous n'êtes pas sûr des fichiers que vous pouvez supprimer en toute sécurité ou si vous ne voulez pas perdre de temps à chercher manuellement les restes d'application, utilisez un désinstalleur d'application.
Réparation 3 : Désactiver SIP pour supprimer les applications système sur Mac
Si l'application refuse toujours de partir, c'est probablement parce qu'elle ne peut pas être supprimée en raison de la protection système. Cela se produit généralement avec les applications livrées avec votre système, telles que Stocks, Safari, TV, Chess, Music, News, etc. Pour supprimer les applications système sur Mac, vous devez d'abord désactiver SIP (Protection de l'intégrité du système).
C'est une fonctionnalité de sécurité dans macOS qui aide à empêcher les logiciels potentiellement malveillants de modifier les fichiers et dossiers protégés sur votre Mac. Cependant, elle limite également votre capacité à désinstaller les applications système sur Mac.
Voici comment supprimer les applications système sur Mac :
Solution 4 : Forcer la fermeture de l'application qui ne se ferme pas
Si l'application est gelée et ne vous permet pas de la supprimer, vous pouvez la forcer à se fermer. Seulement après la fermeture de l'application pouvez-vous la supprimer de votre Mac.
Certaines applications tournent en arrière-plan, suivez ce tutoriel pour les arrêter : Comment fermer les applications en arrière-plan sur Mac ?
Solution 5 : Arrêter les processus liés à l'application dans l'Observateur d'activité
Une application n'a pas besoin d'être au premier plan pour vous empêcher de la supprimer. Tant qu'un de ses processus tourne en arrière-plan, vous ne pourrez pas la désinstaller correctement. Il est donc également conseillé d'arrêter les processus en arrière-plan de l'application dans l'Observateur d'activité.
Comment supprimer des applications sur Mac qui refusent de s'arrêter:
Solution 6 : Désinstaller les jeux Steam
Certains utilisateurs peuvent ne pas pouvoir supprimer les fichiers de jeu Steam dans la catégorie "Autre" ou "APPS_OTHER" lors de la vérification de l'espace de stockage dans Paramètres de stockage > Applications. Ces jeux ne se trouvent pas dans le dossier Applications, mais probablement à l'intérieur de ~/Library/Application Support/Steam.
Si vous avez supprimé Steam, vous pouvez supprimer l'ensemble du dossier ~/Library/Application Support/Steam pour supprimer l'application. Sinon, vous devriez ouvrir Steam, cliquer avec le bouton droit sur le jeu dans votre bibliothèque locale de Steam, et choisir "Désinstaller" pour vous en débarrasser.
Partagez ce tutoriel sur la façon de supprimer des applications sur Mac qui refusent de se déplacer vers la corbeille si vous le trouvez utile ! Si votre application est une application préinstallée, apprenez comment désinstaller les applications par défaut sur Mac en consultant comment désinstaller les applications par défaut sur Mac.