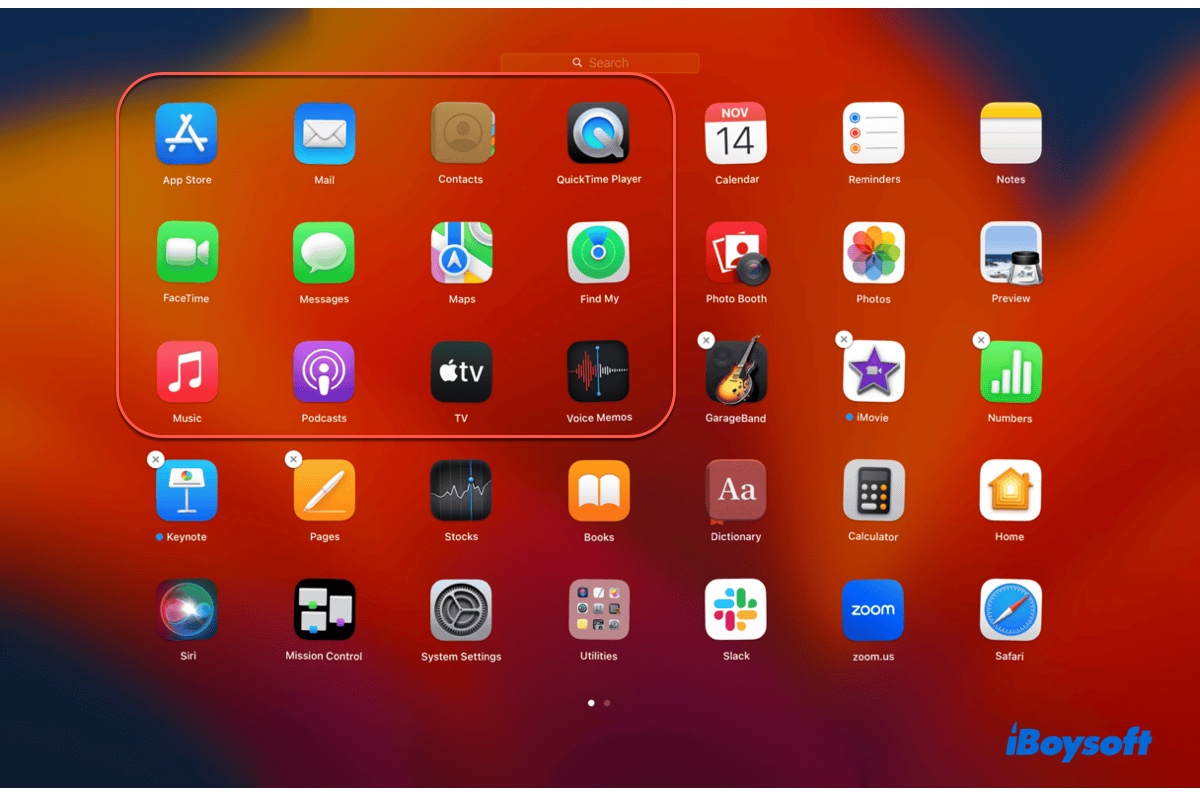Einige Benutzer haben gemeldet, dass sie Anwendungen auf dem Mac in einer der folgenden Situationen nicht löschen können:
- Können keine Apps aus dem Launchpad löschen, weil das x-Symbol nicht angezeigt wird.
- Können ein unter "APPS_ANDERE" kategorisiertes Steam-Spiel aus Speicher > Anwendungen nicht löschen, weil die Schaltfläche Löschen ausgegraut ist.
- Das Ziehen und Ablegen einer App in den Papierkorb lässt sie lediglich zurückspringen oder passiert nichts.
- Rechtsklick auf eine App, aber keine Option finden, um die App in den Papierkorb zu verschieben.
- Können keine App auf dem Mac löschen, da sie nicht beendet wird.
- Eine App finden, die nicht im Ordner Anwendungen ist, gesperrt und nicht löschbar.
- Apps können nicht in den Papierkorb verschoben werden aufgrund der Fehlermeldung "Der Artikel kann nicht in den Papierkorb verschoben werden, weil einige seiner Erweiterungen verwendet werden" oder "Der Artikel kann nicht in den Papierkorb verschoben werden, weil er geöffnet ist."
- Der Mac lässt Sie keine App löschen und sendet die Meldung, "App kann nicht geändert oder gelöscht werden, weil sie von Mac OS X benötigt wird."
Wenn Ihnen dieses Problem auch passiert, erfahren Sie hier, wie Sie Apps löschen können, die sich auf dem Mac nicht löschen lassen.
Warum kann ich keine Apps auf dem Mac löschen?
Hier sind die Hauptgründe, warum Sie Anwendungen auf Ihrem MacBook Air/Pro oder Desktop-Mac nicht löschen können:
- Die App, die Sie löschen möchten, wird verwendet.
- Die Anwendung ist auf Ihrem Mac vorinstalliert und durch das System geschützt.
- Es gibt einen temporären Fehler auf Ihrem Mac.
- Die Software ist beschädigt.
- Die Apps, die nicht aus dem Launchpad gelöscht werden können, wurden nicht aus dem App Store heruntergeladen.
- Die App ist Teil eines anderen Programms und muss aus dem Hauptprogramm gelöscht werden.
- Wenn die Datei, die Sie entfernen möchten, als "Andere" kategorisiert ist und ein allgemeines Symbol hat, handelt es sich wahrscheinlich um ein Überbleibsel einer gelöschten App.
Wie man Apps auf dem Mac löscht, die sich nicht löschen lassen?
Wenn Sie keine Anwendungen auf Ihrem Mac löschen können, versuchen Sie gemäß Ihrer Situation die folgenden Lösungen.
So löschen Sie Apps auf dem MacBook, die sich nicht löschen lassen:
- Lösung 1: Verwenden Sie einen dedizierten App-Uninstaller, um Software auf dem Mac vollständig zu deinstallieren.
- Lösung 2: Verwenden Sie den Finder, um Apps auf dem Mac zu löschen, die sich nicht aus dem Launchpad löschen lassen.
- Lösung 3: Deaktivieren Sie SIP, um System-Apps auf dem Mac zu löschen.
- Lösung 4: Beenden Sie gewaltsam die App, die sich nicht schließen lässt.
- Lösung 5: Beenden Sie die Prozesse, die mit der App in Activity Monitor verbunden sind.
- Lösung 6: Deinstallieren Sie Steam-Spiele.
Lösung 1: Verwenden Sie einen dedizierten App-Uninstaller, um Software auf dem Mac vollständig zu deinstallieren.
Wenn Sie Apps nicht vom Launchpad auf dem Mac löschen können, verwenden Sie stattdessen einen dedizierten App-Uninstaller von Drittanbietern. Launchpad erlaubt Ihnen nur das Entfernen von Apps, die aus dem Mac App Store heruntergeladen wurden, und reinigt auch nur die Programmdatei. Trotzdem bleiben App-Reste auf Ihrem Mac zurück, auch wenn die App gelöscht wurde.
Aber ein Uninstaller wie CleanMyApp ermöglicht es Ihnen, die App auf dem Mac komplett zu löschen, solange Sie die Berechtigung haben. Mit ihm können Sie schnell die App löschen, die sich nicht auf dem Mac löschen lässt, zusammen mit ihrer App und allen unterstützenden Dateien, die für ihren Betrieb generiert wurden, wie Cache-Dateien, Voreinstellungsdateien, Protokolldateien, usw.
So löschen Sie Apps auf dem Mac, die sich nicht aus dem Launchpad löschen lassen, mit CleanMyApp:
Schritt 1: Laden Sie CleanMyApp herunter und installieren Sie es.
Schritt 2: Öffnen Sie den Uninstaller, wählen Sie die App aus, die Sie deinstallieren möchten, und klicken Sie auf Deinstallieren.
Schritt 3: Tippen Sie auf Fortfahren Deinstallieren, um die Löschung zu bestätigen.
Teilen Sie diesen Leitfaden, um anderen zu helfen, zu lernen, wie man Software auf dem Mac komplett deinstalliert.
Lösung 2: Verwenden Sie den Finder, um Apps auf dem Mac zu löschen, die sich nicht aus dem Launchpad löschen lassen
Alternativ können Sie die App auf dem Mac löschen, die sich nicht aus dem Launchpad löschen lässt, indem Sie den Finder mit den folgenden Schritten verwenden:
- Suchen Sie die App, die im Launchpad nicht gelöscht werden kann.
- Ziehen Sie sie auf das Papierkorb-Symbol im Dock.
- Leeren Sie den Papierkorb, um sie dauerhaft zu löschen.
Denken Sie daran, dass beim Löschen einer App auf Ihrem Mac nur die Programmdatei entfernt wird, nicht jedoch die von der App generierten Supportdateien. Diese Supportdateien werden häufig in verschiedenen Ordnern auf Ihrem Mac gespeichert und bleiben auch nach dem Löschen der App zurück, was zu übrig gebliebenen Dateien von der App führt.
Deshalb müssen Sie auch die Dateien löschen, die mit der App verbunden sind, wenn Sie sie vollständig von Ihrem Mac deinstallieren möchten. Öffnen Sie den Finder, klicken Sie dann auf Gehe zu > Ordner und gehen Sie durch die folgenden Ordner:
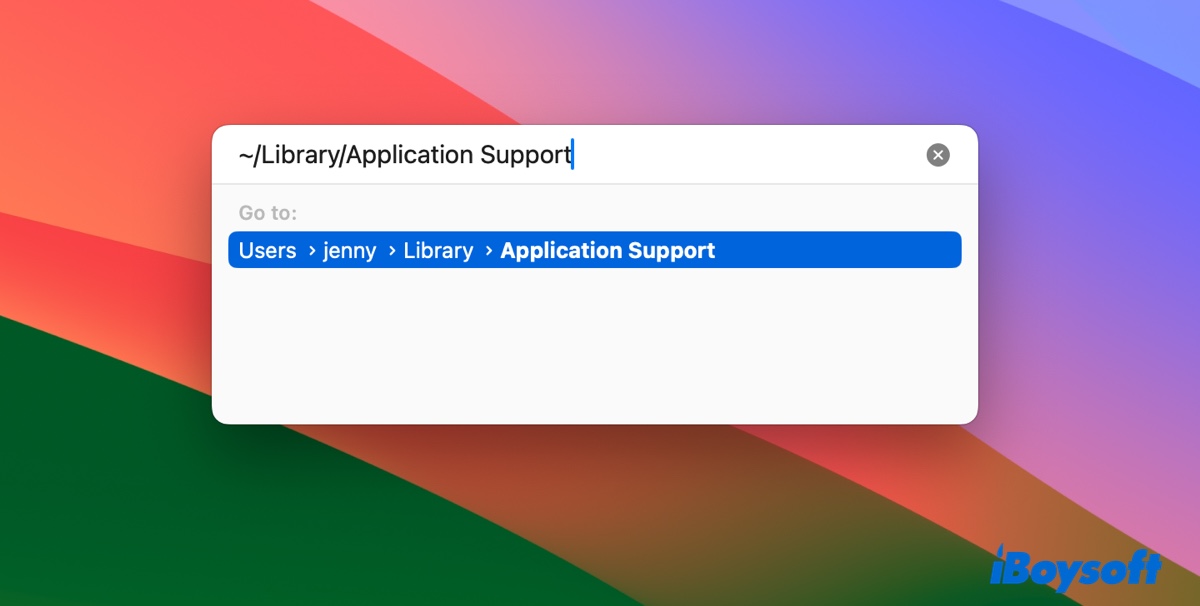
- ~/Library/Application Support
- /Library/Caches und ~/Library/Caches
- ~/Library/Internet Plug-Ins
- ~/Library
- ~/Library/Preferences
- ~/Library/Application Support/CrashReporter
- ~/Library/Saved Application State
- ~/private/var/folders
Seien Sie vorsichtig beim Löschen von Systemdateien, da das Entfernen der falschen Dateien sich negativ auf Ihren Mac auswirken kann. Wenn Sie sich nicht sicher sind, welche Dateien Sie sicher löschen können oder keine Zeit damit verschwenden möchten, manuell nach App-Resten zu suchen, verwenden Sie einen App-Deinstaller.
Problembehebung 3: Deaktivieren von SIP zum Löschen von System-Apps auf dem Mac
Wenn die App immer noch nicht verschwindet, liegt dies wahrscheinlich daran, dass sie aufgrund des Systemschutzes nicht entfernt werden kann. Dies tritt in der Regel bei Apps auf, die mit Ihrem System geliefert werden, wie Aktien, Safari, TV, Schach, Musik, Nachrichten usw. Um System-Apps auf dem Mac zu löschen, müssen Sie zuerst SIP (System Integrity Protection) deaktivieren.
Es handelt sich um eine Sicherheitsfunktion in macOS, die potenziell bösartige Software daran hindert, geschützte Dateien und Ordner auf Ihrem Mac zu ändern. Es begrenzt jedoch auch Ihre Fähigkeit, System-Apps auf dem Mac zu deinstallieren.
So löschen Sie System-Apps auf dem Mac:
- Starten Sie in den macOS-Wiederherstellungsmodus.
- Öffnen Sie Dienstprogramme > Terminal.
- Geben Sie den folgenden Befehl ein und drücken Sie die Eingabetaste.csrutil disable
- Geben Sie y ein und geben Sie Ihr Passwort ein.
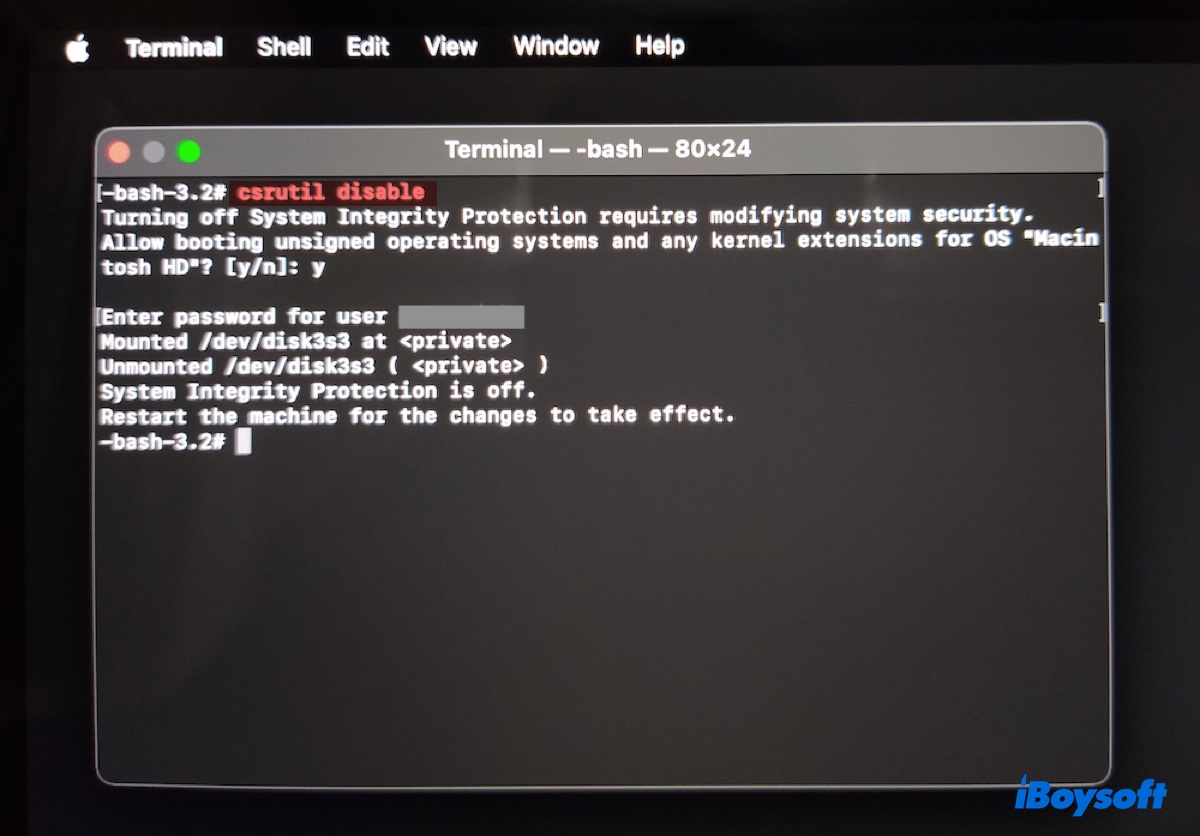
- Starten Sie den Mac neu.
- Führen Sie dann die Schritte in Problembehebung 1 oder Problembehebung 2 aus, um die App zu deinstallieren, die sich nicht vollständig in den Papierkorb verschieben lässt.
- Aktivieren Sie SIP im Wiederherstellungsmodus mit dem folgenden Befehl erneut.csrutil enable
Problem beheben 4: Die App erzwingt das Schließen nicht
Wenn die App eingefroren ist und es Ihnen nicht erlaubt, sie zu löschen, können Sie sie erzwingen zu schließen. Erst nachdem die App geschlossen ist, können Sie sie von Ihrem Mac löschen.
- Drücken Sie Option + Befehl + Esc, um das Menü "Apps erzwingen zu beenden" zu aktivieren.
- Wählen Sie die App aus, die nicht aufhören will zu laufen.
- Klicken Sie zweimal auf "Erzwingen beenden".
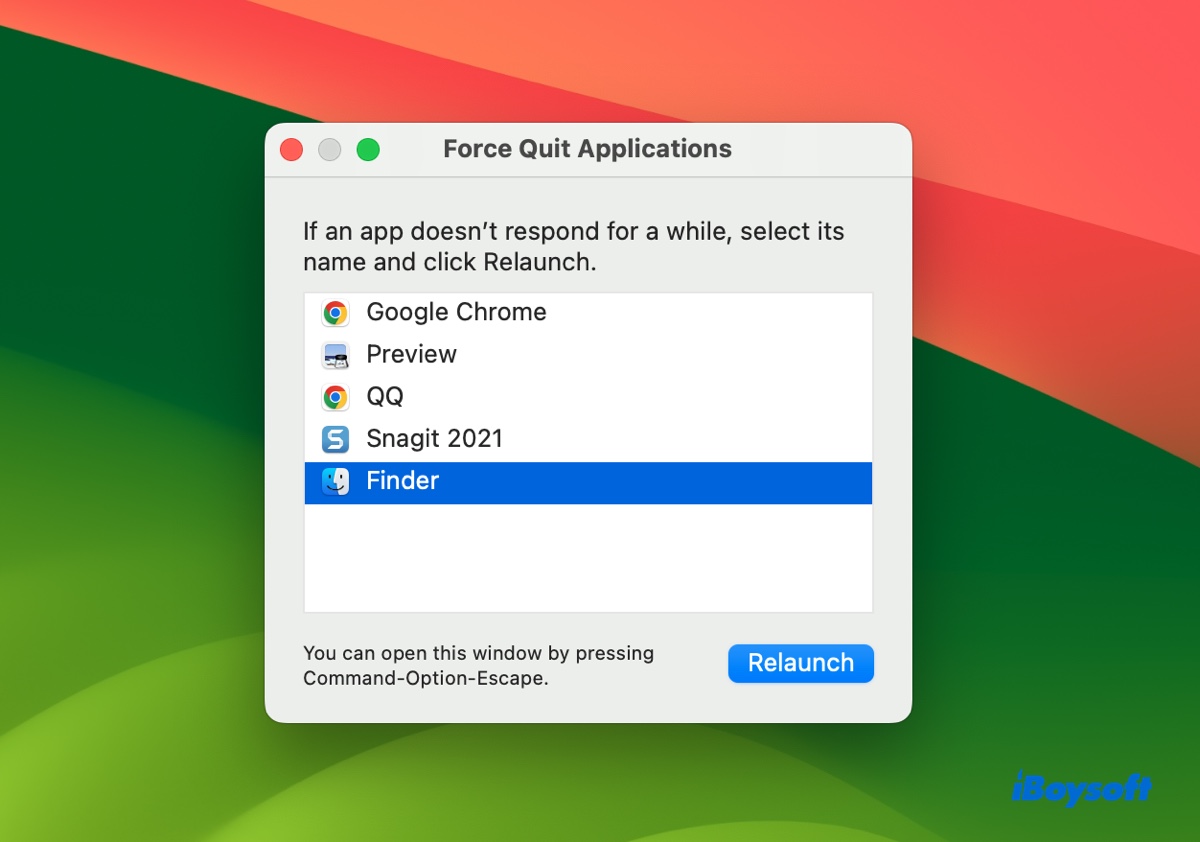
- Versuchen Sie dann erneut, die App zu deinstallieren.
Einige Apps laufen im Hintergrund, folgen Sie diesem Beitrag, um sie zu beenden: Wie man Hintergrund-Apps auf dem Mac schließt?
Problem beheben 5: Prozesse in Activity Monitor beenden, die mit der App verbunden sind
Eine App muss nicht im Fokus sein, um zu verhindern, dass Sie sie löschen. Solange einer ihrer Prozesse im Hintergrund läuft, können Sie sie nicht ordnungsgemäß deinstallieren. Es ist also auch eine gute Idee, die Hintergrundprozesse der App im Activity Monitor zu beenden.
So löschen Sie Apps auf dem Mac, die nicht aufhören zu laufen:
- Drücken Sie Befehl + Leertaste und suchen Sie nach "Activity Monitor".
- Starten Sie die App.
- Suchen Sie nach Prozessen, die für die App relevant sind, die Sie löschen möchten.
- Klicken Sie auf das x-Symbol und wählen Sie "Erzwingen beenden."
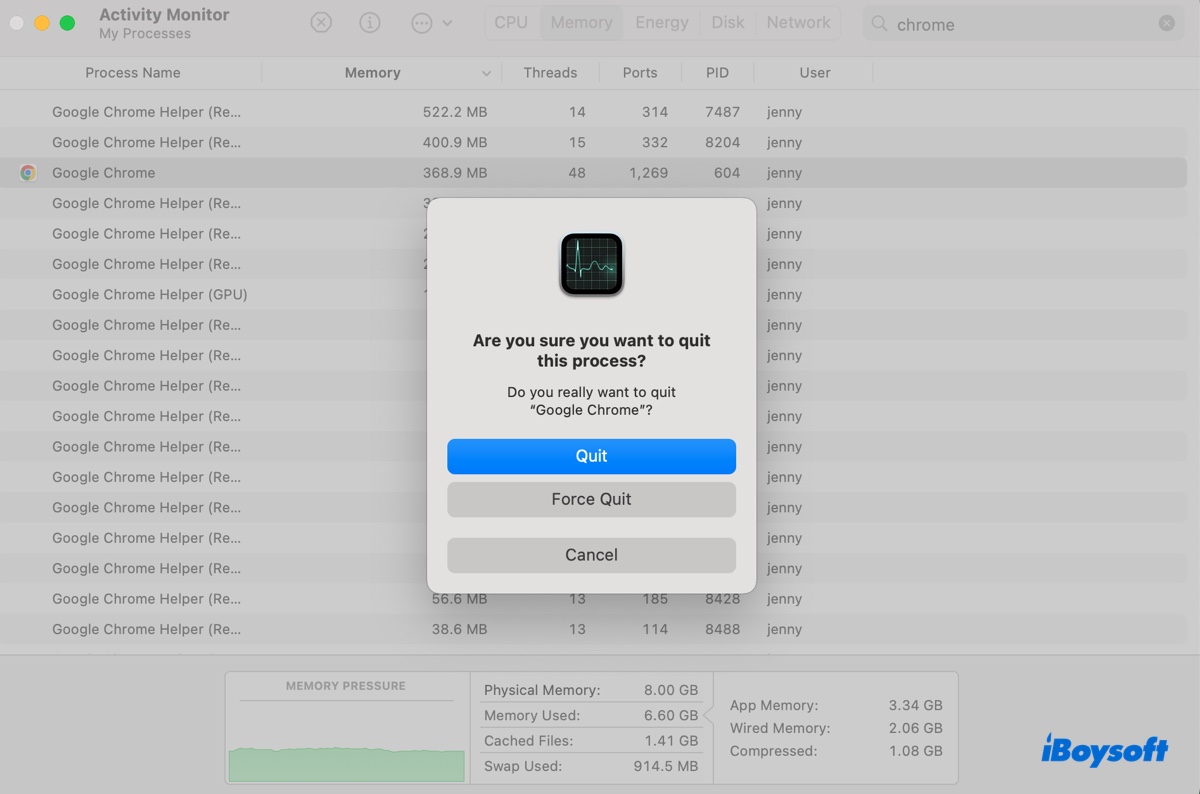
- Versuchen Sie danach erneut, das Programm vom Mac zu entfernen.
Problem beheben 6: Steam-Spiele deinstallieren
Einige Benutzer können die Steam-Spiel-Dateien der Art "Andere" oder "APPS_OTHER" nicht löschen, wenn sie den Speicherplatz in den Speicheroptionen überprüfen. Diese Spiele befinden sich nicht im Anwendungsordner, sondern wahrscheinlich innerhalb von ~/Library/Application Support/Steam.
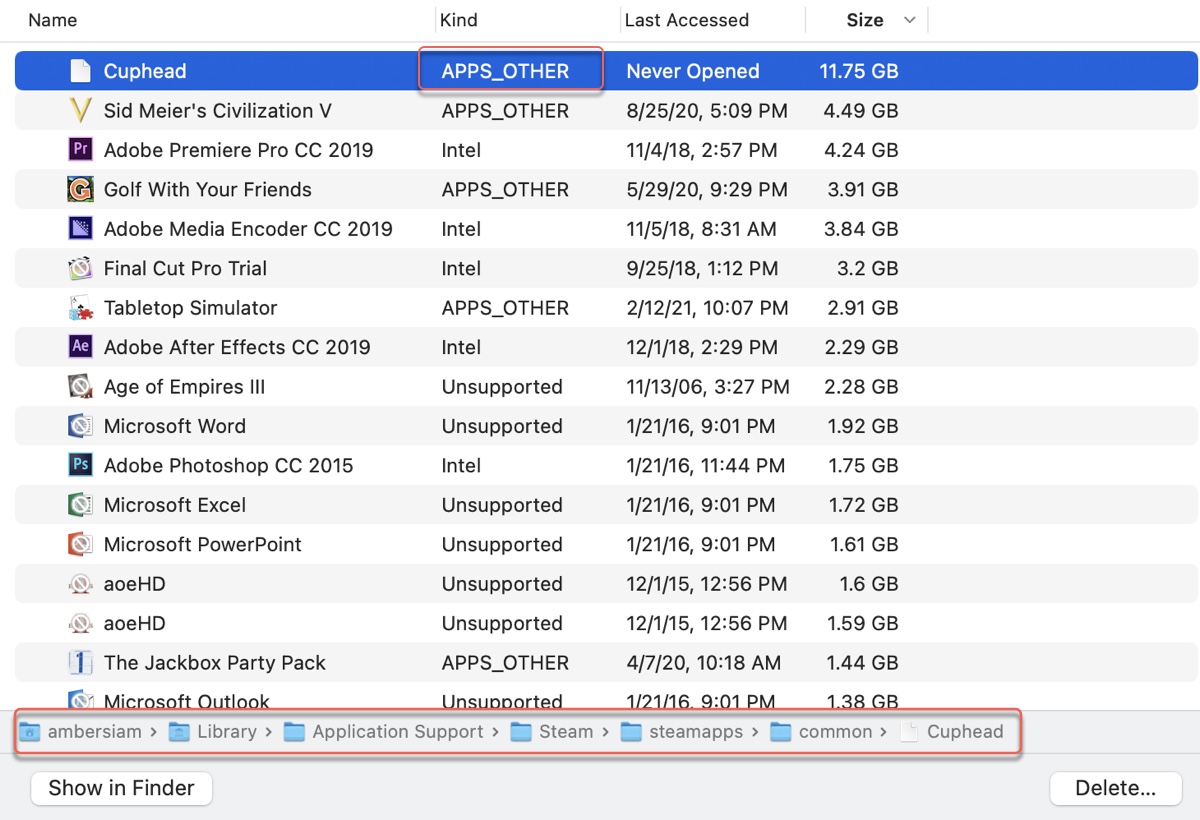
Wenn Sie Steam gelöscht haben, können Sie den gesamten ~/Library/Application Support/Steam-Ordner löschen, um die App zu entfernen. Andernfalls sollten Sie Steam öffnen, mit der rechten Maustaste auf das Spiel in Ihrer lokalen Bibliothek in Steam klicken und "Deinstallieren" wählen, um sie loszuwerden.
Teilen Sie dieses Tutorial darüber, wie man Apps auf dem Mac löscht, die sich nicht in den Papierkorb verschieben lassen, wenn Sie es hilfreich finden! Wenn Ihre App eine vorinstallierte App ist, erfahren Sie, wie Sie Standard-Apps auf dem Mac deinstallieren.
Häufig gestellte Fragen zum Löschen von Apps auf dem Mac, die sich nicht löschen lassen
- QWie deinstalliere ich ein Programm gewaltsam auf einem Mac?
-
A
Sie können ein Programm auf einem Mac aus dem Terminal erzwingen, indem Sie diesen Befehl ausführen: sudo rm -rf appname.app
- QWie lösche ich unentfernbare Apps?
-
A
Sie können die App erzwingend beenden und dann versuchen, sie zu deinstallieren, oder andere in diesem Handbuch beschriebene Methoden verwenden.
- QWie lösche ich Apps von meinem Mac, die nicht im Finder sind?
-
A
Wenn die Apps nicht im Finder sind, müssen Sie genau wissen, wo sie gespeichert sind. Wenn es eine Schaltfläche gibt, die es Ihnen ermöglicht, die App im Finder anzuzeigen, verwenden Sie sie. Nachdem Sie die App im Finder gefunden haben, können Sie sie in den Papierkorb ziehen, um sie zu löschen.
- QWarum kann ich Apps in Launchpad Mac nicht löschen?
-
A
Der Hauptgrund, warum Sie Apps in Launchpad nicht löschen können, ist, dass die App nicht aus dem App Store heruntergeladen wurde.
- QWie lösche ich Apps aus Launchpad?
-
A
Um Apps aus Launchpad zu löschen, drücken Sie die Optionstaste, klicken Sie dann auf das x-Symbol und wählen Sie Löschen.