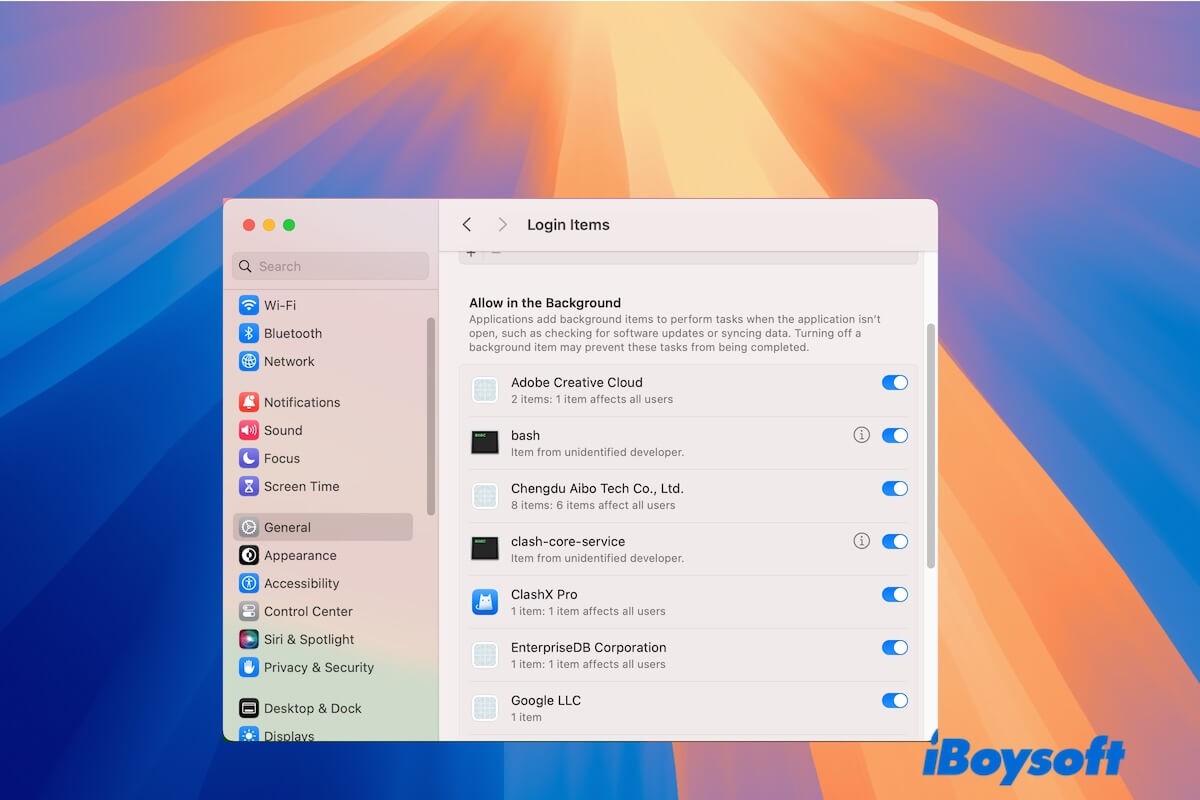Ihr Mac wird nach kurzer Zeit oder sogar vom Start weg träge. Die verringerte Arbeitsleistung lässt Sie darüber nachdenken, ob irgendwelche Prozesse im Hintergrund laufen und die Leistung verlangsamen.
Sie haben recht. Zu viele Programme, die gleichzeitig auf Ihrem Mac laufen, erschöpfen begrenzte Systemressourcen und Speicher. Wie also sehen Sie, was im Hintergrund läuft?
Wir helfen Ihnen. In diesem Beitrag zeigen wir Ihnen in einfachen Schritten, wie Sie Hintergrund-Apps auf Ihrem Mac schließen. Danach wird Ihr Mac mehr Ressourcen freigeben und schneller laufen.
Wie sieht man, was auf einem Mac im Hintergrund läuft?
Hintergrundprozesse werden immer automatisch auf Ihrem Mac hinzugefügt, wenn Anwendungen installiert werden. Es handelt sich hauptsächlich um App-Zubehörteile, wie App-Updater, App-Helfer, Erweiterungen für schnellen App-Zugriff usw.
Die meisten von ihnen laufen heimlich, wenn die Apps nicht geöffnet sind. Prozesse, die im Hintergrund laufen, fragen normalerweise nicht nach Erlaubnis, was es schwer macht, sie zu bemerken.
Um zu sehen, was im Hintergrund auf Ihrem Mac läuft, haben Sie zwei Möglichkeiten:
Apps im Hintergrund in den Login-Element-Einstellungen finden
Klicken Sie einfach auf das Apple-Menü > Systemeinstellungen > Allgemein > Login-Elemente, um zu überprüfen, was im Hintergrund auf Ihrem Mac läuft.
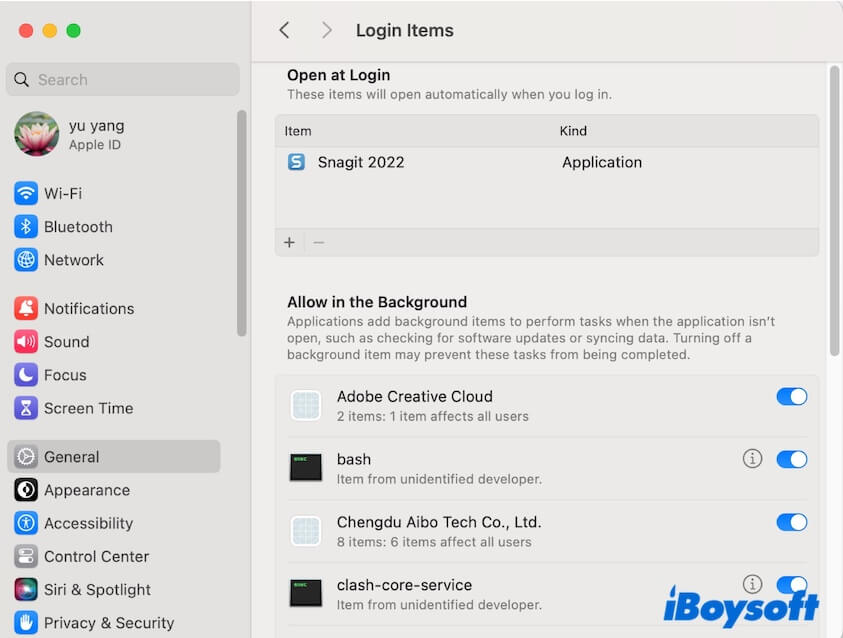
In den Login-Elemente-Einstellungen finden Sie die Apps, die so eingestellt sind, dass sie automatisch geöffnet werden, wenn Sie sich auf Ihrem Mac anmelden. Einige von ihnen werden manuell zur Liste "Beim Anmelden öffnen" hinzugefügt, während einige von selbst hinzugefügt werden.
Zudem können Sie in der Liste "Im Hintergrund erlauben" alle Apps sehen, die automatisch ausgeführt werden, ohne gestartet zu werden, sprich sie sind Hintergrund-Apps auf Ihrem Mac.
Prozesse im Hintergrund im Aktivitätsmonitor anzeigen
Klicken Sie auf Launchpad > Andere > Aktivitätsmonitor oder drücken Sie Command-Leertaste, um Spotlight zu starten, und geben Sie Aktivitätsmonitor ein, um ihn zu öffnen.
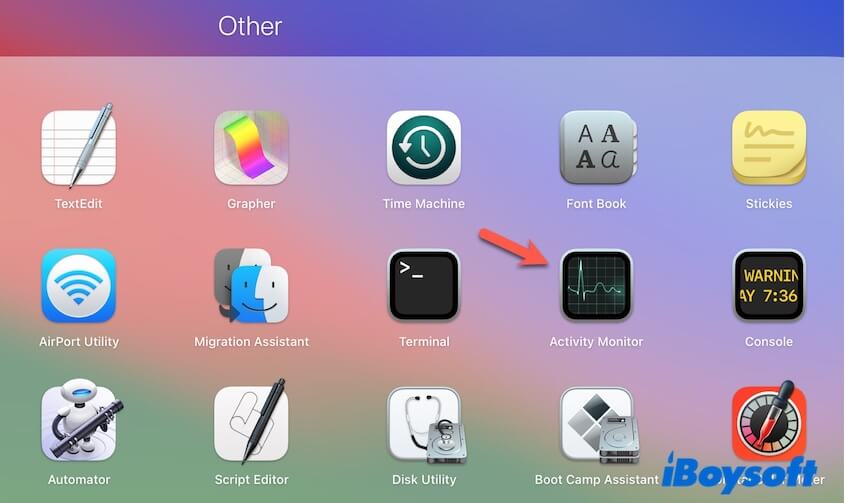
Als nächstes klicken Sie auf die Registerkarte "Speicher", und Sie sehen eine Liste der Prozesse, die den Speicher verbrauchen. Die meisten dieser Prozesse sind Apps, die Sie geöffnet haben, während die anderen zugehörige Prozesse der laufenden Apps und Reste von gelöschten Apps sind, die im Hintergrund ausgeführt werden.
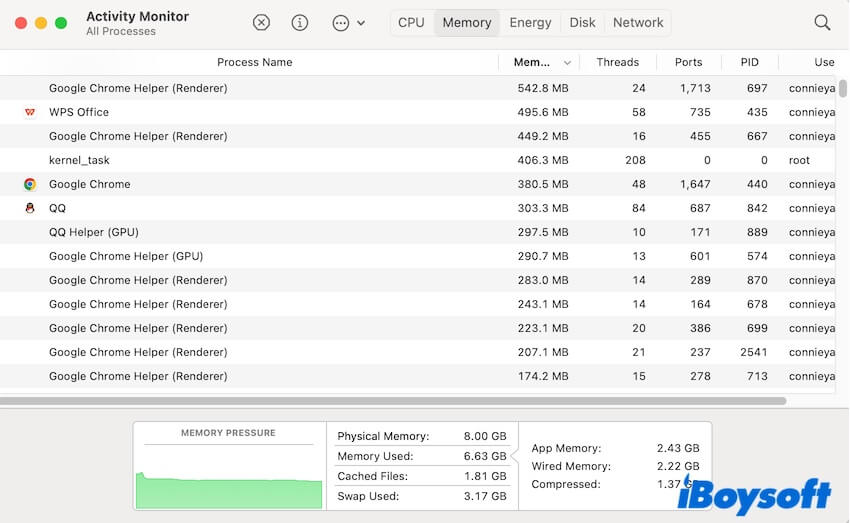
Helfen Sie Ihren Freunden dabei, die Hintergrundprozesse auf ihren Mac-Maschinen auszugraben.
Wie schließe ich Hintergrund-Apps auf einem Mac?
Es gibt mehrere Möglichkeiten, um Mac-Programme im Hintergrund zu stoppen. Sie können Apps auf einem Mac schließen mit Tastenkombinationen. Drücken Sie einfach die Tasten Command + Option + Escape auf Ihrer Tastatur und wählen Sie dann die Apps aus, die Sie im Force Quit Application-Prompt erzwingen möchten. Dieser Weg ist jedoch geeignet, um eingefrorene Apps auf einem Mac zu beenden.
Wenn Sie alle Hintergrund-Apps auf Ihrem Mac schließen möchten, sollten Sie die Login-Elemente-Einstellungen ändern oder den Aktivitätsmonitor verwenden.
Weg 1. Schließen Sie Hintergrund-Apps auf dem Mac, indem Sie die Login-Elemente-Einstellungen ändern
- Klicken Sie auf das Apple-Menü > Systemeinstellungen > Allgemein > Login-Elemente.
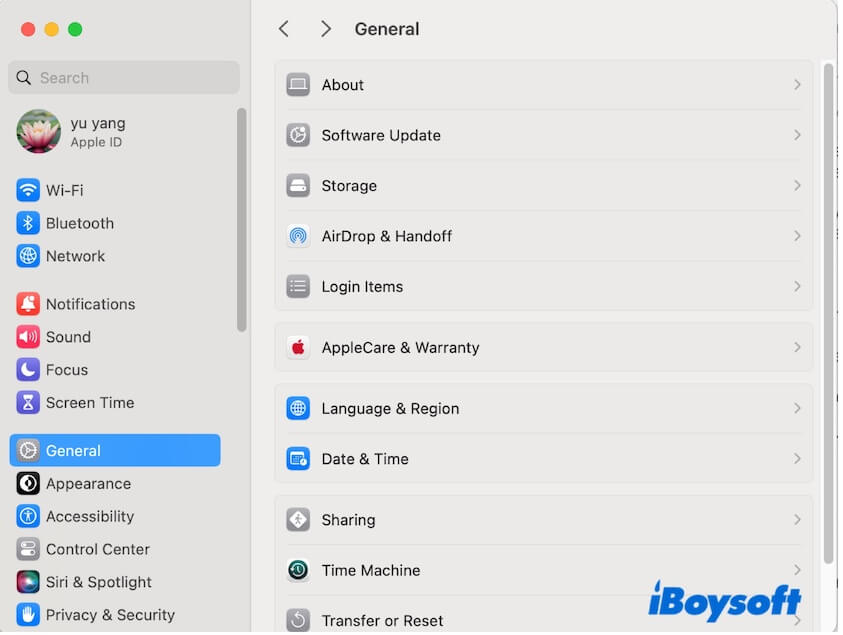
- Wählen Sie im Abschnitt "Beim Einloggen öffnen" die App aus und klicken Sie auf die Schaltfläche entfernen (-), um zu verhindern, dass die App geöffnet wird, wenn Sie sich bei Ihrem Mac anmelden.
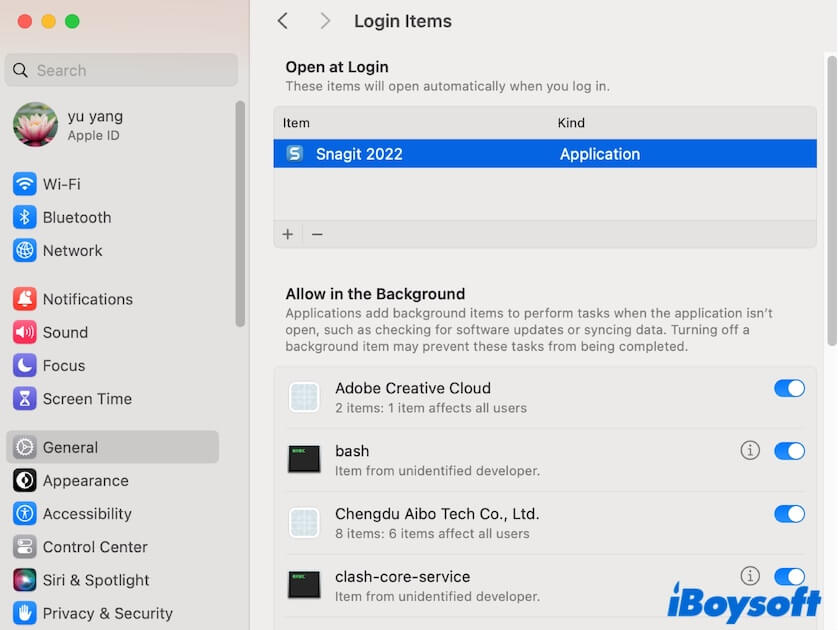
- Deaktivieren Sie im Abschnitt "Im Hintergrund erlauben" alle Hintergrund-Apps, indem Sie die Schaltfläche neben jeder App ausschalten. Geben Sie bei Bedarf Ihr Admin-Kennwort für Änderungen ein.
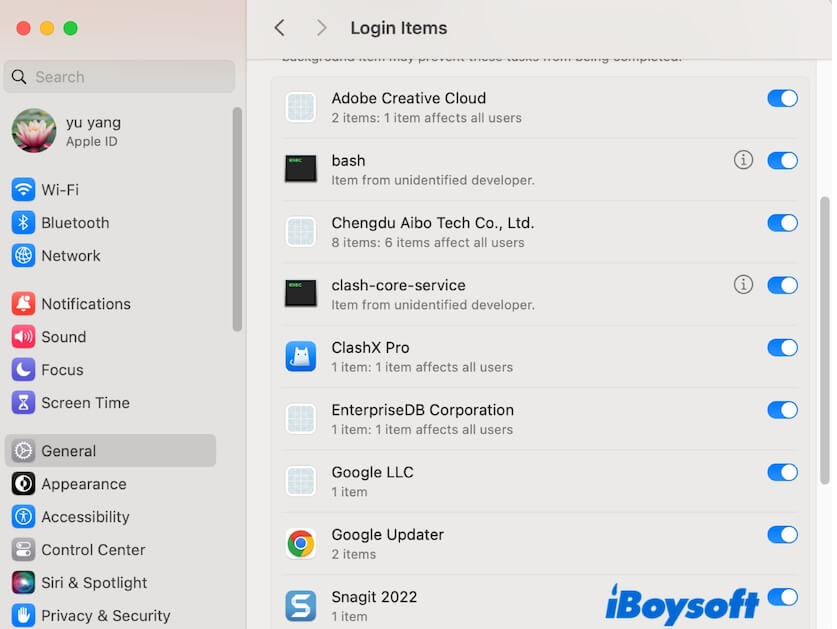
Weg 2. Schließen von Hintergrund-Apps auf dem Mac mit dem Aktivitätsmonitor
- Klicken Sie auf das Launchpad im Dock > Andere > Aktivitätsmonitor.
- Wählen Sie die Registerkarte "Speicher".
- Wählen Sie jeden Prozess aus, den Sie nicht kennen oder den Sie schließen möchten, und klicken Sie auf die Schaltfläche "Stop" in der Symbolleiste.
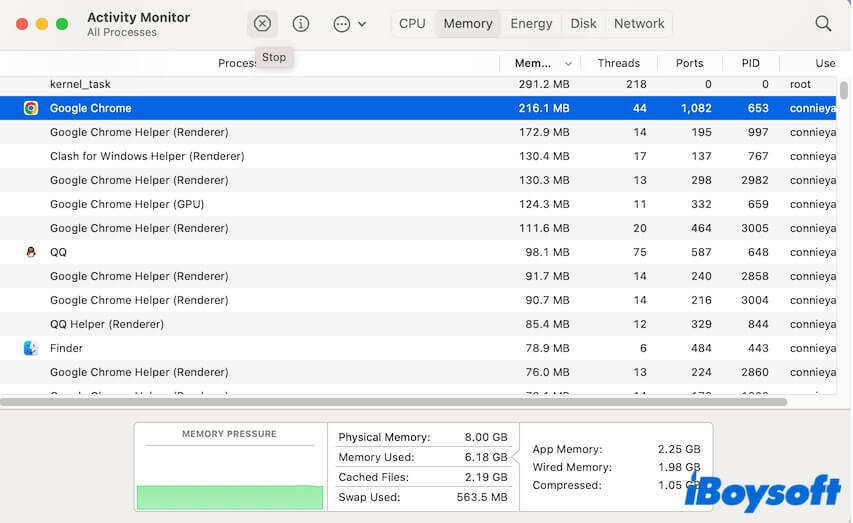
Nachdem Sie alle im Hintergrund laufenden Anwendungen auf Ihrem Mac beendet haben, überprüfen Sie, ob die Leistung verbessert wurde oder nicht.
Bitte teilen Sie die Methoden, um Hintergrund-Apps auf Ihrem Mac zu schließen, in den sozialen Medien, um mehr Menschen zu helfen, die auch nach Lösungen suchen.
Was tun, wenn Sie Hintergrund-Apps auf einem Mac nicht schließen können?
Wenn Sie Hintergrund-Apps auf Ihrem Mac nicht schließen können, auch wenn Sie sie in den Login-Elementen-Einstellungen oder im Aktivitätsmonitor deaktivieren, überprüfen Sie die integrierten Einstellungen der App. Einige Apps verfügen über integrierte Einstellungen, die nicht vom System abhängig sind und es ihnen ermöglichen, sich beim Start des Mac zu öffnen und im Hintergrund auf Ihrem Mac auszuführen.
Deshalb laufen diese Apps selbst dann im Hintergrund oder öffnen sich automatisch, wenn Sie sie aus der Liste der Login-Elemente entfernen, sie in den Systemeinstellungen deaktivieren und im Aktivitätsmonitor zwangsweise beenden.
Um die Hintergrund-Apps, die auf Ihrem Mac nicht geschlossen werden können, zu beenden, sollten Sie ihre integrierten Einstellungen zurücksetzen. Öffnen Sie die App, gehen Sie zur Apple-Menüleiste, klicken Sie auf den App-Namen in der Menüleiste > Einstellungen.
Tricks, um unnötige Prozesse im Hintergrund auf dem Mac zu stoppen
Überlastete Hintergrund-Apps verschwenden Systemressourcen und verlangsamen die Leistung Ihres Mac.
Drittanbieter-Apps haben immer verschiedene zugehörige Programme, die im Hintergrund laufen, um ihre Leistung zu optimieren. Und diese zugehörigen Prozesse werden normalerweise nicht gelöscht, wenn Sie Apps löschen, indem Sie sie in den Papierkorb verschieben.
Die verbleibenden Prozesse dieser gelöschten Apps auf Ihrem Mac führen weiterhin im Hintergrund aus und belegen den Speicher, was als unnötige Prozesse betrachtet wird.
Daher wird empfohlen, beim Deinstallieren unerwünschter Apps auf Ihrem Mac einen professionellen App-Deinstaller wie CleanMyApp zu verwenden. Dieses leichtgewichtige Tool hilft Ihnen, Apps und alle zugehörigen Dateien von Ihrem Mac zu deinstallieren. Mit ihm wird Ihr Mac nicht von unnötigen im Hintergrund laufenden Prozessen gestört.
- Downloaden, installieren und öffnen Sie CleanMyApp.
- Wählen Sie die App, die Sie auf der Hauptoberfläche deinstallieren möchten. Standardmäßig sind alle zugehörigen Dateien der App ausgewählt.
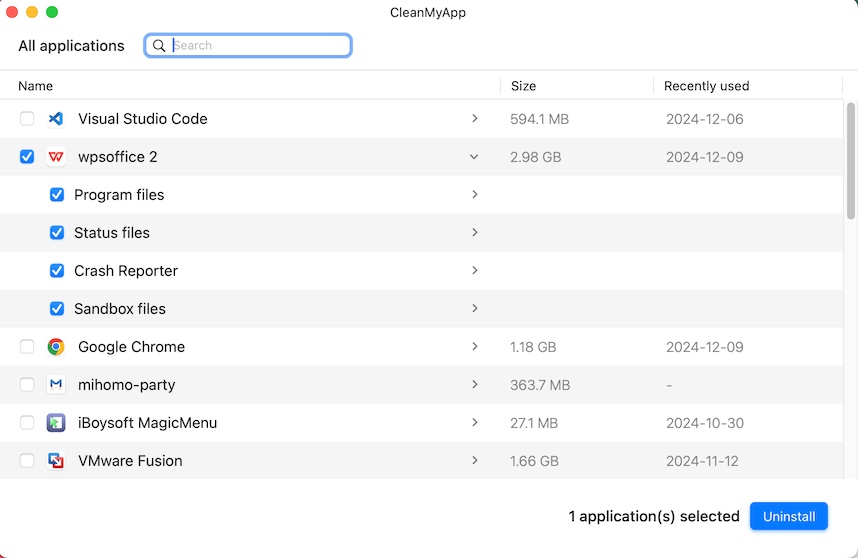
- Klicken Sie auf Deinstallieren > Fortsetzen, um die App gründlich von Ihrem Mac zu deinstallieren.
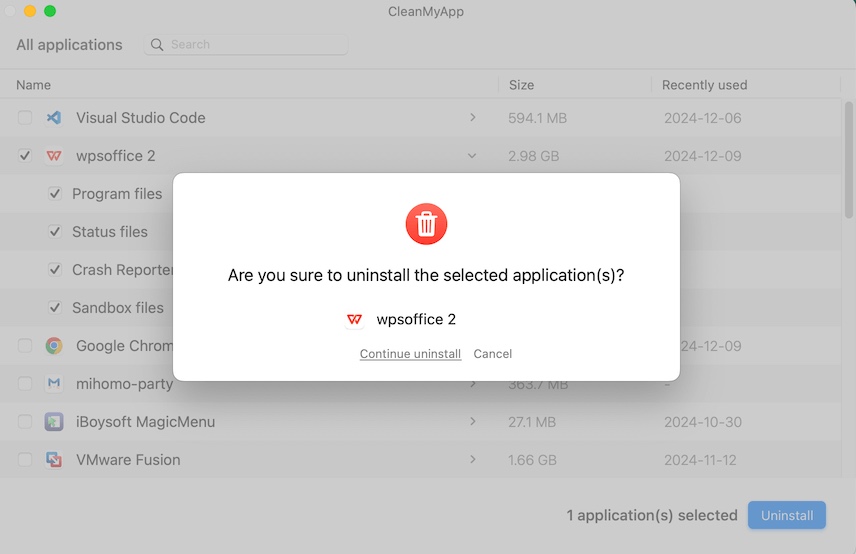
Schlussfolgerung
In diesem Beitrag besprechen wir, wie Sie Hintergrund-Apps auf einem Mac schließen können und bieten Ihnen zwei Möglichkeiten. Eine Möglichkeit besteht darin, die Prozesse in den Login-Elementen-Einstellungen zu deaktivieren, die andere Möglichkeit besteht darin, die Prozesse im Aktivitätsmonitor zu schließen.
Wenn Sie nicht möchten, dass die übrig gebliebenen Prozesse von deinstallierten Apps im Hintergrund auf Ihrem Mac weiterhin ausgeführt werden, löschen Sie sie nicht durch die Aktion "In den Papierkorb verschieben", sondern wählen Sie einen professionellen App-Deinstaller wie CleanMyApp.
Wenn Ihnen dieser Beitrag hilft, alle Hintergrund-Apps auf Ihrem Mac zu schließen, teilen Sie ihn bitte mit mehr Menschen.