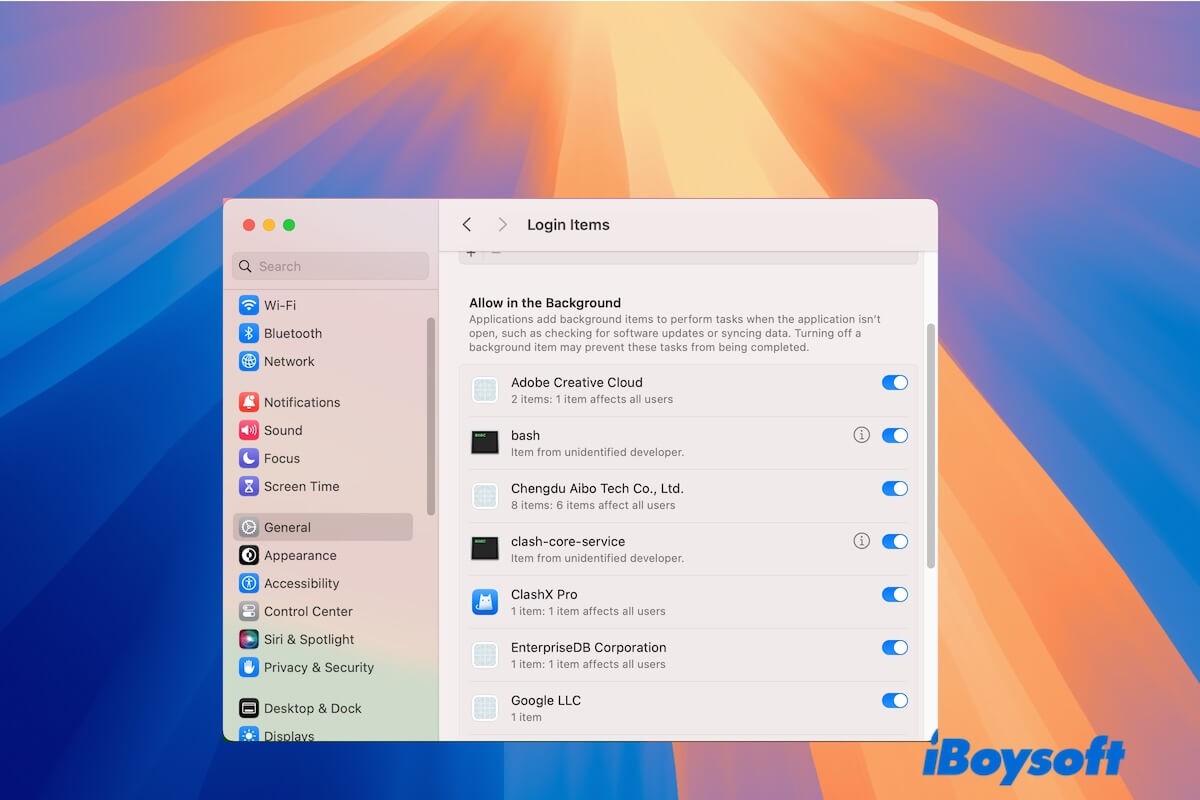Macは短時間または起動後に動作が遅くなります。作業効率が低下することで、プロセスがバックグラウンドで実行されてパフォーマンスが低下しているか疑問に思うことがあります。
正しいです。Macで同時に多くのプログラムが実行されると、システムリソースとメモリが枯渇し、限られたシステムリソースが不足します。では、バックグラウンドで何が実行されているかを調べる方法は?
お手伝いします。この記事では、簡単な手順でMacでバックグラウンドアプリを終了する方法を紹介します。その後、Macはより多くのリソースを解放して高速に動作します。
Macでバックグラウンドで実行されているプログラムを確認する方法
アプリケーションがインストールされると、背景プロセスが常にMacに自動的に追加されます。これらは主にアプリ補助、アプリ更新プログラム、迅速なアプリへのアクセス拡張機能などです。
これらのほとんどはアプリが開いていないときにも密かに実行されます。バックグラウンドで実行されているプロセスは通常、許可を求めずに実行されるため、気付かれにくいです。
Macでバックグラウンドで実行されているものを確認するには、2つの方法があります:
Login Items設定でバックグラウンドで実行されているアプリを見つける
Appleメニューをクリックして、システム環境設定を選択し、一般、ログイン項目を選択して、Macでバックグラウンドで実行されているものを確認できます。
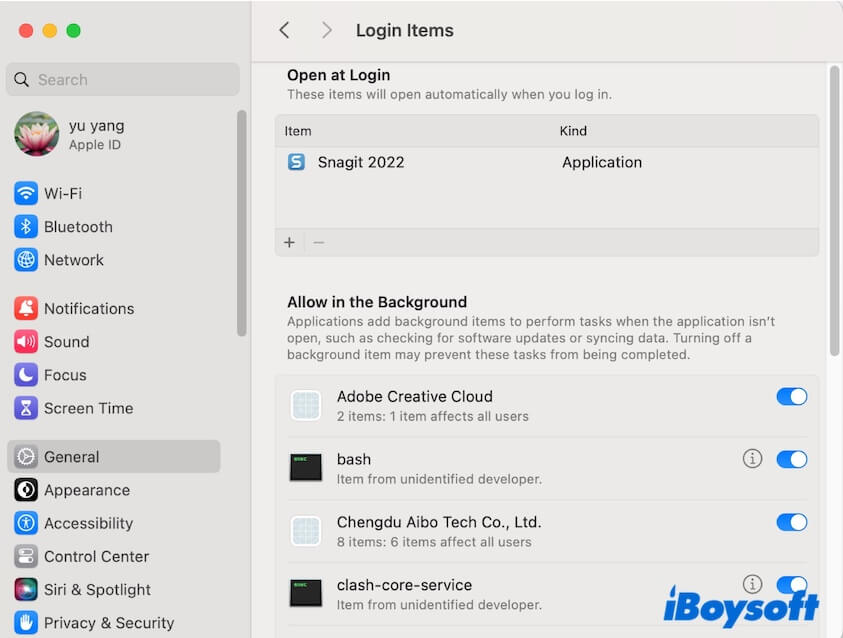
Login Itemsの設定では、ログイン時に自動的に開くように設定されているアプリが表示されます。一部は手動でログイン時に開くリストに追加されており、一部は自動的に追加されます。
さらに、バックグラウンドで実行されるアプリをすべて見ることができ、つまり、Mac上のバックグラウンドアプリとして許可されているアプリです。
アクティビティモニターでバックグラウンドで実行されているプロセスを表示
ランチパッドをクリックして、その他、アクティビティモニターを選択するか、Spotlightを起動してアクティビティモニターを入力して開くことで、プロセスを表示できます。
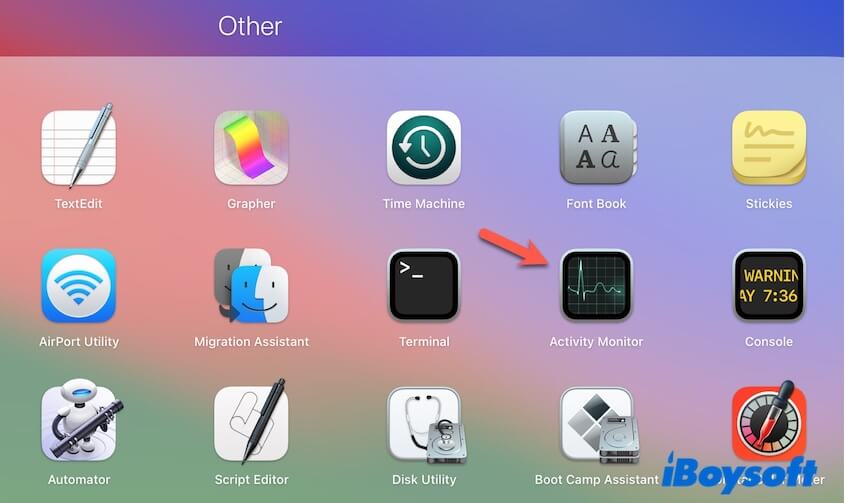
次に、メモリタブをクリックすると、メモリを消費するプロセスのリストが表示されます。これらのほとんどは、オープンしたアプリケーションですが、他のものは実行中のアプリケーションの関連プロセスや削除されたアプリケーションの残り物であり、バックグラウンドで動作します。
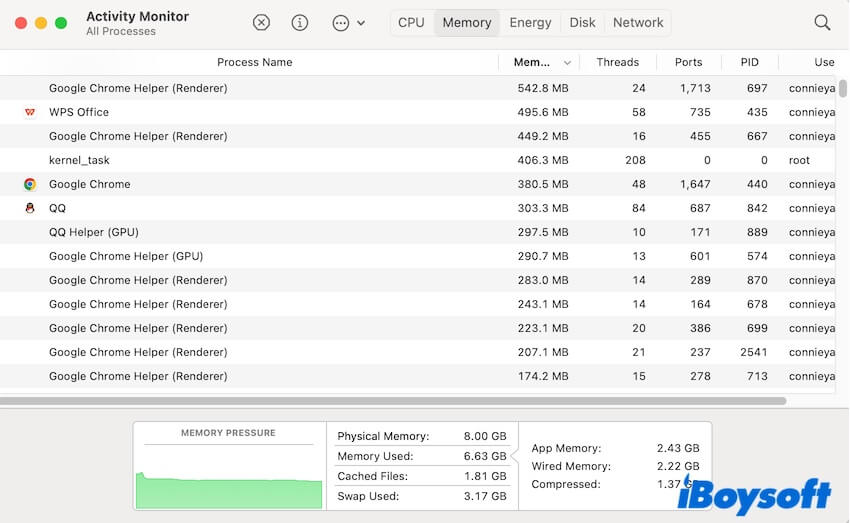
友達がMacマシンでバックグラウンドプロセスを掘り起こすのを手伝いましょう。
Macでバックグラウンドアプリを閉じる方法
あなたのMacでバックグラウンドで実行されているプログラムを停止する方法は複数あります。キーボードショートカットを使用して、Macでアプリを閉じることができます。キーボードでCommand + Option + Escキーを押し、Force Quit Applicationプロンプトで強制的に終了したいアプリを選択します。ただし、この方法はMacでフリーズしたアプリを強制終了するのに適しています。
Macで全てのバックグラウンドアプリを閉じたい場合は、ログイン項目の設定を変更するか、Activity Monitorを使用する必要があります。
方法1. ログイン項目の設定を変更してMacでバックグラウンドアプリを閉じる
- Appleメニューをクリック>システム環境設定>一般>ログイン項目をクリックします。
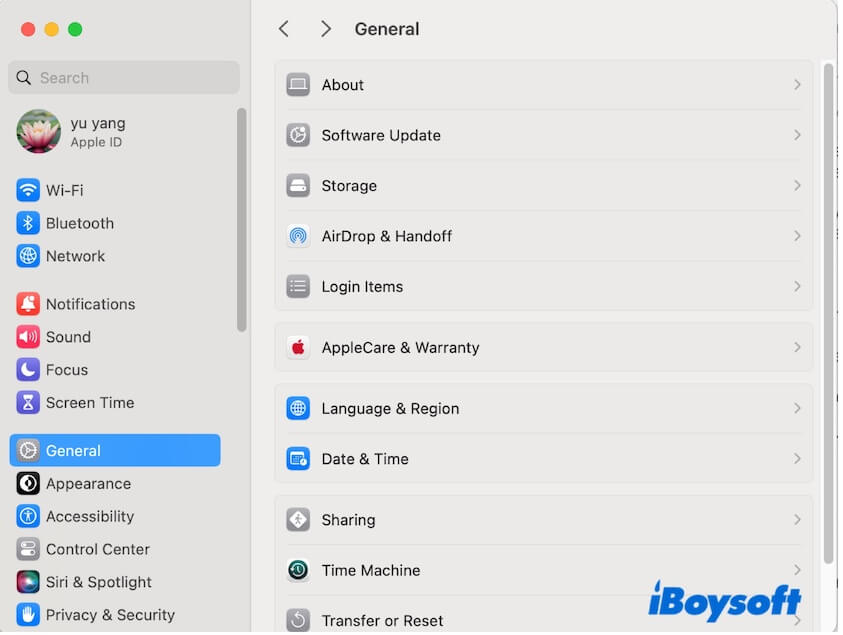
- ログイン時に開くセクションで、アプリを選択して削除ボタン(-)をクリックして、Macにログインしたときにアプリが起動しないようにします。
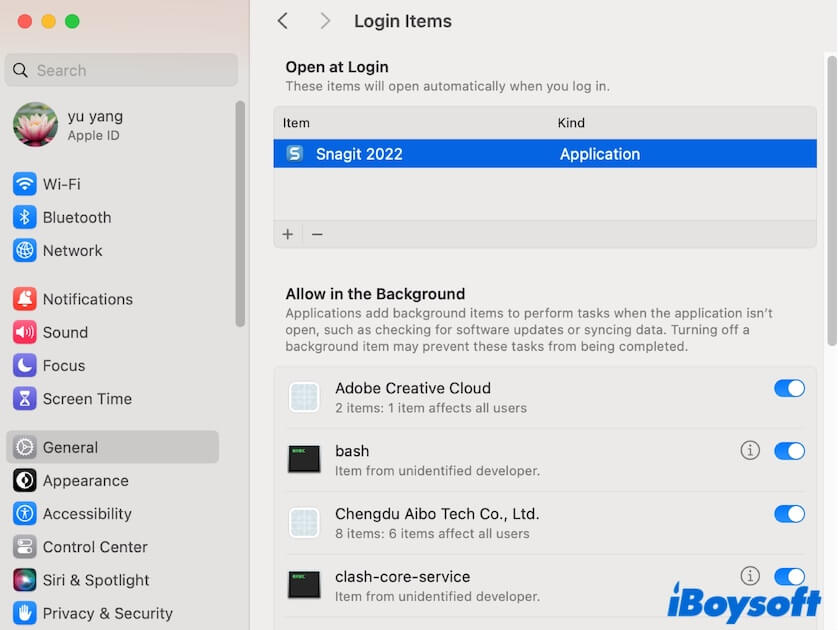
- バックグラウンドで許可するセクションでは、各アプリの横にあるボタンをオフにして、全てのバックグラウンドアプリを無効にします。変更が必要な場合は、管理者パスワードを入力してください。
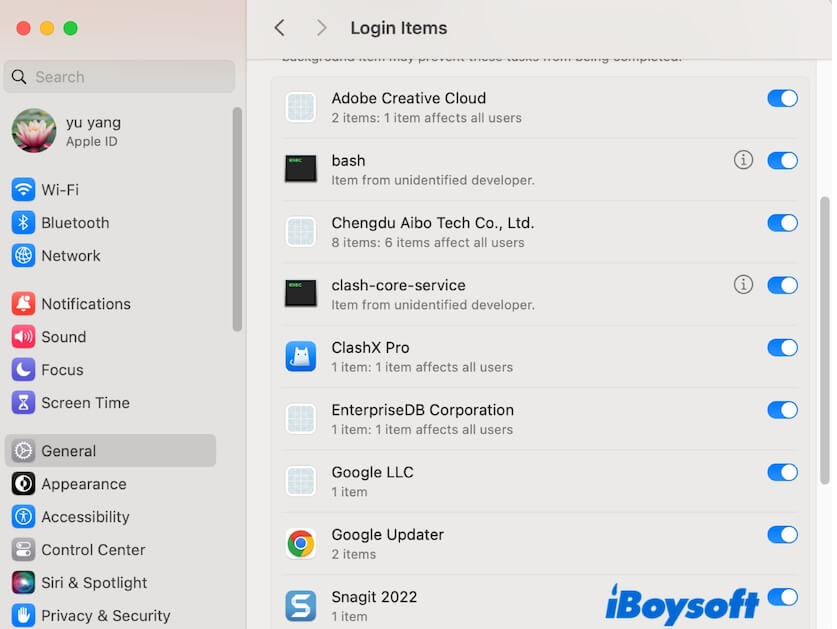
方法2. Activity Monitorを使用してMacでバックグラウンドアプリを閉じる
- ドック上のLaunchpadをクリック>その他>Activity Monitorをクリックします。
- メモリタブを選択します。
- 不明なプロセスやクローズしたいプロセスを選択し、ツールバーの停止ボタンをクリックします。
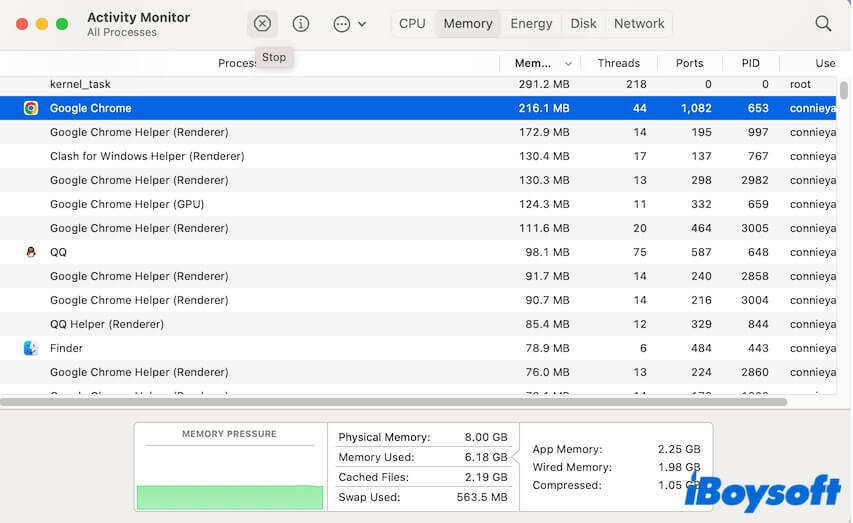
Macでバックグラウンドで実行されている全てのアプリケーションを終了した後、パフォーマンスが改善されたかどうかを確認してください。
皆様、Macでバックグラウンドアプリを閉じる方法について、ソーシャルメディアで共有してください。他の方々も解決方法を探しているかもしれません。
Macでバックグラウンドアプリを閉じることができない場合の対処方法
Macでバックグラウンドアプリを閉じる方法がわからない場合は、ログイン項目設定やアクティビティモニターで無効にしても、アプリの内蔵設定を確認してください。一部のアプリには、システムに影響されない内蔵設定があり、Macの起動時に自動的に起動し、バックグラウンドで実行されるようにします。
そのため、ログインアイテムリストから削除しても、システム設定でバックグラウンドでの実行を無効にしても、アクティビティモニターで強制終了しても、これらのアプリは引き続きバックグラウンドで動作し、またはMac起動時に自動的に開かれます。
したがって、Macで閉じることができないバックグラウンドアプリを終了するには、内蔵設定をリセットする必要があります。アプリを開いて、Appleメニューバーに移動し、メニューバーでアプリ名をクリックして>設定をクリックします。
Macでバックグラウンドで実行される不要なプロセスを止めるためのトリック
過剰なバックグラウンドアプリはシステムリソースを無駄にし、Macのパフォーマンスを低下させます。
サードパーティアプリには常にパフォーマンスを最適化するためにバックグラウンドで動作するさまざまな関連プログラムがあります。そして、これらの関連プロセスは通常、ゴミ箱に移動してアプリをアンインストールしても削除されません。
Mac上で削除されたこれらのアプリの残りのプロセスは引き続きバックグラウンドで実行され、メモリを消費し、不要なプロセスと見なされます。
したがって、Macで不要なアプリをアンインストールする際には、CleanMyAppのようなプロフェッショナルなアプリアンインストーラーを使用することがお勧めです。この軽量なツールを使用すると、アプリとその関連ファイルをすべてMacからアンインストールすることができます。これにより、Macはバックグラウンドで実行される不要なプロセスに干渉されることはありません。
- CleanMyAppをダウンロード、インストール、起動します。
- メインインターフェースでアンインストールしたいアプリを選択します。デフォルトでは、アプリのすべての関連ファイルが選択されます。
- アンインストールをクリック>続行して、Macからアプリを徹底的にアンインストールします。
結論
この記事では、Macでバックグラウンドアプリを閉じる方法と、その方法を2つ紹介しました。1つはログイン項目設定でプロセスを無効にする方法、もう1つはアクティビティモニターでプロセスを閉じる方法です。
アンインストールされたアプリの残ったプロセスがMacでバックグラウンドで動作し続けるのを防ぐためには、削除時にごみ箱に移動せずに、CleanMyAppのようなプロフェッショナルなアプリアンインストーラーを選択してください。
Macでバックグラウンドアプリを終了するのに役立つ情報でしたら、他の人と共有してください。