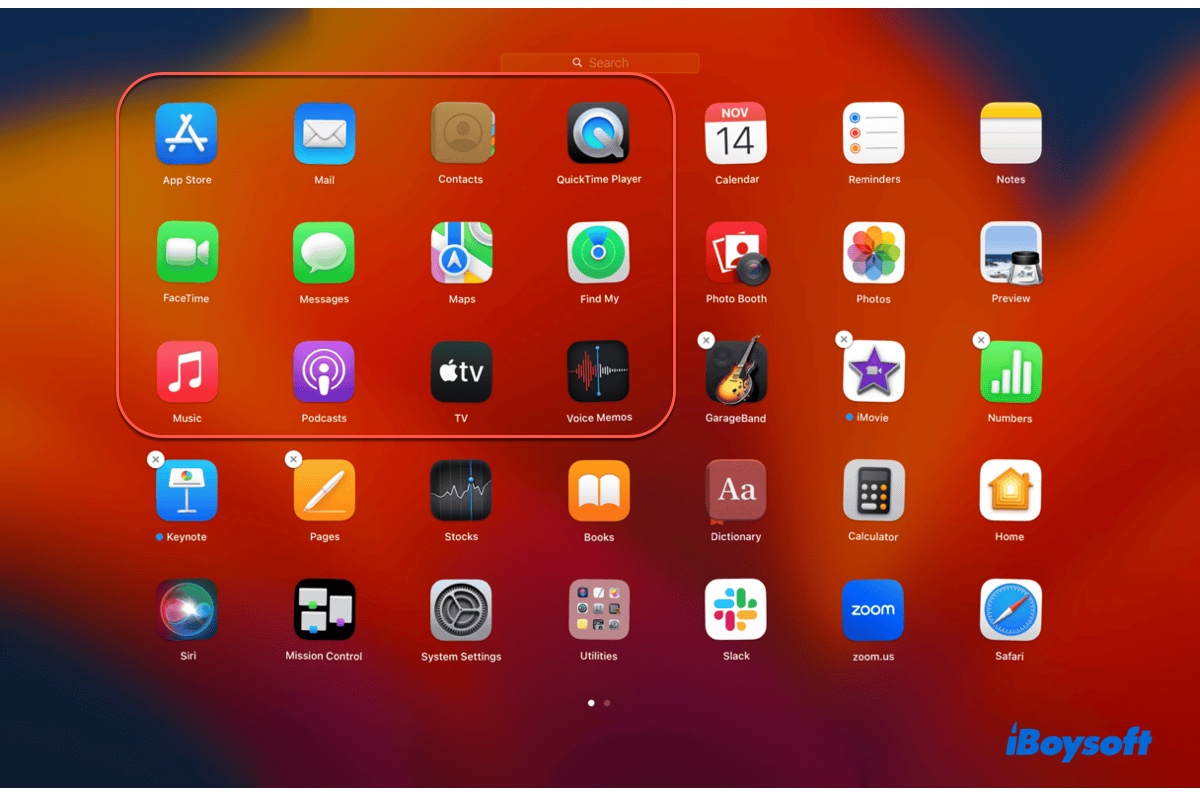Algunos usuarios han reportado no poder eliminar aplicaciones en Mac en alguno de los siguientes escenarios:
- No poder eliminar aplicaciones desde Launchpad porque el ícono x no aparece.
- No poder eliminar un juego de Steam categorizado como "APPS_OTHER" desde Almacenamiento > Aplicaciones porque el botón de Eliminar está desactivado.
- Arrastrar y soltar una app en la Papelera simplemente la hace rebotar o no hace nada.
- Hacer clic derecho en una app pero no encontrar la opción para moverla a la Papelera.
- No poder eliminar una app en Mac, ya que sigue en ejecución.
- Encontrar una app que no está en la carpeta Aplicaciones bloqueada e irremovible.
- Las apps no se mueven a la Papelera debido al mensaje de error que dice "El elemento no se puede mover a la Papelera porque algunas de sus extensiones están en uso" o "El elemento no se puede mover a la Papelera porque está abierto".
- Mac no te deja eliminar una app y envía el mensaje, "La app no se puede modificar o eliminar porque es requerida por Mac OS X".
Si este problema también te sucede a ti, descubrirás cómo eliminar aplicaciones que no se eliminan en Mac en esta publicación.
Por qué no puedo eliminar aplicaciones en Mac?
Estas son las razones principales por las que no puedes eliminar aplicaciones en tu MacBook Air/Pro o Mac de escritorio:
- La aplicación que estás intentando eliminar está en uso.
- La aplicación está preinstalada en tu Mac y protegida por el sistema.
- Hay un problema temporal en tu Mac.
- El software está corrupto.
- Las aplicaciones que no se eliminarán de Launchpad no se descargaron desde la App Store.
- La aplicación es parte de otro programa y debe eliminarse desde dentro del programa principal.
- Si el archivo que deseas eliminar está categorizado como Otros y tiene un icono genérico, es probable que sea un remanente de una aplicación eliminada.
¿Cómo eliminar aplicaciones en Mac que no se eliminan?
Si no puedes eliminar aplicaciones en tu Mac, prueba las siguientes soluciones según tu situación.
Cómo eliminar aplicaciones en MacBook que no se eliminan:
- Arreglo 1: Utiliza un desinstalador de aplicaciones dedicado para desinstalar completamente software en Mac
- Arreglo 2: Utiliza Finder para eliminar aplicaciones en Mac que no se eliminan desde Launchpad
- Arreglo 3: Deshabilita SIP para eliminar aplicaciones del sistema en Mac
- Arreglo 4: Forzar la salida de la aplicación que no se cierra
- Arreglo 5: Finalizar procesos relacionados con la aplicación en Monitor de Actividad
- Arreglo 6: Desinstalar juegos de Steam
Arreglo 1: Utiliza un desinstalador de aplicaciones dedicado para desinstalar completamente software en Mac
Si no puedes eliminar aplicaciones en Mac desde Launchpad, utiliza en su lugar un desinstalador de aplicaciones de terceros. Launchpad solo te permite eliminar aplicaciones descargadas desde la Mac App Store, y además solo limpia el archivo del programa. Dicho esto, habrá restos de la aplicación en tu Mac incluso si la aplicación se elimina.
Pero un desinstalador como CleanMyApp te permite eliminar por completo la aplicación en Mac siempre y cuando tengas permiso. Con él, puedes eliminar rápidamente la aplicación que no se elimina en Mac, junto con su aplicación y todos los archivos de soporte generados para su funcionamiento, como los archivos de caché, archivos de preferencias, archivos de registro, etc.
Así es como puedes eliminar aplicaciones en Mac que no se eliminan desde Launchpad con CleanMyApp:
Paso 1: Descarga e instala CleanMyApp.
Paso 2: Abre el desinstalador, selecciona la aplicación que deseas desinstalar y haz clic en Desinstalar.
Paso 3: Toca Continuar Desinstalación para confirmar la eliminación.
Comparte esta guía para ayudar a otros a aprender cómo desinstalar completamente software en Mac.
Arreglo 2: Utiliza Finder para eliminar aplicaciones en Mac que no se eliminan desde Launchpad
Alternativamente, también puedes eliminar la aplicación en Mac que no se eliminará desde Launchpad usando Finder con los siguientes pasos:
- Localiza la aplicación que no se puede eliminar en Launchpad.
- Arrástrala y suéltala sobre el ícono de la Papelera en el Dock.
- Vacía la Papelera para eliminarla permanentemente.
Ten en cuenta que cuando eliminas una aplicación en tu Mac, solo elimina el archivo del programa pero no los archivos de soporte generados por la aplicación. Estos archivos de soporte suelen almacenarse en varias carpetas de tu Mac, y permanecen incluso después de que la aplicación se haya eliminado, lo que resulta en archivos residuales de la aplicación.
Por eso también necesitarás eliminar los archivos asociados con la aplicación si deseas desinstalarla por completo de tu Mac. Abre Finder, luego haz clic en Ir > Ir a la carpeta y busca en las siguientes carpetas:
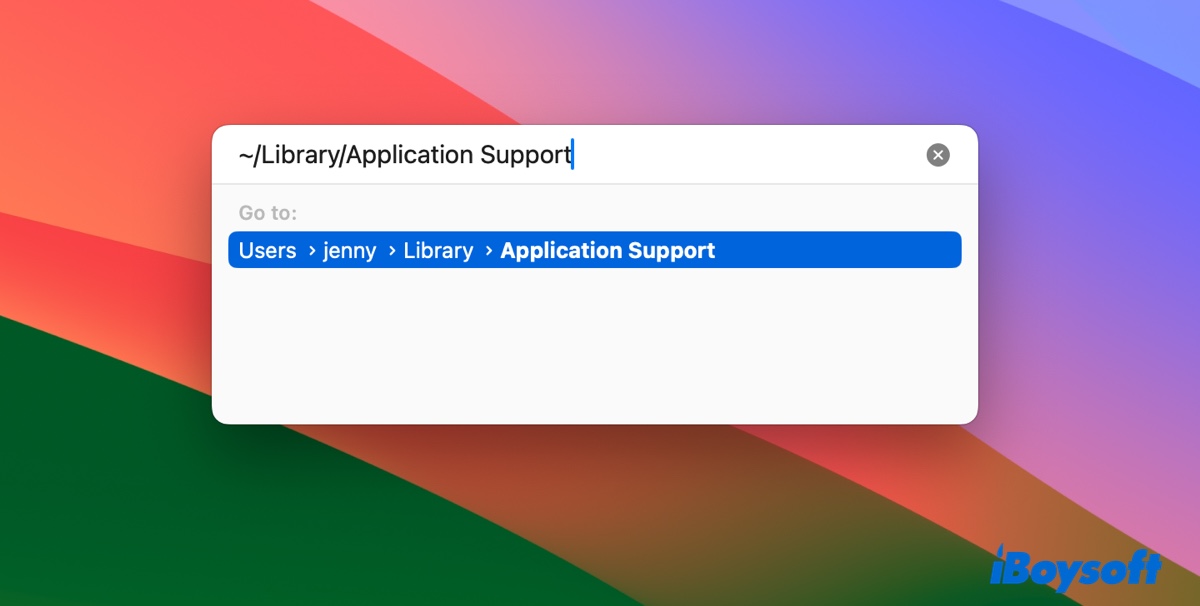
- ~/Biblioteca/Soporte de aplicaciones
- /Biblioteca/Caché y ~/Biblioteca/Caché
- ~/Biblioteca/Plug-Ins de Internet
- ~/Biblioteca
- ~/Biblioteca/Preferencias
- ~/Biblioteca/Soporte de aplicaciones/Reportero de bloqueos
- ~/Biblioteca/Estado de la aplicación guardada
- ~/var privado/carpetas
Sé cuidadoso al eliminar archivos del sistema, ya que eliminar los incorrectos puede afectar negativamente tu Mac. Si no estás seguro de qué archivos puedes eliminar de forma segura o no quieres perder tiempo buscando los restos de la aplicación manualmente, utiliza un desinstalador de aplicaciones.
Arreglo 3: Deshabilitar SIP para eliminar aplicaciones del sistema en Mac
Si la aplicación aún no se va, es probable que no se pueda eliminar debido a la protección del sistema. Esto suele ocurrir con aplicaciones que vienen con tu sistema, como Bolsa, Safari, TV, Ajedrez, Música, Noticias, etc. Para eliminar aplicaciones del sistema en Mac, primero debes deshabilitar SIP (Protección de Integridad del Sistema).
Es una función de seguridad en macOS que ayuda a evitar que software potencialmente malicioso modifique archivos y carpetas protegidos en tu Mac. Sin embargo, también limita tu capacidad de desinstalar aplicaciones del sistema en Mac.
Así es cómo eliminar aplicaciones del sistema en Mac:
- Arranca en Modo de Recuperación de macOS.
- Abre Utilidades > Terminal.
- Escribe el siguiente comando y presiona Enter.csrutil disable
- Escribe y, luego introduce tu contraseña.
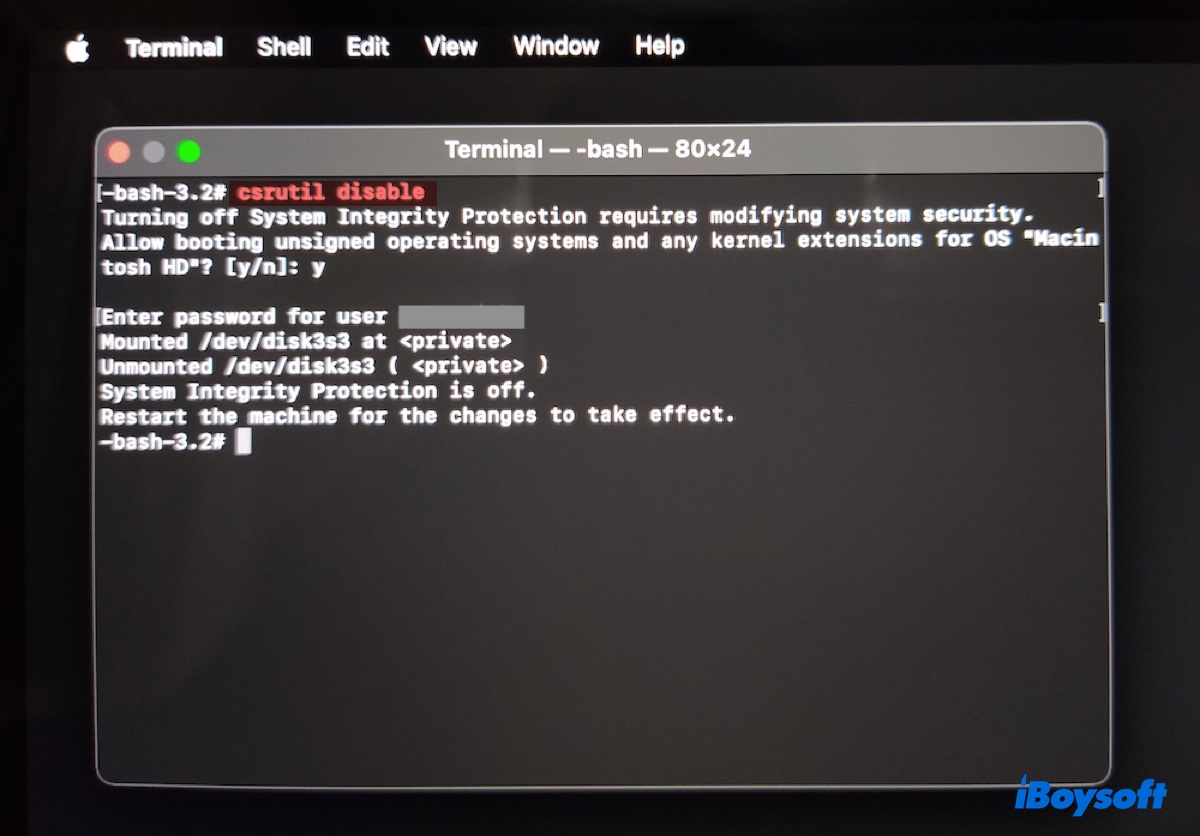
- Reinicia el Mac.
- Luego sigue los pasos en Arreglo 1 o Arreglo 2 para desinstalar la aplicación que no se moverá a la Papelera completamente.
- Vuelve a habilitar SIP en Modo de Recuperación con el siguiente comando.csrutil enable
Corrección 4: Forzar el cierre de la aplicación que no se cierra
Si la aplicación está congelada y no te permite eliminarla, puedes forzar su cierre. Solo después de que la aplicación se haya cerrado podrás eliminarla de tu Mac.
- Pulsa Opción + Comando + Esc para activar el menú "Forzar Salida de Aplicaciones".
- Selecciona la aplicación que no se detiene.
- Haz clic en "Forzar Salida" dos veces.
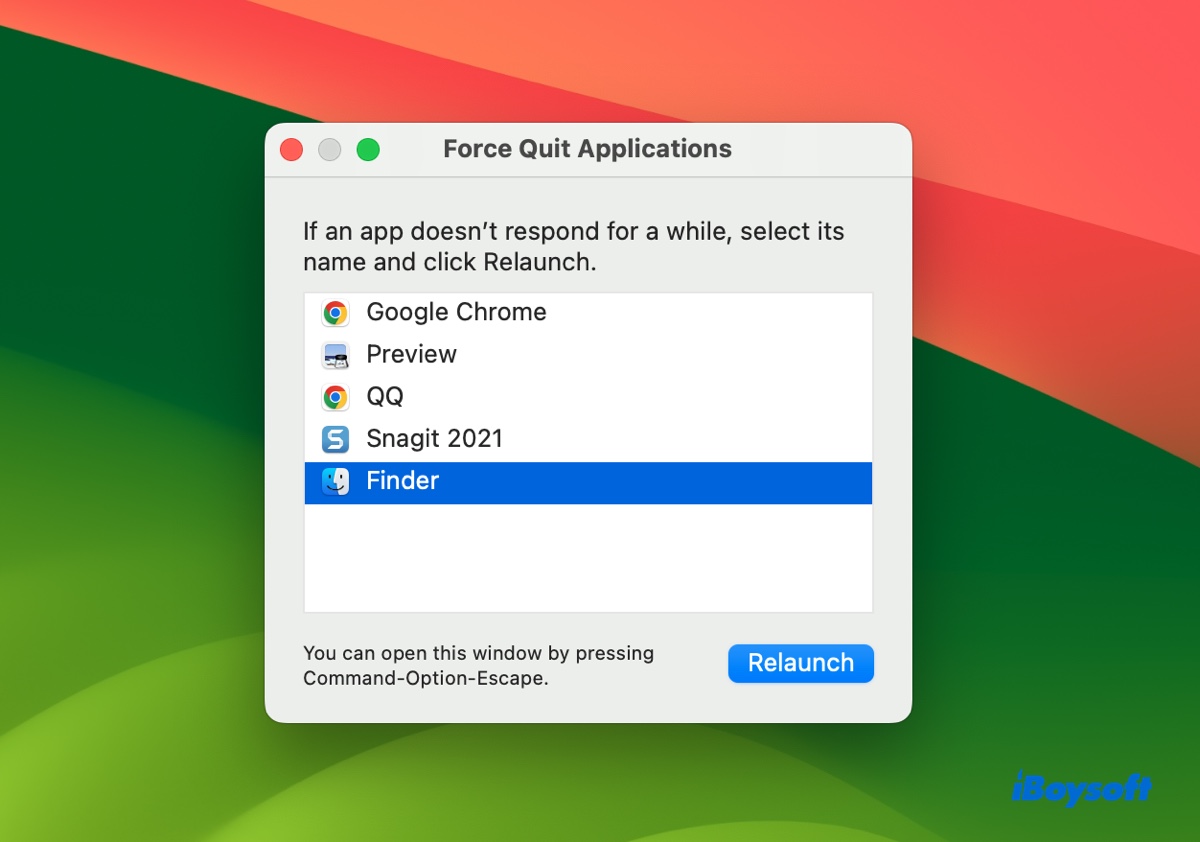
- Luego intenta desinstalar la aplicación de nuevo.
Algunas aplicaciones están en ejecución en segundo plano, sigue este post para cerrarlas: ¿Cómo cerrar aplicaciones en segundo plano en Mac?
Corrección 5: Matar los procesos relacionados con la aplicación en Monitor de Actividad
Una aplicación no necesita estar en foco para impedir que la elimines. Mientras uno de sus procesos siga en ejecución en segundo plano, no podrás desinstalarla correctamente. Por lo tanto, también es buena idea cerrar los procesos en segundo plano de la aplicación en el Monitor de Actividad.
Cómo eliminar aplicaciones en Mac que no se detienen:
- Pulsa Comando + Espacio y busca "Monitor de Actividad".
- Abre la aplicación.
- Busca los procesos relevantes a la aplicación que deseas eliminar.
- Haz clic en el icono de x y selecciona "Forzar Salida."
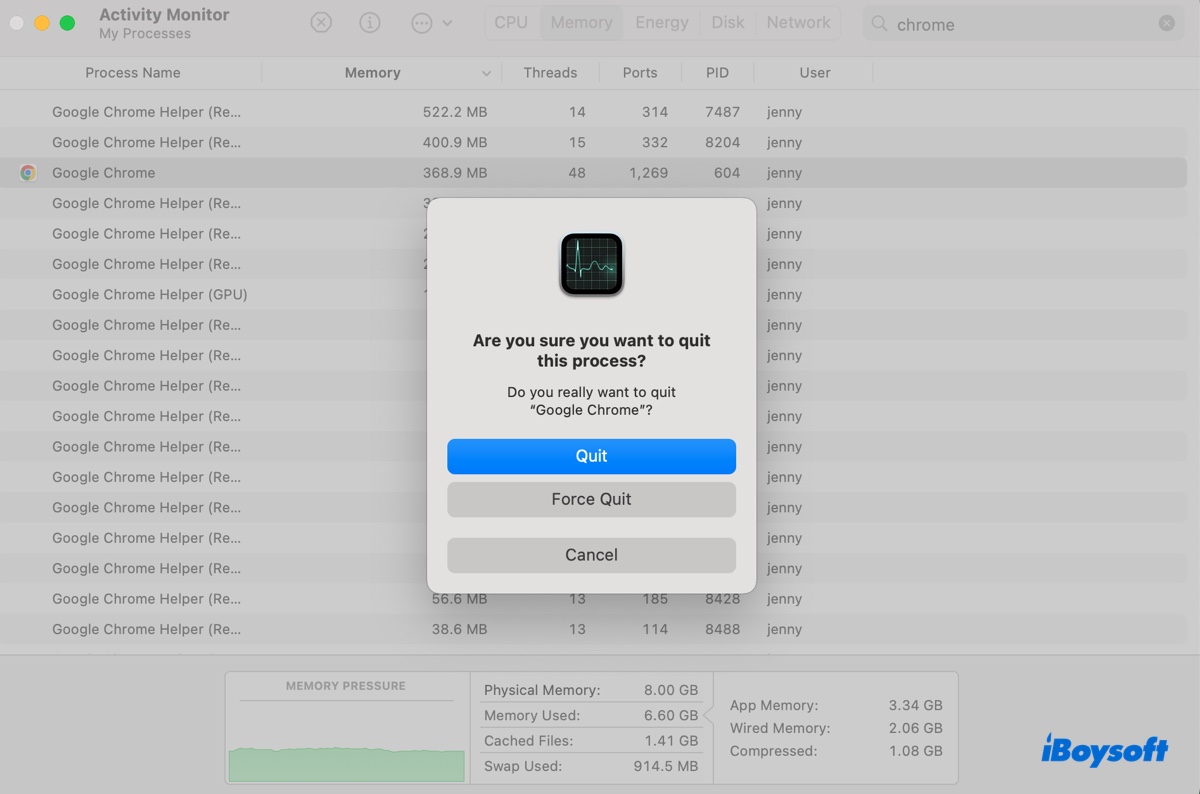
- Después de eso, intenta eliminar el programa de nuevo de Mac.
Corrección 6: Desinstalar juegos de Steam
Algunos usuarios pueden no poder eliminar los archivos de juegos de Steam en el tipo de "Otros" o "APPS_OTROS" al revisar el almacenamiento en Configuración de Almacenamiento > Aplicaciones. Estos juegos no están en la carpeta de Aplicaciones, sino probablemente dentro de ~/Library/Application Support/Steam.
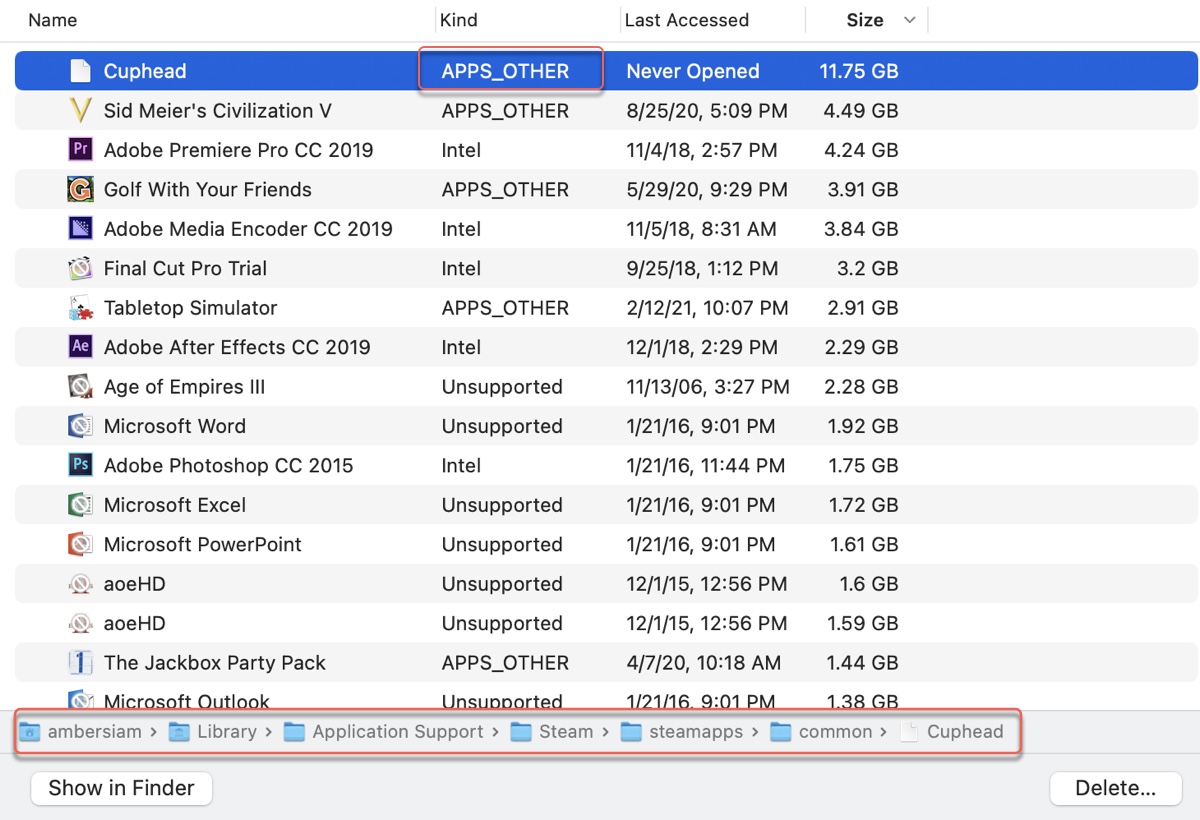
Si has eliminado Steam, puedes eliminar toda la carpeta ~/Library/Application Support/Steam para quitar la aplicación. De lo contrario, debes abrir Steam, hacer clic derecho en el juego en tu biblioteca local en Steam y elegir "Desinstalar" para deshacerte de ellos.
¡Comparte este tutorial sobre cómo eliminar aplicaciones en Mac que no se pueden mover a la Papelera si te resulta útil! Si tu aplicación es una aplicación preinstalada, aprende cómo desinstalar aplicaciones predeterminadas en Mac.
Preguntas frecuentes sobre cómo eliminar aplicaciones en Mac que no se dejan eliminar
- Q¿Cómo desinstalar forzosamente un programa en Mac?
-
A
Puedes desinstalar forzosamente un programa en Mac desde Terminal ejecutando este comando: sudo rm -rf nombredeaplicacion.app
- Q¿Cómo elimino aplicaciones irremovibles?
-
A
Puedes forzar a cerrar la aplicación y luego intentar desinstalarla nuevamente, o usar otros métodos descritos en esta guía.
- Q¿Cómo elimino aplicaciones de mi Mac que no están en Finder?
-
A
Cuando las aplicaciones no están en Finder, necesitas saber exactamente dónde están almacenadas. Si hay un botón que te permite revelar la aplicación en Finder, úsalo. Después de localizar la aplicación en Finder, puedes arrastrar y soltar la aplicación en la Papelera para eliminarla.
- Q¿Por qué no puedo eliminar aplicaciones en Launchpad en Mac?
-
A
La razón principal por la cual no puedes eliminar aplicaciones en Launchpad es que la aplicación no fue descargada desde la App Store.
- Q¿Cómo eliminar aplicaciones desde Launchpad?
-
A
Para eliminar aplicaciones desde Launchpad, presiona la tecla de Opción, luego haz clic en el ícono x y selecciona Eliminar.