一部のユーザーは、Macのアプリを次のシナリオのいずれかでアプリを削除できないと報告しています:
- Launchpadからアプリを削除できず、xアイコンが表示されない。
- ストレージ>アプリケーションから"APPS_OTHER"として分類されているSteamゲームを削除できず、削除ボタンがグレー表示になっている。
- アプリをゴミ箱にドラッグ&ドロップしても、元に戻るか、何も起こらない。
- アプリを右クリックすると、ゴミ箱に移動するオプションが見つからない。
- アプリが実行されていて削除できない。
- アプリがアプリケーションフォルダにないのにロックされて消去できない。
- 拡張機能が使用中であるためゴミ箱に移動できないというエラーメッセージや、アプリが開いているためゴミ箱に移動できないというエラーメッセージが表示され、アプリがゴミ箱に移動できない。
- Macがアプリを削除しようとせず、「Mac OS Xに必要であるため、アプリを変更または削除できません」というメッセージを送信する。
この問題が発生する場合は、この記事でMacで削除できないアプリを削除する方法を見つけることができます。
Macでアプリを削除できない理由は何ですか?
MacBook Air/ProやデスクトップMacでアプリを削除できない主な理由は次のとおりです。
- 削除しようとしているアプリが使用中です。
- このアプリケーションはMacにプリインストールされており、システムによって保護されています。
- Macで一時的な問題が発生しています。
- ソフトウェアが破損しています。
- Launchpadから削除されないアプリはApp Storeからダウンロードされていません。
- アプリは他のプログラムの一部であり、メインプログラム内から削除する必要があります。
- 削除したいファイルが「その他」に分類され、一般的なアイコンが付いている場合は、削除されたアプリの残骸である可能性があります。
削除できないMacアプリの削除方法
Macでアプリケーションを削除できない場合は、状況に応じて以下の解決策を試してみてください。
MacBookでアプリを削除する方法:
- 解決策1: 専用のアプリアンインストーラーを使用して、Macのソフトウェアを完全にアンインストールする
- 解決策2: Finderを使用して、Launchpadから削除できないMacのアプリを削除する
- 解決策3: SIPを無効にしてMac上のシステムアプリを削除する
- 解決策4: 閉じないアプリを強制終了する
- 解決策5: アクティビティモニタでアプリに関連するプロセスを強制終了する
- 解決策6: Steamゲームをアンインストールする
解決策1: 専用のアプリアンインストーラーを使用して、Macのソフトウェアを完全にアンインストールする
LaunchpadからMac上のアプリを削除できない場合は、専用のサードパーティ製アプリアンインストーラーを使用してください。Launchpadでは、Mac App Storeからダウンロードしたアプリのみを削除でき、プログラムファイルのクリーンアップも実行できます。そのため、アプリを削除してもMacにはアプリの残骸が残ります。
しかし、CleanMyAppのようなアンインストーラを使用すれば、アプリをアンインストールするのができます。アプリやアプリの操作のために生成されたすべてのサポートファイル(キャッシュファイル、設定ファイル、ログファイルなど)と一緒に、Mac上の削除できないアプリを素早く削除することができます。
CleanMyAppを使用してLaunchpadから削除できないMacアプリの削除方法:
ステップ1:CleanMyAppをダウンロードしてインストールします。
ステップ2:アンインストーラーを開き、アンインストールするアプリを選択して「アンインストール」をクリックします。
ステップ3:削除を確認するために「アンインストールを続行」をタップします。
このガイドを共有して、Macでソフトウェアを完全にアンインストールする方法を他の人に知ってもらいましょう。
解決策2: Launchpadから削除されないMacのアプリをFinderを使用して削除する
Launchpadから削除されないMacのアプリは、Finderを使って以下の手順で削除することもできます。
- Launchpadに削除されないアプリを見つけます。
- それをDockにあるゴミ箱アイコンにドラッグとドロップします。
- ゴミ箱を空にして完全に削除します。
Macでアプリを削除しても、プログラムファイルは削除されるだけで、アプリによって生成されたサポートファイルは削除されないことに注意してください。これらのサポートファイルはMacの複数のフォルダに保存されていることが多く、アプリを削除した後も残り、アプリのファイルが残ってしまうことがあります。
そのため、Macからアプリを完全にアンインストールするには、アプリに関連するファイルも削除する必要があります。Finderを開き、「移動」>「フォルダへ移動」をクリックし、以下のフォルダを確認します。

- ~/Library/Application Support
- /Library/Caches and ~/Library/Caches
- ~/Library/Internet Plug-Ins
- ~/Library
- ~/Library/Preferences
- ~/Library/Application Support/CrashReporter
- ~/Library/Saved Application State
- ~/private/var/folders
システムファイルを削除する際は、間違ったファイルを削除するとMacに悪影響を与える可能性があるため、ご注意ください。どのファイルを安全に削除できるか不明な場合や、アプリの残骸を手動で探すのに時間を無駄にしたくない場合は、アプリのアンインストーラーを使用してください。
修正 3:MacでSIPを無効にしてシステムアプリを削除する
それでもアプリが消えない場合は、システム保護のために削除できないことが原因である可能性があります。これは通常、株価、Safari、TV、チェス、ミュージック、ニュースなど、システムに付属しているアプリで発生します。Macでシステムアプリを削除するには、まずSIP(システム整合性保護)を無効にする必要があります。
これはmacOSのセキュリティ機能で、悪意のあるソフトウェアがMac上の保護されたファイルやフォルダを変更するのを防ぎます。ただし、SIPを有効にすると、Macでシステムアプリをアンインストールする機能が制限されます。
Macでシステムアプリを削除する方法は次のとおりです。
- macOSリカバリモードに起動します。
- ユーティリティ>ターミナルを開きます。
- 次のコマンドを入力してEnterを押します。csrutil disable
- yを入力してパスワードを入力します。
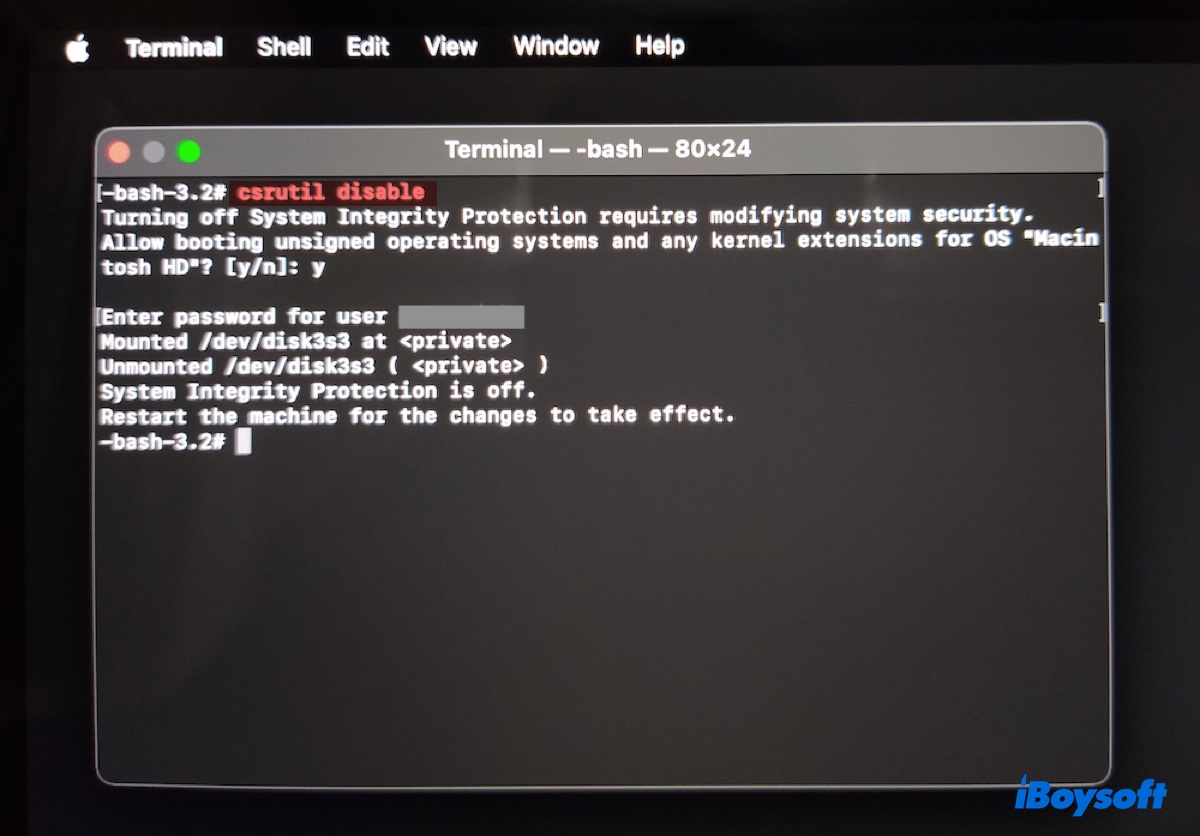
- Macを再起動します。
- 次に、修正1または修正2の手順を実行して、ゴミ箱に完全に移動できないアプリをアンインストールします。
- 以下のコマンドを使用して、リカバリモードでSIPを再度有効にします。csrutil disable
修正4:アプリケーションを強制的に終了させる
アプリがフリーズして削除できない場合は、強制終了できます。アプリを終了させた後にのみ、Macから削除できます。
- Option + Command + Escキーを押して、「アプリケーションの強制終了」メニューを起動します。
- 終了できないアプリを選択します。
- 「強制終了」を2回クリックします。

- その後、アプリのアンインストールを再試行してください。
一部のアプリはバックグラウンドで実行されています。これらを終了するには、この記事に従ってください: Macでバックグラウンドアプリを閉じる方法?
修正5:アクティビティモニタでアプリに関連するプロセスを強制終了する
アプリをアンインストールするには、必ずしもアプリにフォーカスを当てている必要はありません。アプリのプロセスがバックグラウンドで実行されている限り、アプリを正常にアンインストールすることはできません。そのため、アクティビティモニタでアプリのバックグラウンドプロセスを強制終了することもお勧めします。
停止しないMac上のアプリを削除する方法:
- Command + Spaceを押して、「アクティビティモニタ」を検索します。
- アプリを起動します。
- 削除したいアプリに関連するプロセスを検索します。
- xアイコンをクリックして「強制終了」を選択します。

- その後、プログラムを再度Macから削除してみてください。
修正6:Steamゲームをアンインストールする
一部のユーザーの場合、ストレージ設定 > アプリケーション でストレージを確認した際に、「種類」が「その他」または「APPS_OTHER」になっているSteamゲームファイルを削除できないことがあります。これらのゲームはアプリケーションフォルダではなく、~/Library/Application Support/Steam 内にある可能性があります。
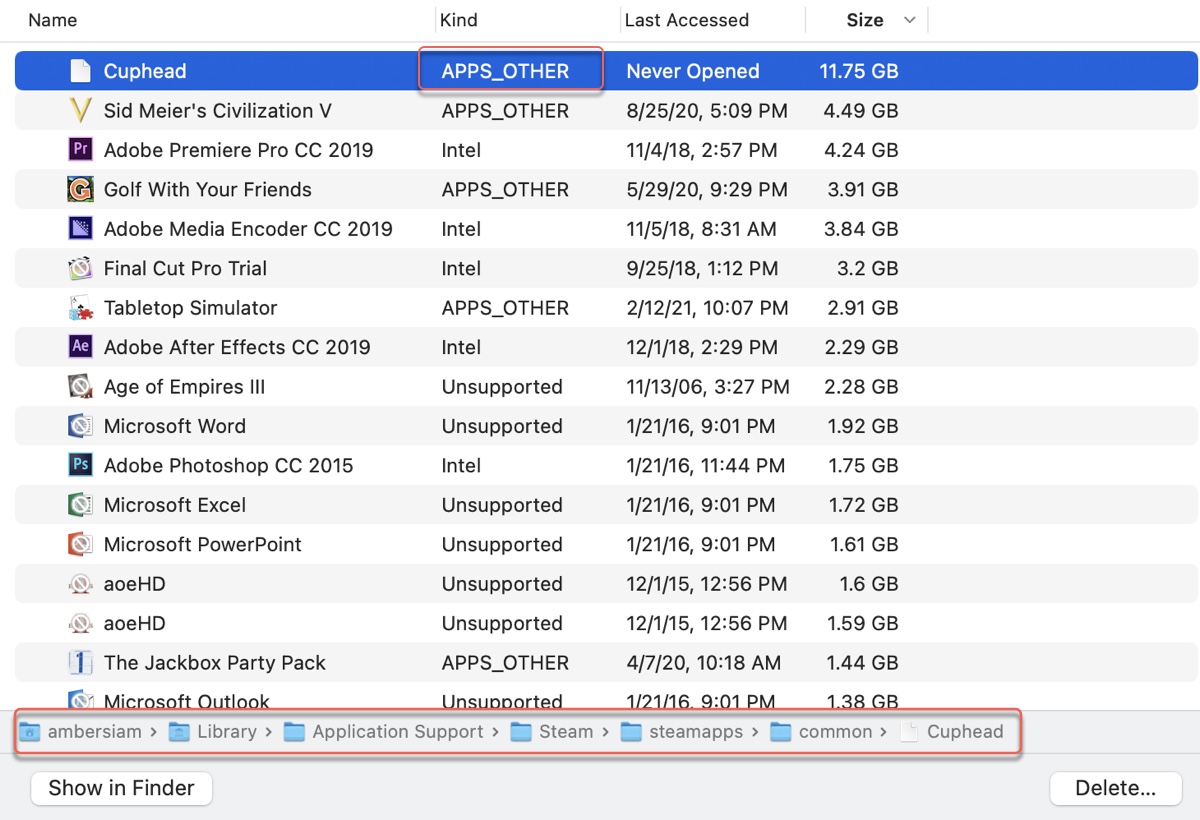
Steam を削除してしまった場合は、~/Library/Application Support/Steam フォルダ全体を削除することでアプリを削除できます。そうでない場合は、Steam を開き、Steam のローカルライブラリでゲームを右クリックし、「アンインストール」を選択して削除してください。
Mac でゴミ箱に移動されないアプリを削除する方法に関するこのチュートリアルが参考になったら、ぜひシェアしてください。アプリがプリインストールアプリの場合は、 Macでデフォルトアプリをアンインストールする方法を学んでください。
削除できないMac上のアプリを削除する方法に関するFAQ
- QMacでプログラムを強制的にアンインストールする方法は?
-
A
ターミナルからこのコマンドを実行してMacでプログラムを強制的にアンインストールすることができます:sudo rm -rf appname.app
- Q削除できないアプリを削除するには?
-
A
アプリを強制終了してから再度アンインストールを試みるか、このガイドで説明されている他の方法を使用できます。
- QMacからFinderにないアプリを削除する方法は?
-
A
アプリがFinderにない場合、その保存場所を正確に把握する必要があります。 Finderでアプリを表示するボタンがある場合はそれを使用してください。 Finderでアプリを特定した後、ゴミ箱にアプリをドラッグアンドドロップして削除できます。
- QLaunchpad Macでアプリを削除できないのはなぜですか?
-
A
Launchpadでアプリを削除できない主な理由は、アプリがApp Storeからダウンロードされていないことです。
- QLaunchpadからアプリを削除する方法は?
-
A
Launchpadからアプリを削除するには、Optionキーを押し、xアイコンをクリックし、削除を選択します。
