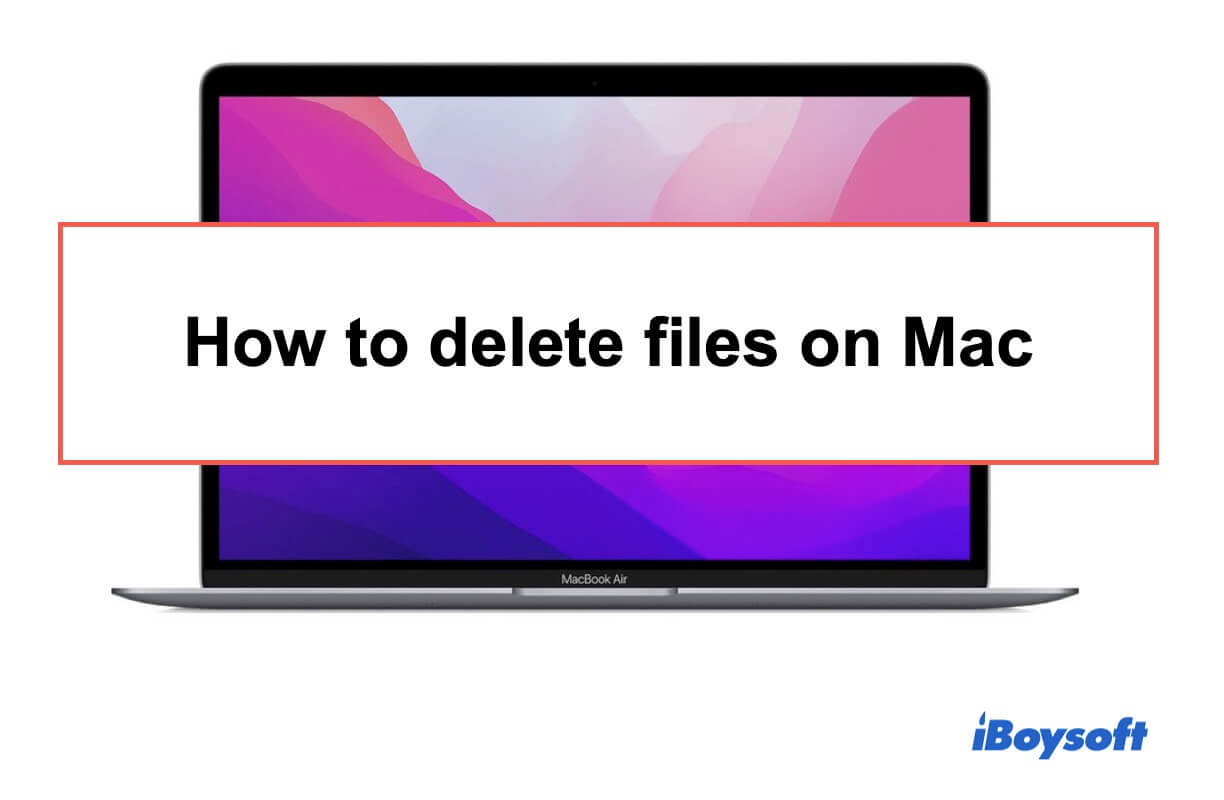Já é hora de organizar arquivos no seu Mac quando o espaço de armazenamento limitado não consegue armazenar novos arquivos ou pastas. Ou você deseja excluir os arquivos indesejados para acelerar o seu MacBook lento. Então, como excluir arquivos no MacBook? A maneira mais simples é arrastar e soltar os arquivos na Lixeira ou clicar com o botão direito sobre eles e selecionar Mover para a Lixeira.
No entanto, mover arquivos para a Lixeira não liberará o espaço que eles ocupam. Você pode usar o iBoysoft MagicMenu para clicar com o botão direito e excluir permanentemente os arquivos sem enviá-los para a Lixeira.
Neste tutorial, mostraremos as maneiras comuns de excluir arquivos no seu MacBook Air ou MacBook Pro. Além disso, também oferecemos métodos para excluir downloads, arquivos ocultos, vários arquivos de uma só vez, todos os arquivos, arquivos que não podem ser excluídos ou um arquivo no Mac sem enviá-lo para a Lixeira.
Como excluir arquivos no Mac com atalho de teclado
As maneiras fixas de excluir arquivos ou pastas, como vídeos, documentos ou imagens e desinstalar aplicativos no seu Mac, são fáceis de operar.
Aqui estão três maneiras mais fáceis de excluir arquivos em um Mac. Todas elas também são aplicáveis para excluir vários arquivos em um Mac.
Maneira 1. Arrastar e soltar para excluir arquivos
Arraste um único arquivo ou vários arquivos e os solte na Lixeira na Dock.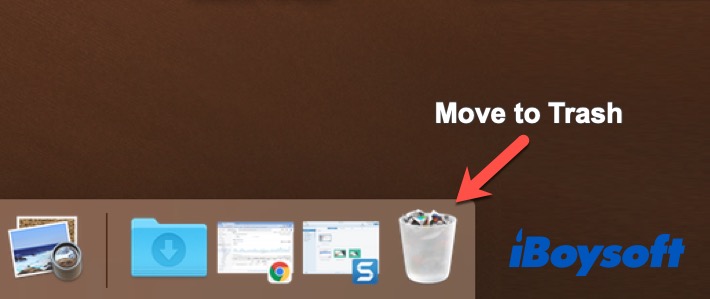
Maneira 2. Clicar com o botão direito para excluir arquivos
Clique com o botão direito em um arquivo e selecione a opção Mover para a Lixeira para excluí-lo.
Se precisar excluir vários arquivos no Mac, arraste para selecionar aqueles que deseja excluir que estão localizados na posição adjacente ou selecione um arquivo com a tecla Control pressionada e continue selecionando outros arquivos localizados em posições não adjacentes, depois clique com o botão direito sobre eles e clique em Mover para a Lixeira.
Maneira 3. Usar o atalho para excluir arquivos no Mac
Selecione um arquivo que deseja excluir e pressione o atalho de exclusão do Mac - Command + Delete no seu teclado.
Nota: Os três métodos apenas movem seus arquivos para a Lixeira do Mac. Em outras palavras, os arquivos na Lixeira ainda estão no disco rígido do seu Mac e ocupam espaço de armazenamento. Se você deseja aprender como excluir arquivos no Mac para liberar espaço, continue lendo.
Como excluir um arquivo no Mac sem enviá-lo para a Lixeira
A exclusão rápida apenas move seus arquivos para a Lixeira. Se você precisa excluir arquivos no Mac para liberar espaço, você deve excluí-los sem usar a Lixeira. Em outras palavras, excluir permanentemente os arquivos no MacBook (o espaço que os arquivos ocupam é liberado e os arquivos não podem ser recuperados).
Para fazer isso, você precisa clicar com o botão direito na Lixeira no Dock e selecionar "Esvaziar Lixeira" após ter movido os arquivos para lá.
Se você acha que o método acima é complicado e deseja excluir arquivos sem enviá-los para a Lixeira, você pode tentar um dos seguintes métodos.
Método 1. Usar o atalho
Selecione o arquivo que deseja excluir e em seguida mantenha pressionadas as teclas Option + Command + Delete em seu teclado. Em seguida, clique em Excluir na mensagem para excluir os arquivos diretamente no Mac com o espaço sendo liberado imediatamente.
Método 2. Usar o iBoysoft MagicMenu
iBoysoft MagicMenu é um aprimorador de clique com o botão direito que pode ajudar você a excluir arquivos diretamente no Mac sem movê-los para a Lixeira. Basta selecionar os arquivos e clicar com o botão direito para excluí-los. É a maneira mais rápida de excluir permanentemente arquivos em um Mac e liberar o espaço que eles ocupam.
- Baixe, instale e abra o iBoysoft MagicMenu em seu Mac.
- Clique em Extensão e role para baixo até encontrar "Excluir Diretamente". Em seguida, clique no botão de download ao lado dele para adicionar esse recurso ao menu de clique com o botão direito.
- Clique com o botão direito no arquivo indesejado e selecione "Excluir Diretamente".
Método 3. Usar a opção Excluir Imediatamente no menu Finder
- Abra o Finder e selecione o arquivo desejado.
- Navegue até o menu Finder no topo e clique em "Arquivo". Enquanto pressiona a tecla Option, você encontrará a opção Mover para Lixeira no menu suspenso de Arquivo convertida para "Excluir Imediatamente".
- Selecione a opção Excluir Imediatamente e clique em "Excluir" na janela de confirmação que aparece.
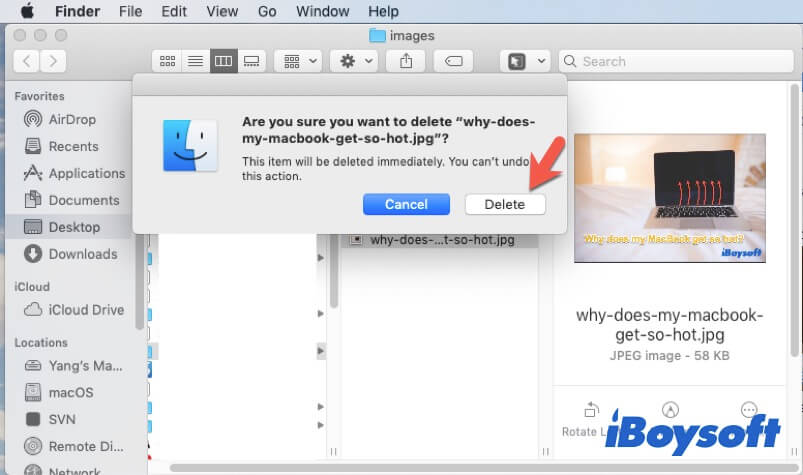
Nota: Se você excluir um aplicativo no seu Mac, o que é fácil de ignorar é que os restos do aplicativo ainda permanecem no seu Mac. Você precisa limpar o cache no seu Mac para uma exclusão completa do aplicativo e limpar o histórico de downloads nos navegadores através da exclusão de downloads no Mac.
Agora, os arquivos de destino foram completamente removidos do seu Mac e não serão recuperáveis, a menos que seja usando um software de recuperação de dados.
Como excluir downloads no Mac
Os arquivos baixados geralmente são armazenados na pasta Downloads no seu Mac. Se você deseja excluir os downloads no seu MacBook, vá até a pasta Downloads no Finder. Em seguida, selecione os arquivos baixados inúteis e arraste-os para a Lixeira.
Se você precisa excluir permanentemente vários downloads em um MacBook Air, você deve selecioná-los, pressionar Option-Command-Delete no teclado e selecionar Excluir na janela pop-up para removê-los.
Como excluir todos os arquivos no Mac antes de vender
Se você vai vender seu MacBook e está preocupado com a divulgação de seus arquivos pessoais, limpar seu MacBook é a melhor maneira de excluir todos os arquivos no seu Mac. Antes de começar, lembre-se de fazer backup de seus arquivos necessários para evitar a perda de dados.
- Saia do seu iCloud, iMessage e Mail no seu MacBook.
- Entre no Modo de Recuperação do macOS.
- Selecione Utilitário de Disco.
- Limpe o disco rígido do Mac
Para um Mac baseado em Intel, clique com o botão direito no volume Macintosh HD - Data e clique em Deletar Volume APFS. Em seguida, selecione o volume Macintosh HD e clique em Apagar. Depois, insira um nome de disco, escolha APFS como formato e use GUID como esquema de partição.
Para um Mac com chip Apple, escolha Macintosh HD e clique em Apagar. Insira as informações solicitadas e clique em Apagar Grupo de Volumes. - Volte para a janela de utilitários e clique em Reinstalar macOS. (Se você não quiser fazer este trabalho, também pode desligar diretamente o seu Mac.)
Como excluir arquivos ocultos no seu Mac?
Você provavelmente nunca pensou que seu Mac tinha arquivos ocultos. Na realidade, o macOS sempre esconde alguns de seus arquivos por motivos de segurança, organização ou talvez, um bug do sistema operacional. Normalmente, o nome do arquivo oculto começa com um ponto, e um nome de pasta não é fixo, como private, tmp, usr, etc.
Para excluir os arquivos ocultos no seu Mac, você precisa mostrá-los primeiro:
- Abra o Finder e selecione seu Macintosh HD em locais na barra lateral esquerda.
- Mantenha pressionadas as teclas Command + Shift + . (ponto) na sua área de trabalho.
Agora, você pode encontrar as pastas e arquivos ocultos que aparecem na sua pasta Macintosh HD. Em seguida, tente movê-los para a Lixeira ou excluí-los permanentemente do seu MacBook Air ou MacBook Pro.
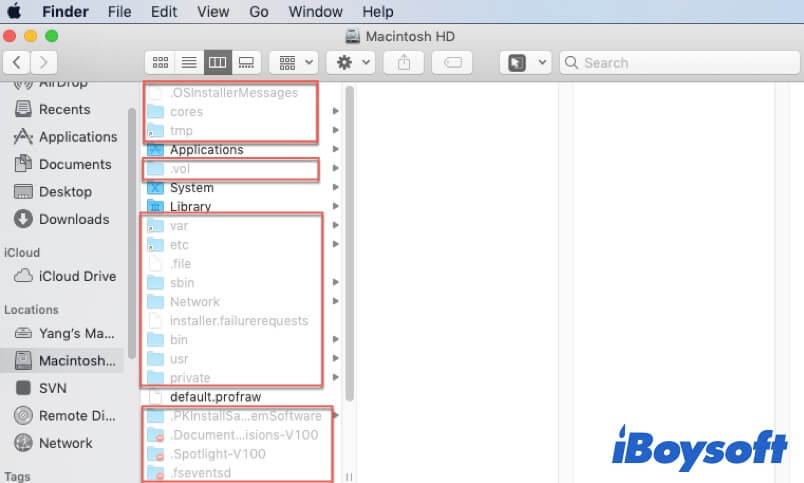
Além disso, você pode mostrar e excluir os arquivos ocultos em suas pastas Applications, System, Library, ou outras, um por um.
Como excluir vários arquivos de uma vez no Mac?
Se você pretende liberar mais espaço em disco para o seu Mac, você precisa organizar e excluir quantidades de documentos inúteis, aplicativos, fotos, arquivos iOS, ou outros tipos de arquivos.
Aqui está como excluir vários arquivos no seu Mac:
- Clique no menu Apple > Sobre Este Mac.
- Selecione a guia Armazenamento e clique em Gerenciar.
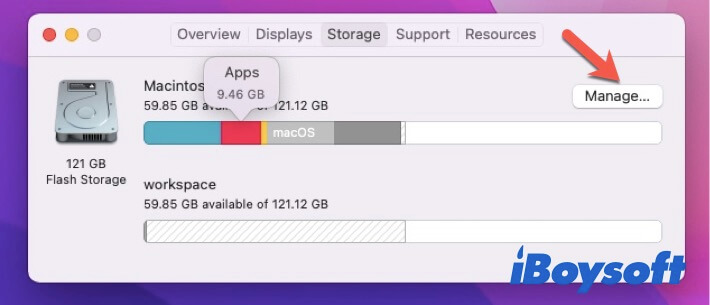
- Selecione Applications na barra lateral esquerda para verificar os aplicativos indesejados. Em seguida, selecione os que você deseja excluir e clique na opção Excluir.
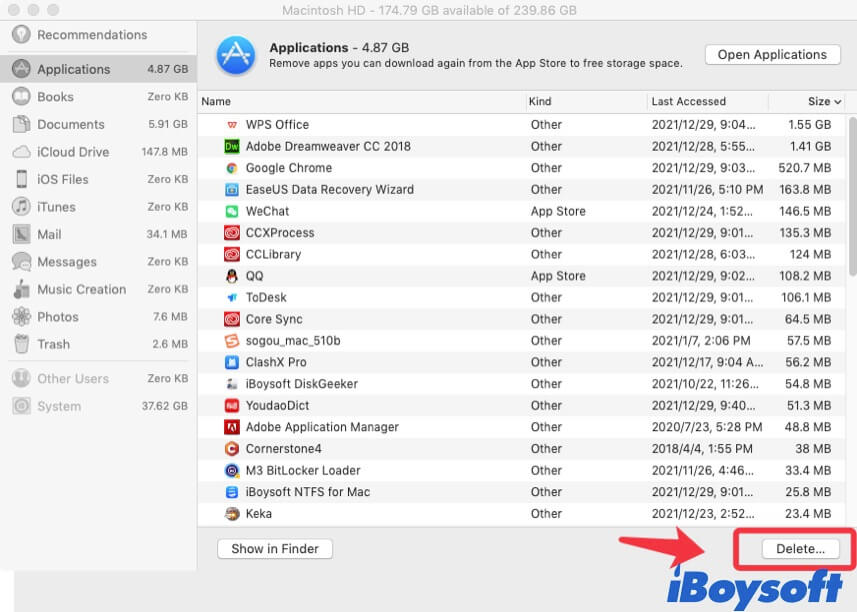
Você também pode excluir arquivos iOS no seu Mac e outras recomendações da lista.
Se você deseja apenas excluir arquivos grandes no Mac em lotes, você pode:
- Selecione Documentos sob Recomendações e clique em Arquivos Grandes. Ele listará todos os documentos grandes lá.
- Escolha vários ou todos os arquivos grandes se você tem certeza de que não estão mais em uso.
- Clique em Excluir no canto inferior direito.
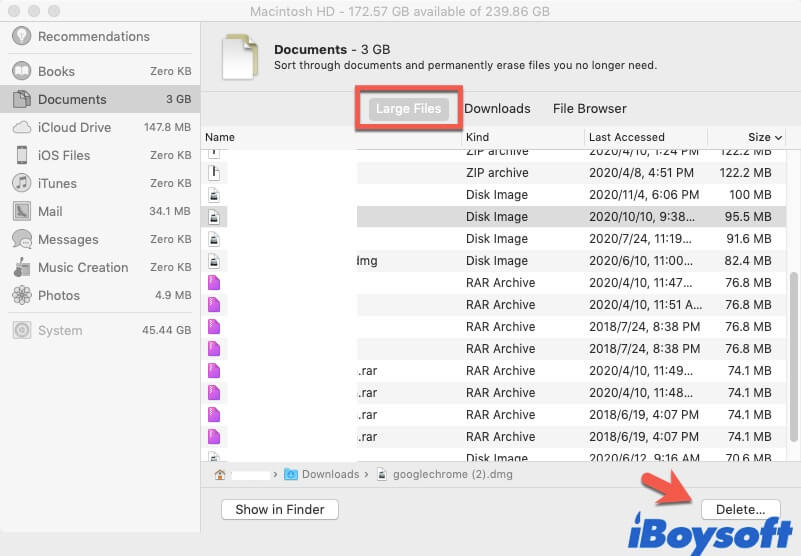
Além disso, vale mencionar que liberar mais armazenamento não é a chave para otimizar seu computador. Liberar mais memória no Mac é mais viável.
Como excluir o armazenamento 'Outros' no Mac?
Talvez, você encontre a coluna cinza entre a barra de armazenamento completa na guia Armazenamento em Sobre Este Mac. Isso é chamado de armazenamento 'Outros' no seu Macintosh.
Os arquivos no armazenamento 'Outros' são aqueles que não podem ser categorizados em nenhum tipo comum de arquivo. Eles são geralmente arquivos não suportados pelo sistema operacional, caches, arquivos dmg, etc.
Para excluir arquivos no armazenamento 'Outros', você pode seguir este post: Como excluir 'Outros' no armazenamento do Mac para liberar espaço no Mac?
Como excluir arquivos no Mac que não serão excluídos
Inesperadamente, quando você tenta excluir um determinado arquivo, uma mensagem de aviso aparece com os motivos correspondentes, como "não é possível excluir arquivos no Mac porque o disco está cheio", "não é possível excluir um arquivo no Mac porque está bloqueado", ou "A operação não pode ser concluída porque o item está em uso".
Então, como excluir arquivos no Mac que não querem ser excluídos? Você precisa primeiro resolver o problema com o aviso. Em seguida, tente excluí-los novamente.
Aqui estão as soluções para excluir arquivos no Mac que não querem ser excluídos:
- Se o arquivo estiver aberto ou em uso por um aplicativo ou pelo sistema, você precisa fechá-lo ou forçar a saída do Dock. Ou você pode verificar os programas em execução no Monitor de Atividade e fechar todos eles.
- Se o arquivo estiver bloqueado, clique com o botão direito nele e selecione Obter Informações para desmarcar a opção Bloqueado.
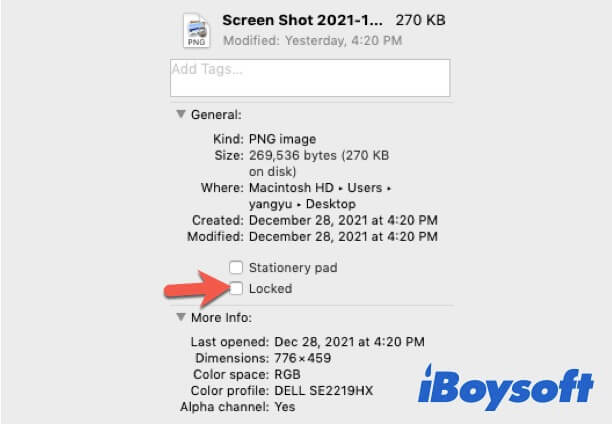
- Se você for um usuário convidado deste Mac, pode pedir ao administrador para ajudá-lo a excluir seus arquivos indesejados.
- Se o arquivo estiver protegido pelo sistema operacional, você precisa inicializar seu Mac no Modo de Recuperação para desativar o SIP. (SIP é o recurso integrado do macOS usado para evitar que arquivos protegidos sejam alvo de ataques de malware).
- Se o arquivo estiver corrompido ou não puder ser encontrado pelo sistema, tente reiniciar o seu Mac para verificar se é um bug temporário. Se nada mudar, inicialize o Mac no Modo de Segurança para fazer a exclusão ou entre no modo de Recuperação do macOS para executar o Primeiros Socorros para verificar o disco de inicialização.
Se você perceber que os arquivos excluídos voltam, não se preocupe, leia este post para resolver este problema: Arquivo excluído continua reaparecendo, por quê e como resolver?
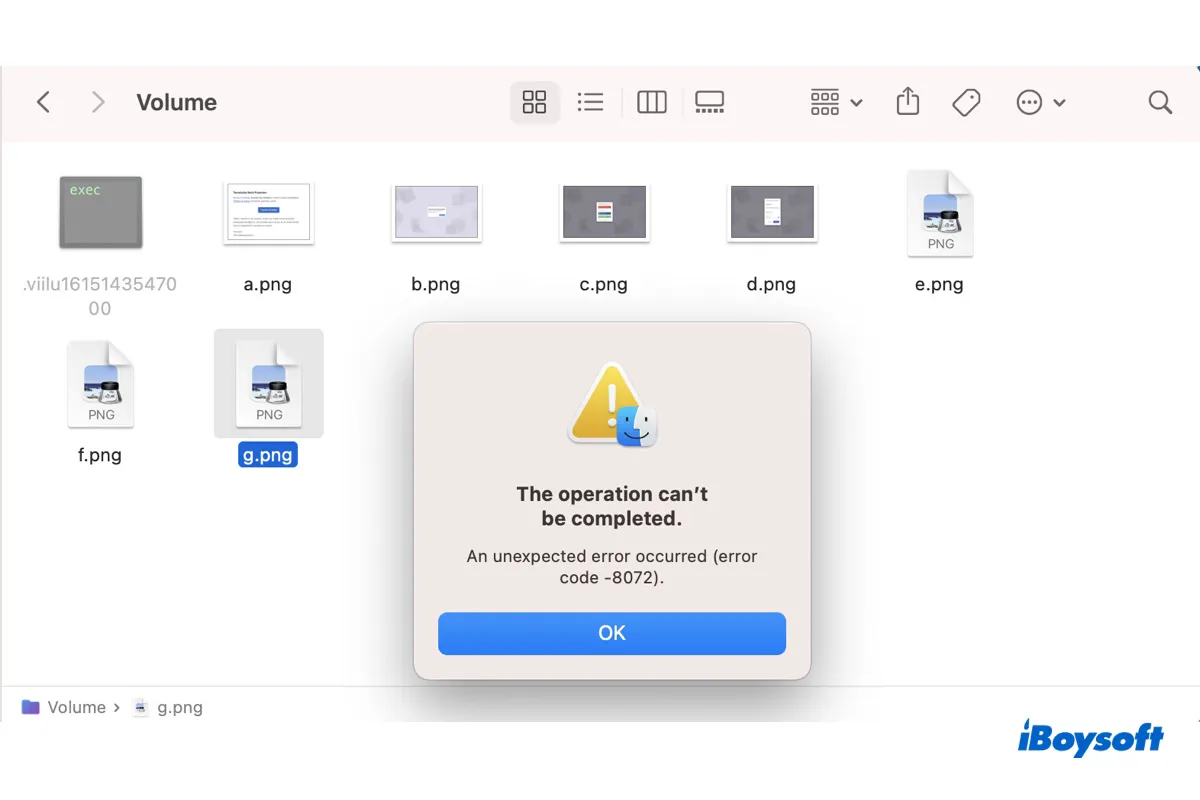
Se você não conseguir esvaziar a Lixeira e receber o erro "A operação não pode ser concluída. Ocorreu um erro inesperado (código de erro -8072)", você pode corrigir com as soluções deste artigo.
No geral
Quando você pergunta a alguém como excluir arquivos em um Mac e recebe a resposta "É fácil o suficiente...", não é verdade. Excluir um arquivo em um Mac nem sempre é tão simples quanto movê-lo para a Lixeira. Existem diferentes cenários que você pode encontrar.
Talvez você queira excluir permanentemente alguns arquivos ou liberar uma grande quantidade de arquivos de uma vez. Ou, você percebe que não consegue excluir os arquivos com o método usual.
Seja qual for a sua situação, você pode obter ajuda deste post. Com este tutorial, você pode fazer a exclusão rápida ou permanente de arquivos, remover arquivos ocultos para liberar mais espaço, ou algo assim.
Leia também:
Como Excluir Arquivos Temporários no Mac Automaticamente ou Manualmente?
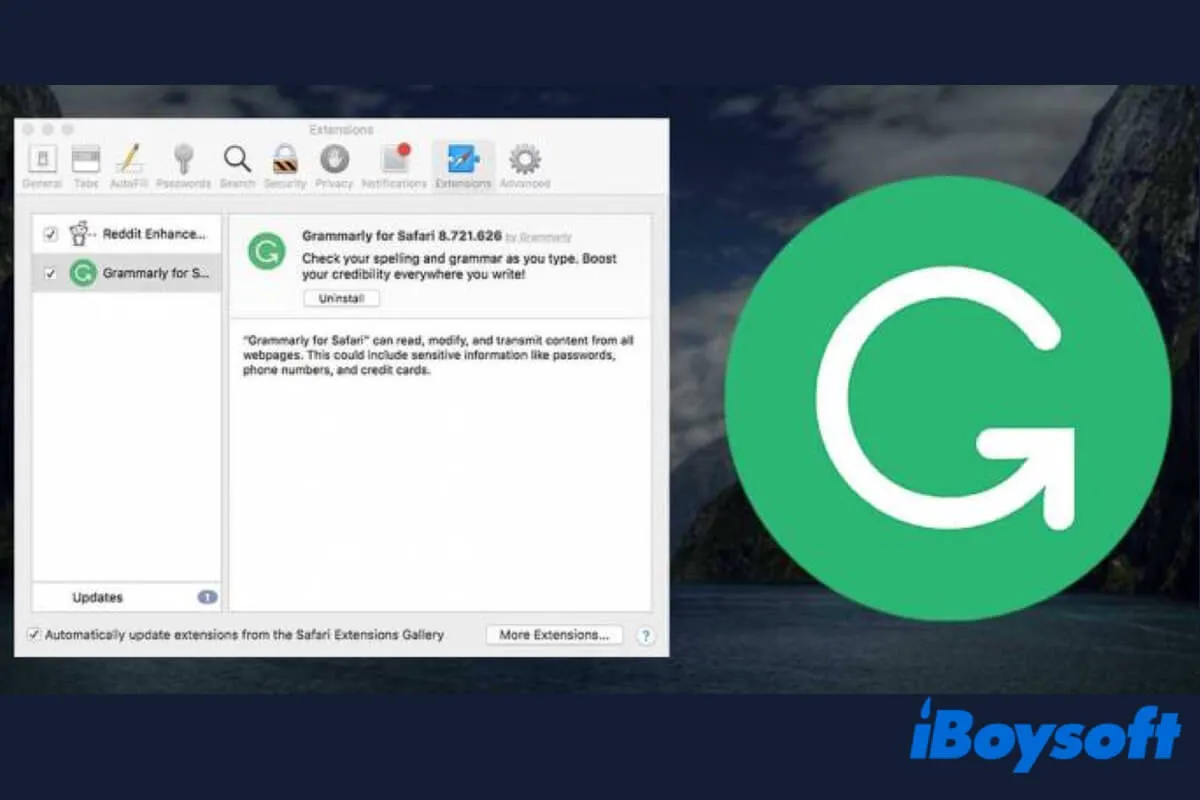
Como Desinstalar o Grammarly no Mac [Tutorial Detalhado]
Este artigo explica como desinstalar o Grammarly no Mac e como remover a extensão do Grammarly dos navegadores. A desativação de uma conta Grammarly também é abordada. Leia mais >>
Perguntas Frequentes sobre como apagar arquivos no Mac
- Q1. Qual é a tecla de exclusão em um Mac?
-
A
A tecla de exclusão em um Mac fica abaixo do botão de energia no teclado. Alguns MacBooks não são projetados com a tecla de exclusão, mas a substituem pela tecla Backspace. Você pode pressionar as teclas Fn + Backspace para excluir um arquivo.
- Q2. Como você exclui arquivos e pastas em um Mac?
-
A
Primeiro, selecione os arquivos ou pastas no Finder. Em seguida, arraste e solte para o ícone Lixeira na Dock do seu Mac.
- Q3. Como faço para excluir arquivos do meu disco rígido Mac?
-
A
Para excluir arquivos do seu disco rígido Mac, você precisa movê-los para a Lixeira e esvaziar a Lixeira. Ou, você pode selecionar o arquivo e pressionar as teclas Option + Command + Delete para excluí-lo permanentemente do disco rígido do seu Mac.
- Q4. Por que meus arquivos não são excluídos no Mac?
-
A
Os motivos pelos quais você não pode excluir alguns arquivos no Mac são variados, como o arquivo está sendo usado por um programa ou pelo sistema, o arquivo está bloqueado, você não tem permissão total para o arquivo, ou o arquivo está corrompido ou não pode ser reconhecido pelo sistema.