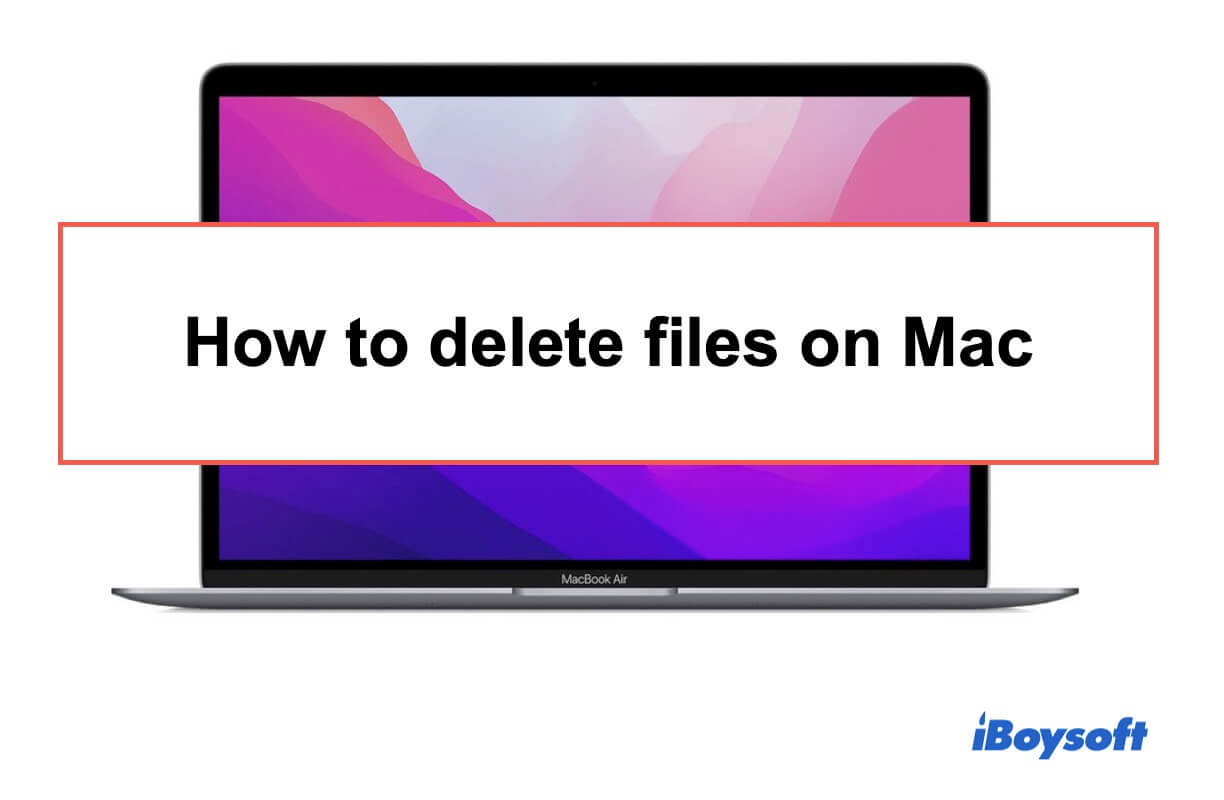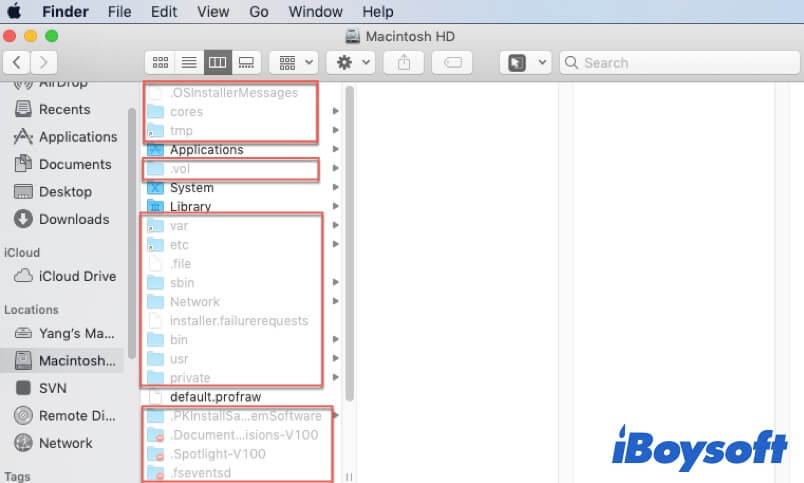It's time to organize files on your Mac when the limited storage space fails to store the new files or folders. Or, you want to delete the unwanted files to speed up your sluggish MacBook. So, how to delete files on MacBook? The simplest way is to drag and drop the files to the Trash or right-click on them and select Move to Trash.
However, moving files to the Trash won't free up the space they consume. You can use iBoysoft MagicMenu to right-click to permanently delete files without deleting them to the Trash.
In this tutorial, we will show the common ways to delete files on your MacBook Air or MacBook Pro. In addition, we also offer the methods for deleting downloads, hidden files, multiple files at once, all files, files that won't delete, or a file on Mac without deleting it to the Trash.
How to delete files on Mac with keyboard shortcut
The fixed ways for deleting files or folders such as videos, documents, or images and uninstalling apps on your Mac are easy to operate.
Here are three easiest ways to delete files on a Mac. All of them are also applicable for deleting multiple files on a Mac.
Way 1. Drag and drop to delete files
Drag a single file or multiple files and drop it or them to the Trash on the Dock.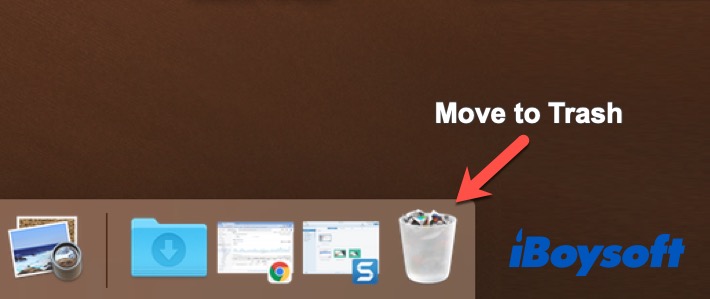
Way 2. Right-click to delete files
Right-click a file and select the Move to Trash option to delete it.
If you need to delete multiple files on Mac, drag to select those you want to delete that locate in the adjacent location or select one file with the Control key pressed and continue selecting other files locate in the non-adjacent location, then right-click on them and click Move to Trash.
Way 3. Use the shortcut to delete files on Mac
Select a file you want to delete and press down the Mac delete shortcuts - Command + Delete on your keyboard.
Note: The three ways only move your files to the Mac Trash. In other words, the files in Trash are still on your Mac hard drive and occupy your disk storage space. If you want to learn how to delete files on Mac to free up space, please move on.
How to delete a file on Mac without deleting it to the Trash
The quick deletion only moves your files to the Trash. If you need to delete files on Mac to free up space, you should delete them bypassing the Trash. In other words, permanently delete the files on MacBook (the space that the files take is released and the files can't get back anymore.
To do that, you need to right-click the Trash on the Dock and select "Empty Trash" after you've moved the files there.
If you think the above way is cumbersome and want to directly delete files without deleting them to the Trash, you can try one of the following ways.
Way 1. Use the shortcut
Select the file you want to delete and then hold down the Option + Command + Delete keys on your keyboard. Next, click Delete on the prompt to directly delete files on Mac with space being released immediately.
Way 2. Use iBoysoft MagicMenu
iBoysoft MagicMenu is a right-click enhancer that can help you directly delete files on a Mac without moving them to the Trash. You just need to select the files and right-click to delete them. It is the fastest way to permanently delete files on a Mac and free up space they consume.
- Download, install, and open iBoysoft MagicMenu on your Mac.
- Click Extension and scroll down to find "Delete Directly." Then, click the download button next to it to add this feature to your right-click menu.
- Right-click your unwanted file and select "Delete Directly."
Way 3. Use the Delete Immediately option in the Finder menu
- Open Finder and select the target file.
- Navigate to the top Finder menu and click "File." Meanwhile, hold down the Option key, you'll find the Move to Trash option in the File drop-down menu converted to "Delete Immediately."
- Select the Delete Immediately option and click "Delete" on the pop-up confirmation window.
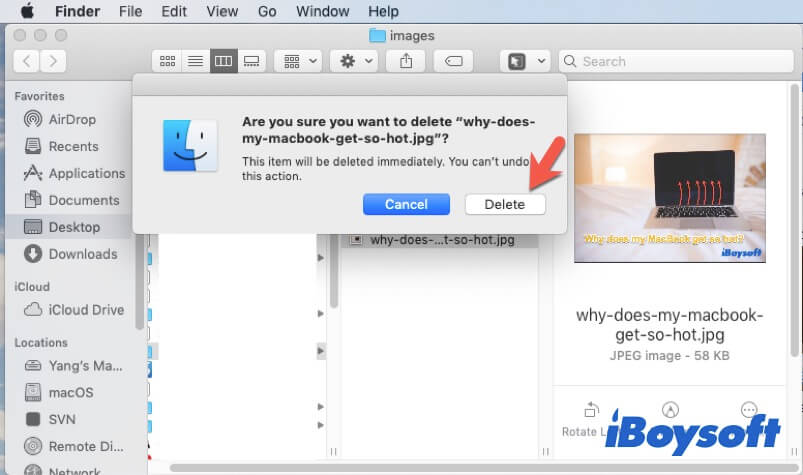
Note: If you delete an app on your Mac, what is easy to overlook is that app leftovers still remains on your Mac. You need to clear caches on your Mac for complete app deletion and clean up download history in browsers through downloads deletion on Mac.
Now, the target files are completely removed from your Mac and won't be recoverable unless using data recovery software.
How to delete downloads on Mac
Downloaded files are usually stored in the Downloads folder on your Mac. If you want to delete the downloads on your MacBook, go to the Downloads folder in Finder. Then, select the useless downloaded files and drag and drop them to the Trash.
If you need to permanently delete multiple downloads on MacBook Air, you should select them, press Option-Command-Delete on the keyboard, and select Delete on the pop-up to remove them.
How to delete all files on Mac before selling
If you are going to sell your MacBook and worry your personal files leak, wiping your MacBook is the best way to delete all files on your Mac. Before starting, remember to back up your necessary files in case data loss.
- Sign out of your iCloud, iMessage, and Mail on your MacBook.
- Enter macOS Recovery Mode.
- Select Disk Utility.
- Wipe the Mac hard drive
For an Intel-based Mac, right-click the Macintosh HD - Data volume and click Delete APFS Volume. Then, select the Macintosh HD volume and click Erase. Next, enter a disk name, choose APFS as the format, and use GUID as the partition scheme.
For an Apple silicon Mac, choose Macintosh HD and click Erase. Enter the info on the prompt and click Erase Volume Group. - Back to the utilities window and click Reinstall macOS. (If you don't want to do this job, you can also directly turn off your Mac.)
How to delete multiple files at once on Mac?
If you prepare to free up more disk space for your Mac, you need to tidy up and delete quantities of useless documents, apps, photos, iOS files, or other types of files.
Here's how to delete multiple files on your Mac:
- Click the Apple menu > About This Mac.
- Select the Storage tab and click Manage.
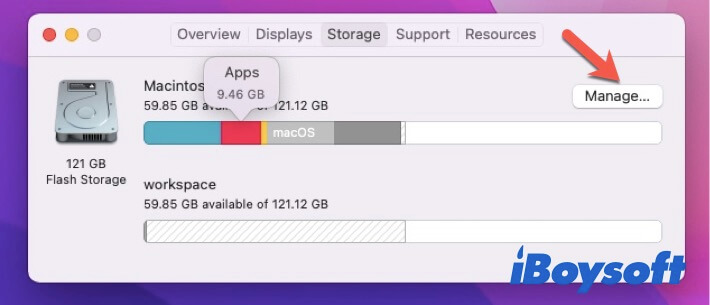
- Select Applications at the left sidebar to check the unwanted apps. Then, select the ones you want to delete and click the Delete option.
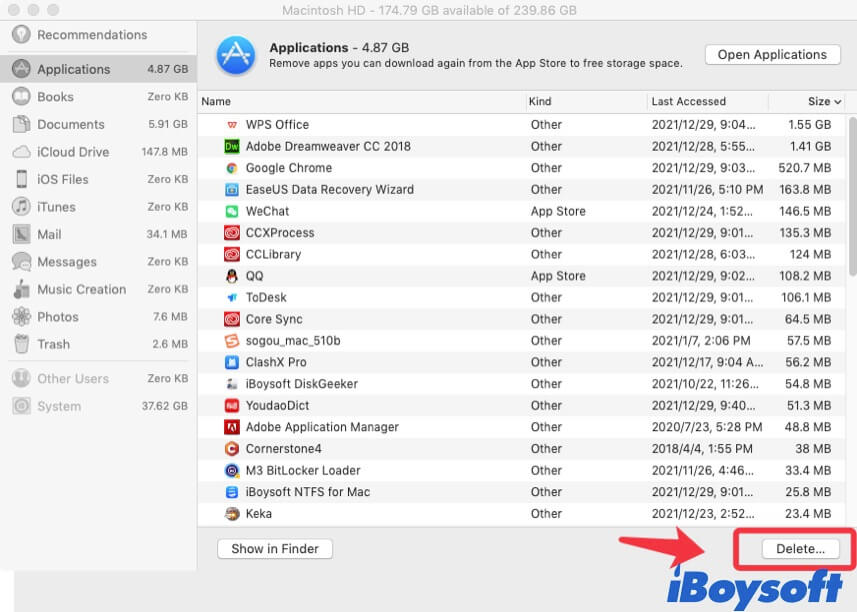
You can also delete iOS files on your Mac and other recommendations on the list.
If you only want to delete large files on Mac in batches, you can:
- Select Documents under Recommendations and click Large Files. It will list all the large documents there.
- Choose multiple or all the large files if you ensure they are no longer in use.
- Click Delete at the lower right corner.
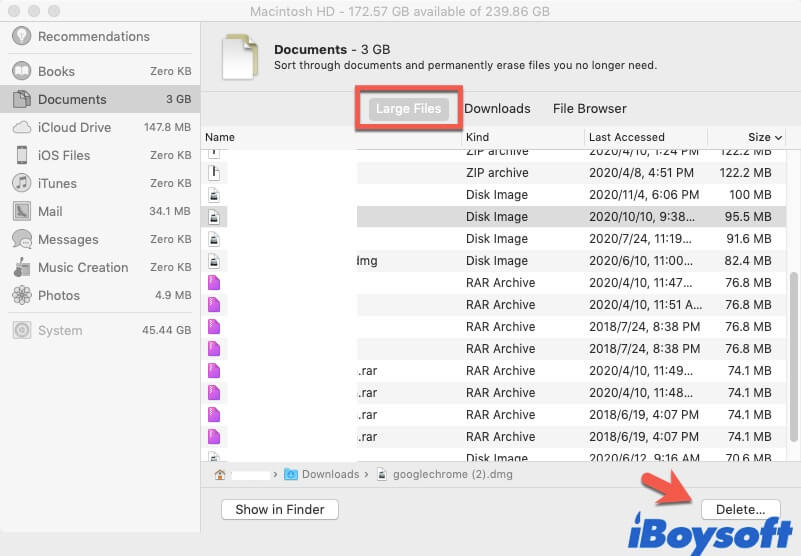
Moreover, it is worth mentioning that freeing up more storage isn't the key to optimizing your computer. Freeing up more memory on Mac is more workable.
How to delete 'Other' storage on Mac?
Perhaps, you find the greyed column among the whole storage bar under the Storage tab in About This Mac. That is called 'Other' storage on your Macintosh.
Files in 'Other' storage are those that can't be categorized into any common file types. They are usually OS-unsupported files, caches, dmg files, etc.
To delete files in 'Other' storage, you can follow this post: How to Delete 'Other' in Mac Storage to Free up Mac Space?
How to delete files on Mac that won't delete
Unexpectedly, when you try to delete a certain file, a warning message appears with the corresponding reasons, such as "can't delete files on Mac because disk is full," "can't delete a file on Mac because it's locked," or "The operation can't be completed because the item is in use".
So, how to delete files on Mac that won't delete? You need to fix the issue with the warning first. Then, try to delete them once again.
Here are the solutions for deleting files on Mac that won't delete:
- If the file is open or in use by an app or the system, you need to close or force quit it from the Dock. Or you can check the running programs in Activity Monitor and close all of them.
- If the file is locked, right-click it and select Get Info to uncheck the Locked option.
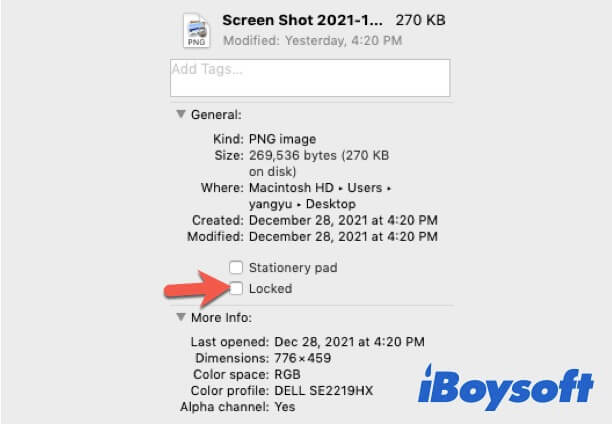
- If you are a guest user of this Mac, you can ask the administrator to help you delete your unwanted files.
- If the file is protected by the operating system, you need to boot your Mac into Recovery Mode to disable SIP. (SIP is the built-in feature of Mac OS used to prevent protected files from malware attacks).
- If the file is corrupted or can't be found by the system, try to restart your Mac to check if it's a temporary bug. If nothing changes, boot your Mac in Safe Mode to do the deletion or enter macOS Recovery mode to run First Aid to check your startup disk.
If you find that the deleted files come back, don't worry, read this post to solve this problem: Deleted File Keeps Reappearing, Why and How to Fix?
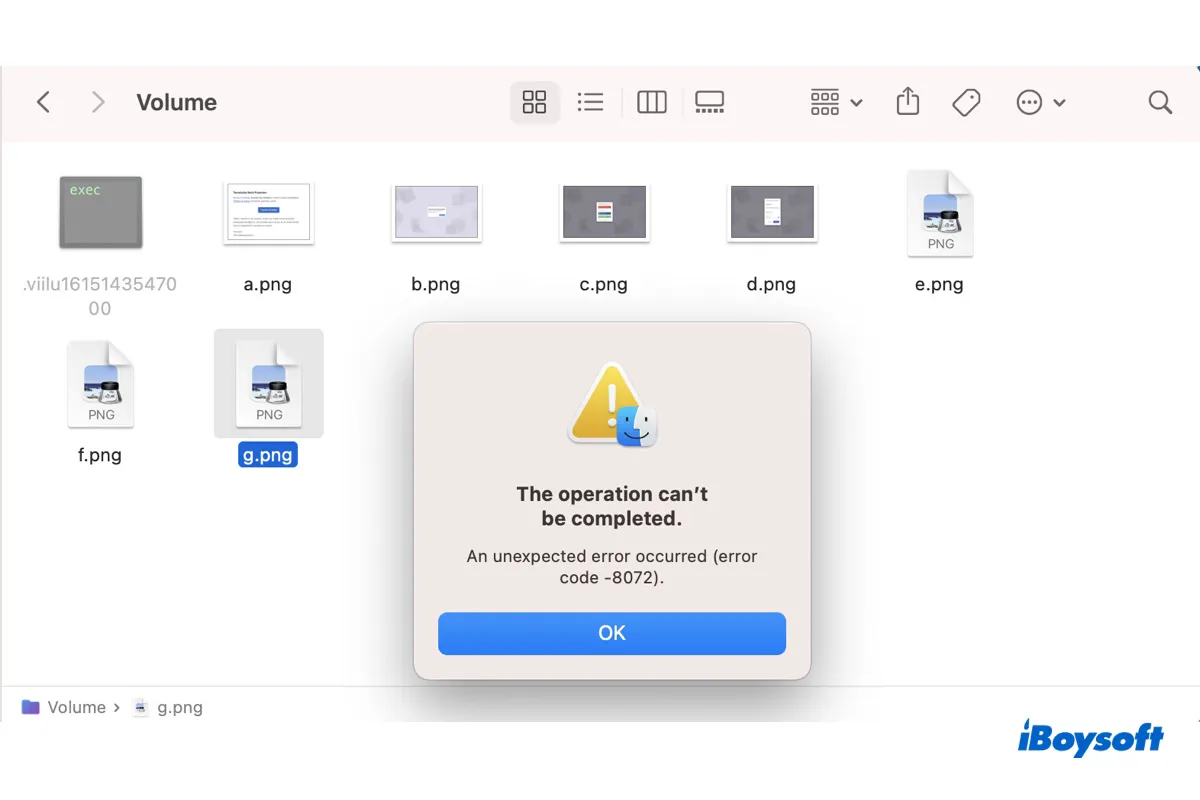
If you can't empty the Trash and receive the error "The operation can't be completed. An unexpected error occurred (error code -8072)," you can fix it with solutions in this article.
All in all
When you ask someone how to delete files on a Mac and get the answer is "It's easy enough…", it's not true. Deleting a file on a Mac is not always as simple as moving it to Trash. There are different scenarios you may encounter.
Perhaps, you want to permanently delete some files or clear up a large number of files at once. Or, you find that you can't delete the files with the usual method.
Whatever your situation is, you can get help from this post. With this tutorial, you can do quick or permanent file deletion, remove hidden files to free up more space, or so.
Read also:
How to Delete Temporary Files on Mac Automatically or Manually?
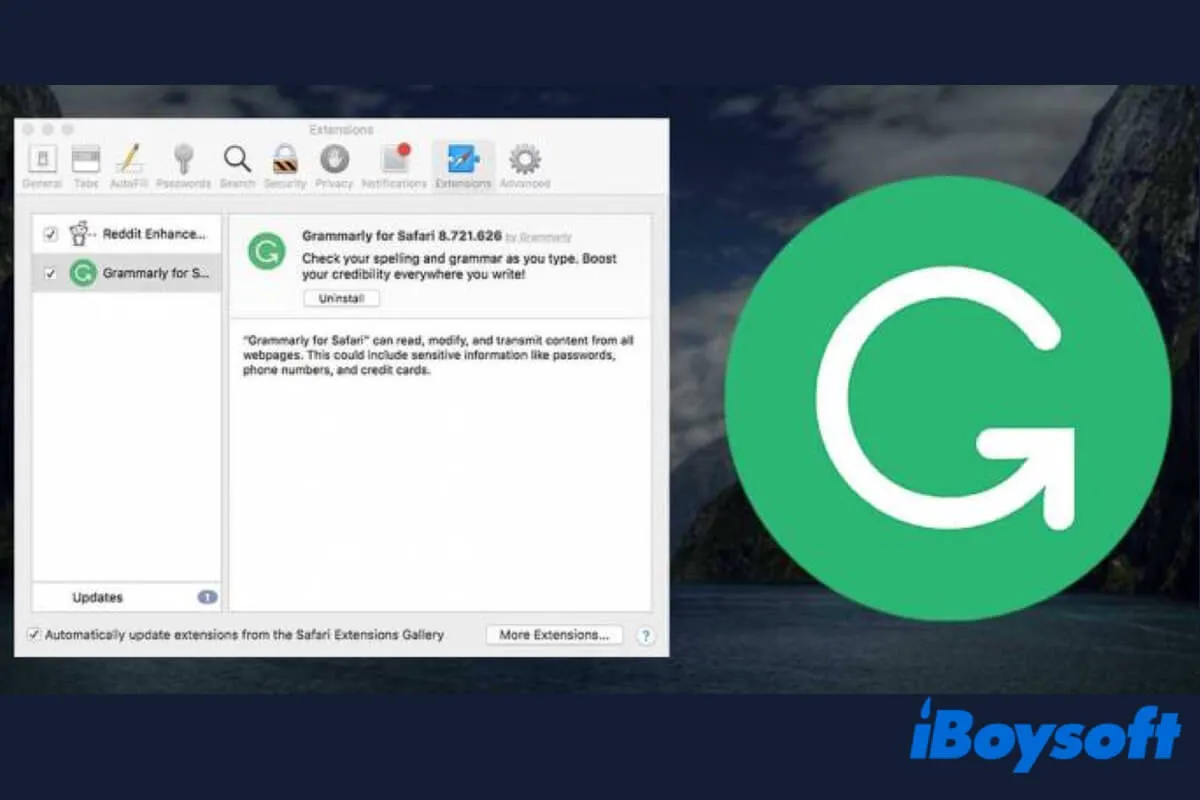
How to Uninstall Grammarly on Mac [Detailed Tutorial]
This article tells how to uninstall Grammarly on Mac, and how to remove the Grammarly extension from browsers. Deactivating a Grammarly account is covered too. Read more >>
FAQs about how to delete files on Mac
- Q1. Which is the delete key on a Mac?
-
A
The delete key on a Mac locates under the power button on the keyboard. Some MacBooks are not designed with the delete key but replace it with the Backspace key. You can press the Fn + Backspace keys to delete a file.
- Q2. How do you delete files and folders on a Mac?
-
A
First, select the files or folders in Finder. Next, drag and drop it to the Trash icon at the Dock on your Mac.
- Q3. How do I delete files from my Mac hard drive?
-
A
To delete files from your Mac hard drive, you need to move them to the Trash and empty your Trash. Or, you can select the file and press the Option + Command + Delete keys to permanently delete it from your Mac hard drive.
- Q4. Why won't my files delete on my Mac?
-
A
The reasons why you cannot delete some files on Mac are various, such as the file is used by a program or the system, the file is locked, you have no full permission for the file, or the file is corrupted or can't be recognized by the system.