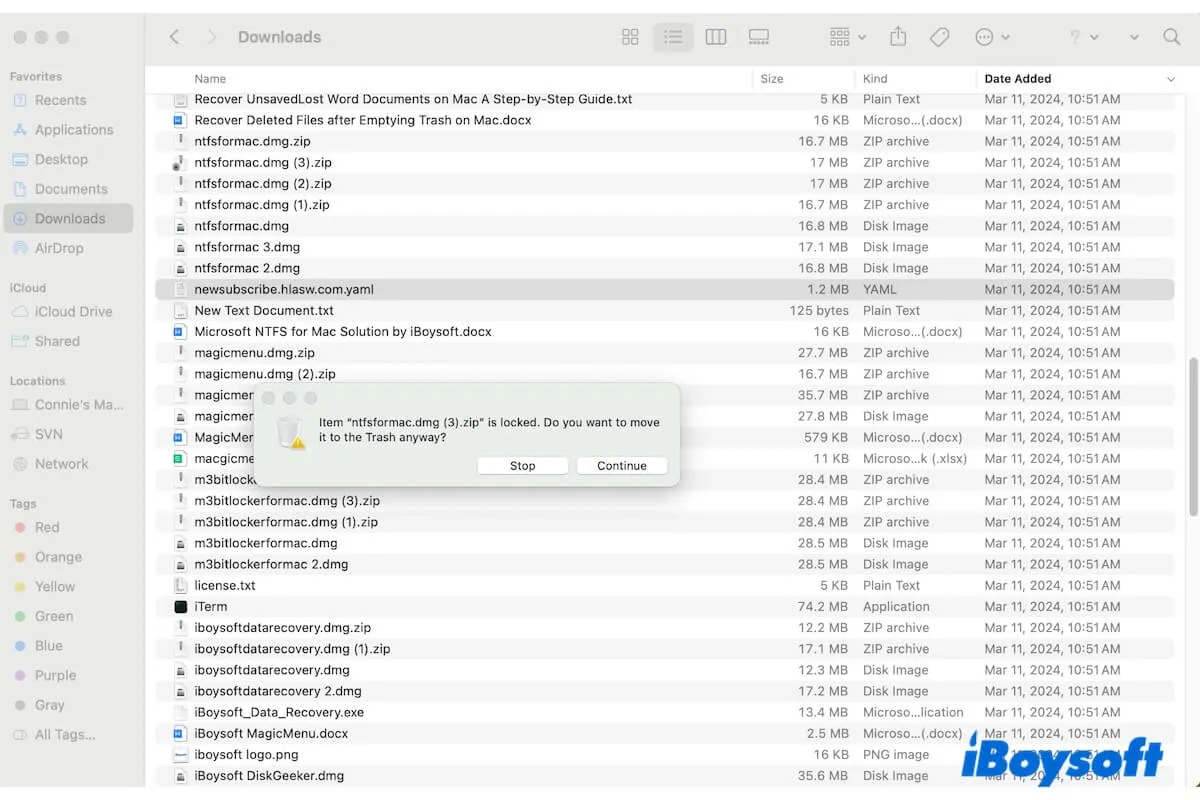After several attempts, you find that you can't delete certain files on your Mac with regular operations. Neither dragging to the Trash bin, right-clicking, or pressing Command - Delete shortcuts. The files seem to be stuck on your Mac.
Here's a case from the Apple community about being unable to delete an item on a Mac:
I can't delete an image on my desktop. Whenever I try to move it to the Trash, it says "The item can't be moved to the Trash because it can't be deleted." What's the matter? How can I delete the file on my Mac that can't be deleted?
If you want to find out the causes and learn how to delete files on a Mac that won't delete, this post will walk you out. It offers some troubleshooting steps to help you force delete a file on your Mac. Then, you can say goodbye to the unwanted stubborn files.
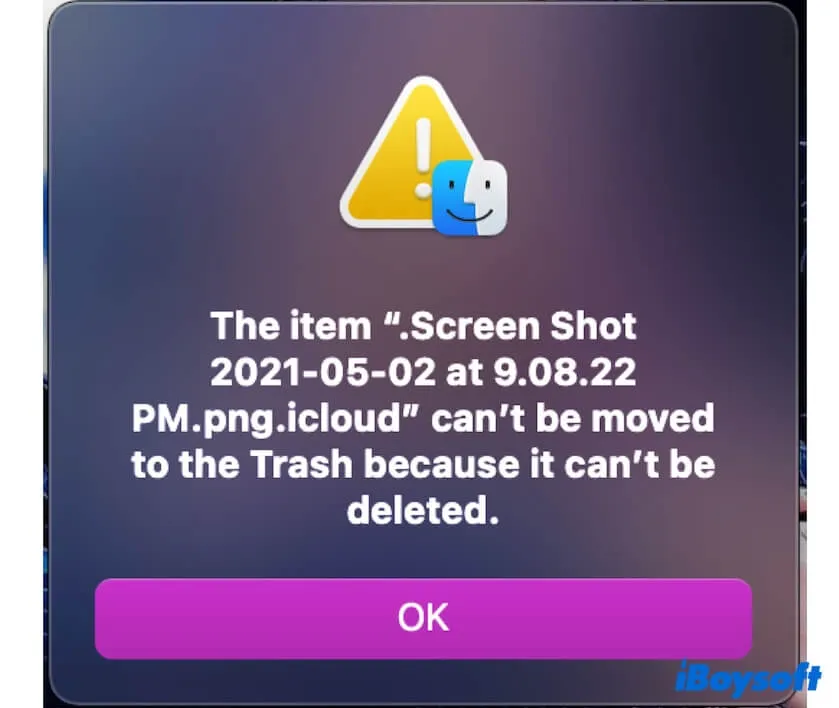
How to delete files on a Mac that won't delete? Follow the 9 ways:
- Check if the file is currently in use
- Restart your Mac
- Unlock the file
- Check if the file is read-only
- Log into the Mac with the admin account
- Empty the Trash on your Mac
- Use iBoysoft MagicMenu to delete the file
- Use Terminal to force delete the file that won't delete
- Delete the file in Safe Mode
Note: When macOS's built-in delete function can't help you delete files, using iBoysoft MagicMenu's Delete Directly feature is the best remedy. With it, you can right-click to permanently delete the unwanted files and reduce the extra steps to empty the Trash after moving them to the Trash.
Share the ways to help others to force delete files or folders on a Mac/MacBook Pro.
How to delete files on Mac that won't delete?
If you can't drag the useless files to the Trash on the Dock, switch to right-click or press Command + Delete to delete it. If all the three common ways can't help you get rid of the obstinate files, follow the tricks below to force delete files on your Mac that won't delete.
1. Check if the file is currently in use
If you don't open the file that's about to be deleted, check if one of the running programs is using the file now. You can close all the apps and then try to move the file to the Trash again.
2. Restart your Mac
Maybe some programs running in the background are using the file, making you can't notice and close them. You can restart your Mac to bring the system to the original state and then delete the file.
Restarting your Mac can also clear the temporary errors that make you fail to delete files on the Mac machine.
3. Unlock the file
Have you seen a lock logo on the icon of your file? If yes, it means that the file is locked. Usually, when you delete a locked file, a confirmation dialogue will appear. If you want to force delete this locked file on your Mac, you need to click the Continue button on the window.
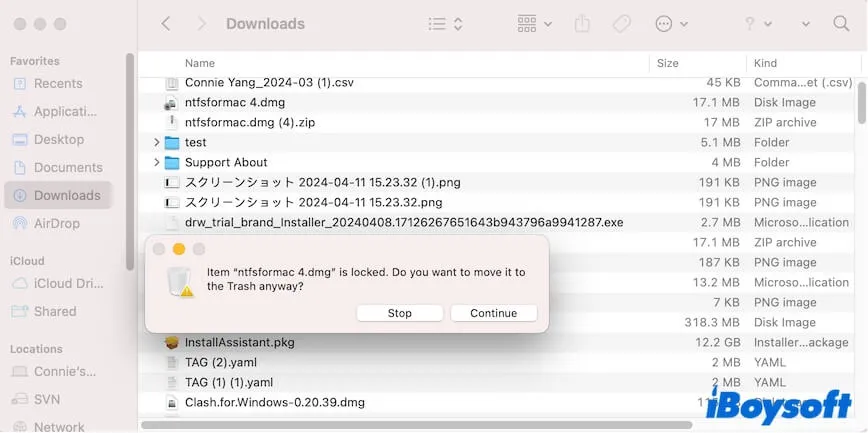
However, due to software bugs, you may not see the pop-up, and consequently, are unable to delete the file on your Mac. So, how to delete a locked file on your Mac?
In that case, follow these steps to unlock the file:
- Right-click the file and choose Get Info.
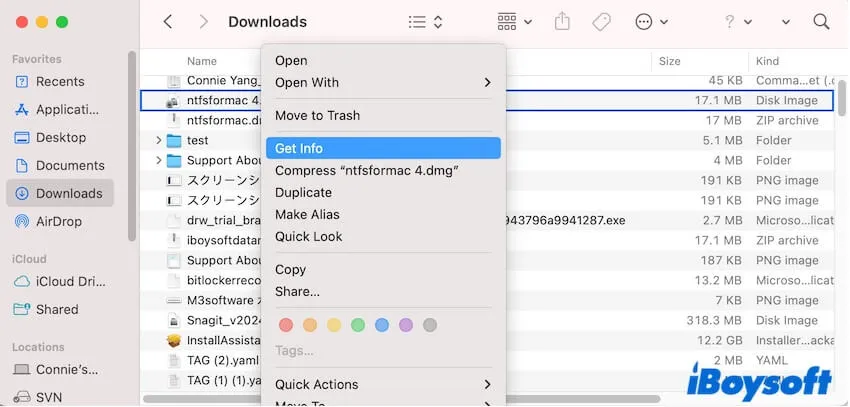
- Uncheck the box next to Locked.
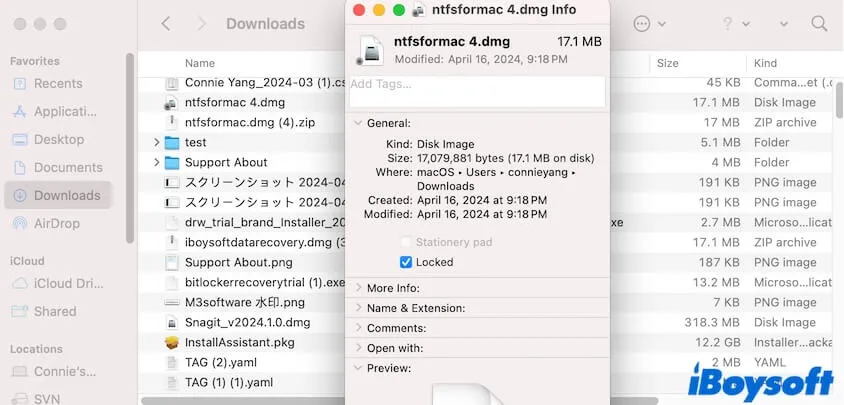
After that, you can delete the file with ease.
4. Check if the file is read-only
You commonly can't directly delete a read-only file like the ghost file. When you remove it, you'll see a progress bar that shows the item is being moved to the Trash and a window to ask you to enter the password to allow this. In other words, you need permission to delete this folder or file.
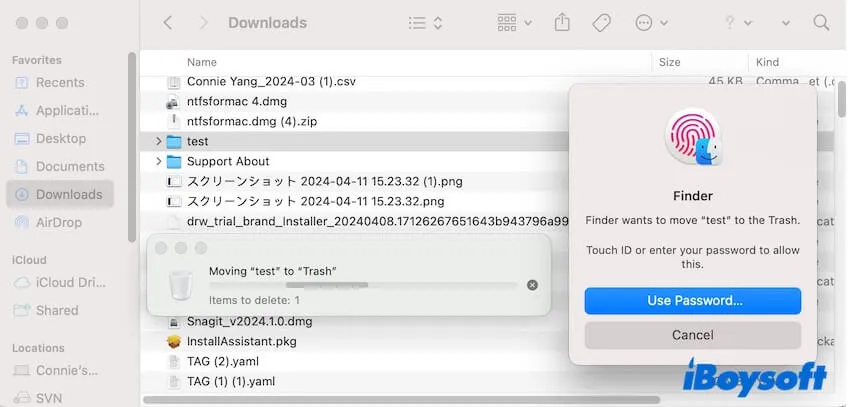
To force delete the file on your Mac, you need to click Use Password on the pop-up window and enter your admin password.
If unfortunately, you only see the ongoing deletion progress bar but no pop-up dialogue asking for a password, go to check and change the file's permission.
- Right-click the file and select Get Info.
- Click the arrow next to Sharing & Permissions to expand the detailed information.
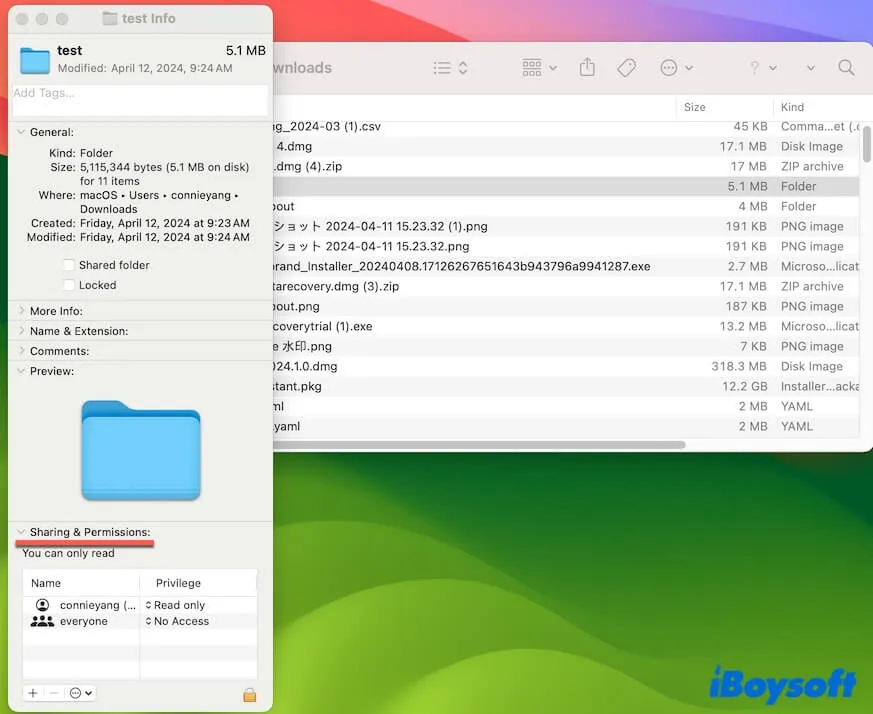
- Check if your privilege is "Read only."
If it is, click the bottom lock icon and enter your admin password to unlock for changes. Next, click on "Read only" and change it to "Read & Write."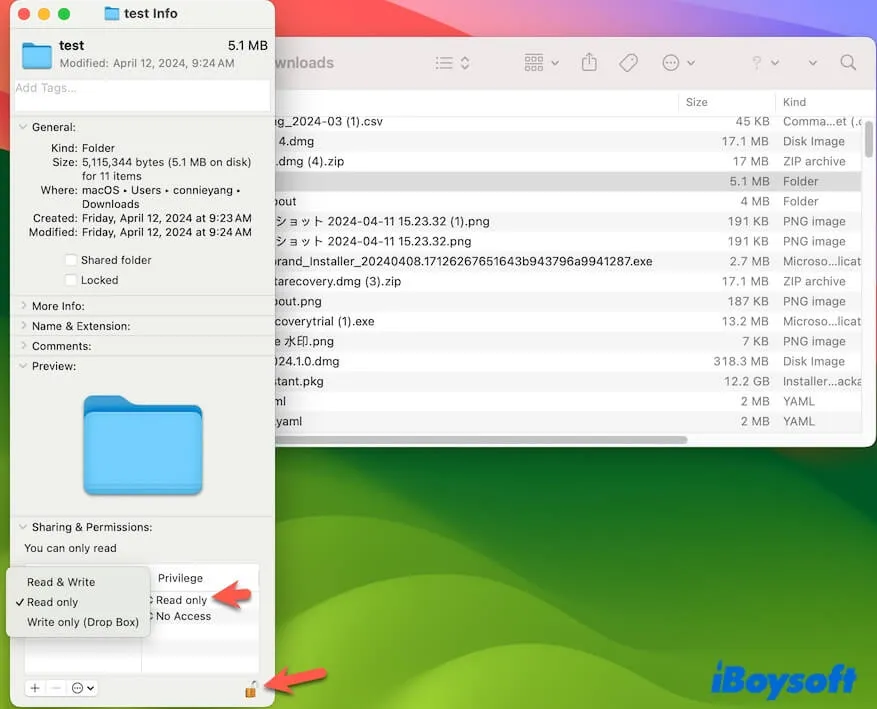
5. Log into the Mac with an admin account
If you are a guest user of the Mac, you cannot delete documents, apps, or other types of files owned by the administrator.
In that case, you can log out of your account and then log in with the administrator's account and password. After that, you can effortlessly delete any file on the Mac.
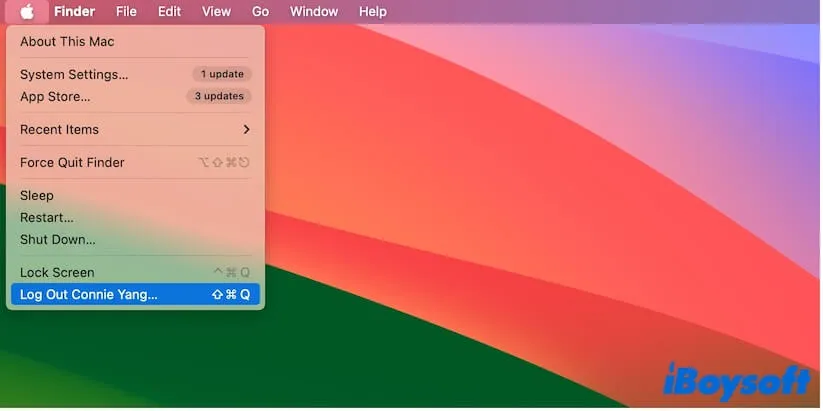
6. Empty the Trash on your Mac
If you can't delete files on your Mac due to the error "The operation can't be completed because the disk is full.", it shows that your Mac almost runs out of storage space. Moving files to the Trash simultaneously creates cache files that exceed your Mac's limited available storage.
So, when you can't delete files on your Mac because the startup disk is full, you can empty your Trash bin and then use Command - Shift - Delete to permanently delete them on your Mac.
7. Use iBoysoft MagicMenu to delete the file
If the file is read-write for you and currently not in use, but you can't get rid of it in any way, you can use iBoysoft MagicMenu to help you delete the file that won't be deleted on your Mac.
iBoysoft MagicMenu is a right-click enhancer that aims to help you right-click to do a lot of quick actions. Since the file you prepare to delete is no longer useful for you, you can use iBoysoft MagicMenu to permanently delete it on your Mac via a right-click.
Here's how:
- Download, install, and open iBoysoft MagicMenu on your Mac.
- Click Extension on its main interface and scroll down to locate Delete Directly.
- Click the download button next to Delete Directly. This is to add this feature to your context menu.
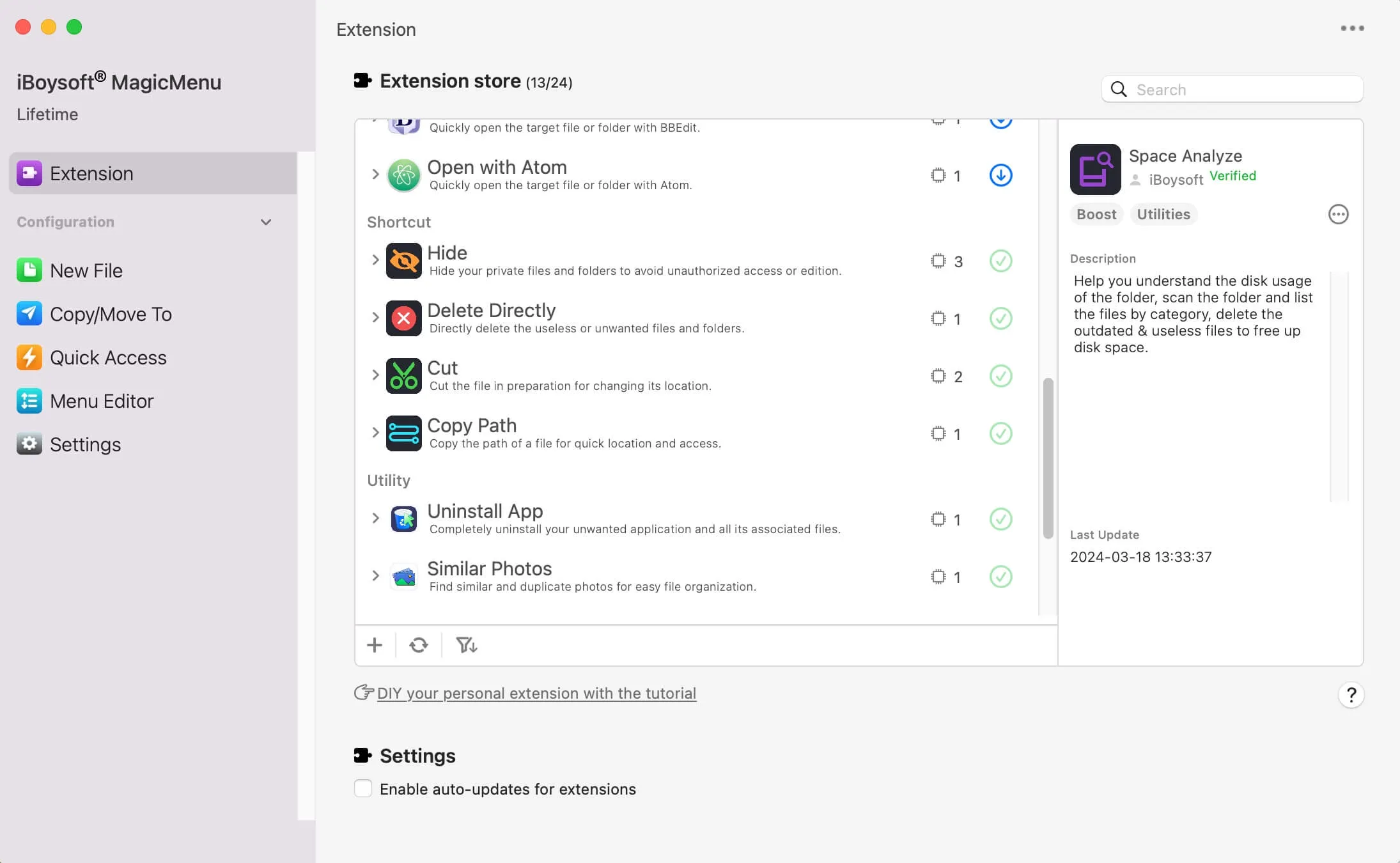
- Right-click on the file you want to delete and select Delete Directly. This file is permanently removed from your Mac and you won't see it in the Trash.

8. Use Terminal to force delete the file that won't delete
When a file can't be deleted on your Mac via the regular way, you can use Terminal to delete it. Using Terminal can help you delete ghost files on your Mac.
Here's how to force delete a file/folder on a Mac with Terminal:
Note: This command is to permanently delete files on your Mac rather than put them in the Trash. You can't restore it if you regret it later, except by using a data recovery tool.
- Open Launchpad > Other > Terminal.
- Enter the following command into the Terminal window and don't press Enter now. sudo rm –R
- Ensure there's a space after R and then drag the file you want to permanently delete to the Terminal window.
- Press Enter and enter your admin password to force delete the file on your Mac.
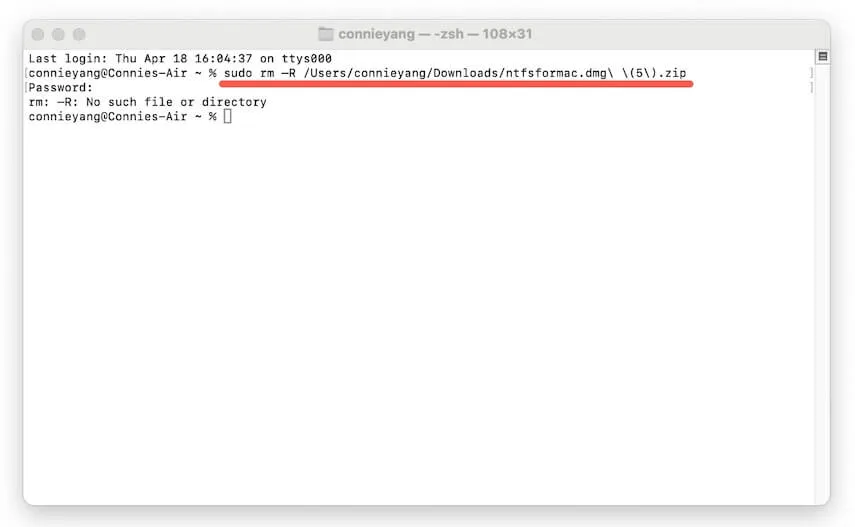
9. Delete the file in Safe Mode
If after you've tried the above ways, you still fail to remove a file from your Mac. Maybe some third-party applications interfere with your file deletion task.
Then, how to delete files on a Mac that won't delete? You can boot your Mac into Safe Mode and then delete the file. Safe Mode only loads kernel extensions and startup programs while isolating all third-party apps.
If the above 9 ways help you understand how to delete files on a Mac that won't delete, you can share them with your friends.
Why is your Mac not letting you delete files?
Deleting files on your Mac is a straightforward thing. If you can't delete a file on your Mac through the common ways like dragging to the Trash, you need to consider a lot. Files that won't be deleted on a Mac can result from multiple reasons. Here, we list the most common ones.
- The file is currently in use by certain programs.
- The file is read-only for you.
- The file is locked.
- You are a guest user of the Mac.
- The delete shortcuts are faulty.
- System errors.
- The Trash bin doesn't perform properly.
Share the reasons to tell others why Mac doesn't let them delete files.
FAQs about how to delete files on Mac that won't delete
- QHow do I force delete a file on a Mac?
-
A
To force delete a file on a Mac, you can directly drag it to the Trash on the Dock, right-click the file and then select Move to Trash, or select it and then press Command-Delete. If it is a locked file, you need to click Continue on the pop-up confirmation window to force delete it.
- QHow to permanently delete files on Mac?
-
A
You need to select the file and then press Command - Shift - Delete to permanently delete it on your Mac. Also, you can drag it to the Trash and then empty your Trash.
- QHow do I force delete a locked file on a Mac?
-
A
After dragging the locked file to the Trash, a confirmation window will show up. You need to click the Continue button on it to let the locked file be force deleted.
- QHow to delete ghost files on Mac?
-
A
Ghost files are system files that are usually hidden and read-only on your Mac. To delete ghost files on a Mac, press Command - Shift -.(the period key) to unhide them first. Then, check if they are read-write for you. If they are, you can delete them. If not, it means these system files can't be removed.
- QWhy is Command Delete not working?
-
A
Maybe one of the keys is faulty, or you haven't selected the file you want to delete before pressing the shortcuts.