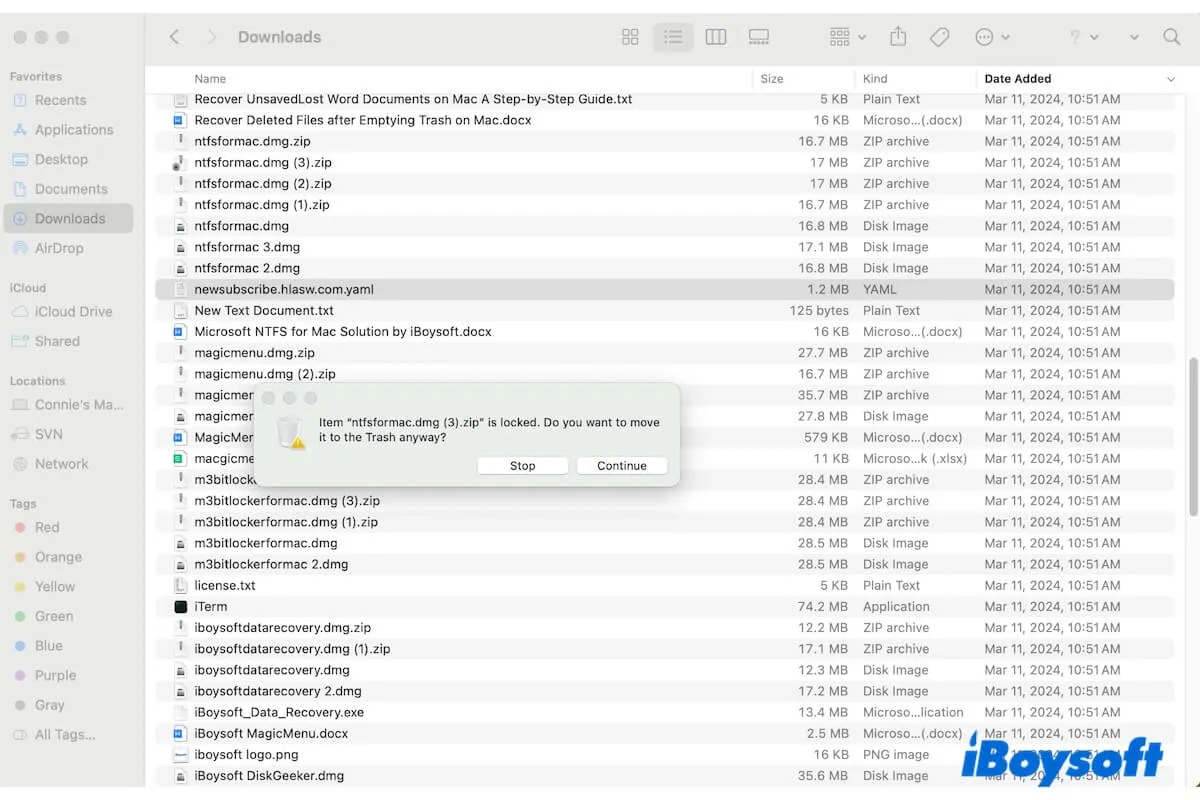Después de varios intentos, descubres que no puedes eliminar ciertos archivos en tu Mac con operaciones regulares. Ni arrastrándolos a la papelera, haciendo clic derecho, ni presionando los atajos Command - Delete. Los archivos parecen estar atascados en tu Mac.
He aquí un caso de la comunidad de Apple sobre la imposibilidad de eliminar un elemento en un Mac:
No puedo eliminar una imagen en mi escritorio. Cada vez que intento moverla a la Papelera, dice "El elemento no se puede mover a la Papelera porque no se puede eliminar." ¿Qué sucede? ¿Cómo puedo eliminar el archivo en mi Mac que no se puede eliminar?
Si deseas conocer las causas y aprender cómo eliminar archivos en un Mac que no se eliminan, este post te guiará. Ofrece algunos pasos de solución de problemas para ayudarte a forzar eliminar un archivo en tu Mac. Entonces, podrás despedirte de los archivos obstinados no deseados.
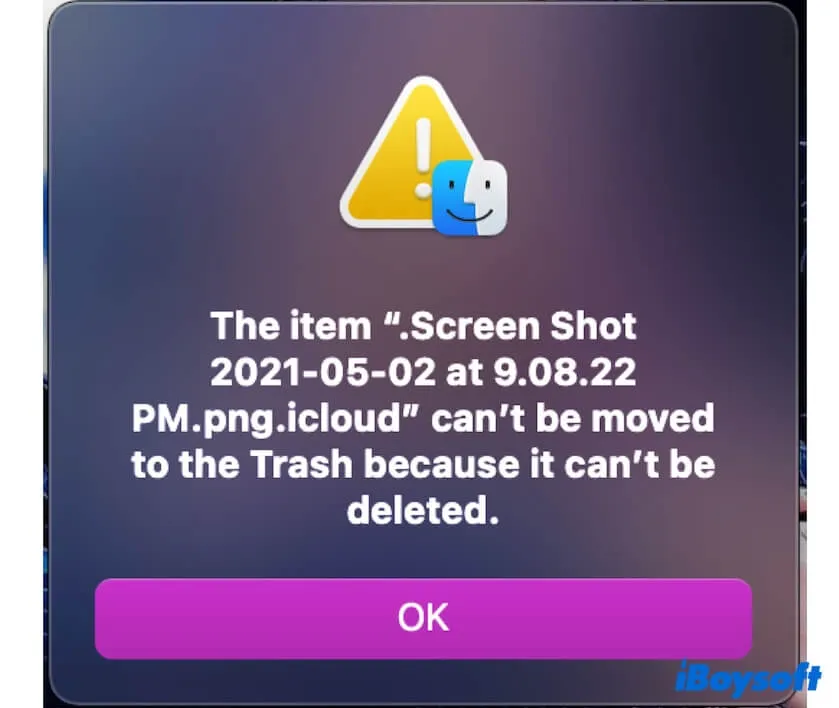
Cómo eliminar archivos en un Mac que no se eliminan? Sigue las 9 formas:
- Verifica si el archivo está actualmente en uso
- Reinicia tu Mac
- Desbloquea el archivo
- Verifica si el archivo es de solo lectura
- Inicia sesión en el Mac con la cuenta de administrador
- Vacía la Papelera en tu Mac
- Usa iBoysoft MagicMenu para eliminar el archivo
- Usa Terminal para forzar la eliminación del archivo que no se elimina
- Elimina el archivo en Modo Seguro
Nota: Cuando la función de eliminación integrada en macOS no puede ayudarte a eliminar archivos, usar la función Eliminar Directamente de iBoysoft MagicMenu es el mejor remedio. Con ella, puedes hacer clic derecho para eliminar permanentemente los archivos no deseados y reducir los pasos adicionales para vaciar la Papelera después de moverlos a la Papelera.
Comparte formas de ayudar a otros a forzar la eliminación de archivos o carpetas en un Mac / MacBook Pro.
¿Cómo eliminar archivos en un Mac que no se eliminan?
Si no puedes arrastrar los archivos inútiles a la Papelera en el Dock, cambia a clic derecho o presiona Comando + Eliminar para eliminarlo. Si las tres formas comunes no te ayudan a deshacerte de los archivos obstinados, sigue los trucos a continuación para forzar la eliminación de archivos en tu Mac que no se eliminan.
1. Verifica si el archivo está siendo utilizado actualmente
Si no abres el archivo que está a punto de ser eliminado, verifica si uno de los programas en ejecución está utilizando el archivo ahora. Puedes cerrar todas las aplicaciones y luego intentar mover el archivo a la Papelera nuevamente.
2. Reinicia tu Mac
Quizás algunos programas en segundo plano están utilizando el archivo, lo que hace que no puedas notarlos y cerrarlos. Puedes reiniciar tu Mac para llevar el sistema al estado original y luego eliminar el archivo.
Reiniciar tu Mac también puede eliminar los errores temporales que te impiden eliminar archivos en la máquina Mac.
3. Desbloquea el archivo
¿Has visto un logotipo de candado en el ícono de tu archivo? Si es así, significa que el archivo está bloqueado. Por lo general, cuando eliminas un archivo bloqueado, aparecerá un diálogo de confirmación. Si quieres forzar la eliminación de este archivo bloqueado en tu Mac, debes hacer clic en el botón Continuar en la ventana.
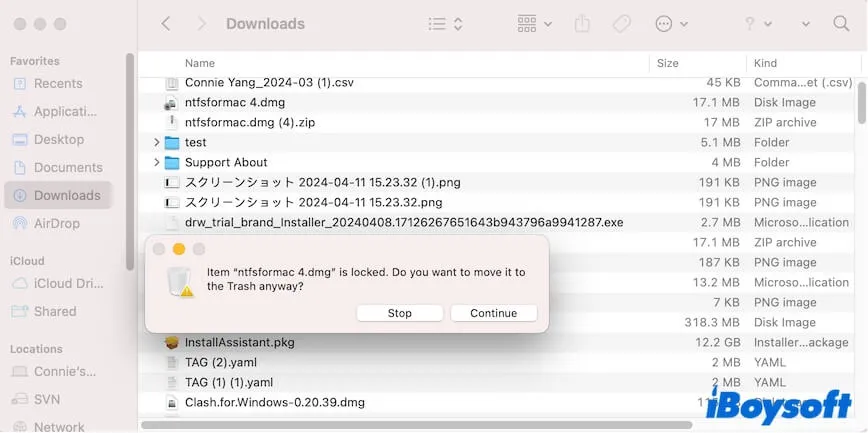
Sin embargo, debido a errores de software, es posible que no veas el mensaje emergente y, en consecuencia, no puedas eliminar el archivo en tu Mac. Entonces, ¿cómo eliminar un archivo bloqueado en tu Mac?
En ese caso, sigue estos pasos para desbloquear el archivo:
- Haz clic derecho en el archivo y elige Obtener información.
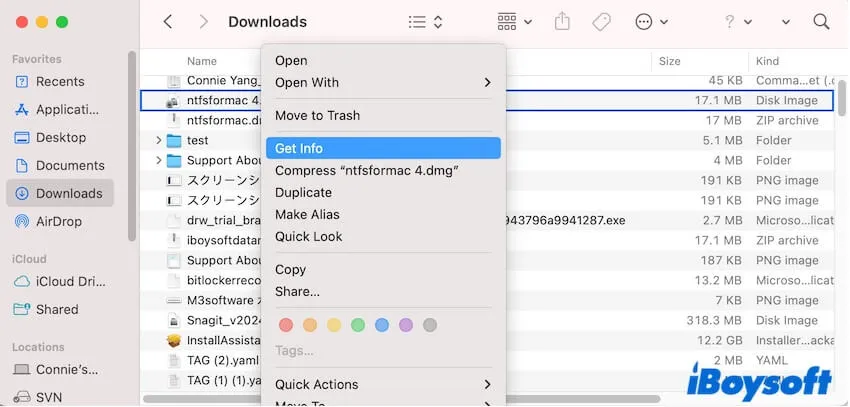
- Desmarca la casilla junto a Bloqueado.
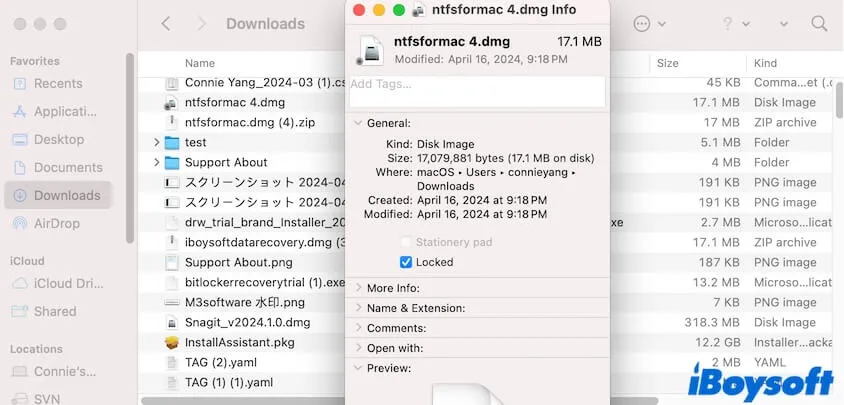
Después de eso, podrás eliminar el archivo fácilmente.
4. Verifica si el archivo es de solo lectura
No es comúnmente posible eliminar directamente un archivo de solo lectura como el archivo fantasma. Cuando lo eliminas, verás una barra de progreso que muestra que el elemento se está moviendo a la Papelera y una ventana que te pedirá que ingreses la contraseña para permitir esto. En otras palabras, necesitas permiso para eliminar esta carpeta o archivo.
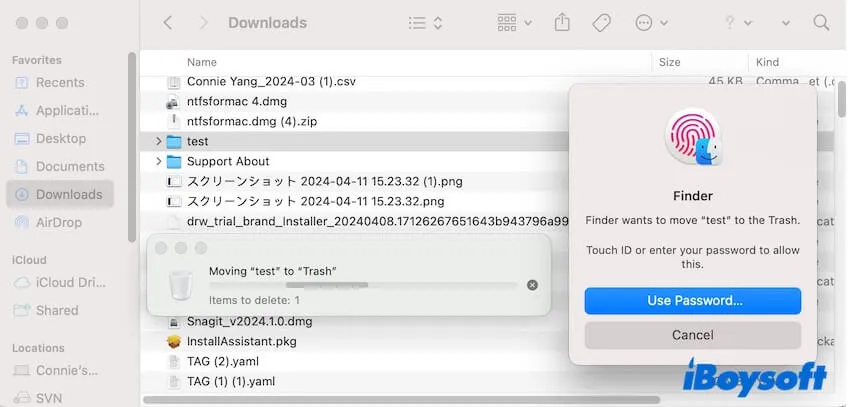
Para forzar la eliminación del archivo en tu Mac, debes hacer clic en Usar contraseña en la ventana emergente e ingresar tu contraseña de administrador.
Si desafortunadamente solo ves la barra de progreso de eliminación en curso pero no hay un diálogo emergente que solicite una contraseña, ve a verificar y cambiar los permisos del archivo.
- Haz clic derecho en el archivo y selecciona Obtener información.
- Haz clic en la flecha junto a Compartir y Permisos para expandir la información detallada.
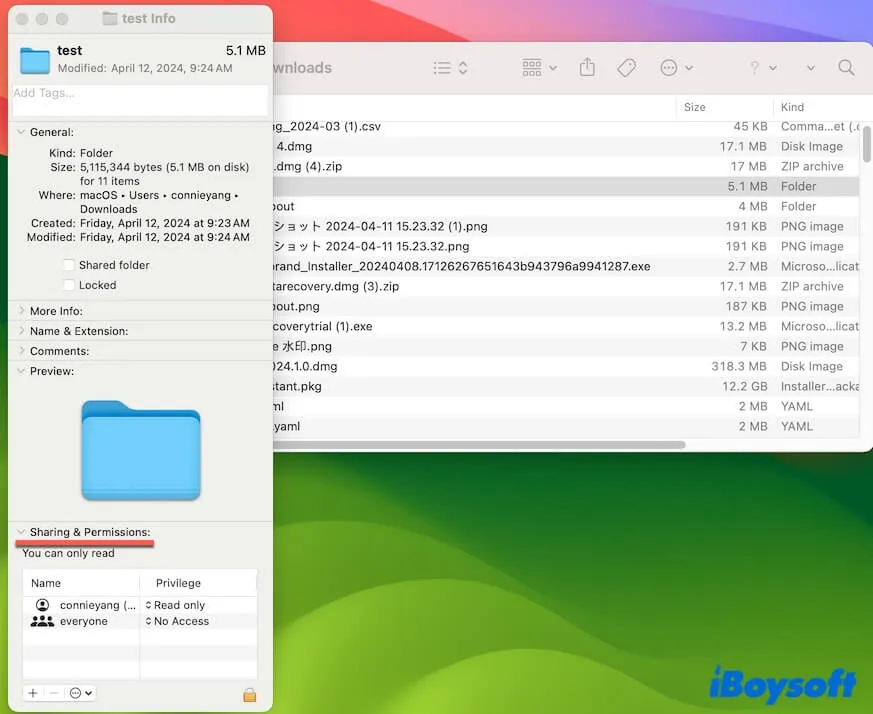
- Verifica si tu privilegio es "Solo lectura."
Si lo es, haz clic en el candado inferior e ingresa tu contraseña de administrador para desbloquear cambios. Luego, haz clic en "Solo lectura" y cámbialo a "Leer y Escribir."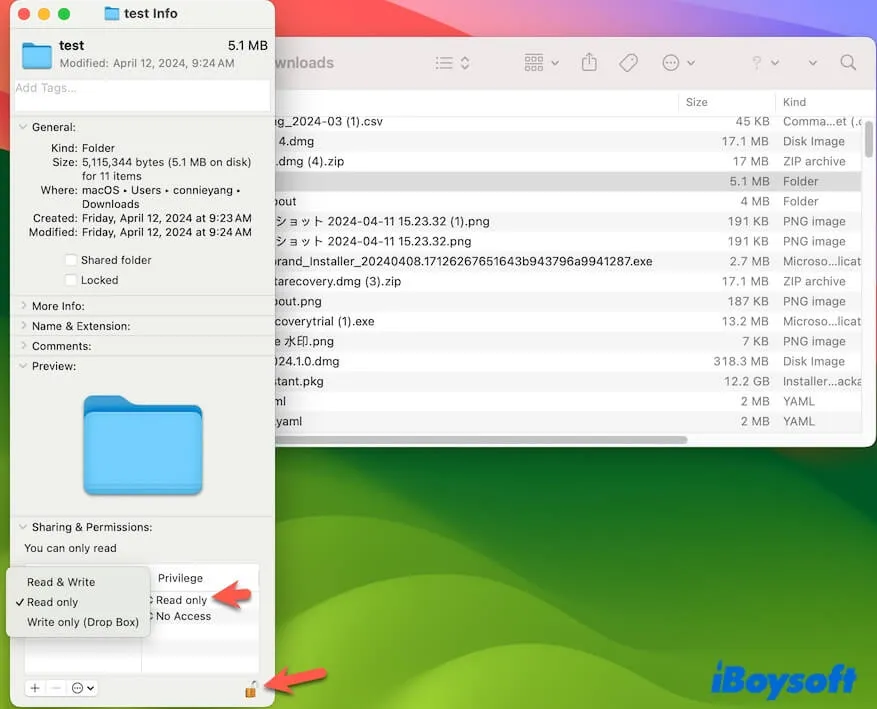
5. Inicia sesión en el Mac con una cuenta de administrador
Si eres un usuario invitado de Mac, no puedes eliminar documentos, aplicaciones u otros tipos de archivos propiedad del administrador.
En ese caso, puedes cerrar sesión en tu cuenta e iniciar sesión con la cuenta y contraseña del administrador. Después de eso, podrás eliminar fácilmente cualquier archivo en Mac.
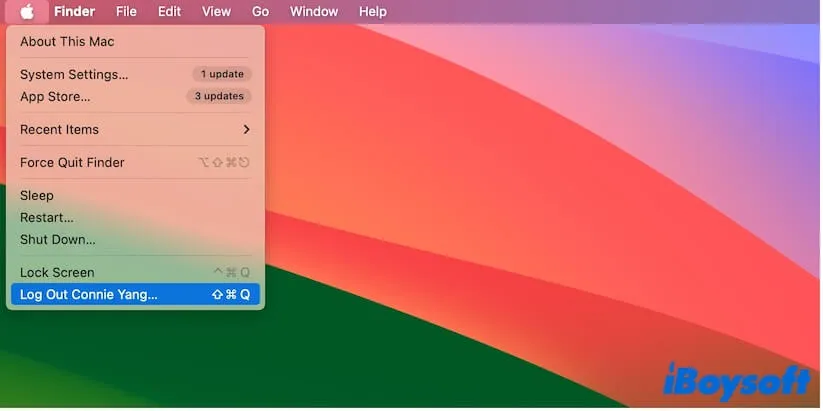
6. Vacía la Papelera en tu Mac
Si no puedes eliminar archivos en tu Mac debido al error "La operación no se pudo completar porque el disco está lleno.", significa que tu Mac casi se ha quedado sin espacio de almacenamiento. Mover archivos a la Papelera simultáneamente crea archivos de caché que exceden el espacio de almacenamiento disponible limitado de tu Mac.
Entonces, cuando no puedas eliminar archivos en tu Mac porque el disco de inicio está lleno, puedes vaciar la Papelera y luego usar Comando - Shift - Eliminar para eliminarlos de forma permanente en tu Mac.
7. Usa iBoysoft MagicMenu para eliminar el archivo
Si el archivo es de escritura para ti y actualmente no se está utilizando, pero no puedes deshacerte de él de ninguna manera, puedes usar iBoysoft MagicMenu para ayudarte a eliminar el archivo que no se eliminará en tu Mac.
iBoysoft MagicMenu es un mejorador de clic derecho que tiene como objetivo ayudarte a hacer muchas acciones rápidas con clic derecho. Dado que el archivo que estás preparado para eliminar ya no te es útil, puedes usar iBoysoft MagicMenu para eliminarlo de forma permanente en tu Mac mediante un clic derecho.
Así es cómo:
- Descarga, instala y abre iBoysoft MagicMenu en tu Mac.
- Haz clic en Extensión en su interfaz principal y desplázate hacia abajo para localizar Delete Directly.
- Haz clic en el botón de descarga junto a Delete Directly. Esto es para agregar esta función a tu menú contextual.
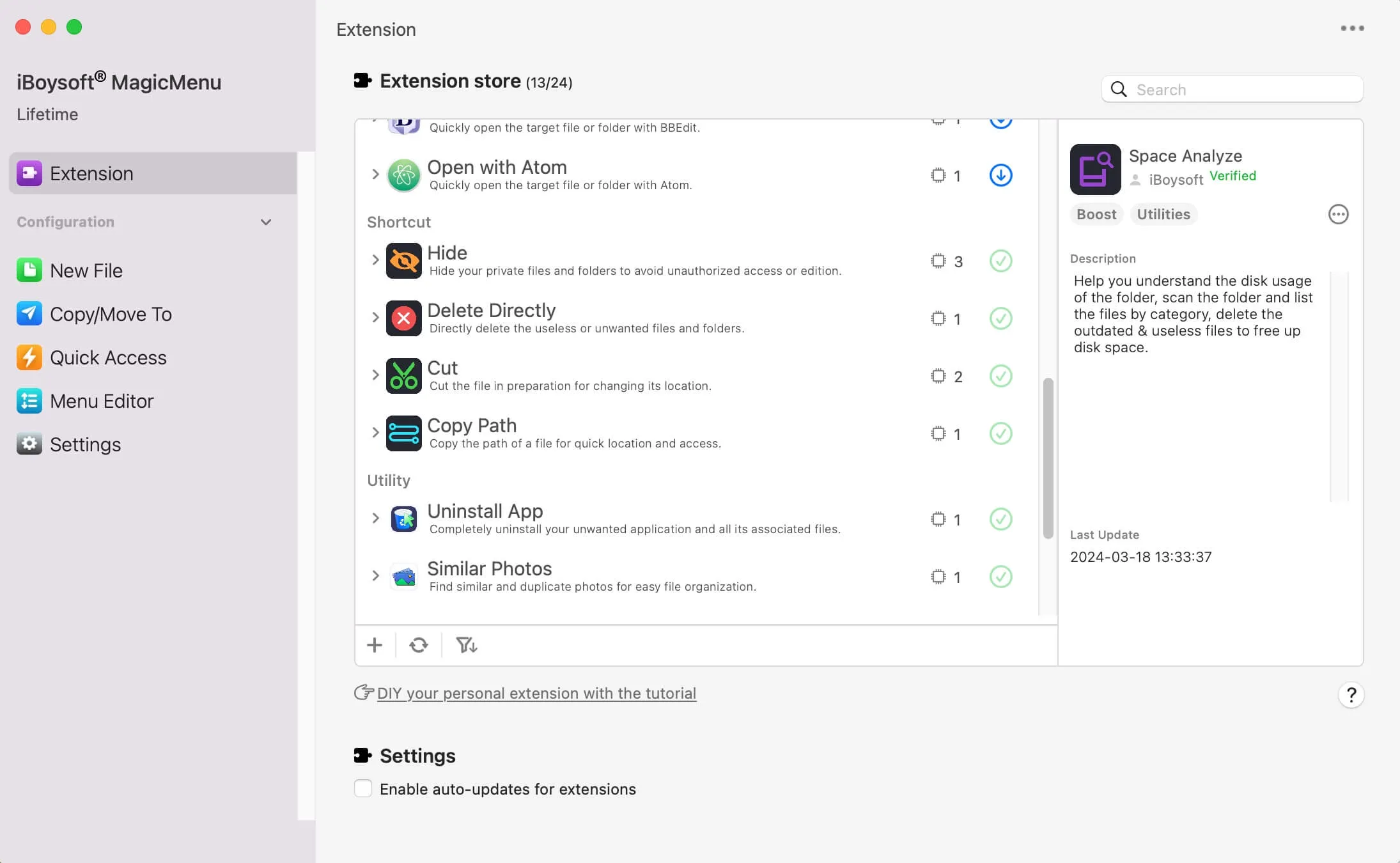
- Haz clic derecho en el archivo que deseas borrar y selecciona Delete Directly. Este archivo se eliminará permanentemente de tu Mac y no lo verás en la Papelera.

8. Usa Terminal para forzar eliminar el archivo que no se puede borrar
Cuando un archivo no se puede eliminar en tu Mac de la manera normal, puedes usar Terminal para eliminarlo. Usar Terminal puede ayudarte a borrar archivos fantasma en tu Mac.
Así es cómo forzar eliminar un archivo/carpeta en un Mac con Terminal:
Nota: Este comando es para eliminar permanentemente archivos en tu Mac en lugar de enviarlos a la Papelera. No podrás recuperarlo si te arrepientes más tarde, a menos que uses una herramienta de recuperación de datos.
- Abre Launchpad > Otros > Terminal.
- Ingresa el siguiente comando en la ventana de Terminal y no presiones Enter aún. sudo rm –R
- Asegúrate de que haya un espacio después de R y luego arrastra el archivo que deseas eliminar permanentemente a la ventana de Terminal.
- Pulsa Enter e ingresa tu contraseña de administrador para forzar eliminar el archivo en tu Mac.
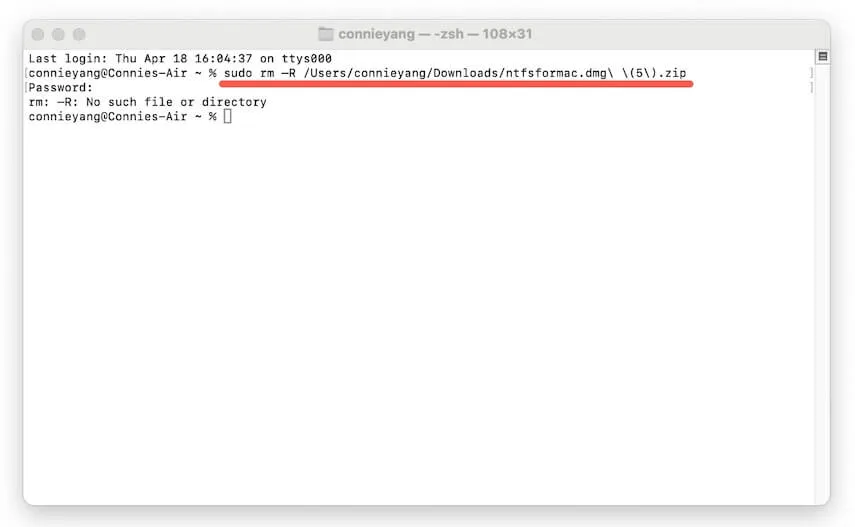
9. Elimina el archivo en Modo Seguro
Si después de haber intentado las formas anteriores, todavía no logras eliminar un archivo de tu Mac. Tal vez algunas aplicaciones de terceros interfieren con tu tarea de eliminación de archivos.
Entonces, ¿cómo eliminar archivos en un Mac que no se pueden borrar? Puedes iniciar tu Mac en Modo Seguro y luego eliminar el archivo. El Modo Seguro solo carga extensiones de kernel y programas de inicio mientras aisla todas las aplicaciones de terceros.
Si las 9 formas anteriores te ayudan a comprender cómo eliminar archivos en un Mac que no se pueden borrar, puedes compartirlas con tus amigos.
¿Por qué tu Mac no te permite borrar archivos?
Eliminar archivos en tu Mac es algo sencillo. Si no puedes eliminar un archivo en tu Mac a través de las formas comunes como arrastrarlo a la Papelera, necesitas considerar muchas cosas. Los archivos que no se pueden eliminar en un Mac pueden deberse a múltiples razones. Aquí, enumeramos las más comunes.
- El archivo está siendo utilizado por ciertos programas.
- El archivo es de solo lectura para ti.
- El archivo está bloqueado.
- Eres un usuario invitado de Mac.
- Los atajos de eliminación son defectuosos.
- Errores del sistema.
- La Papelera no funciona correctamente.
Comparte las razones para que otros sepan por qué Mac no les permite eliminar archivos.
Preguntas frecuentes sobre cómo eliminar archivos en Mac que no se pueden eliminar
- Q¿Cómo elimino un archivo por la fuerza en un Mac?
-
A
Para eliminar un archivo por la fuerza en un Mac, puedes arrastrarlo directamente a la Papelera en el Dock, hacer clic con el botón derecho en el archivo y luego seleccionar Mover a la Papelera, o seleccionarlo y luego presionar Comando-Borrar. Si es un archivo bloqueado, debes hacer clic en Continuar en la ventana emergente de confirmación para eliminarlo por la fuerza.
- Q¿Cómo eliminar archivos permanentemente en Mac?
-
A
Debes seleccionar el archivo y luego presionar Comando - Shift - Borrar para eliminarlo permanentemente en tu Mac. También puedes arrastrarlo a la Papelera y luego vaciarla.
- Q¿Cómo elimino por la fuerza un archivo bloqueado en un Mac?
-
A
Después de arrastrar el archivo bloqueado a la Papelera, aparecerá una ventana de confirmación. Debes hacer clic en el botón Continuar en ella para permitir que el archivo bloqueado se elimine por la fuerza.
- Q¿Cómo eliminar archivos fantasma en un Mac?
-
A
Los archivos fantasma son archivos del sistema que suelen estar ocultos y protegidos en tu Mac. Para eliminar archivos fantasma en un Mac, presiona Comando - Shift - . (la tecla de punto) para mostrarlos primero. Luego, verifica si son de escritura para ti. Si lo son, puedes eliminarlos. Si no, significa que estos archivos del sistema no se pueden eliminar.
- Q¿Por qué no funciona Command Delete?
-
A
Tal vez una de las teclas esté defectuosa, o no has seleccionado el archivo que deseas eliminar antes de presionar los atajos de teclado.