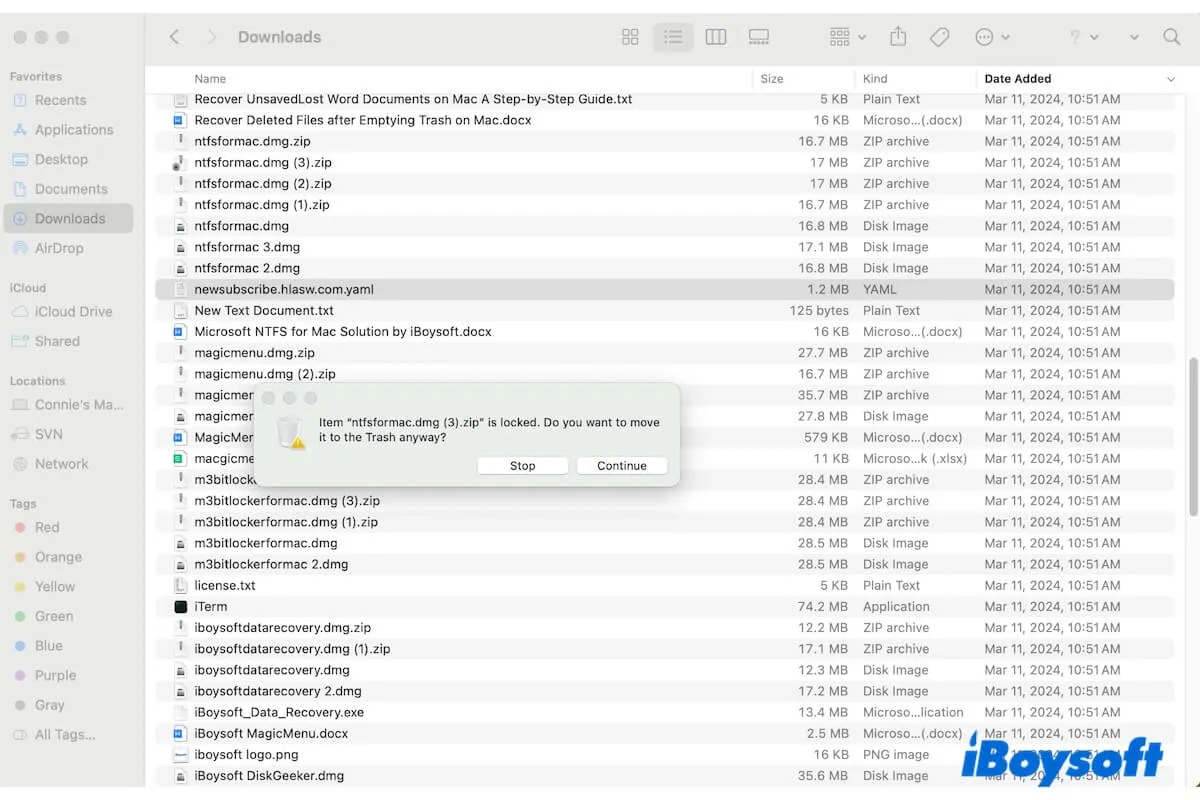何度か試しても、通常の操作では特定のファイルをMacから削除できないことに気付きます。ゴミ箱にドラッグしたり、右クリックしたり、コマンド - 削除ショートカットを押しても効果がありません。そのファイルはMac上で固着しているようです。
以下は、Macでアイテムを削除できないAppleコミュニティからの実例です:
デスクトップ上の画像を削除できません。ゴミ箱に移動しようとすると、「アイテムをゴミ箱に移動できません。削除できないため」と表示されます。何が問題なのでしょうか?Macで削除できないファイルをどうやって削除できるのでしょうか?
削除できないファイルの原因を見つけ、Macで削除できないファイルの削除方法を学びたい場合は、この投稿が役立ちます。いくつかのトラブルシューティング手順を提供し、Mac上でファイルを強制的に削除できるようサポートします。それから、不要な頑固なファイルとお別れできます。
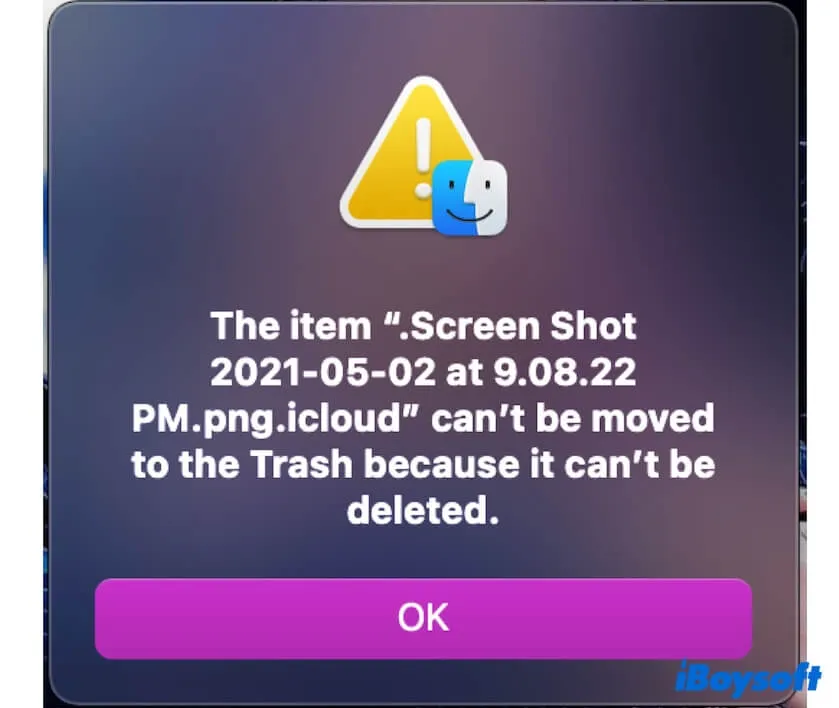
Macで削除できないファイルの削除方法は?9つの方法をご覧ください:
- ファイルが現在使用中か確認する
- Macを再起動する
- ファイルをロック解除する
- ファイルが読み取り専用か確認する
- 管理者アカウントでMacにログインする
- Macのゴミ箱を空にする
- iBoysoft MagicMenuを使用してファイルを削除する
- 削除できないファイルを強制的に削除するためにTerminalを使用する
- セーフモードでファイルを削除する
注意: macOS の組み込み削除機能ではファイルを削除できない場合、iBoysoft MagicMenu の「直接削除」機能を使用するのが最適です。これにより、不要なファイルを右クリックして永久的に削除し、ゴミ箱に移動した後にゴミ箱を空にする手順を省略できます。
- QMacでファイルを強制的に削除する方法は?
-
A
Macでファイルを強制的に削除するには、それをダイレクトにDock上のゴミ箱にドラッグしたり、ファイルを右クリックしてゴミ箱に移動したり、ファイルを選択してからCommand-Deleteを押すことができます。ロックされたファイルの場合は、強制的に削除するためにポップアップ確認ウィンドウで続行をクリックする必要があります。
- QMacでファイルを永久に削除する方法は?
-
A
ファイルを選択してからCommand - Shift - Deleteを押してMacで永久に削除する必要があります。また、それをゴミ箱にドラッグしてからゴミ箱を空にすることもできます。
- QMacでロックされたファイルを強制的に削除する方法は?
-
A
ロックされたファイルをゴミ箱にドラッグした後、確認ウィンドウが表示されます。ロックされたファイルを強制的に削除するために、それをクリックして続行する必要があります。
- QMacでゴーストファイルを削除する方法は?
-
A
ゴーストファイルは通常、Mac上で非表示で読み取り専用のシステムファイルです。Macでゴーストファイルを削除するには、まずCommand - Shift -(ピリオドキー)を押して非表示にします。その後、あなたにとって読み書き可能かどうかを確認します。読み書き可能であれば削除できます。そうでない場合、これらのシステムファイルは削除できません。
- QCommand Deleteが機能しない理由は?
-
A
キーのうちの1つが不調か、ショートカットを押す前に削除したいファイルを選択していない可能性があります。