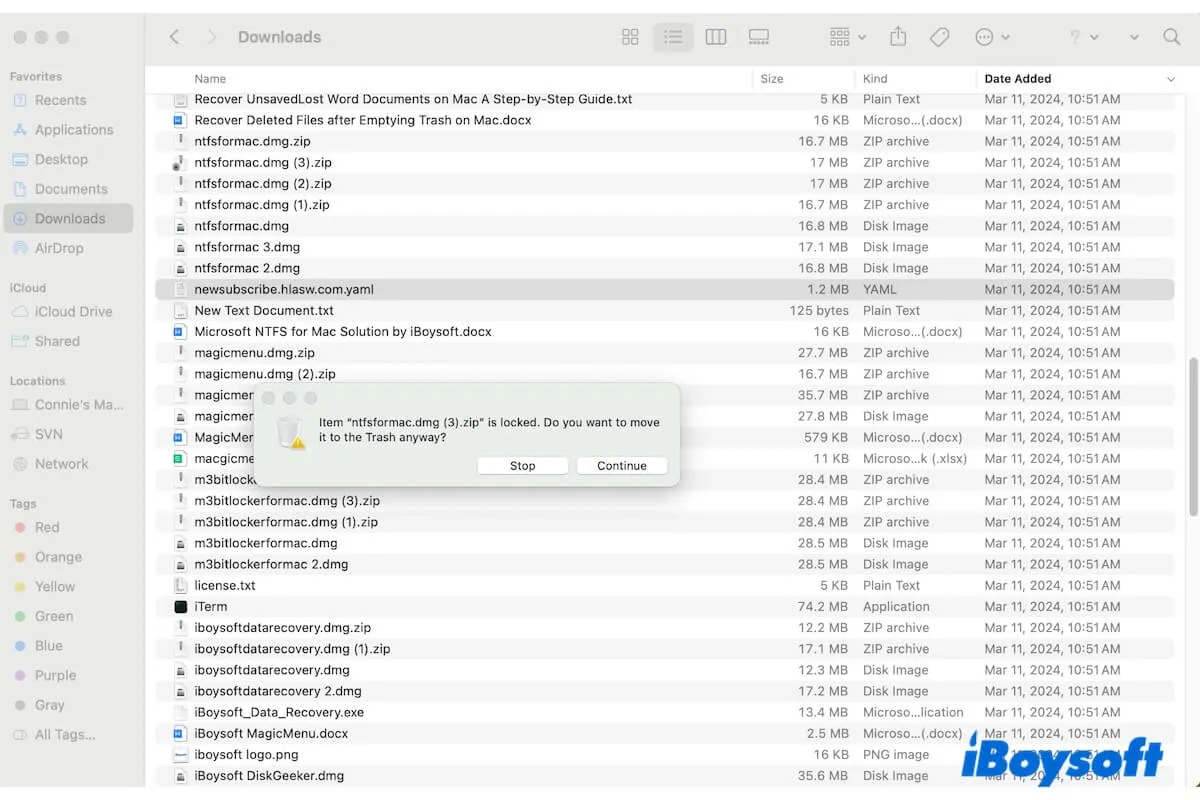Nach mehreren Versuchen stellen Sie fest, dass Sie bestimmte Dateien auf Ihrem Mac mit normalen Operationen nicht löschen können. Weder das Ziehen in den Papierkorb, Rechtsklick noch das Drücken von Befehl - Löschen Verknüpfungen. Die Dateien scheinen auf Ihrem Mac festzustecken.
Hier ist ein Fall aus der Apple-Community, in dem es nicht möglich ist, ein Element auf einem Mac zu löschen:
Ich kann ein Bild auf meinem Desktop nicht löschen. Immer wenn ich versuche, es in den Papierkorb zu verschieben, heißt es "Das Element kann nicht in den Papierkorb verschoben werden, weil es nicht gelöscht werden kann." Was ist das Problem? Wie kann ich die Datei auf meinem Mac löschen, die nicht gelöscht werden kann?
Wenn Sie die Ursachen herausfinden und lernen wollen, wie man Dateien auf einem Mac löscht, die nicht gelöscht werden können, wird Sie dieser Beitrag begleiten. Es bietet einige Problembehandlungsschritte, um Ihnen zu helfen, eine Datei auf Ihrem Mac zu erzwingen zu löschen. Dann können Sie sich von den unerwünschten hartnäckigen Dateien verabschieden.
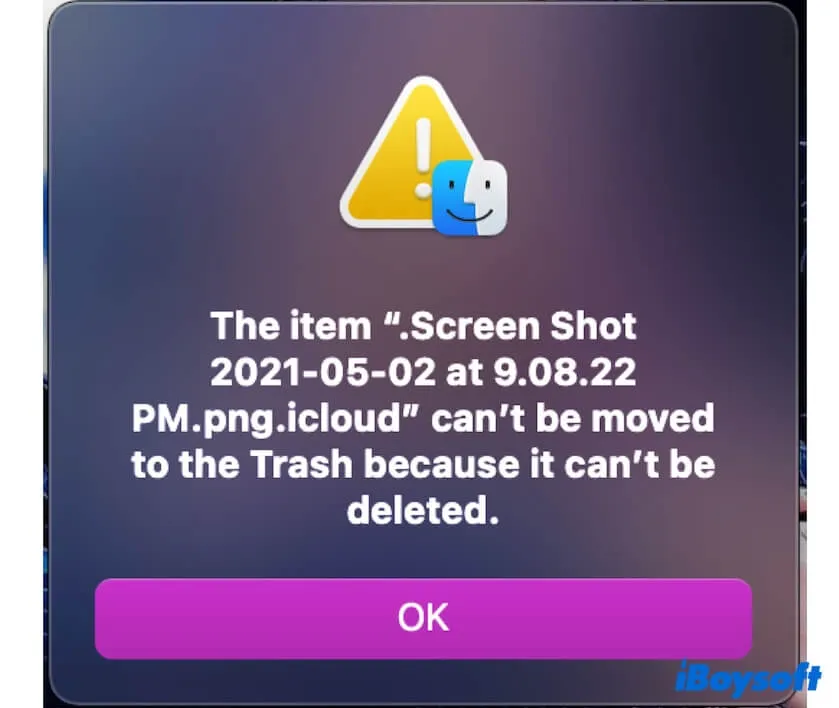
Wie man Dateien auf einem Mac löscht, die nicht gelöscht werden können? Folgen Sie den 9 Möglichkeiten:
- Überprüfen Sie, ob die Datei derzeit verwendet wird
- Starten Sie Ihren Mac neu
- Entsperren Sie die Datei
- Überprüfen Sie, ob die Datei schreibgeschützt ist
- Melden Sie sich auf dem Mac mit dem Admin-Konto an
- Leeren Sie den Papierkorb auf Ihrem Mac
- Verwenden Sie iBoysoft MagicMenu, um die Datei zu löschen
- Verwenden Sie das Terminal, um die Datei zu erzwingen, die nicht gelöscht werden kann
- Löschen Sie die Datei im abgesicherten Modus
Hinweis: Wenn die integrierte Löschfunktion von macOS Ihnen nicht hilft, Dateien zu löschen, ist die Verwendung der Funktion "Direkt löschen" von iBoysoft MagicMenu die beste Lösung. Mit dieser Funktion können Sie durch einen Rechtsklick unerwünschte Dateien dauerhaft löschen und die zusätzlichen Schritte zum Leeren des Papierkorbs nach dem Verschieben derselben in den Papierkorb reduzieren.
Teilen Sie die Möglichkeiten, anderen zu helfen, Dateien oder Ordner auf einem Mac/MacBook Pro zu erzwingen.
Wie lösche ich Dateien auf dem Mac, die nicht gelöscht werden?
Wenn Sie die nutzlosen Dateien nicht auf den Papierkorb im Dock ziehen können, wechseln Sie zum Rechtsklick oder drücken Sie Command + Löschen, um sie zu löschen. Wenn alle drei üblichen Methoden Ihnen nicht helfen können, die hartnäckigen Dateien loszuwerden, folgen Sie den untenstehenden Tricks, um Dateien auf Ihrem Mac zu löschen, die nicht gelöscht werden.
1. Überprüfen Sie, ob die Datei aktuell verwendet wird
Wenn Sie die Datei, die gelöscht werden soll, nicht geöffnet haben, überprüfen Sie, ob eines der laufenden Programme die Datei jetzt verwendet. Sie können alle Apps schließen und dann versuchen, die Datei erneut in den Papierkorb zu verschieben.
2. Starten Sie Ihren Mac neu
Vielleicht verwenden einige Programme im Hintergrund die Datei, sodass Sie sie nicht bemerken und schließen können. Sie können Ihren Mac neu starten, um das System wieder in den Ursprungszustand zu versetzen und dann die Datei zu löschen.
Das Neustarten Ihres Macs kann auch die temporären Fehler beseitigen, die dazu führen, dass Sie Dateien auf dem Mac nicht löschen können.
3. Entsperrung der Datei
Haben Sie ein Schlosssymbol auf dem Symbol Ihrer Datei gesehen? Wenn ja, bedeutet das, dass die Datei gesperrt ist. Normalerweise erscheint beim Löschen einer gesperrten Datei ein Bestätigungsdialog. Wenn Sie diese gesperrte Datei auf Ihrem Mac erzwingen möchten, müssen Sie auf die Schaltfläche "Fortfahren" im Fenster klicken.
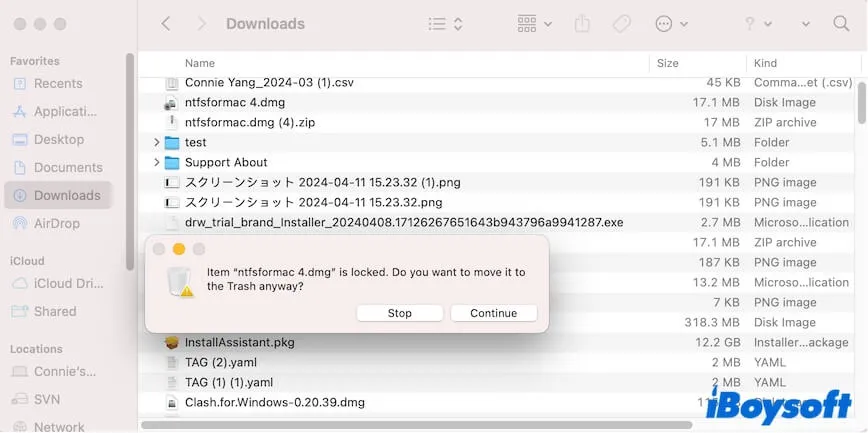
Aufgrund von Softwarefehlern kann es jedoch vorkommen, dass Sie das Popup nicht sehen und daher die Datei auf Ihrem Mac nicht löschen können. Also, wie löschen Sie eine gesperrte Datei auf Ihrem Mac?
In diesem Fall befolgen Sie diese Schritte, um die Datei zu entsperren:
- Klicken Sie mit der rechten Maustaste auf die Datei und wählen Sie "Informationen abrufen".
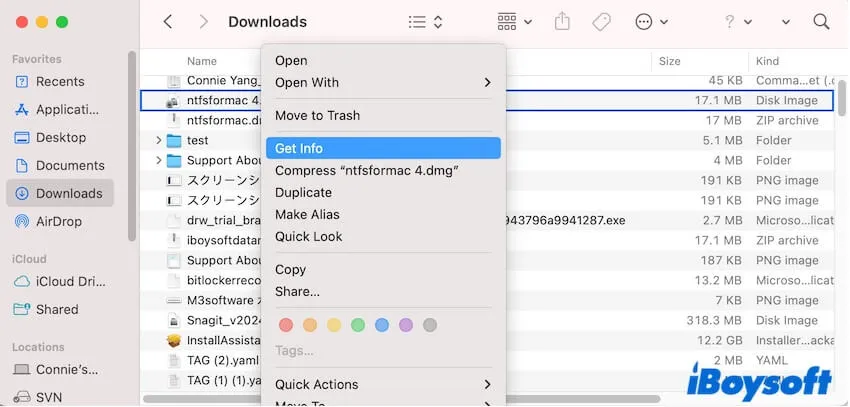
- Deaktivieren Sie das Kontrollkästchen neben Gesperrt.
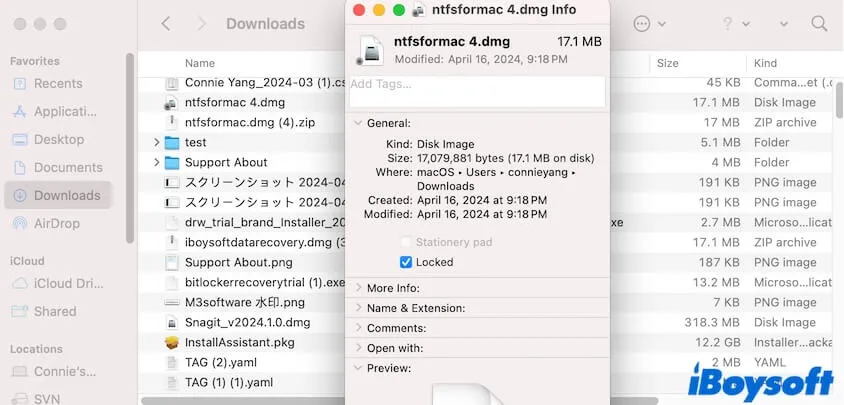
Danach können Sie die Datei problemlos löschen.
4. Überprüfen Sie, ob die Datei schreibgeschützt ist
Sie können in der Regel eine schreibgeschützte Datei wie die Geisterdatei nicht direkt löschen. Wenn Sie sie entfernen, wird eine Fortschrittsleiste angezeigt, die anzeigt, dass das Element in den Papierkorb verschoben wird, und ein Fenster, das Sie auffordert, das Passwort einzugeben, um dies zu erlauben. Mit anderen Worten, Sie benötigen die Genehmigung, diesen Ordner oder diese Datei zu löschen.
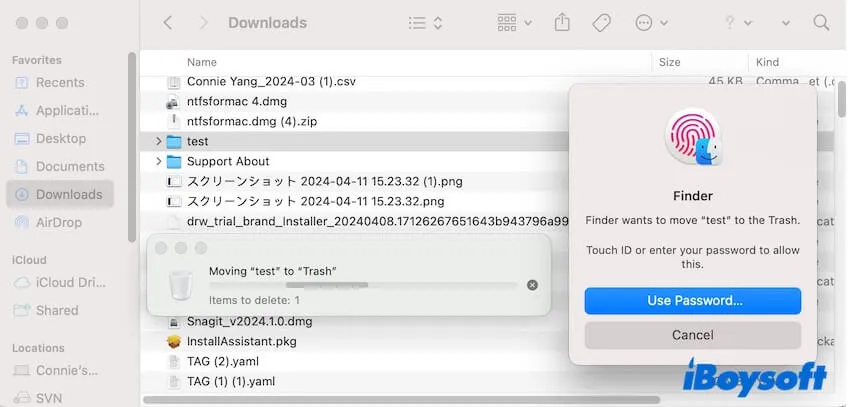
Um die Datei auf Ihrem Mac zu erzwingen, müssen Sie im Popup-Fenster auf "Passwort verwenden" klicken und Ihr Admin-Passwort eingeben.
Wenn Sie leider nur die laufende Löschfortschrittsleiste sehen, jedoch kein Popup-Dialogfeld mit der Aufforderung zur Passworteingabe erhalten, überprüfen und ändern Sie die Berechtigung der Datei.
- Klicken Sie mit der rechten Maustaste auf die Datei und wählen Sie "Informationen erhalten".
- Klicken Sie auf den Pfeil neben "Freigabe & Berechtigungen", um die detaillierten Informationen anzuzeigen.
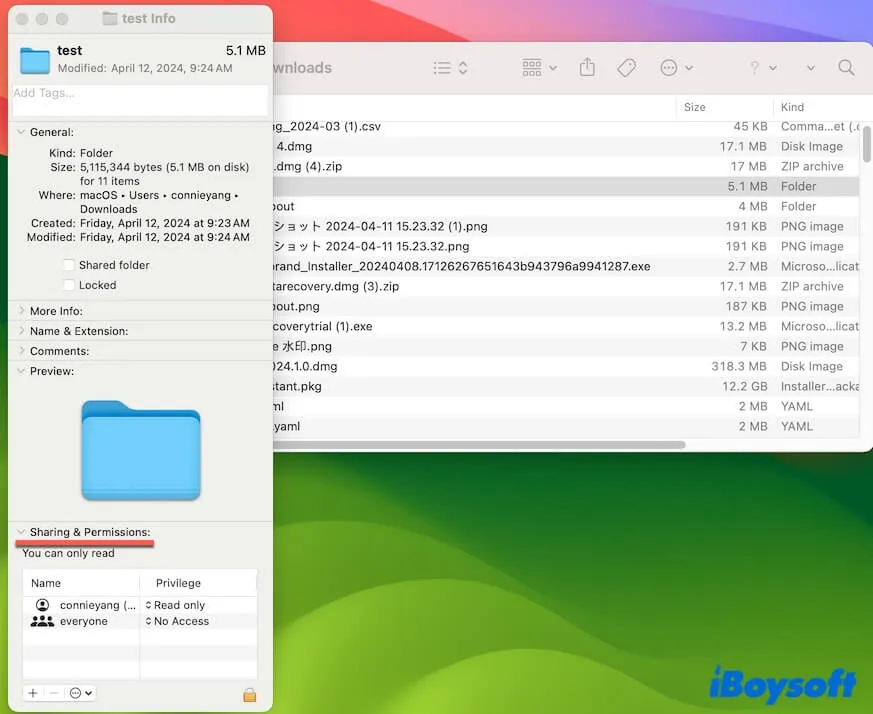
- Überprüfen Sie, ob Ihr Privileg "Nur lesen" ist.
Wenn dies der Fall ist, klicken Sie auf das untere Schlosssymbol und geben Sie Ihr Admin-Passwort ein, um Änderungen zuzulassen. Klicken Sie dann auf "Nur lesen" und ändern Sie es in "Lesen & Schreiben".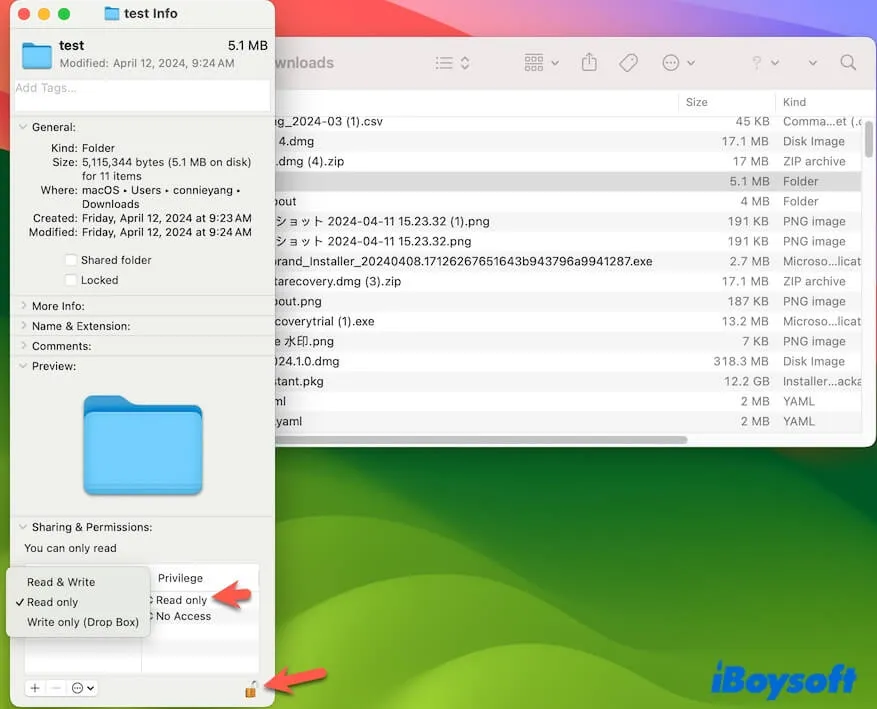
5. Melden Sie sich bei Mac mit einem Admin-Konto an
Wenn Sie ein Gastbenutzer des Mac sind, können Sie keine Dokumente, Apps oder andere Arten von Dateien löschen, die dem Administrator gehören.
In diesem Fall können Sie sich abmelden und sich dann mit dem Benutzerkonto des Administrators und dem Passwort anmelden. Danach können Sie mühelos jede Datei auf dem Mac löschen.
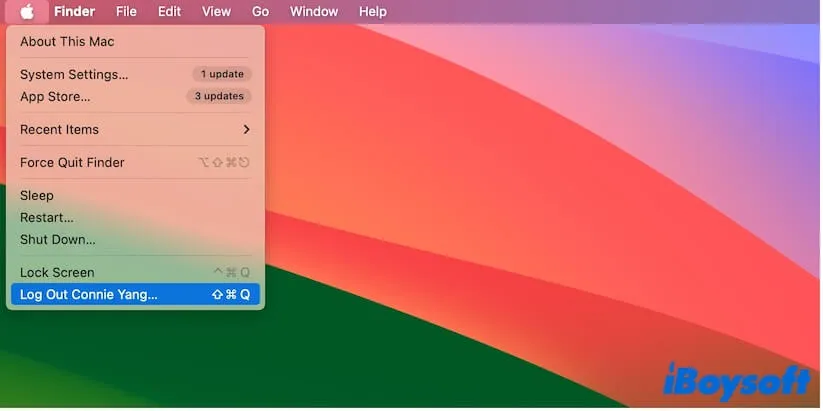
6. Papierkorb auf Ihrem Mac leeren
Wenn Sie Dateien auf Ihrem Mac nicht löschen können wegen des Fehlers "Der Vorgang konnte nicht abgeschlossen werden, weil die Festplatte voll ist.", zeigt dies, dass Ihr Mac fast keinen Speicherplatz mehr hat. Das Verschieben von Dateien in den Papierkorb erstellt gleichzeitig Cache-Dateien, die den verfügbaren Speicherplatz Ihres Macs übersteigen.
Wenn Sie Dateien auf Ihrem Mac nicht löschen können, weil die Startfestplatte voll ist, können Sie Ihren Papierkorb leeren und dann Befehl - Umschalt - Löschen verwenden, um sie dauerhaft auf Ihrem Mac zu löschen.
7. Verwenden Sie iBoysoft MagicMenu, um die Datei zu löschen
Wenn die Datei für Sie schreibgeschützt ist und derzeit nicht verwendet wird, Sie sie jedoch auf keine Weise loswerden können, können Sie iBoysoft MagicMenu verwenden, um Ihnen beim Löschen der Datei zu helfen, die auf Ihrem Mac nicht gelöscht werden kann.
iBoysoft MagicMenu ist ein Rechtsklick-Verbesserungstool, das Ihnen hilft, mit einem Rechtsklick viele schnelle Aktionen auszuführen. Da die Datei, die Sie löschen möchten, nicht mehr nützlich ist, können Sie iBoysoft MagicMenu verwenden, um sie dauerhaft mit einem Rechtsklick auf Ihrem Mac zu löschen.
So funktioniert es:
- Laden Sie iBoysoft MagicMenu auf Ihren Mac herunter, installieren Sie es und öffnen Sie es.
- Klicken Sie auf Erweiterung in der Hauptansicht und scrollen Sie nach unten, um Löschen direkt zu finden.
- Klicken Sie auf die Schaltfläche zum Herunterladen neben Löschen direkt. Dadurch wird diese Funktion Ihrem Kontextmenü hinzugefügt.
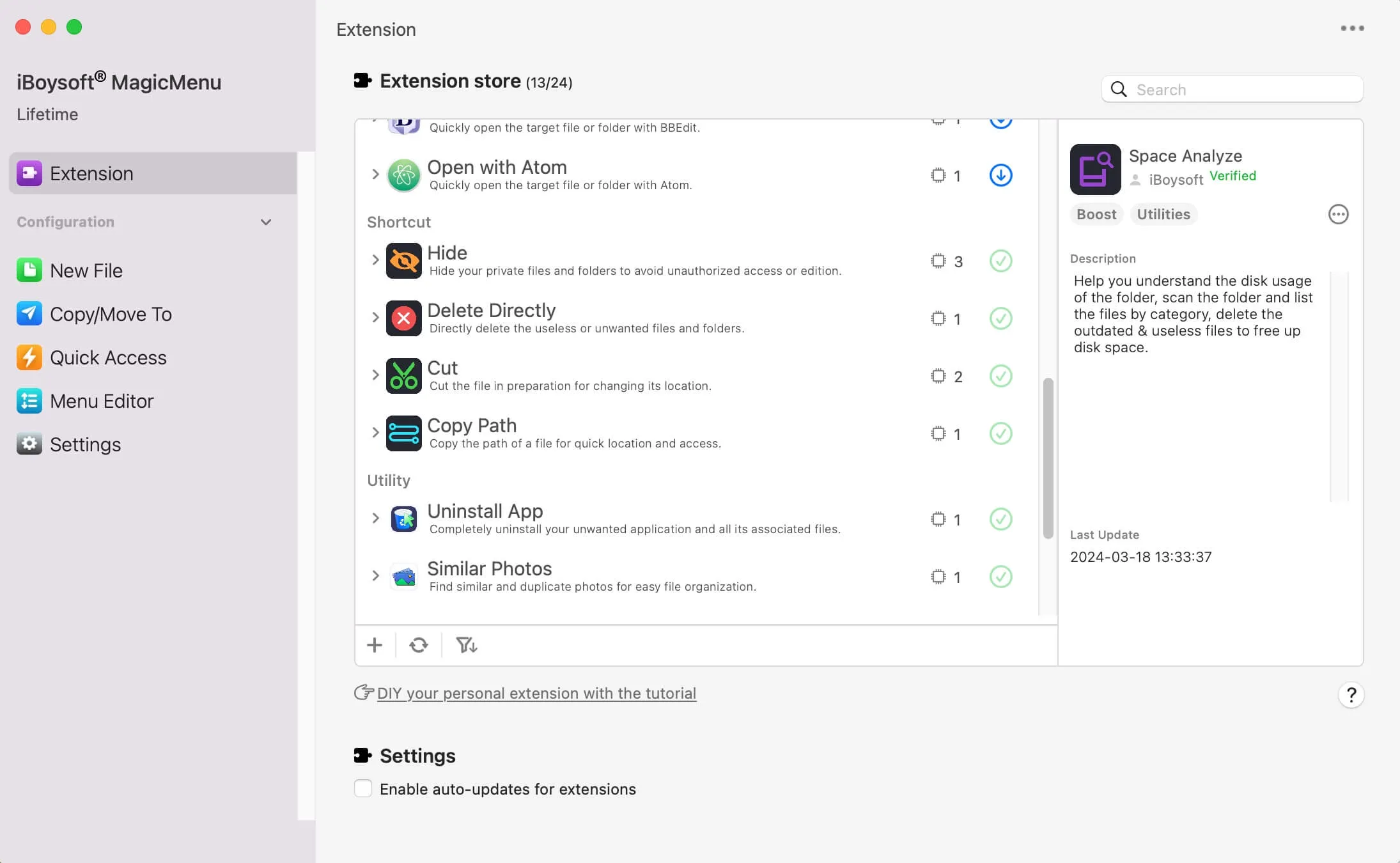
- Klicken Sie mit der rechten Maustaste auf die Datei, die Sie löschen möchten, und wählen Sie Löschen direkt aus. Diese Datei wird dauerhaft von Ihrem Mac entfernt und Sie sehen sie nicht im Papierkorb.

8. Verwenden Sie Terminal, um die Datei zu erzwingen, die sich nicht löschen lässt
Wenn eine Datei auf Ihrem Mac auf herkömmliche Weise nicht gelöscht werden kann, können Sie Terminal verwenden, um sie zu löschen. Die Verwendung von Terminal kann Ihnen helfen, Geisterdateien auf Ihrem Mac zu löschen.
So löschen Sie eine Datei/einen Ordner auf einem Mac mit Terminal:
Hinweis: Dieser Befehl dient dazu, Dateien auf Ihrem Mac dauerhaft zu löschen, anstatt sie in den Papierkorb zu legen. Sie können es nicht wiederherstellen, falls Sie es später bereuen, es sei denn, Sie verwenden ein Datenwiederherstellungstool.
- Öffnen Sie Launchpad > Andere > Terminal.
- Geben Sie den folgenden Befehl in das Terminalfenster ein, drücken Sie jetzt aber nicht Enter. sudo rm –R
- Stellen Sie sicher, dass nach R ein Leerzeichen steht und ziehen Sie dann die Datei, die Sie dauerhaft löschen möchten, in das Terminalfenster.
- Drücken Sie Enter und geben Sie Ihr Administratorpasswort ein, um die Datei auf Ihrem Mac gewaltsam zu löschen.
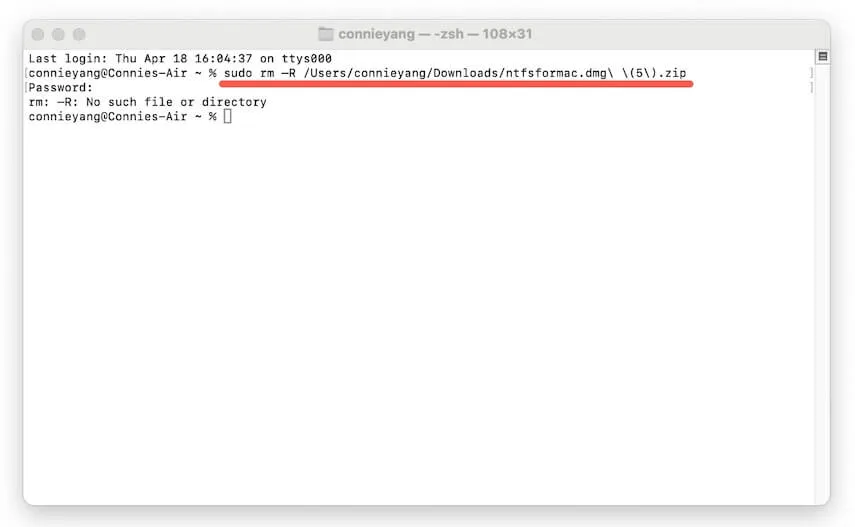
9. Löschen Sie die Datei im abgesicherten Modus
Wenn Sie nach den oben genannten Methoden immer noch nicht in der Lage sind, eine Datei von Ihrem Mac zu löschen. Möglicherweise stören einige Anwendungen von Drittanbietern Ihre Dateilöschungsaufgabe.
Dann, wie löschen Sie Dateien auf einem Mac, die sich nicht löschen lassen? Sie können Ihren Mac in den abgesicherten Modus starten und dann die Datei löschen. Der abgesicherte Modus lädt nur Kernelerweiterungen und Startprogramme, isoliert alle Anwendungen von Drittanbietern.
Wenn Ihnen die oben genannten 9 Methoden geholfen haben zu verstehen, wie Sie Dateien auf einem Mac löschen, die sich nicht löschen lassen, können Sie sie mit Ihren Freunden teilen.
Warum lässt dich dein Mac keine Dateien löschen?
Das Löschen von Dateien auf Ihrem Mac ist eine einfache Sache. Wenn Sie eine Datei auf Ihrem Mac nicht auf die üblichen Weisen wie das Ziehen in den Papierkorb löschen können, müssen Sie viele Dinge in Betracht ziehen. Dateien, die auf einem Mac nicht gelöscht werden können, können aus verschiedenen Gründen resultieren. Hier listen wir die häufigsten auf.
- Die Datei wird derzeit von bestimmten Programmen verwendet.
- Die Datei ist für Sie schreibgeschützt.
- Die Datei ist gesperrt.
- Sie sind ein Gastbenutzer des Mac.
- Die Löschverknüpfungen sind fehlerhaft.
- Systemfehler.
- Der Papierkorb funktioniert nicht richtig.
Teilen Sie die Gründe, um anderen mitzuteilen, warum der Mac ihnen nicht erlaubt, Dateien zu löschen.
FAQs zum Löschen von Dateien auf dem Mac, die nicht gelöscht werden können
- QWie lösche ich eine Datei auf einem Mac gewaltsam?
-
A
Um eine Datei auf einem Mac gewaltsam zu löschen, kannst du sie direkt zum Papierkorb im Dock ziehen, mit der rechten Maustaste auf die Datei klicken und dann Verschieben in den Papierkorb auswählen, oder sie auswählen und dann Befehl-Löschen drücken. Wenn es sich um eine gesperrte Datei handelt, musst du auf dem Popup-Bestätigungsfenster auf Weiter klicken, um sie gewaltsam zu löschen.
- QWie lösche ich Dateien dauerhaft auf dem Mac?
-
A
Du musst die Datei auswählen und dann Befehl - Umschalt - Löschen drücken, um sie dauerhaft auf deinem Mac zu löschen. Du kannst sie auch zum Papierkorb ziehen und dann deinen Papierkorb leeren.
- QWie lösche ich eine gesperrte Datei auf einem Mac gewaltsam?
-
A
Nachdem du die gesperrte Datei in den Papierkorb gezogen hast, erscheint ein Bestätigungsfenster. Du musst auf die Schaltfläche Weiter klicken, um die gesperrte Datei gewaltsam löschen zu lassen.
- QWie löscht man Geisterdateien auf dem Mac?
-
A
Geisterdateien sind Systemdateien, die normalerweise auf deinem Mac versteckt und schreibgeschützt sind. Um Geisterdateien auf einem Mac zu löschen, drücke Befehl - Umschalt -.(den Punkt) um sie zunächst sichtbar zu machen. Überprüfe dann, ob sie für dich schreibgeschützt sind. Wenn ja, kannst du sie löschen. Wenn nicht, bedeutet es, dass diese Systemdateien nicht entfernt werden können.
- QWarum funktioniert Befehl Löschen nicht?
-
A
Vielleicht ist einer der Tasten defekt, oder du hast die Datei, die du löschen möchtest, nicht ausgewählt, bevor du die Tastenkombinationen drückst.