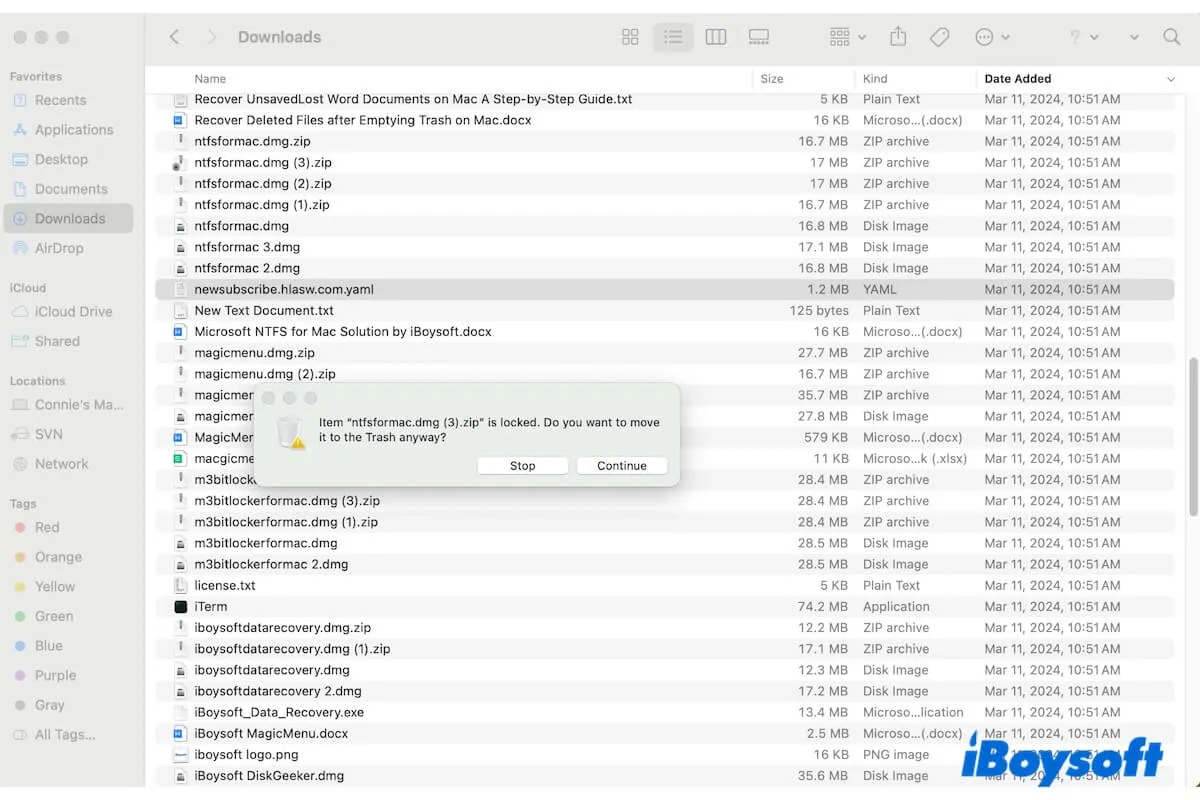Depois de várias tentativas, você percebe que não consegue excluir certos arquivos no seu Mac com operações regulares. Nem arrastando para a lixeira, clicando com o botão direito, ou pressionando os atalhos Command - Delete. Os arquivos parecem estar presos no seu Mac.
Aqui está um caso da comunidade da Apple sobre a impossibilidade de excluir um item em um Mac:
Não consigo excluir uma imagem na minha área de trabalho. Sempre que tento movê-la para a Lixeira, aparece "O item não pode ser movido para a Lixeira porque não pode ser excluído." O que será? Como posso excluir o arquivo no meu Mac que não pode ser excluído?
Se você deseja descobrir as causas e aprender como excluir arquivos em um Mac que não serão excluídos, este post irá te orientar. Ele oferece alguns passos de solução de problemas para ajudá-lo a forçar a exclusão de um arquivo no seu Mac. Então, você poderá se livrar dos arquivos teimosos indesejados.
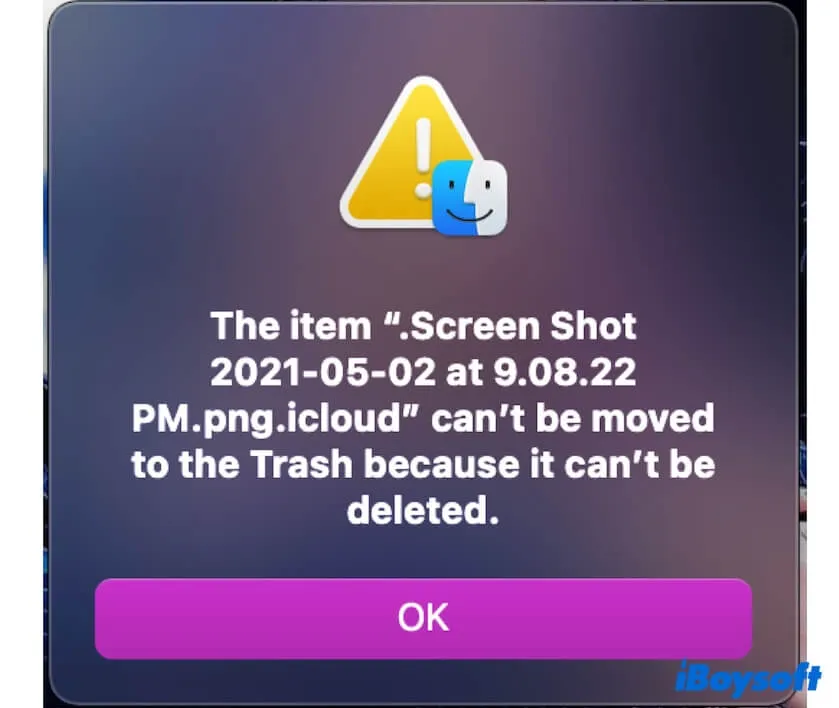
Como excluir arquivos em um Mac que não serão excluídos? Siga as 9 maneiras:
- Verifique se o arquivo está sendo usado no momento
- Reinicie o seu Mac
- Desbloqueie o arquivo
- Verifique se o arquivo é somente leitura
- Acesse o Mac com a conta de administrador
- Esvazie a Lixeira no seu Mac
- Use iBoysoft MagicMenu para excluir o arquivo
- Use o Terminal para forçar a exclusão do arquivo que não será excluído
- Exclua o arquivo no Modo de Segurança
Nota: Quando a função de exclusão integrada do macOS não puder ajudá-lo a excluir arquivos, usar a função Excluir Diretamente do iBoysoft MagicMenu é o melhor remédio. Com ele, você pode clicar com o botão direito para excluir permanentemente os arquivos indesejados e reduzir as etapas extras para esvaziar a Lixeira depois de movê-los para lá.
Compartilhe maneiras de ajudar outras pessoas a forçar a exclusão de arquivos ou pastas em um Mac/MacBook Pro.
Como excluir arquivos no Mac que não querem ser excluídos?
Se você não consegue arrastar os arquivos inúteis para a Lixeira na Dock, mude para o clique direito ou pressione Command + Delete para excluí-lo. Se todas as três maneiras comuns não ajudarem a se livrar dos arquivos obstinados, siga os truques abaixo para forçar a exclusão de arquivos no seu Mac que não querem ser excluídos.
1. Verificar se o arquivo está sendo usado no momento
Se você não abriu o arquivo que está prestes a ser excluído, verifique se um dos programas em execução está usando o arquivo agora. Você pode fechar todos os aplicativos e então tentar mover o arquivo para a Lixeira novamente.
2. Reinicie seu Mac
Talvez alguns programas em execução em segundo plano estejam usando o arquivo, fazendo com que você não consiga notá-los e fechá-los. Você pode reiniciar seu Mac para trazer o sistema de volta ao estado original e então excluir o arquivo.
Reiniciar o Mac também pode limpar os erros temporários que impedem a exclusão de arquivos na máquina Mac.
3. Desbloqueie o arquivo
Você viu um ícone de cadeado no ícone do seu arquivo? Se sim, significa que o arquivo está bloqueado. Geralmente, ao excluir um arquivo bloqueado, uma caixa de diálogo de confirmação aparecerá. Se você deseja forçar a exclusão desse arquivo bloqueado no seu Mac, é necessário clicar no botão Continuar na janela.
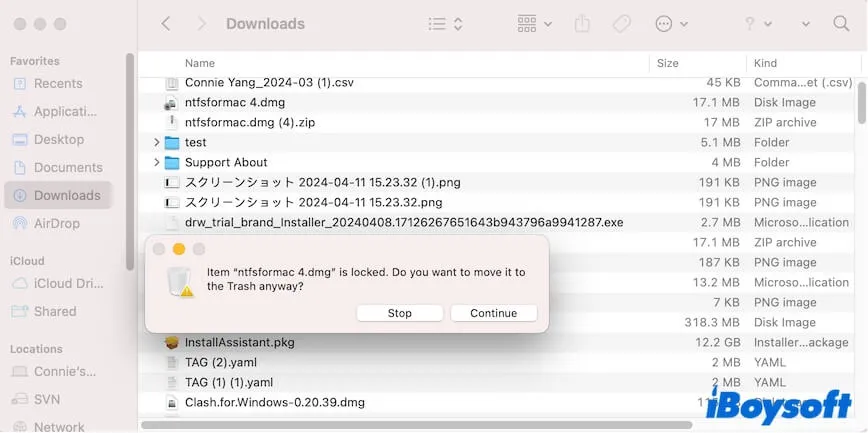
No entanto, devido a bugs de software, você pode não ver o pop-up e, consequentemente, não pode excluir o arquivo no seu Mac. Então, como excluir um arquivo bloqueado no Mac?
Nesse caso, siga estas etapas para desbloquear o arquivo:
- Clique com o botão direito no arquivo e escolha Obter Informações.
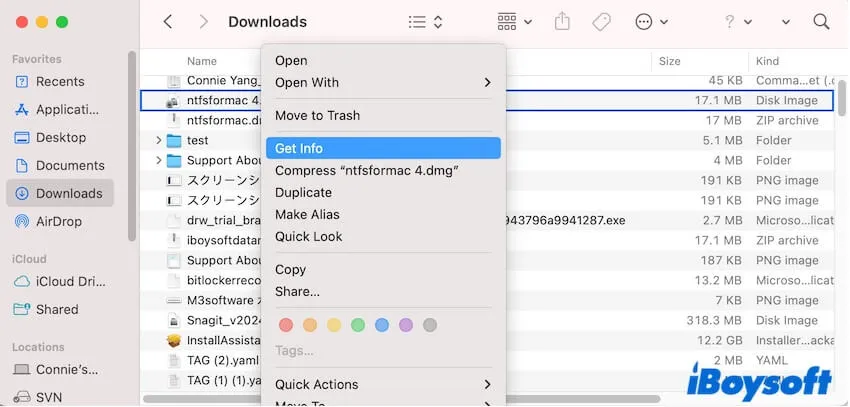
- Desmarque a caixa ao lado de Bloqueado.
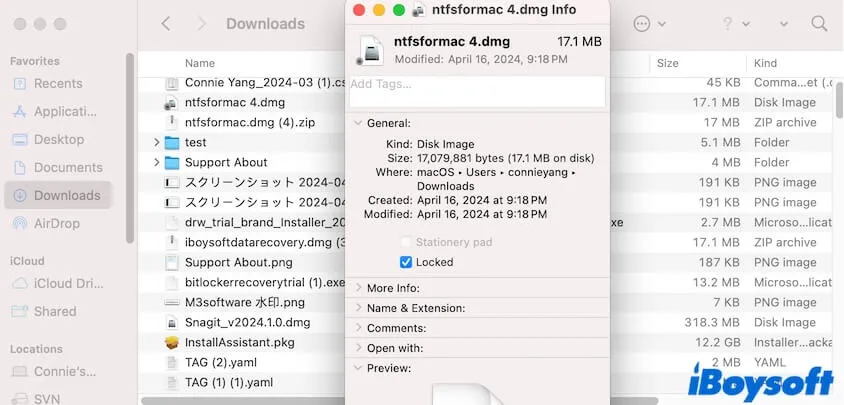
Depois disso, você poderá excluir o arquivo com facilidade.
4. Verificar se o arquivo é somente leitura
Geralmente, não é possível excluir diretamente um arquivo somente leitura como o arquivo fantasma. Quando você o remove, verá uma barra de progresso que mostra que o item está sendo movido para a Lixeira e uma janela solicitando que você entre com a senha para permitir isso. Em outras palavras, você precisa de permissão para excluir essa pasta ou arquivo.
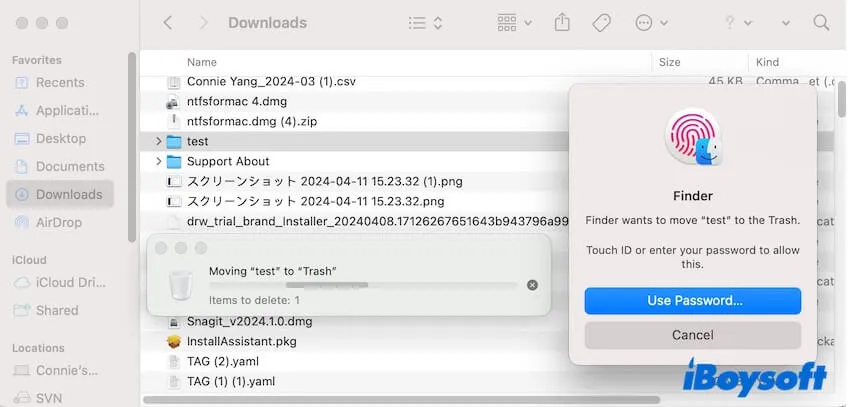
Para forçar a exclusão do arquivo no seu Mac, é necessário clicar em Usar Senha na janela pop-up e digitar sua senha de administrador.
Se, infelizmente, você apenas vê a barra de progresso de exclusão em andamento, mas não vê um diálogo pop-up solicitando uma senha, vá verificar e alterar as permissões do arquivo.
- Clique com o botão direito no arquivo e selecione Obter Informações.
- Clique na seta ao lado de Compartilhamento e Permissões para expandir as informações detalhadas.
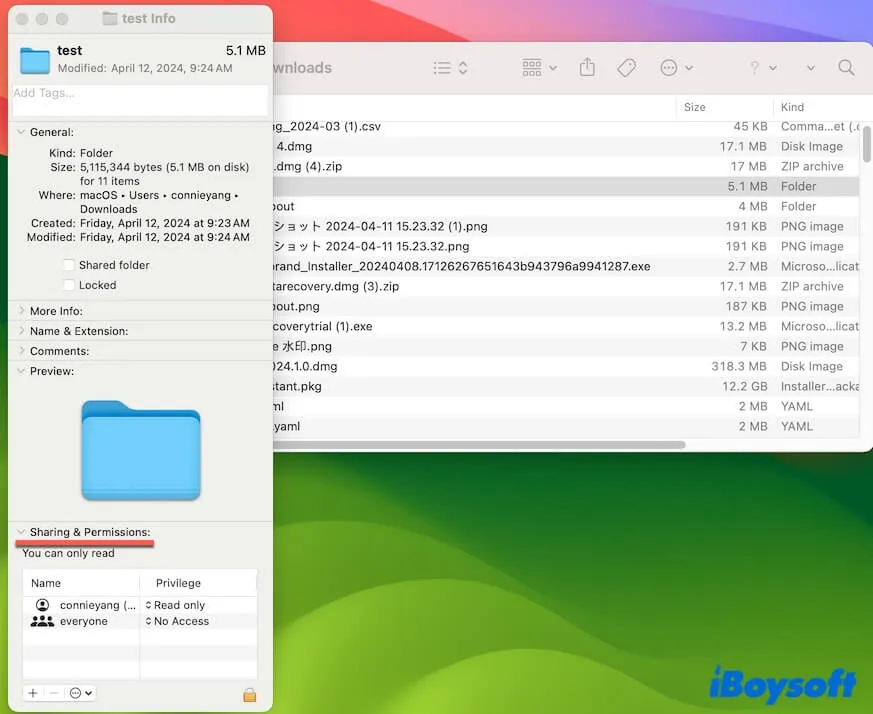
- Verifique se seu privilégio está como "Somente leitura".
Se estiver, clique no ícone de cadeado na parte inferior e digite sua senha de administrador para desbloquear as alterações. Em seguida, clique em "Somente leitura" e altere para "Leitura e Escrita".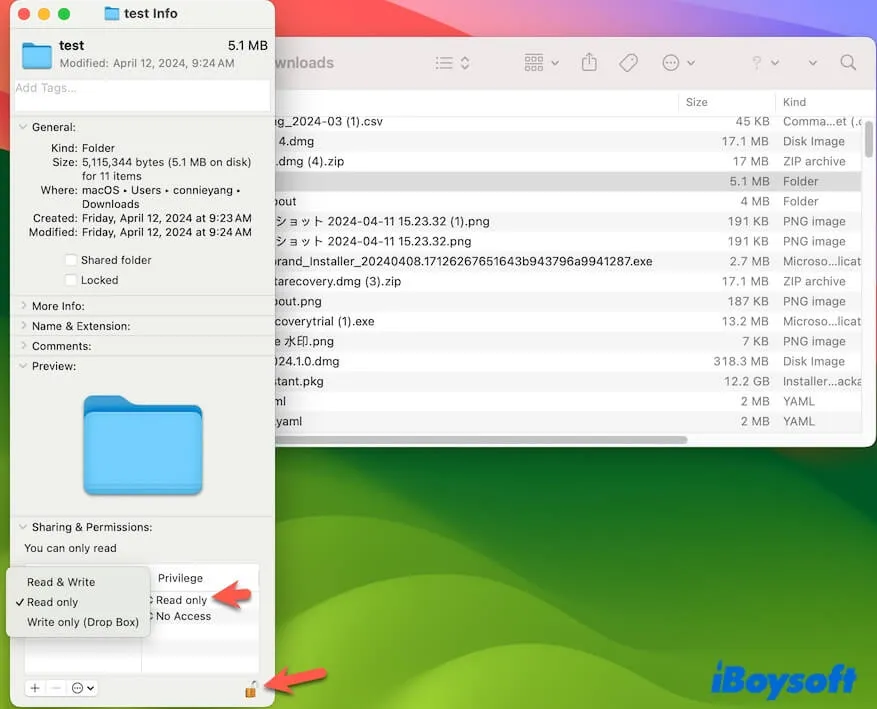
5. Faça login no Mac com uma conta de administrador
Se você é um usuário convidado do Mac, não poderá excluir documentos, aplicativos ou outros tipos de arquivos pertencentes ao administrador.
Nesse caso, você pode sair da sua conta e então fazer login com a conta do administrador e senha. Depois disso, você poderá excluir facilmente qualquer arquivo no Mac.
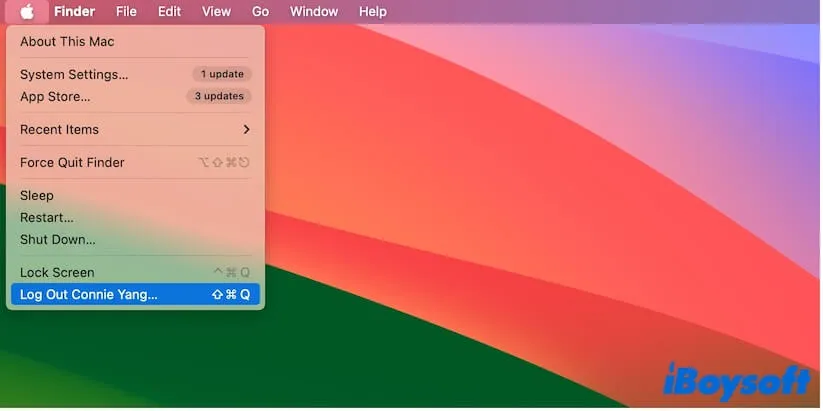
6. Esvazie a Lixeira no seu Mac
Se você não consegue excluir arquivos no seu Mac devido ao erro "A operação não pode ser concluída porque o disco está cheio.", isso indica que o seu Mac está quase sem espaço de armazenamento. Mover arquivos para a Lixeira simultaneamente cria arquivos cache que excedem o espaço de armazenamento disponível limitado do seu Mac.
Portanto, quando você não consegue excluir arquivos no seu Mac porque o disco de inicialização está cheio, você pode esvaziar sua Lixeira e então utilizar Command - Shift - Delete para excluí-los permanentemente no seu Mac.
7. Use o iBoysoft MagicMenu para excluir o arquivo
Se o arquivo é de leitura e escrita para você e atualmente não está em uso, mas você não consegue se livrar dele de forma alguma, você pode usar o iBoysoft MagicMenu para ajudar a excluir o arquivo que não será excluído no seu Mac.
iBoysoft MagicMenu é um aprimorador de clique com o botão direito que tem como objetivo ajudar você a realizar muitas ações rápidas no clique com o botão direito. Como o arquivo que você deseja excluir não é mais útil para você, você pode usar o iBoysoft MagicMenu para excluí-lo permanentemente no seu Mac por meio de um clique com o botão direito.
Veja como:
- Baixe, instale e abra o iBoysoft MagicMenu no seu Mac.
- Clique em Extensão na interface principal e role para baixo para localizar Excluir Diretamente.
- Clique no botão de download ao lado de Excluir Diretamente. Isso irá adicionar esse recurso ao seu menu de contexto.
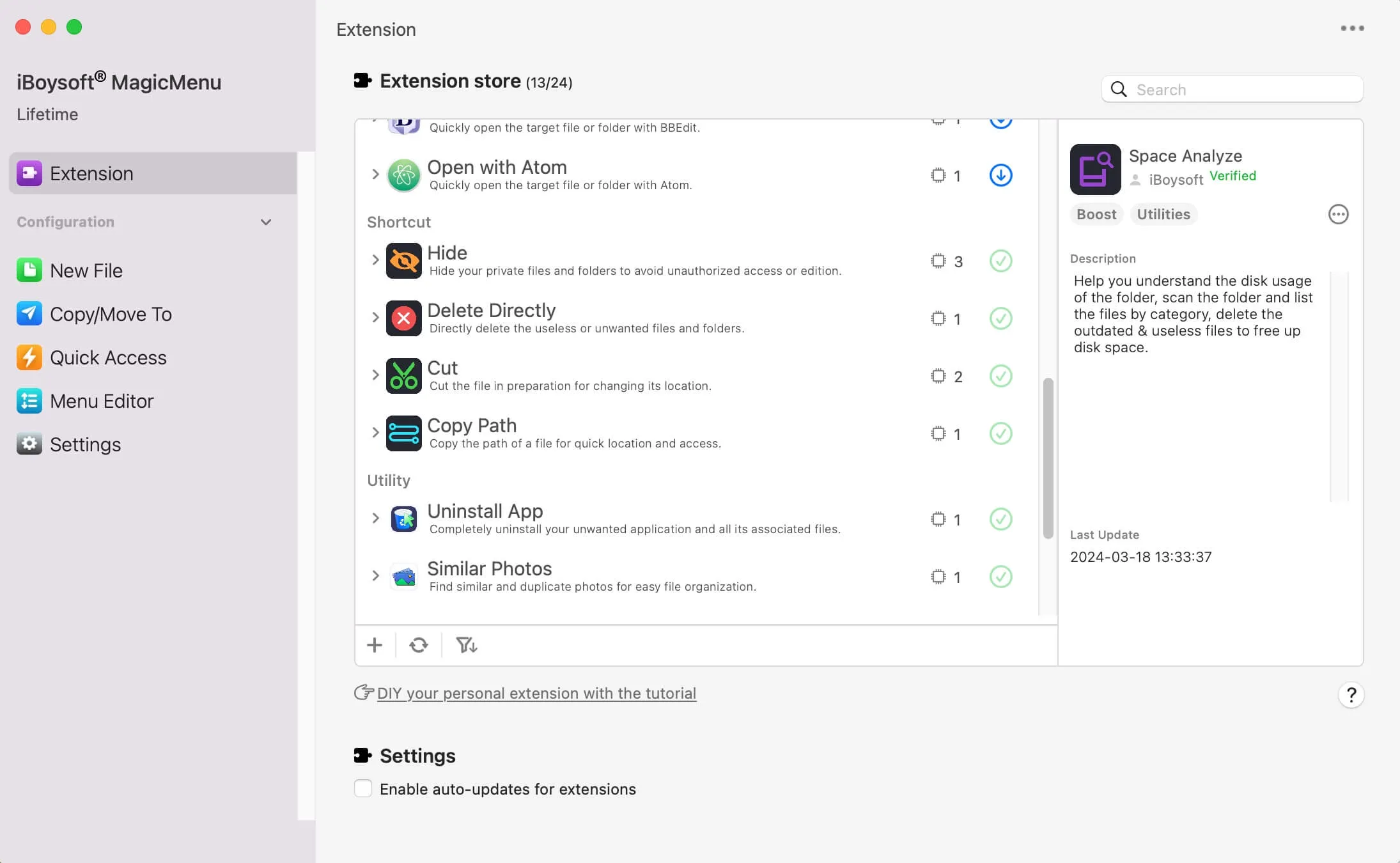
- Clique com o botão direito do mouse no arquivo que deseja excluir e selecione Excluir Diretamente. Este arquivo será removido permanentemente do seu Mac e você não o verá na Lixeira.

8. Use o Terminal para forçar a exclusão do arquivo que não será excluído
Quando um arquivo não pode ser excluído no seu Mac da maneira convencional, você pode usar o Terminal para excluí-lo. Usar o Terminal pode ajudar a excluir arquivos fantasmas no seu Mac.
Aqui está como forçar a exclusão de um arquivo/pasta em um Mac com Terminal:
Nota: Este comando é para excluir permanentemente arquivos no seu Mac em vez de colocá-los na Lixeira. Você não poderá restaurá-lo se se arrepender mais tarde, a menos que use uma ferramenta de recuperação de dados.
- Abra o Launchpad > Outros > Terminal.
- Digite o seguinte comando na janela do Terminal e não pressione Enter agora. sudo rm –R
- Assegure-se de que haja um espaço após o R e, em seguida, arraste o arquivo que deseja excluir permanentemente para a janela do Terminal.
- Pressione Enter e insira sua senha de administrador para forçar a exclusão do arquivo no seu Mac.
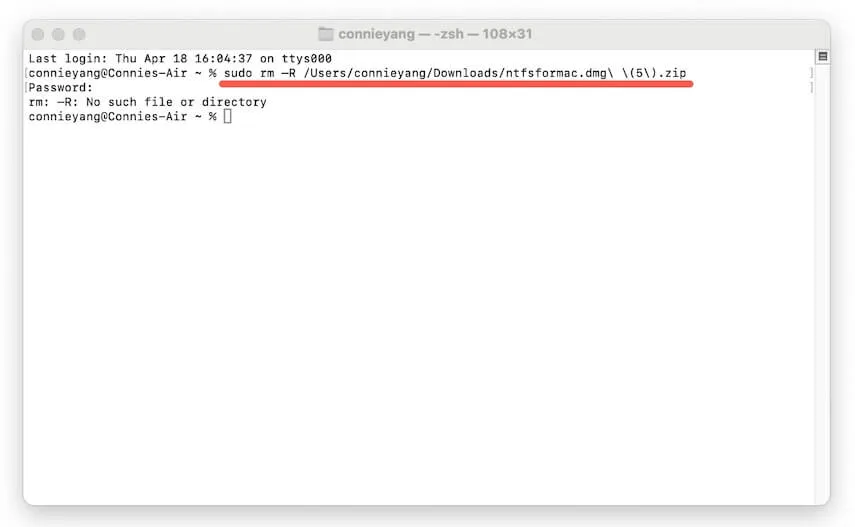
9. Excluir o arquivo no Modo Seguro
Se após tentar os métodos acima você ainda não conseguir remover um arquivo do seu Mac. Talvez algumas aplicações de terceiros interfiram na tarefa de exclusão de arquivos.
Então, como excluir arquivos em um Mac que não serão excluídos? Você pode inicializar seu Mac no Modo Seguro e então excluir o arquivo. O Modo Seguro carrega apenas extensões de kernel e programas de inicialização, isolando todos os aplicativos de terceiros.
Se os 9 métodos acima ajudarem você a entender como excluir arquivos em um Mac que não serão excluídos, você pode compartilhá-los com seus amigos.
Por que seu Mac não está permitindo que você exclua arquivos?
Excluir arquivos no seu Mac é uma coisa direta. Se você não consegue excluir um arquivo no seu Mac pelos meios comuns, como arrastar para a Lixeira, você precisa considerar muitas coisas. Arquivos que não serão excluídos em um Mac podem resultar de múltiplas razões. Aqui, listamos as mais comuns.
- O arquivo está atualmente em uso por certos programas.
- O arquivo é somente leitura para você.
- O arquivo está bloqueado.
- Você é um usuário convidado do Mac.
- Os atalhos de exclusão não funcionam corretamente.
- Erros do sistema.
- A Lixeira não funciona corretamente.
Compartilhe as razões para contar aos outros porque o Mac não permite que eles excluam arquivos.
Perguntas frequentes sobre como excluir arquivos no Mac que não serão excluídos
- QComo posso excluir um arquivo à força em um Mac?
-
A
Para excluir um arquivo à força em um Mac, você pode arrastá-lo diretamente para a Lixeira na Dock, clicar com o botão direito no arquivo e selecionar Mover para a Lixeira, ou selecioná-lo e pressionar Command-Delete. Se for um arquivo bloqueado, você precisará clicar em Continuar na janela de confirmação que aparecer para excluí-lo à força.
- QComo excluir arquivos permanentemente no Mac?
-
A
Você precisa selecionar o arquivo e então pressionar Command - Shift - Delete para excluí-lo permanentemente no seu Mac. Além disso, você pode arrastá-lo para a Lixeira e depois esvaziar a Lixeira.
- QComo excluir um arquivo bloqueado à força em um Mac?
-
A
Após arrastar o arquivo bloqueado para a Lixeira, uma janela de confirmação aparecerá. Você precisará clicar no botão Continuar nela para permitir que o arquivo bloqueado seja excluído à força.
- QComo excluir arquivos fantasmas no Mac?
-
A
Os arquivos fantasmas são arquivos do sistema que geralmente estão ocultos e são somente leitura no seu Mac. Para excluir arquivos fantasmas em um Mac, pressione Command - Shift - (o ponto) para revelá-los primeiro. Em seguida, verifique se são leitura-escrita para você. Se forem, você pode excluí-los. Se não, significa que esses arquivos do sistema não podem ser removidos.
- QPor que o Command Delete não está funcionando?
-
A
Talvez uma das teclas esteja com defeito, ou você não tenha selecionado o arquivo que deseja excluir antes de pressionar os atalhos.