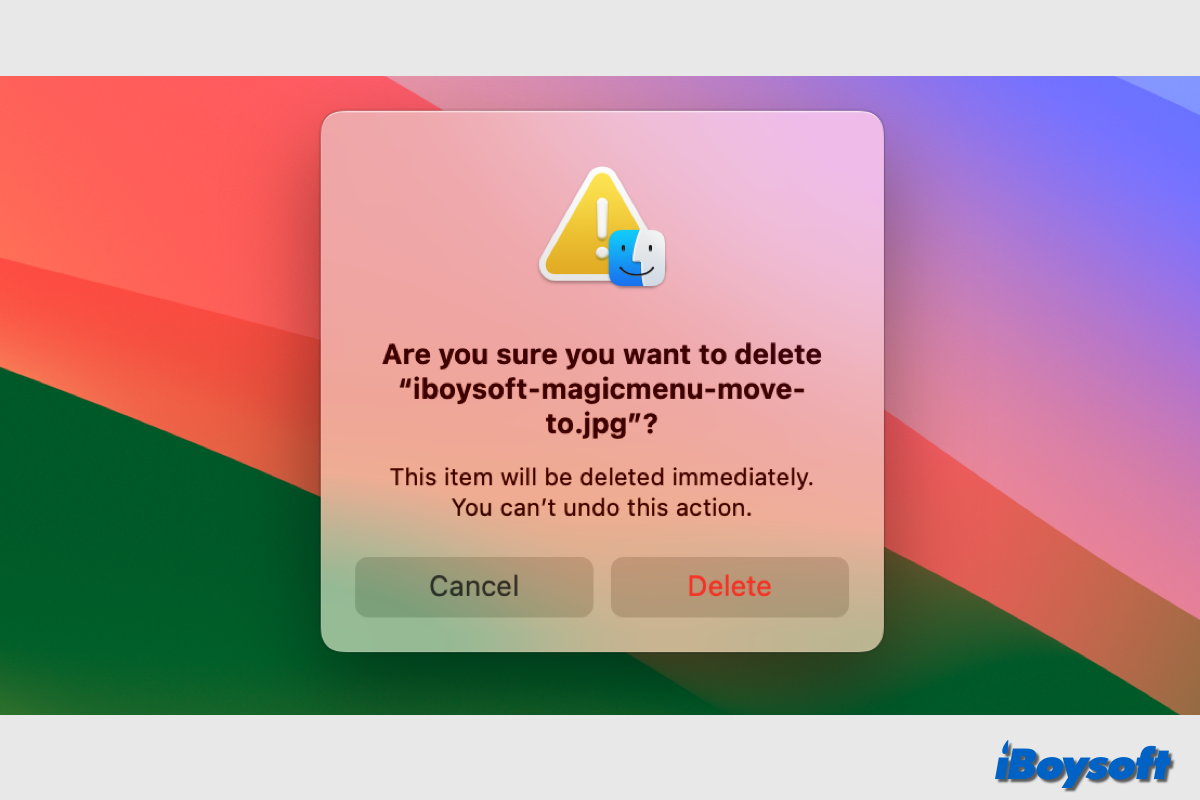If you are using to delete files on Mac with the Move to Trash option, the deleted files are still kept in the Trash folder, occupying the disk space. Hence, to free up space on Macintosh HD or an external HDD, SSD, or USB flash drive, you need to permanently delete files on Mac.
| 7 methods to permanently delete files on Mac | Specific steps |
| Permanently delete files by Empty Trash | Click the Trash icon and select Empty Trash, and click Empty Trash again. |
| Permanently delete files using iBoysoft MagicMenu | Right-click the unwanted files and choose Delete Directly. |
| Permanently delete files via iBoysoft DiskGeeker | Select the target volume, click Clean Junk or Space Analyze, and select/drag unwanted files to delete. |
| Permanently delete files with shortcuts | Select the files you want to delete and press Option + Command + Delete. |
| Permanently delete files using Delete Immediately | Select the files you want to completely remove and click File on the menu bar, press and hold Option, and choose Delete Immediately. |
| Permanently delete files via Terminal | Launch Terminal, type rm or rm -rf and a space, drag unwanted items to Terminal, and press Enter. |
| Permanently delete files from Disk Utility | Open Disk Utility, select the drive you want to wipe, click Erase, and follow the on-screen guide to complete the process. |
Share this post to help others permanently delete files on Mac!
How to permanently delete files on Mac by Empty Trash
When you right-click the unwanted file and choose Move to Trash, drag-drop the item to Trash, or select the files you want to remove and press Command + Delete, you just move the chosen files to the Mac Trash, a folder stores the unwanted files on Mac. You can put deleted files back from the Trash if you accidentally delete certain files.
If you haven't enabled the "Remove items from the Trash after 30 days" option in Finder's settings, the deleted files will lie in the Trash can forever, and eat up disk space. In this case, you just change the location of unwanted files on Mac. Therefore, you need to manually empty Trash to permanently delete them.
- Right-click the Trash can and choose Empty Trash, then click Empty Trash again.
- Or, open the Trash, select the items you want to permanently delete, click Empty at the top-right corner, and tap Empty Trash to confirm.
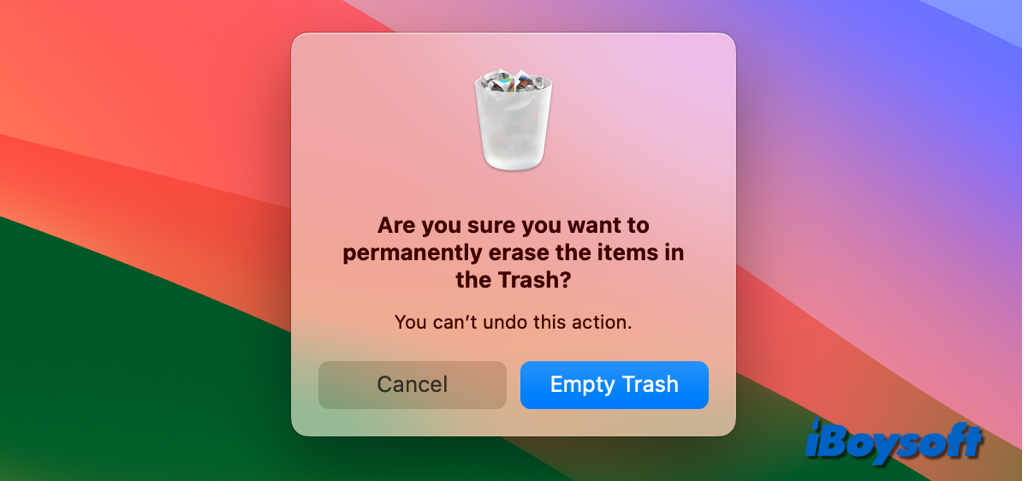
How to permanently delete files on Mac via iBoysoft DiskGeeker
Third-party Mac cleaner could also help to completely remove files from Mac. It can scan the target volume, search for junk files on it, and then you can simply delete unwanted files within one click. iBoysoft DiskGeeker is a good choice to permanently clean junk files on Mac. With its Space Analyze feature, you can also make a selective removal of unwanted files.
Permanently clean system junk with iBoysoft DiskGeeker:
- Download and install
- Select a volume from the startup disk, as for Mac's default startup disk, it is usually labeled as macOS - Data, macOS, or Macintosh HD, or Macintosh HD - Data.
- Click Clean Junk from the right sidebar.
- Select a folder from the left panel and choose the files/folders you want to delete.
- Click Clean and then click OK.

Permanently delete non-startup disk files with iBoysoft DiskGeerker:
- Launch iBoysoft DiskGeeker on your Mac.
- Select a partition from the left sidebar.
- Click the Space Analyze icon from the right toolbar.
- Wait for the scanning process to complete.
- Open folders to browse the files in them.
- Drag-drop to collect the files and folders you want to remove and click Delete.

iBoysoft DiskGeeker is an all-in-one disk management tool for Mac, it also meets your needs to read and write BitLocker and NTFS drives on Mac, encrypt a drive on Mac with FileVault or BitLocker, clone drive, map network drives, and so forth.
If these apps help to permanently delete files on Mac, you can recommend them to others!
How to permanently delete files on Mac with shortcuts
Alternatively, you can use keyboard shortcuts to permanently delete files on Mac bypassing the Trash. You just need to tap a few keys on the keyboard to completely remove the files. Here's how:
- Select the item you want to delete on the desktop or within a folder in Finder.
- Simultaneously press Option + Command + Delete.
- Click Delete on the pop-up window to confirm the option.
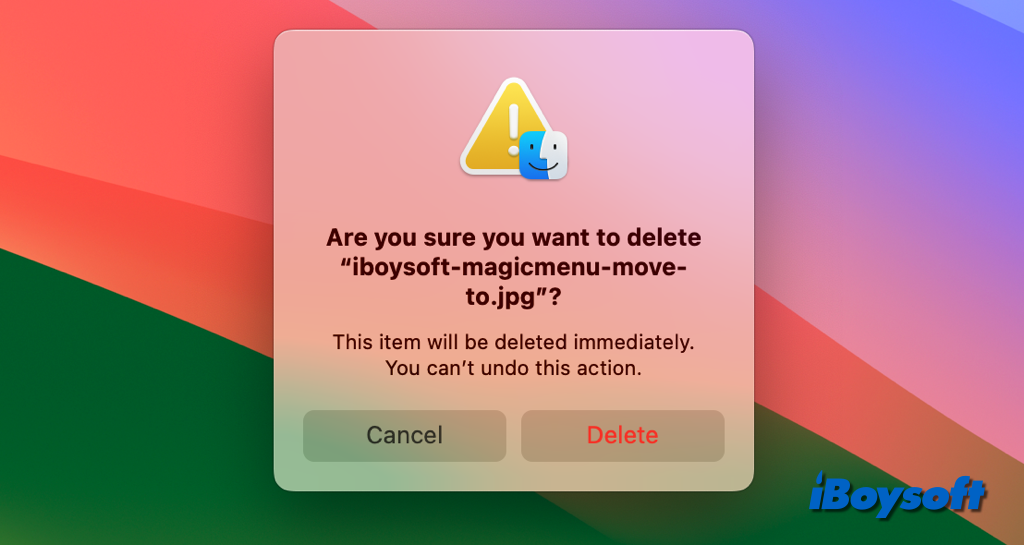
How to permanently delete files on Mac using Delete Immediately
Similar to the keyboard shortcuts Option + Command + Delete, there is an option named Delete Immediately in Finder's File menu, but it isn't as obvious as it should be. Follow the steps below to remove files on Mac via Delete Immediately:
- Select the file you want to remove from Mac.
- Click File from the top menu bar.
- Hold down the Option key, the Move to Trash option will change to Delete Immediately, and click Delete Immediately.
- Click Delete in the pop-up box to confirm.
How to permanently delete files on Mac via Terminal
In addition to the graphic user interface, many tasks on Mac can also be performed with the command-line interface, the built-in Terminal app on macOS. So, you can permanently delete files on Mac by running Terminal commands. Let's dive into the details.
- Open Terminal from Finder > Applications > Utilities.
- To delete a file, type the command below with a space, then drag the file you want to remove into Terminal and press Return.rm
- To remove a folder, type the command below and a space, drag the folder you want to shred into Terminal, and press Return. rm -rf
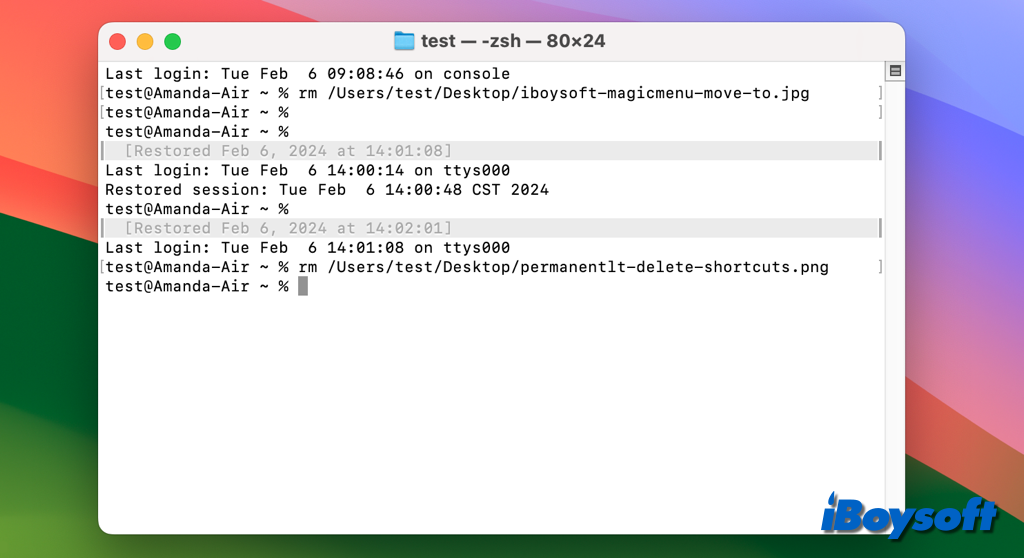
How to permanently delete files on Mac from Disk Utility
In case you want to permanently delete all files on the Mac internal drive or connected external drives, you can just reformat the drive in Disk Utility, this is the easiest way. If you want to wipe a startup disk, you need to boot the Mac into macOS Recovery Mode to access Disk Utility there.
- Connect the external drive to your Mac if you want to erase it.
- Launch Disk Utility from Finder > Applications > Utilities, or access it in macOS Recovery Mode from the macOS Utilities screen.
- Select the target drive on the left list.
- Click the Erase button on the toolbar.
- Enter a name, choose a file system, select a partition map, and click Erase.
- When the process is done, all data are permanently deleted.
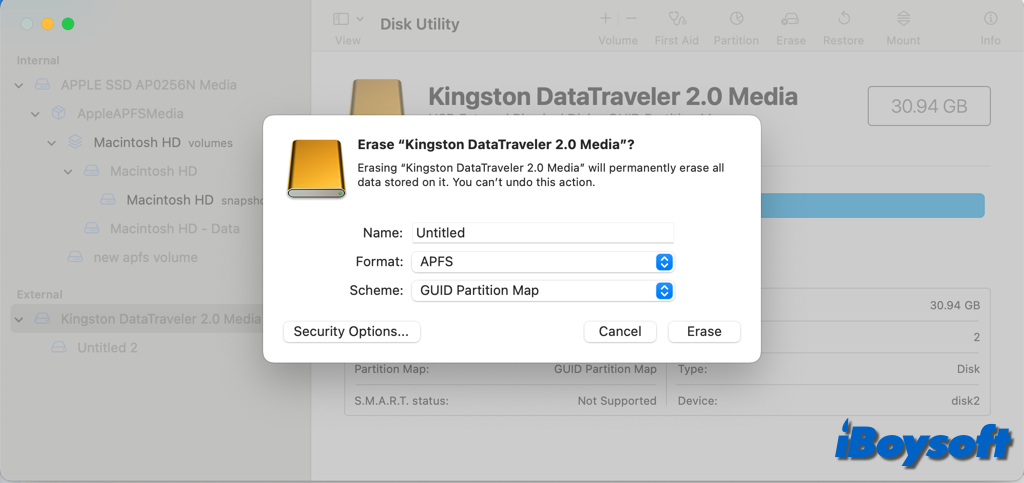
Share these 7 methods to permanently delete files on Mac!
Bonus tip: recover permanently deleted files on Mac
Sometimes, you may find you permanently deleted files on Mac by mistake and want to recover them back. If you have backed up the files before the deletion with Time Machine or in other ways, you can easily restore the permanently deleted files with your backups.
What if there is no backup? It is still possible to recover permanently deleted files on Mac as long as the data hasn't been overwritten. Therefore, you should stop writing data to the drive once you find permanently deleting files by mistake. You can try third-party data recovery software such as iBoysoft Data Recovery for Mac or send it to a local repair.