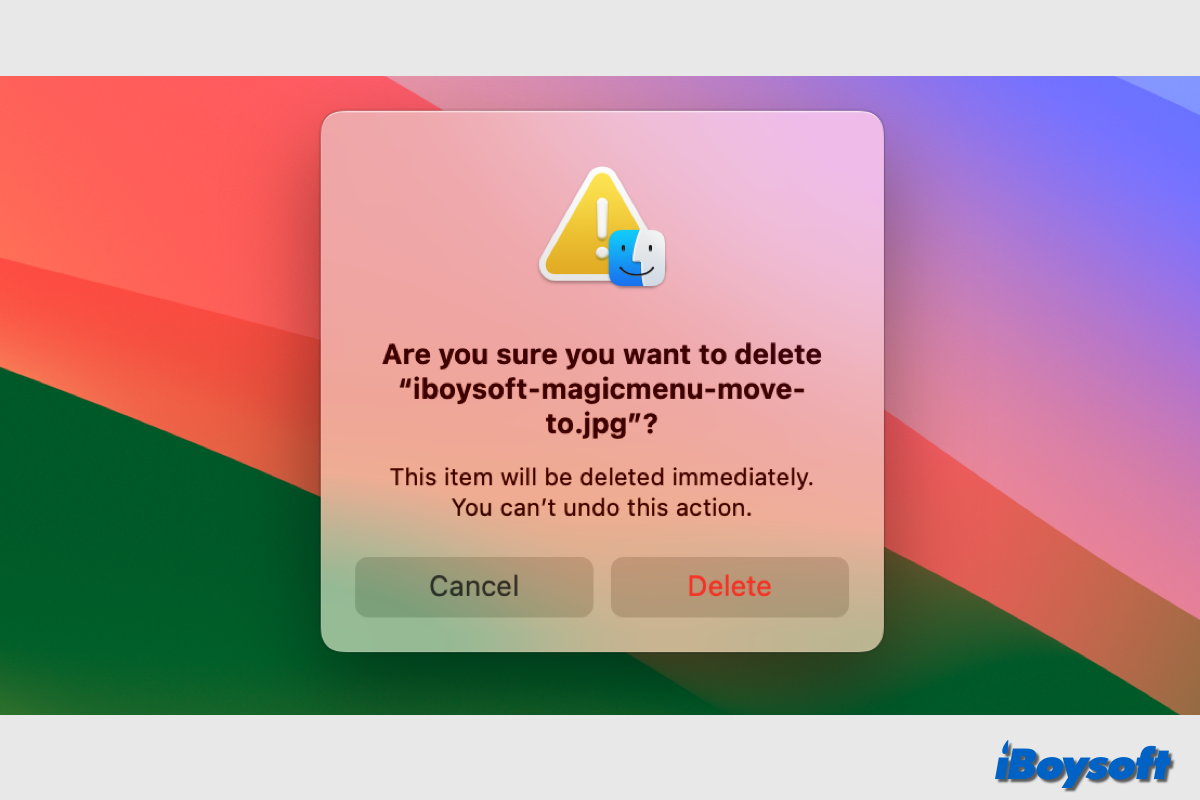Wenn Sie Dateien auf dem Mac mit der Option "In den Papierkorb verschieben" löschen, werden die gelöschten Dateien immer noch im Papierkorb aufbewahrt und belegen Speicherplatz. Daher müssen Sie Dateien auf dem Mac dauerhaft löschen, um Speicherplatz auf Macintosh HD oder einem externen HDD, SSD oder USB-Flash-Laufwerk freizugeben.
| 7 Methoden, um Dateien auf dem Mac dauerhaft zu löschen | Spezifische Schritte |
| Dateien dauerhaft löschen durch Leeren des Papierkorbs | Klicken Sie auf das Papierkorb-Symbol und wählen Sie "Papierkorb leeren" und klicken Sie erneut auf "Papierkorb leeren". |
| Dateien dauerhaft löschen mit iBoysoft MagicMenu | Klicken Sie mit der rechten Maustaste auf die unerwünschten Dateien und wählen Sie "Direkt löschen". |
| Dateien dauerhaft löschen über iBoysoft DiskGeeker | Wählen Sie das Zielvolume aus, klicken Sie auf "Junk bereinigen" oder "Speicher analysieren" und wählen/Schieben Sie unerwünschte Dateien zum Löschen. |
| Dateien dauerhaft löschen mit Verknüpfungen | Wählen Sie die Dateien, die Sie löschen möchten, und drücken Sie Option + Befehl + Löschen. |
| Dateien dauerhaft löschen durch "Sofort löschen" | Wählen Sie die Dateien aus, die Sie vollständig entfernen möchten, und klicken Sie auf "Datei" in der Menüleiste, halten Sie Option gedrückt und wählen Sie "Sofort löschen". |
| Dateien dauerhaft löschen über Terminal | Starten Sie das Terminal, geben Sie rm oder rm -rf und einen Leerzeichen ein, ziehen Sie unerwünschte Elemente in das Terminal und drücken Sie die Eingabetaste. |
| Dateien dauerhaft löschen mit dem Festplatten-Dienstprogramm | Öffnen Sie das Festplatten-Dienstprogramm, wählen Sie das Laufwerk aus, das Sie löschen möchten, klicken Sie auf "Löschen" und folgen Sie der Bildschirmanleitung, um den Vorgang abzuschließen. |
Teilen Sie diesen Beitrag, um anderen zu helfen, Dateien dauerhaft auf dem Mac zu löschen!
Wie man Dateien auf dem Mac dauerhaft löscht, indem man den Papierkorb leert
Wenn Sie mit der rechten Maustaste auf die unerwünschte Datei klicken und "In Papierkorb verschieben" auswählen, das Element in den Papierkorb ziehen oder die Dateien, die Sie entfernen möchten, auswählen und Befehl + Löschen drücken, verschieben Sie die gewählten Dateien lediglich in den Papierkorb auf dem Mac, einem Ordner, der unerwünschte Dateien auf dem Mac speichert. Sie können gelöschte Dateien aus dem Papierkorb zurückholen, wenn Sie bestimmte Dateien versehentlich löschen.
Wenn Sie die Option "Elemente aus dem Papierkorb nach 30 Tagen löschen" nicht in den Einstellungen des Finders aktiviert haben, liegen die gelöschten Dateien für immer im Papierkorb und belegen Speicherplatz. In diesem Fall ändern Sie lediglich den Speicherort unerwünschter Dateien auf dem Mac. Daher müssen Sie den Papierkorb manuell leeren, um sie dauerhaft zu löschen.
- Klicken Sie mit der rechten Maustaste auf den Papierkorb und wählen Sie "Papierkorb leeren", dann erneut auf "Papierkorb leeren" klicken.
- Oder öffnen Sie den Papierkorb, wählen Sie die Objekte, die Sie dauerhaft löschen möchten, klicken Sie oben rechts auf "Leeren" und klicken Sie dann auf "Papierkorb leeren", um zu bestätigen.
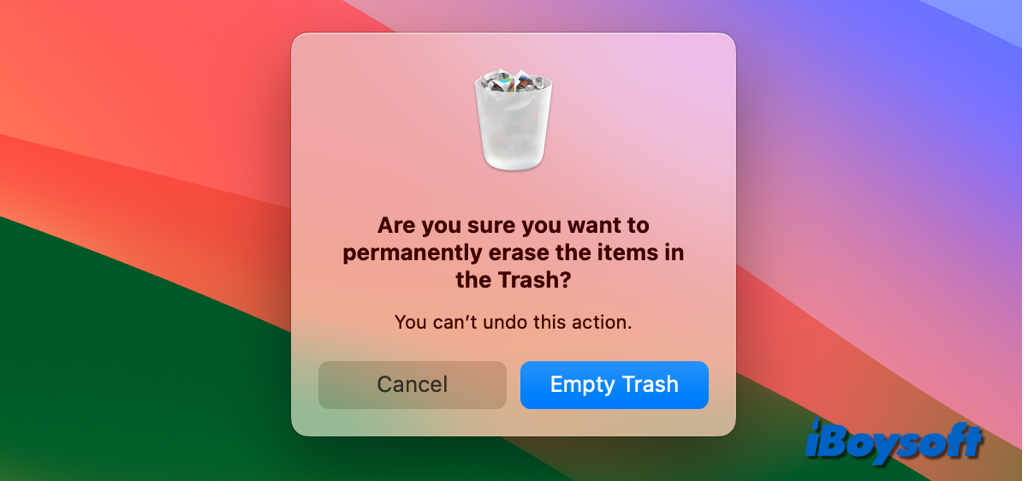
So löschen Sie Dateien dauerhaft auf dem Mac über iBoysoft DiskGeeker
Ein Mac Cleaner von Drittanbietern kann auch helfen, Dateien vollständig vom Mac zu entfernen. Er kann das Zielvolume scannen, nach Junk-Dateien suchen und Sie können unerwünschte Dateien einfach mit einem Klick löschen. iBoysoft DiskGeeker ist eine gute Wahl, um Junk-Dateien dauerhaft auf dem Mac zu bereinigen. Mit seiner Funktion zur Speicheranalyse können Sie auch eine selektive Entfernung unerwünschter Dateien vornehmen.
System-Müll dauerhaft mit iBoysoft DiskGeeker bereinigen:
- Herunterladen und installieren
- Wählen Sie ein Volume vom Startvolume aus, für das Standardstartvolume des Macs ist es in der Regel als macOS - Daten, macOS, oder Macintosh HD, oder Macintosh HD - Daten gekennzeichnet.
- Klicken Sie auf "Junk bereinigen" in der rechten Seitenleiste.
- Wählen Sie einen Ordner aus dem linken Panel aus und wählen Sie die Dateien/Ordner, die Sie löschen möchten.
- Klicken Sie auf "Bereinigen" und dann auf "OK".

Nicht-Startvolume-Dateien dauerhaft löschen mit iBoysoft DiskGeeker:
- Starten Sie iBoysoft DiskGeeker auf Ihrem Mac.
- Wählen Sie eine Partition aus dem linken Seitenbereich aus.
- Klicken Sie auf das Symbol "Speicherplatz analysieren" in der rechten Symbolleiste.
- Warten Sie, bis der Scanvorgang abgeschlossen ist.
- Öffnen Sie Ordner, um die Dateien darin zu durchsuchen.
- Ziehen Sie Dateien und Ordner, die Sie entfernen möchten, per Drag & Drop zusammen und klicken Sie auf "Löschen".

iBoysoft DiskGeeker ist ein All-in-One-Disk-Management-Tool für den Mac, das auch Ihren Bedarf deckt, BitLocker- und NTFS-Laufwerke auf dem Mac zu lesen und zu schreiben, ein Laufwerk auf dem Mac zu verschlüsseln mit FileVault oder BitLocker, ein Laufwerk zu klonen, Netzlaufwerke zu verbinden, und so weiter.
Wenn diese Apps Ihnen helfen, Dateien dauerhaft auf dem Mac zu löschen, können Sie sie anderen empfehlen!
Wie man Dateien auf dem Mac mit Tastenkombinationen dauerhaft löscht
Alternativ können Sie Tastenkombinationen verwenden, um Dateien dauerhaft auf dem Mac zu löschen, ohne den Papierkorb zu umgehen. Sie müssen nur einige Tasten auf der Tastatur drücken, um die Dateien vollständig zu entfernen. Hier ist wie:
- Wählen Sie das Element, das Sie auf dem Desktop oder in einem Ordner im Finder löschen möchten.
- Drücken Sie gleichzeitig Option + Befehl + Löschen.
- Klicken Sie im Popup-Fenster auf Löschen, um die Option zu bestätigen.
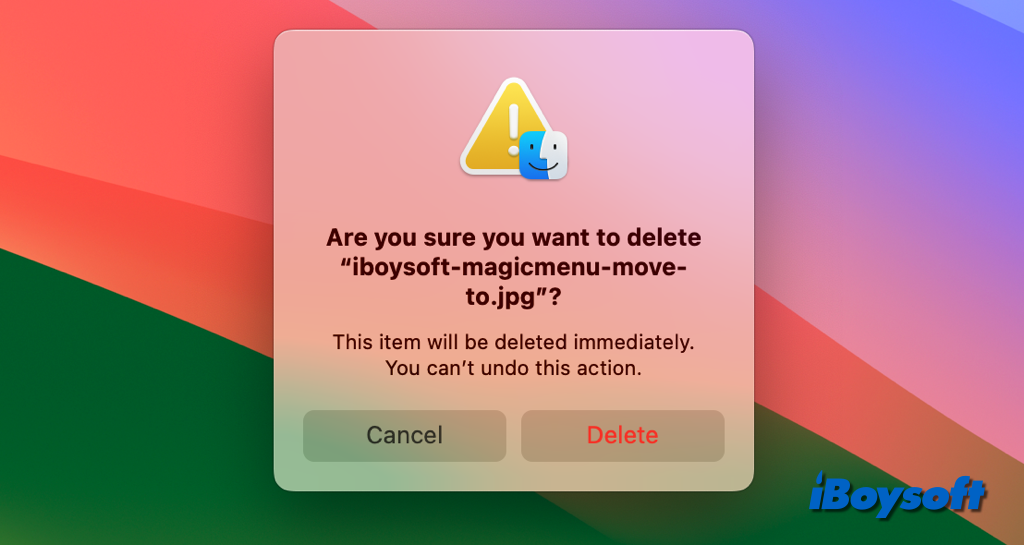
Wie man Dateien auf dem Mac mit Sofort löschen dauerhaft löscht
Ähnlich wie bei den Tastenkombinationen Option + Befehl + Löschen gibt es eine Option namens Sofort löschen im Dateimenü des Finders, aber sie ist nicht so offensichtlich, wie sie sein sollte. Befolgen Sie die folgenden Schritte, um Dateien auf dem Mac über Sofort löschen zu entfernen:
- Wählen Sie die Datei aus, die Sie vom Mac entfernen möchten.
- Klicken Sie auf Datei in der oberen Menüleiste.
- Halten Sie die Optionstaste gedrückt, die Option "In den Papierkorb verschieben" wird zu "Sofort löschen" und klicken Sie auf Sofort löschen.
- Klicken Sie im Popup-Fenster auf Löschen, um zu bestätigen.
Wie man Dateien auf dem Mac über das Terminal dauerhaft löscht
Neben der grafischen Benutzeroberfläche können viele Aufgaben auf dem Mac auch mit der Befehlszeilenschnittstelle, der integrierten Terminal-App auf macOS, ausgeführt werden. So können Sie Dateien auf dem Mac dauerhaft löschen, indem Sie Terminalbefehle ausführen. Tauchen wir in die Details ein.
- Öffnen Sie das Terminal vom Finder > Programme > Dienstprogramme.
- Um eine Datei zu löschen, geben Sie den folgenden Befehl mit einem Leerzeichen ein, ziehen Sie dann die Datei, die Sie entfernen möchten, in das Terminal und drücken Sie Return.rm
- Um einen Ordner zu entfernen, geben Sie den folgenden Befehl und ein Leerzeichen ein, ziehen Sie den Ordner, den Sie vernichten möchten, in das Terminal und drücken Sie Return. rm -rf
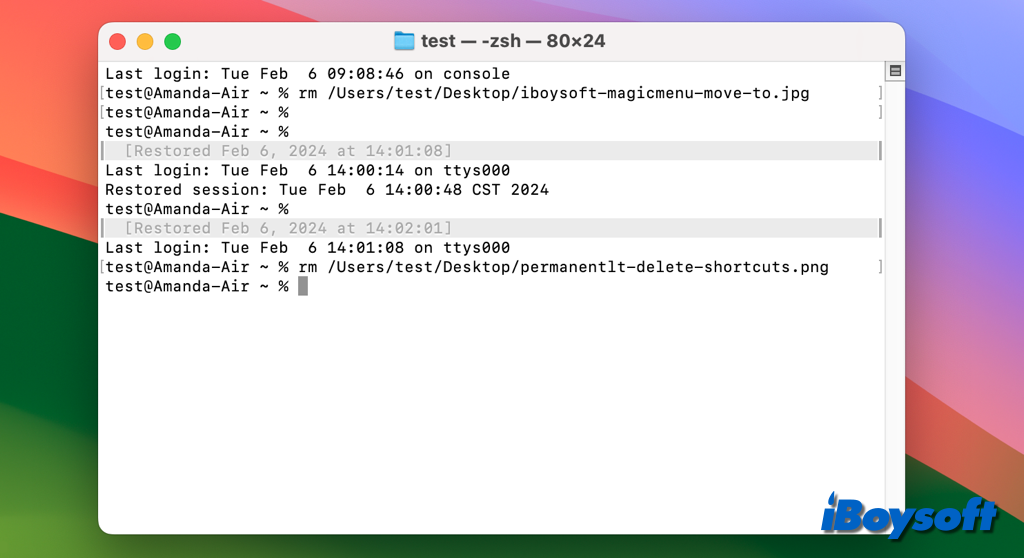
Wie man Dateien auf dem Mac mit Disk Utility dauerhaft löscht
Falls Sie alle Dateien auf der internen Festplatte des Macs oder angeschlossenen externen Laufwerken dauerhaft löschen möchten, können Sie das Laufwerk einfach in der Festplattendienstprogramm neu formatieren, das ist der einfachste Weg. Wenn Sie eine Startfestplatte löschen möchten, müssen Sie den Mac in den macOS-Wiederherstellungsmodus booten, um von dort aus auf das Festplattendienstprogramm zuzugreifen.
- Verbinden Sie das externe Laufwerk mit Ihrem Mac, wenn Sie es löschen möchten.
- Starten Sie den Festplattendienstprogramm von Finder > Programme > Dienstprogramme oder greifen Sie im macOS-Wiederherstellungsmodus vom macOS-Dienstprogramme-Bildschirm aus darauf zu.
- Wählen Sie das Ziellaufwerk in der linken Liste aus.
- Klicken Sie auf die Schaltfläche "Löschen" in der Symbolleiste.
- Geben Sie einen Namen ein, wählen Sie ein Dateisystem, wählen Sie eine Partitionstabelle aus und klicken Sie auf "Löschen".
- Wenn der Vorgang abgeschlossen ist, werden alle Daten dauerhaft gelöscht.
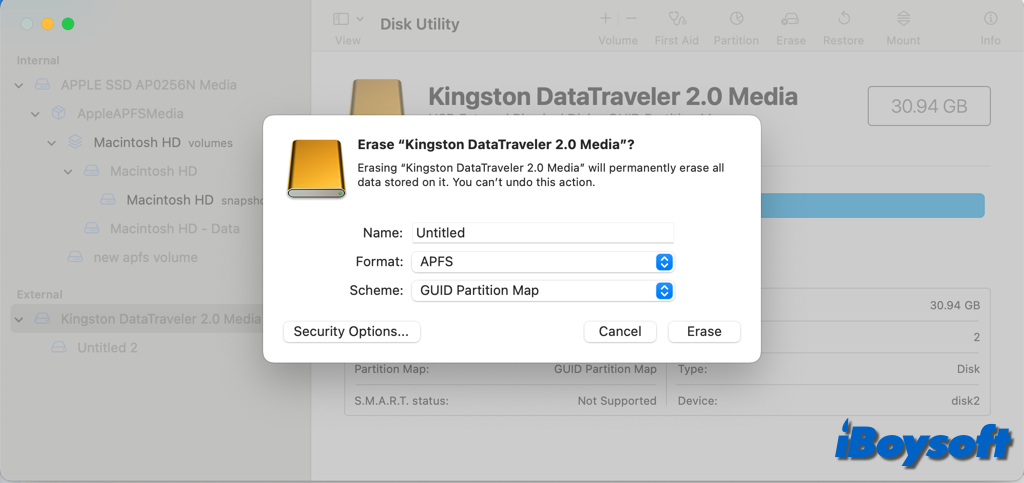
Teilen Sie diese 7 Methoden, um Dateien auf dem Mac dauerhaft zu löschen!
Bonustipp: Wiederherstellen dauerhaft gelöschter Dateien auf dem Mac
Manchmal löschen Sie Dateien auf dem Mac aus Versehen dauerhaft und möchten sie wiederherstellen. Wenn Sie die Dateien vor dem Löschen mit Time Machine oder auf andere Weise gesichert haben, können Sie die dauerhaft gelöschten Dateien problemlos mit Ihren Backups wiederherstellen.
Was ist, wenn kein Backup vorhanden ist? Es ist immer noch möglich, gelöschte Dateien auf dem Mac wiederherzustellen, solange die Daten nicht überschrieben wurden. Stoppen Sie daher das Schreiben von Daten auf das Laufwerk, sobald Sie feststellen, dass Dateien versehentlich dauerhaft gelöscht wurden. Sie können versuchen, eine Datenrettungssoftware von Drittanbietern wie iBoysoft Data Recovery für Mac zu verwenden oder das Laufwerk an eine lokale Reparaturwerkstatt zu senden.