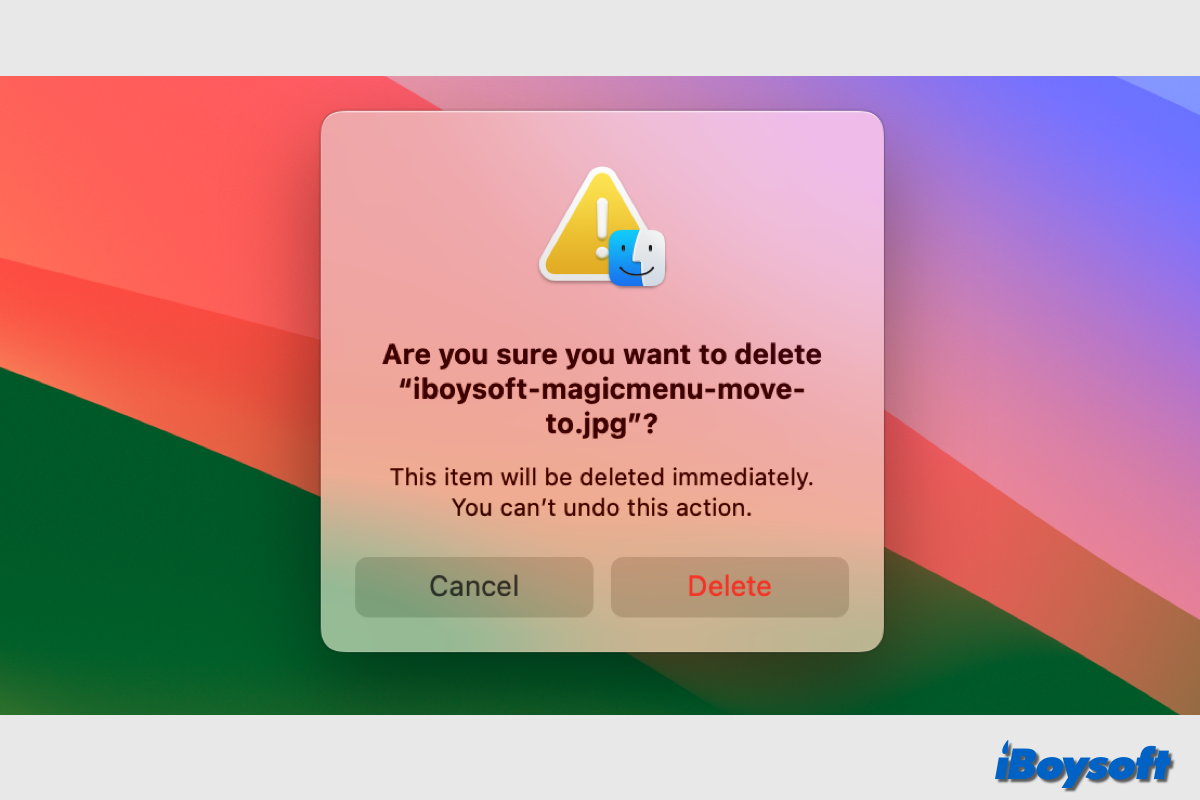MacでMove to Trashオプションを使用してファイルを削除している場合、削除されたファイルはゴミ箱フォルダにまだ保持されており、ディスクスペースを占有しています。したがって、Macintosh HDや外部HDD、SSD、またはUSBフラッシュドライブのスペースを解放するためには、Macでファイルを完全に削除する必要があります。
| Macでファイルを永久に削除する7つの方法 | 具体的な手順 |
| ゴミ箱を空にしてファイルを永久に削除 | ゴミ箱アイコンをクリックし、空にするを選択し、再度空にするをクリックします。 |
| iBoysoft MagicMenuを使用してファイルを永久に削除 | 不要なファイルを右クリックし、直接削除を選択します。 |
| iBoysoft DiskGeekerを使用してファイルを永久に削除 | ターゲットボリュームを選択し、ジャンクをクリアまたはスペースを分析し、削除したい不要なファイルを選択/ドラッグします。 |
| ショートカットを使用してファイルを永久に削除 | 削除したいファイルを選択し、Option + Command + Deleteを押します。 |
| 即時に削除してファイルを永久に削除 | 完全に削除したいファイルを選択し、メニューバーの[ファイル]をクリックし、Optionキーを押しながら[即時削除]を選択します。 |
| Terminalを使用してファイルを永久に削除 | Terminalを起動し、rmまたはrm -rfとスペースを入力し、不要なアイテムをTerminalにドラッグしてEnterキーを押します。 |
| Disk Utilityからファイルを永久に削除 | Disk Utilityを開き、消去したいドライブを選択し、[消去]をクリックし、画面の指示に従ってプロセスを完了します。 |
この投稿を共有して、他の人がMacでファイルを永久に削除できるように助けてください!
Macのファイルを完全に削除する方法:ゴミ箱を空にする
不要なファイルを右クリックしてゴミ箱に移動を選択したり、アイテムをゴミ箱にドラッグ&ドロップしたり、削除したいファイルを選択してCommand + Deleteを押すと、選択したファイルがMacのゴミ箱に移動されます。ゴミ箱は不要なファイルを保管するフォルダーです。Macで不要なファイルを元に戻すことができます。
Finderの設定で"30日後にゴミ箱からアイテムを削除"オプションを有効にしていない場合、削除したファイルは永久にゴミ箱に残り、ディスク容量を占有します。この場合、Macで不要なファイルの場所を変更するだけです。したがって、永久に削除するには手動でゴミ箱を空にする必要があります。
- ゴミ箱を右クリックして「ゴミ箱を空にする」を選択し、再度「ゴミ箱を空にする」をクリックします。
- または、ゴミ箱を開いて永久に削除したいアイテムを選択し、右上隅の「空にする」をクリックし、「ゴミ箱を空にする」をタップして確認します。
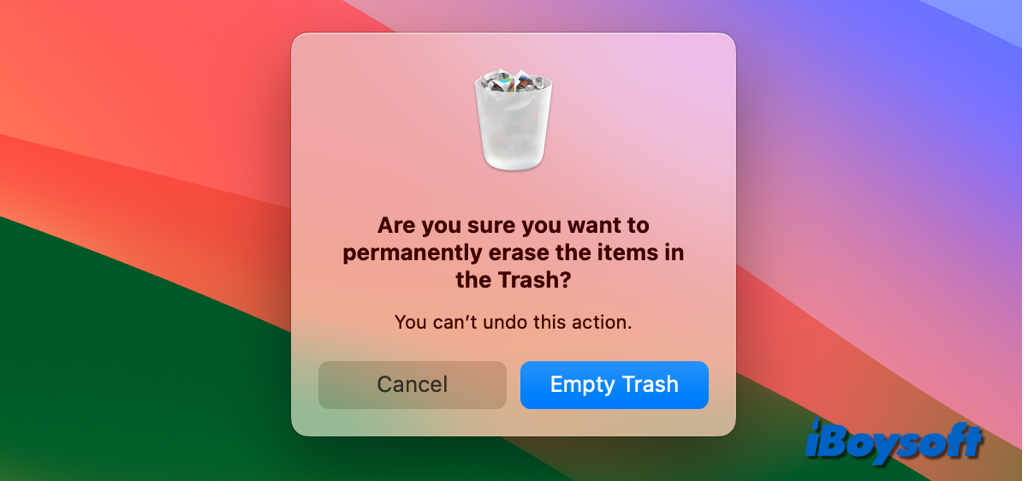
iBoysoft DiskGeekerを使用してMacでファイルを完全に削除する方法
サードパーティのMacクリーナーを使用して、Macからファイルを完全に削除することもできます。対象ボリュームをスキャンし、それに不要なファイルを検索し、1クリックで不要なファイルを簡単に削除できます。 iBoysoft DiskGeeker はMac上のジャンクファイルを完全にクリーンアップするのに良い選択肢です。Space Analyze機能を使用すると、不要なファイルを選択的に削除することもできます。
iBoysoft DiskGeekerでシステムのジャンクを完全にクリーンアップ:
- ダウンロードしてインストール
- スタートアップディスクからボリュームを選択します。Macのデフォルトのスタートアップディスクについては、通常macOS - Data、macOS、またはMacintosh HD、またはMacintosh HD - Dataとラベルが付けられています。
- 右サイドバーからJunkファイルをクリックします。
- 左パネルからフォルダを選択し、削除したいファイル/フォルダを選択します。
- Cleanをクリックして、OKをクリックします。

iBoysoft DiskGeekerで非スタートアップディスクファイルを完全に削除する:
- MacでiBoysoft DiskGeekerを起動します。
- 左サイドバーからパーティションを選択します。
- 右ツールバーからSpace Analyzeアイコンをクリックします。
- スキャン処理の完了を待ちます。
- ファイルをブラウズするためにフォルダを開きます。
- 削除したいファイルとフォルダを収集してドラッグ&ドロップし、削除をクリックします。

iBoysoft DiskGeekerはMac向けのオールインワンディスク管理ツールであり、BitLockerやNTFSドライブをMacで読み書きしたり、FileVaultやBitLockerでドライブを暗号化したり、ドライブのクローンを作成したり、ネットワークドライブをマップしたりする必要にも対応しています。
これらのアプリがMac上のファイルを完全に削除するのに役立つ場合は、他の人にお勧めすることができます!
Macショートカットを使ってファイルを完全削除する方法
代替方法として、Macでゴミ箱を経由せずにファイルを完全に削除するためのキーボードショートカットを使用することができます。キーボードでいくつかのキーをタップするだけで、ファイルを完全に削除できます。以下がその方法です:
- デスクトップ上またはファインダー内のフォルダ内で削除したいアイテムを選択します。
- Option + Command + Deleteを同時に押します。
- ポップアップウィンドウ上でDeleteをクリックしてオプションを確認します。
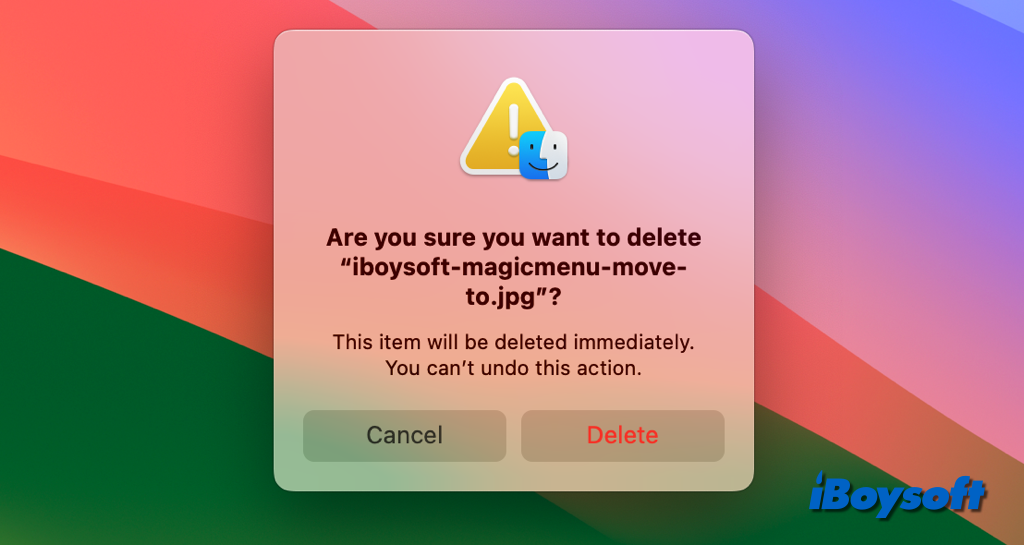
削除即時を使用してMacでファイルを完全削除する方法
Macの削除即時を使用すると、Option + Command + Deleteのキーボードショートカットと同様に、ファインダーのファイルメニューに削除即時というオプションがありますが、それほど明確ではありません。削除即時を介してMacのファイルを削除する手順は以下の通りです:
- Macから削除したいファイルを選択します。
- 上部メニューバーからファイルをクリックします。
- Optionキーを押したまま、ごみ箱に移動するオプションが削除即時に変わり、削除即時をクリックします。
- ポップアップボックスでDeleteをクリックして確認します。
端末を使用してMacでファイルを完全削除する方法
グラフィックユーザーインターフェースに加えて、多くのタスクは、macOSの組み込み端末アプリケーションを使用してコマンドラインインターフェースで実行できます。したがって、Terminalコマンドを実行してMac上でファイルを完全に削除できます。詳細を見ていきましょう。
- Finder > アプリケーション > ユーティリティから端末を開きます。
- ファイルを削除するには、以下のコマンドを入力し、スペースを入力して、ファイルを端末にドラッグしてReturnキーを押します。rm
- フォルダを削除するには、以下のコマンドを入力してスペースを入力し、フォルダを端末にドラッグしてReturnキーを押します。 rm -rf
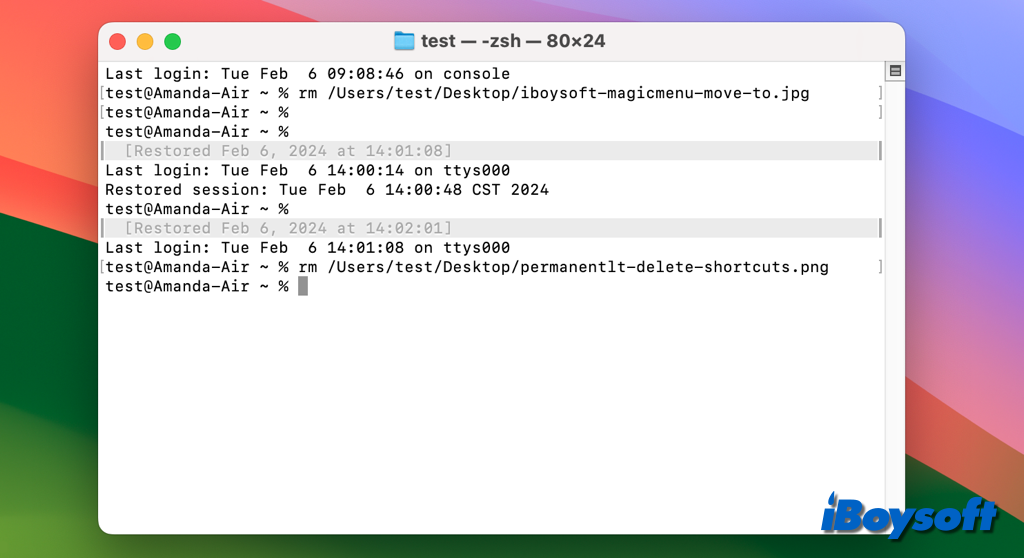
ディスクユーティリティを使用してMacでファイルを完全削除する方法
Macの内部ドライブまたは接続された外部ドライブ上のすべてのファイルを完全に削除したい場合は、Disk Utilityでドライブをフォーマットするだけで済みます。スタートアップディスクを消去したい場合は、Macを起動してmacOSリカバリーモードにアクセスする必要があります。
- Macに外部ドライブを接続して消去したい場合は、それを接続してください。
- Finder>アプリケーション>ユーティリティからDisk Utilityを起動するか、macOSリカバリモードからmacOSユーティリティ画面でアクセスします。
- 左側のリストからターゲットドライブを選択します。
- ツールバーの[消去]ボタンをクリックします。
- 名前を入力し、ファイルシステムを選択し、パーティションマップを選択し、[消去]をクリックします。
- プロセスが完了すると、すべてのデータが永久に削除されます。
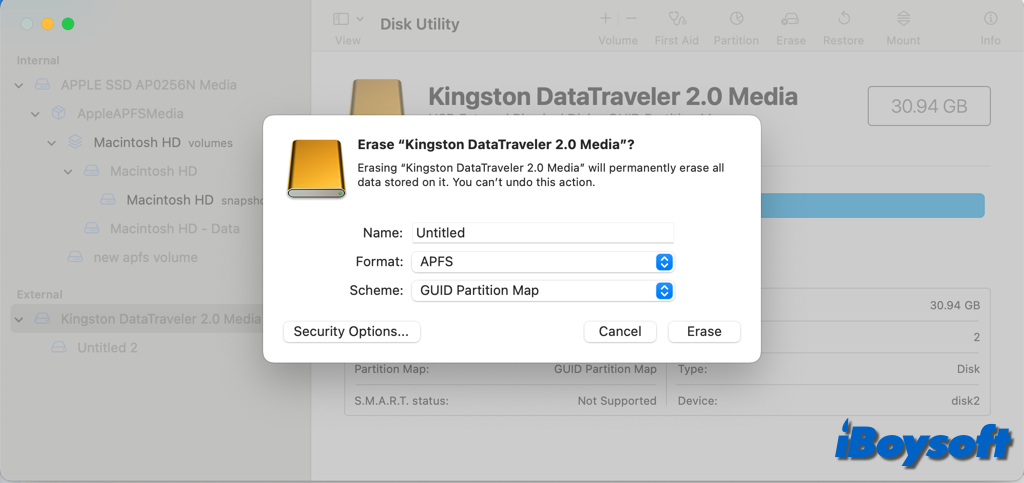
これらの7つの方法を共有して、Mac上のファイルを永久に削除します!
ボーナスTip:Macで永久に削除したファイルを復元する方法
時々、Macでファイルを誤って永久に削除してしまい、それを復元したいと思うことがあります。削除前にファイルをバックアップしている場合は、Time Machineやその他の方法でバックアップを取得している場合、バックアップから削除されたファイルを簡単に復元できます。
バックアップがない場合はどうすればよいですか?データが上書きされていない限り、Macで永久に削除されたファイルを復元することがまだ可能です。したがって、誤って削除されたファイルを見つけたら、データ書き込みを停止する必要があります。iBoysoft Data Recovery for Macなどのサードパーティのデータ復旧ソフトウェアを試すか、ローカルの修理店に送ることができます。