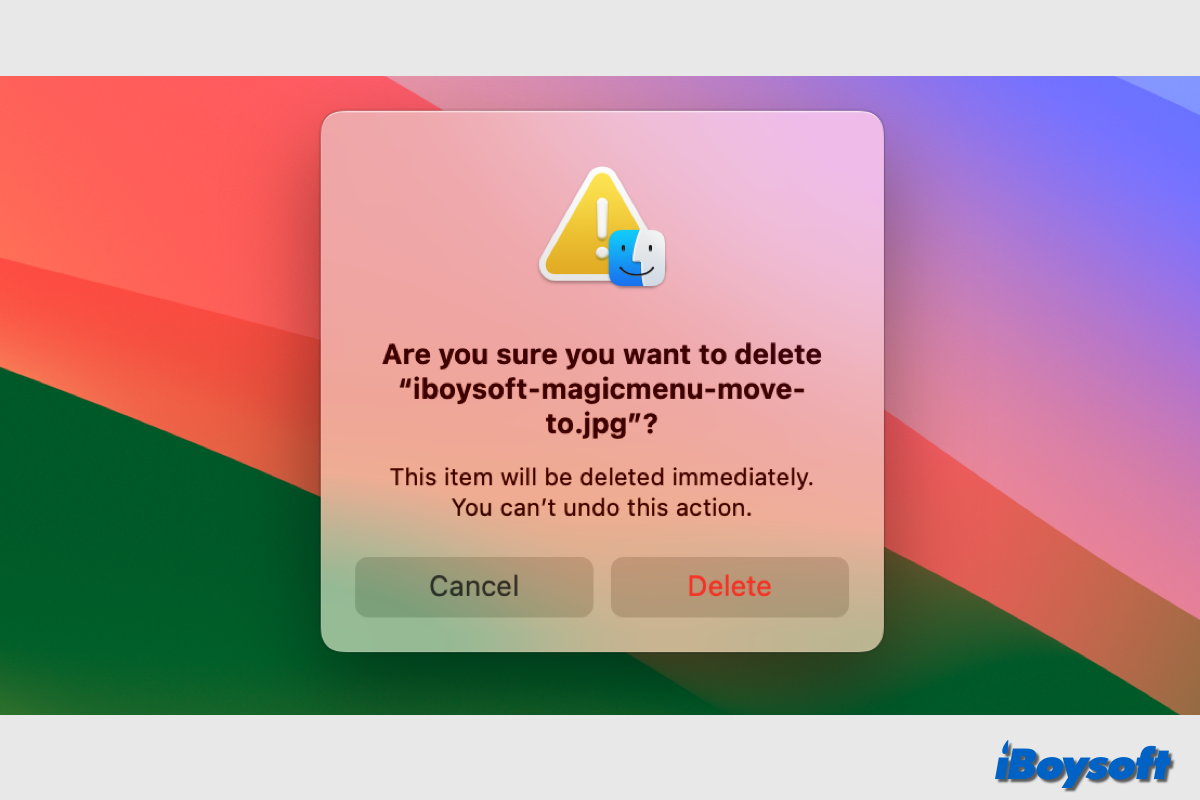Se você está acostumado a excluir arquivos no Mac com a opção Mover para Lixeira, os arquivos excluídos ainda são mantidos na pasta Lixeira, ocupando espaço em disco. Portanto, para liberar espaço no Macintosh HD ou em um HDD externo, SSD ou unidade flash USB, você precisa excluir arquivos permanentemente no Mac.
| 7 métodos para excluir arquivos permanentemente no Mac | Passos específicos |
| Excluir arquivos permanentemente esvaziando a Lixeira | Clique no ícone da Lixeira e selecione Esvaziar Lixeira, e clique em Esvaziar Lixeira novamente. |
| Excluir arquivos permanentemente usando iBoysoft MagicMenu | Clique com o botão direito nos arquivos indesejados e escolha Excluir Diretamente. |
| Excluir arquivos permanentemente via iBoysoft DiskGeeker | Selecione o volume alvo, clique em Limpar Lixo ou Analisar Espaço, e selecione/arraste os arquivos indesejados para excluir. |
| Excluir arquivos permanentemente com atalhos | Selecione os arquivos que deseja excluir e pressione Option + Command + Excluir. |
| Excluir arquivos permanentemente usando Excluir Imediatamente | Selecione os arquivos que deseja remover completamente e clique em Arquivo na barra de menu, pressione e segure Option e escolha Excluir Imediatamente. |
| Excluir arquivos permanentemente via Terminal | Inicie o Terminal, digite rm ou rm -rf e um espaço, arraste os itens indesejados para o Terminal e pressione Enter. |
| Excluir arquivos permanentemente do Utilitário de Disco | Abra o Utilitário de Disco, selecione a unidade que deseja apagar, clique em Apagar e siga o guia na tela para completar o processo. |
Compartilhe este post para ajudar outras pessoas a excluir arquivos permanentemente no Mac!
Como excluir arquivos permanentemente no Mac esvaziando a Lixeira
Quando você clica com o botão direito no arquivo indesejado e escolhe Mover para a Lixeira, arrasta o item para a Lixeira, ou seleciona os arquivos que deseja remover e pressiona Command + Delete, você simplesmente move os arquivos escolhidos para a Lixeira do Mac, uma pasta que armazena arquivos indesejados no Mac. Você pode recuperar arquivos excluídos da Lixeira se acidentalmente excluir certos arquivos.
Se você não ativou a opção "Remover itens da Lixeira após 30 dias" nas configurações do Finder, os arquivos excluídos permanecerão na Lixeira para sempre e ocuparão espaço em disco. Nesse caso, você apenas está mudando a localização dos arquivos indesejados no Mac. Portanto, você precisa esvaziar manualmente a Lixeira para excluí-los permanentemente.
- Clique com o botão direito na Lixeira e escolha Esvaziar Lixeira, e clique novamente em Esvaziar Lixeira.
- Ou, abra a Lixeira, selecione os itens que deseja excluir permanentemente, clique em Esvaziar no canto superior direito e toque em Esvaziar Lixeira para confirmar.
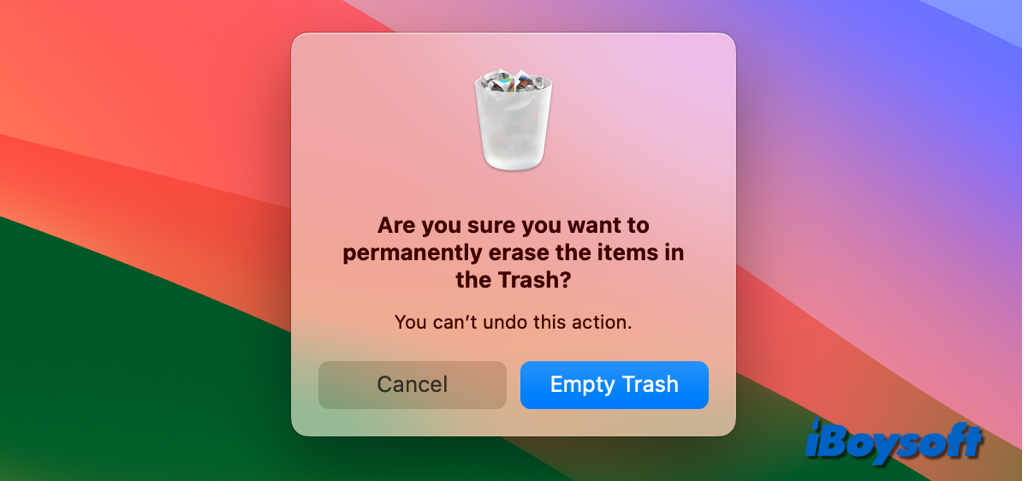
Como excluir arquivos definitivamente no Mac via iBoysoft DiskGeeker
Um limpador de Mac de terceiros também pode ajudar a remover completamente arquivos do Mac. Ele pode escanear o volume de destino, procurar por arquivos indesejados nele e então você simplesmente pode excluir os arquivos indesejados com um clique. iBoysoft DiskGeeker é uma boa escolha para limpar permanentemente arquivos indesejados no Mac. Com sua função de Análise de Espaço, você também pode fazer uma remoção seletiva de arquivos indesejados.
Limpe permanentemente os arquivos de sistema com iBoysoft DiskGeeker:
- Faça o download e instale
- Selecione um volume do disco de inicialização, para o disco de inicialização padrão do Mac, ele geralmente é rotulado como macOS - Data, macOS, ou Macintosh HD, ou Macintosh HD - Data.
- Clique em Limpar Junk no lado direito.
- Escolha uma pasta no painel esquerdo e selecione os arquivos/pastas que você deseja excluir.
- Clique em Limpar e em seguida clique em OK.

Exclua permanentemente os arquivos do disco não inicializado com iBoysoft DiskGeeker:
- Inicie o iBoysoft DiskGeeker no seu Mac.
- Selecione uma partição na barra lateral esquerda.
- Clique no ícone de Análise de Espaço da barra de ferramentas direita.
- Espera o processo de escaneamento ser concluído.
- Abra as pastas para navegar pelos arquivos nelas.
- Arraste e solte para coletar os arquivos e pastas que deseja remover e clicar em Excluir.

O iBoysoft DiskGeeker é uma ferramenta de gerenciamento de disco tudo-em-um para Mac, atende também às suas necessidades de ler e escrever unidades BitLocker e NTFS no Mac, criptografar um drive no Mac com FileVault ou BitLocker, clonar drive, mapear unidades de rede, e assim por diante.
Se esses aplicativos ajudarem a excluir permanentemente arquivos no Mac, você também pode recomendá-los a outros!
Como apagar arquivos permanentemente no Mac com atalhos
Alternativamente, você pode usar atalhos de teclado para apagar arquivos permanentemente no Mac, sem passar pela Lixeira. Basta pressionar algumas teclas no teclado para remover completamente os arquivos. Veja como:
- Selecione o item que deseja apagar na área de trabalho ou dentro de uma pasta no Finder.
- Pressione simultaneamente Option + Command + Delete.
- Clique em Apagar na janela pop-up para confirmar a opção.
Como apagar arquivos permanentemente no Mac usando Apagar Imediatamente
Semelhante aos atalhos de teclado Option + Command + Delete, há uma opção chamada Apagar Imediatamente no menu Arquivo do Finder, mas não é tão óbvia quanto deveria ser. Siga os passos abaixo para remover arquivos no Mac via Apagar Imediatamente:
- Selecione o arquivo que deseja remover do Mac.
- Clique em Arquivo no menu superior.
- Mantenha pressionada a tecla Option, a opção Mover para a Lixeira mudará para Apagar Imediatamente, e clique em Apagar Imediatamente.
- Clique em Apagar na caixa pop-up para confirmar.
Como apagar arquivos permanentemente no Mac via Terminal
Além da interface gráfica, muitas tarefas no Mac também podem ser realizadas com a interface de linha de comando, o aplicativo Terminal integrado no macOS. Portanto, você pode apagar arquivos permanentemente no Mac executando comandos no Terminal. Vamos detalhar isso.
- Abra o Terminal do Finder > Aplicativos > Utilitários.
- Para apagar um arquivo, digite o comando abaixo com um espaço, arraste o arquivo que deseja remover para o Terminal e pressione Return.rm
- Para remover uma pasta, digite o comando abaixo e um espaço, arraste a pasta que deseja deletar para o Terminal e pressione Return. rm -rf
Como apagar arquivos permanentemente no Mac por meio do Utilitário de Disco
Caso deseje apagar permanentemente todos os arquivos no disco interno do Mac ou em discos externos conectados, você pode simplesmente reformatar o disco no Utilitário de Disco, esta é a maneira mais fácil. Se deseja limpar um disco de inicialização, você precisa iniciar o Mac no Modo de Recuperação do macOS para acessar o Utilitário de Disco lá.
- Conecte o disco externo ao seu Mac se quiser apagá-lo.
- Inicie o Utilitário de Disco a partir de Finder > Aplicativos > Utilitários, ou acesse-o no Modo de Recuperação do macOS a partir da tela Utilitários do macOS.
- Selecione o disco de destino na lista à esquerda.
- Clique no botão Apagar na barra de ferramentas.
- Insira um nome, escolha um sistema de arquivos, selecione um mapa de partição e clique em Apagar.
- Quando o processo estiver concluído, todos os dados serão apagados permanentemente.
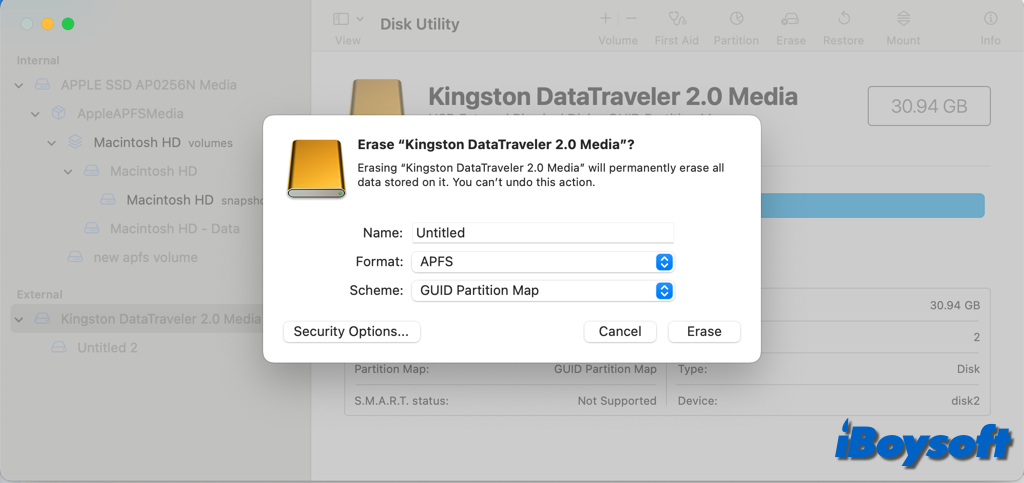
Compartilhe esses 7 métodos para apagar arquivos permanentemente no Mac!
Dica extra: recuperar arquivos apagados permanentemente no Mac
Às vezes, você pode descobrir que apagou arquivos permanentemente no Mac por engano e deseja recuperá-los. Se você fez backup dos arquivos antes da exclusão com o Time Machine ou de outras formas, você pode facilmente restaurar os arquivos permanentemente apagados com seus backups.
E se não houver backup? Ainda é possível recuperar arquivos apagados permanentemente no Mac contanto que os dados não tenham sido sobrescritos. Portanto, você deve parar de gravar dados no disco assim que encontrar arquivos permanentemente apagados por engano. Você pode tentar usar um software de recuperação de dados de terceiros, como o iBoysoft Data Recovery for Mac, ou enviá-lo para um reparo local.