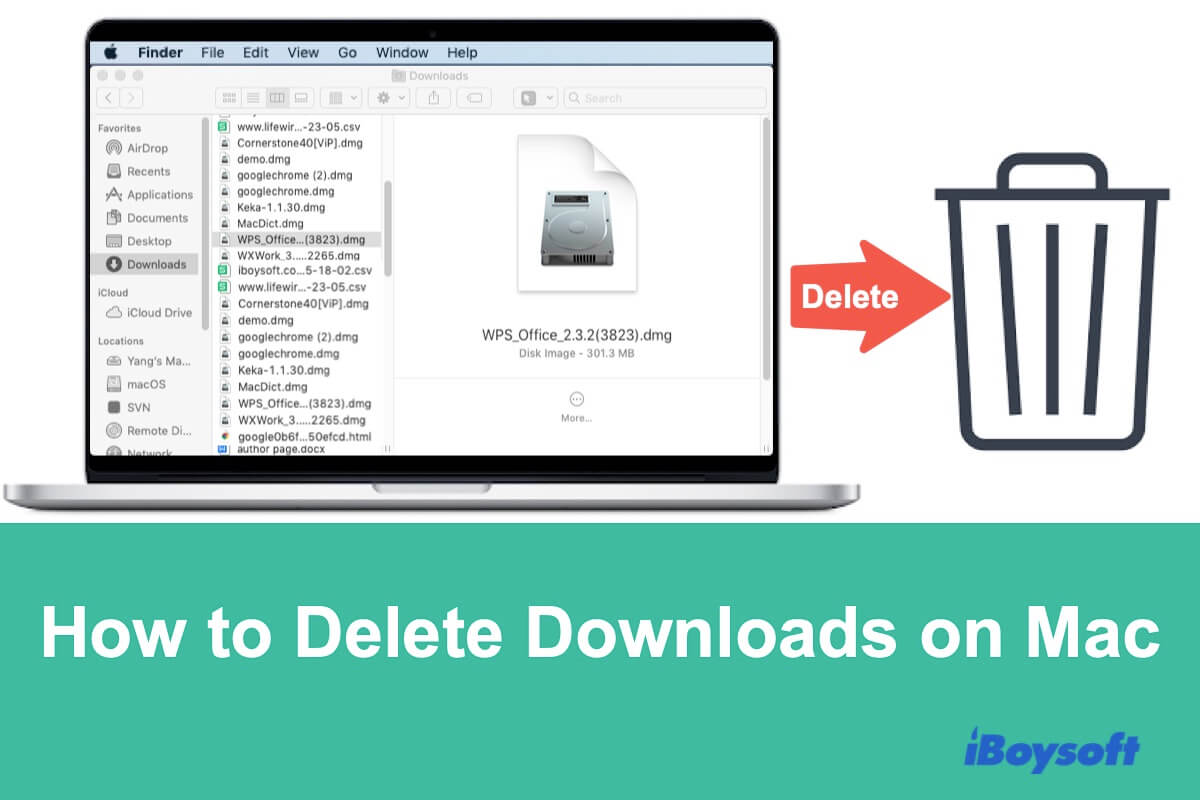Maybe, you want to delete files on your Mac, for instance, the downloads, to speed up your slow Mac. Or, you just want to tidy up the unwanted downloads on your Mac as they accumulate on your Mac for a long period.
So, how to delete downloads on Mac? Take it easy. We have ways. Our tutorial helps you find and delete unwanted and unnecessary downloads on your MacBook Air or MacBook Pro and their related history in browsers. After that, your Mac will get more free space and run faster.
How to find downloads on your Mac
In the first step, you should find downloads on your Mac. Usually, all the downloads are stored in the Downloads folder on a Mac by default unless you purposely select another destination.
To locate downloads on your Mac, follow:
- Open Finder.
- Select the Downloads folder at the left sidebar of the Finder window.
Or, you can click Go from the top Finder menu > Downloads.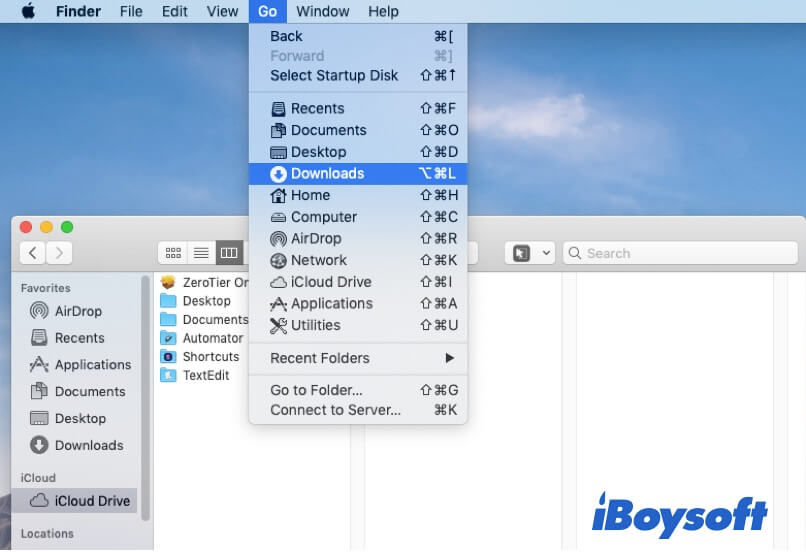
Go to tell others where the downloads folder is on a Mac.
How to delete downloads on Mac
After ensuring the location of your downloads, you can follow the steps below to remove the unnecessary or unwanted ones from your Mac.
Note: If you delete downloads on your Mac to release space or optimize your Mac, we recommend you use a professional Mac cleaner like iBoysoft DiskGeeker for Mac.
This tool can help you thoroughly clean junk files on your Mac within a few clicks. It can help you delete unnecessary downloads, app cache files, user log files, trash, etc.
1. Simply download, install, and open this software.
2. Select your user data volume (Macintosh HD - Data or macOS - Data) and click Clean Junk.
3. Wait for the tool to find the junk files on your Mac.
4. Select the searched files and click Clean to directly remove them from your Mac.
How do you delete a download on Mac
- Open the Downloads folder.
- Right-click the unwanted downloaded file and select Move to Trash. Or, you can directly drag the target file to the Trash.
How to delete multiple downloads on MacBook Air
- Launch the Downloads folder in Finder.
- Select one unwanted download and simultaneously hold down the Shift key.
- Continue to choose the items you want to remove.
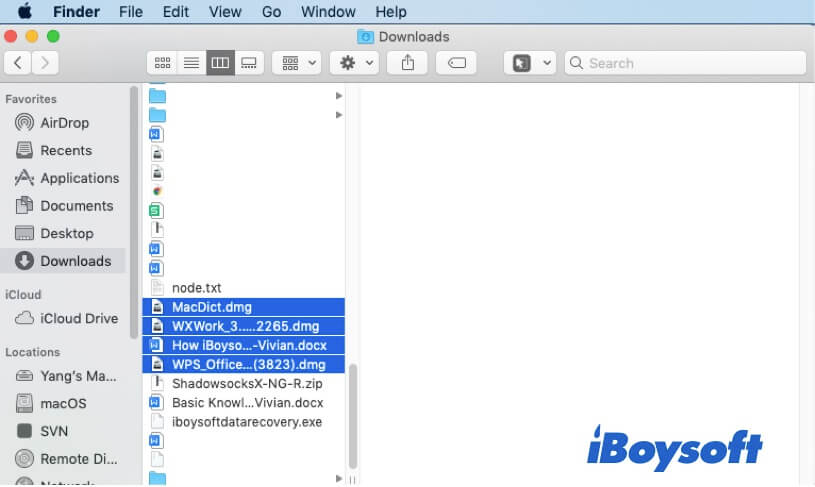
- Drag them to the Trash.
How to completely delete all downloads on Mac
- Open the Downloads folder in Finder.
- Press the Command + A keys to select all the files in the Downloads folder.
- Navigate to the top Finder menu and click File > Move to Trash. Or, right-click on them and select Move to Trash.
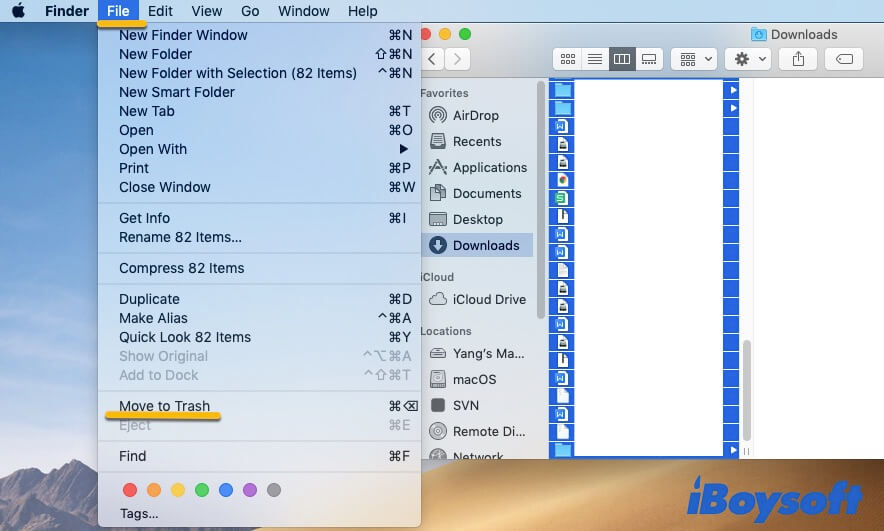
We have to figure out the truth, even if you delete downloads with the above steps, these downloads are still stored on your Mac and take up your disk space.
To permanently delete the downloads on a MacBook Air 2020 or 2019 or other Mac models, you need to empty your Trash.
- Right-click the Trash on the Dock.
- Select Empty Trash to permanently delete files on Mac.
Note: Make sure the files are unwanted before the final deletion, otherwise, you may need to take more effort to recover permanently deleted files on Mac.
As you can see, manually deleting the downloads on your Mac is time-consuming and complex, we recommend you use the Mac cleaning software - iBoysoft DiskGeeker to manage and remove your junk files including unwanted downloads with only 3 clicks.
Want to tell more people how to delete downloads on MacBook Air? Click to share now.
How to clear download history from browsers
Even if you permanently delete the downloads on your Mac, the traces of these downloads still exist. You should clear the download history from your browsers to free up more memory on Mac.
Remove the download history from Safari
- Open Safari.
- Move to the top Safari menu and click History > Clear History.
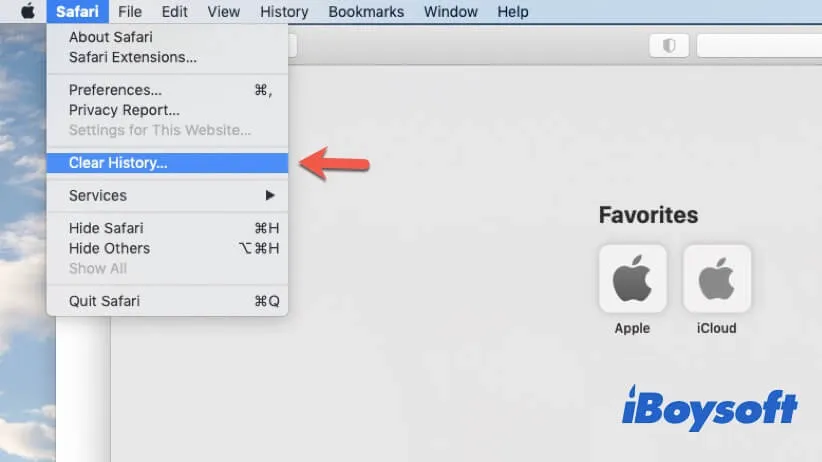
- Select all history or other options in the pop-up box and then click Clear History to remove the history of the removed downloads.
Delete the download history from Chrome
- Launch Google Chrome.
- Click the Window option in the Chrome menu and select Downloads.
- Select the three dots at the upper right corner of the pop-up downloads page and click Clear all.
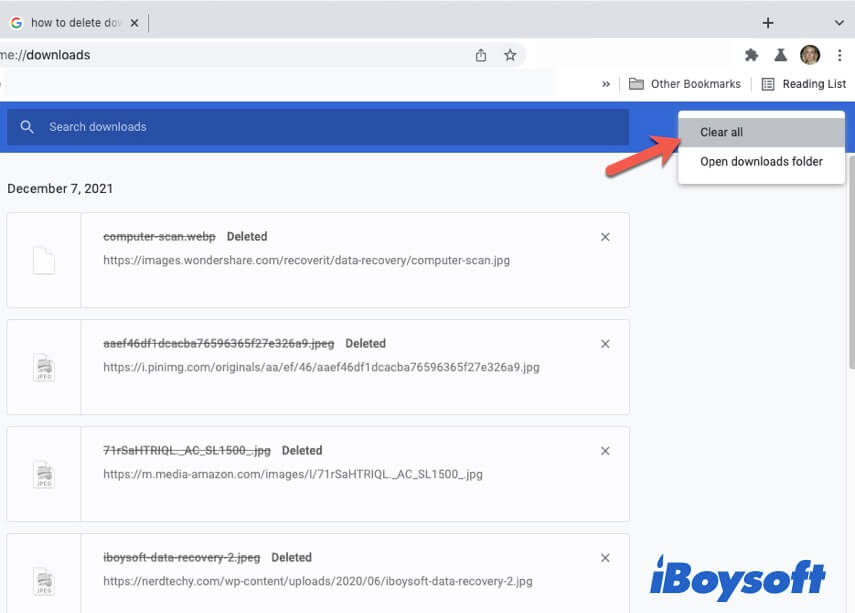
Clear the download history from Firefox
- Open Firefox and click the Tools option at the top Firefox navigation bar > Downloads.
- Click Clear Downloads at the upper left corner of the new window to remove all the download history.
If you want to delete part of the download history, you just need to click History at the top menu. Then, select Clear Recent History from the drop-down menu. Finally, choose a period in the Time Range to Clear box and click OK.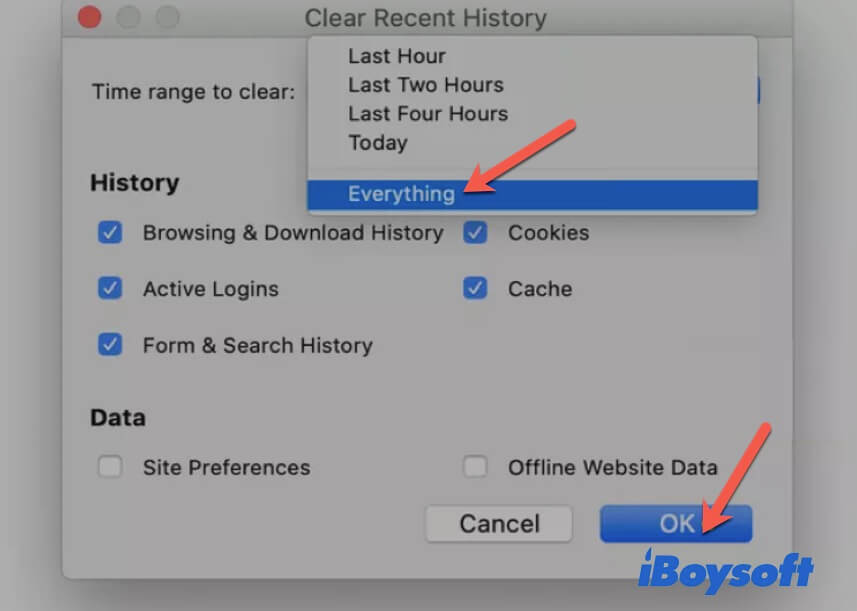
Now, the space that the downloads occupy is completely freed up. You can check if your Mac runs faster than before.
How to delete downloaded apps on Mac
If you just want to delete the downloaded app installers, they are usually saved in the Downloads folder as the file extension named .dmg.
You can follow these steps to delete all the downloaded app installers:
- Open Finder and navigate to the top Finder menu.
- Click View > Sort By > Kind.
- Browse the files in the Downloads folder and find the .dmg files.
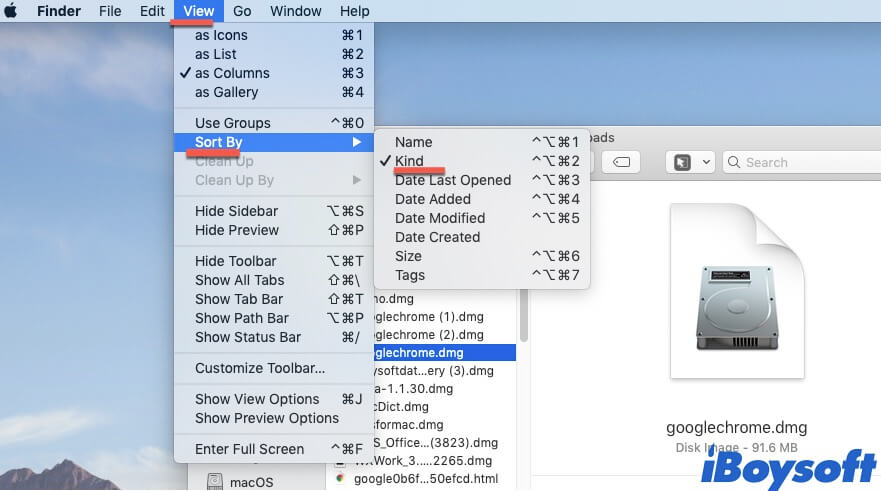
- Drag to select all of them and then move them to the Trash.
- Right-click the Trash > Empty Trash after you ensure you don't need them anymore.
If you want to delete downloaded files after installation on Mac, you can follow this post: How to Uninstall/Delete Applications on Mac/MacBook?
How to clear downloads on Mac Dock
Your Dock may come with the Downloads folder. If you want to delete the Downloads folder from your Mac Dock, just drag the Downloads folder out of the Dock until the Remove button shows.
Removing the Downloads folder from the Dock doesn't mean that the folder is deleted. It remains on your Mac. You can open Finder and find it on the Finder sidebar.
How to remove mail downloads
If you always receive emails with attachments and want to clear the downloads from Mail, you can follow these steps:
- Open Mail on the Dock.
- Choose the message with the attachment you want to delete.
- Navigate to the top menu bar, and click Messages > Remove Attachments.
- Repeat the operation on other messages.
Share the way to delete mail downloads on Mac with others!
How to delete downloads on Mac that won't delete
You may have the question "Why can't I delete downloads on my Mac?" when experiencing a deletion failure. The reasons are various, including insufficient permissions, the files being locked, or the files being in use by a program or the system.
To delete downloaded files on Mac that won't delete, you can follow these checks and fixes:
1. Check your permission to the downloads
Usually, if you don't have full permission for the downloads you want to delete, you can't remove them. In this case, you can ask the admin user to help you do that.
2. Check if the downloads are locked
If the downloaded files are locked, you also fail to delete them from your Mac. You can right-click the downloaded files > Get Info, then uncheck the Lock option.
3. Check if the downloads are being used
Moreover, you can neither remove a download when it is being used or is not recognized by the system. You can close all the running apps or restart your Mac to troubleshoot the issues and make your unwanted downloads removable.
Final words
In general, permanently deleting multiple or all downloads on your Mac is not a difficult job. This post contains how to find and completely delete the downloads on your Mac and how to clear the download history in different browsers.
It is suitable for deleting downloads on MacBook Air, MacBook Pro, or other Mac machines.
- Q1. Can you permanently delete downloads?
-
A
Yes, you can open the Downloads folder in Finder and drag multiple or all downloads that you don't need to the Trash. Then, empty your Trash to permanently delete downloads.
- Q2. How do I permanently delete files from my Mac after emptying the recycle bin?
-
A
After clearing your Trash, you can open the browsers and check the download history from the top menu. Then, delete all the downloads history.
- Q3. Is it safe to empty the Downloads folder?
-
A
Emptying the Downloads folder will delete all your downloaded files, including .dmg files, images, documents, folders, or others. If you've made changes to some documents that are vital for you, move these documents to another destination first. Then, you can safely clear the Downloads folder.