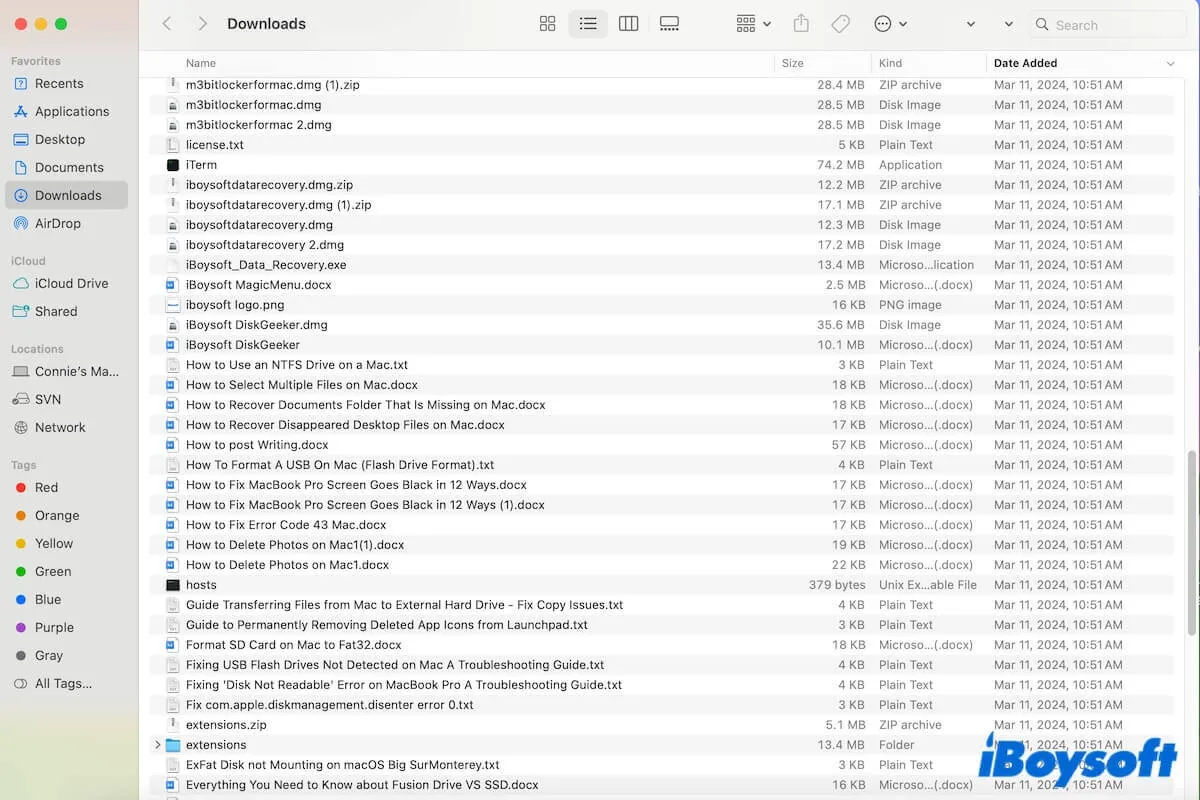On a Mac, the downloads are saved to the Downloads folder by default in your user account folder in the home folder. If you are a new user of a Mac and want to know "Where is the Downloads folder on Mac?" after downloading a file from a browser, follow this post.
This post explains how to find and open the Downloads folder on your Mac. What's more, it will give you some tips to if you can't find the Downloads folder on the Mac and organize it on your Mac.
Key Takeaways:
| How to find the Downloads folder on a Mac: |
| 1. From the Finder sidebar. 2. On the side or bottom Dock. 3. From the Go menu on the Finder menu bar. 4. Via the right-click menu (install the free and lite right-click enhancer iBoysoft MagicMenu at first) |
Go to tell your friends the quick ways to open the Downloads folder on a Mac.
How to find and open the Downloads folder on Mac?
Usually, the files downloaded from a browser like Safari or Chrome, an e-mail, or Messages are saved to the Downloads folder on your Mac. If you want to know how to find downloads on a Mac, just locate the Downloads folder on your Mac.
Below are detailed steps about how to find the Downloads folder on a Mac. You can follow them to be familiar with the location of the Mac Downloads folder.
Find and access the Download folder on the Dock
The Dock on your Mac is a row of app icons at the bottom or side of your screen. To find the Downloads folder on it, you can follow these steps:
- Hover over the icons next to the Trash icon on the Dock.
- Click the icon if the word "Downloads" appears above it.
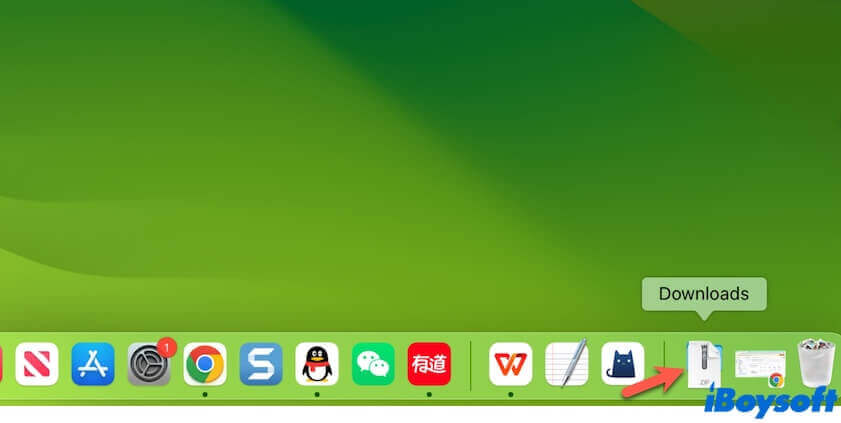
- Check if your recent downloads show up; if they don't, click " XX More in Finder" to open the Downloads folder on your Mac.
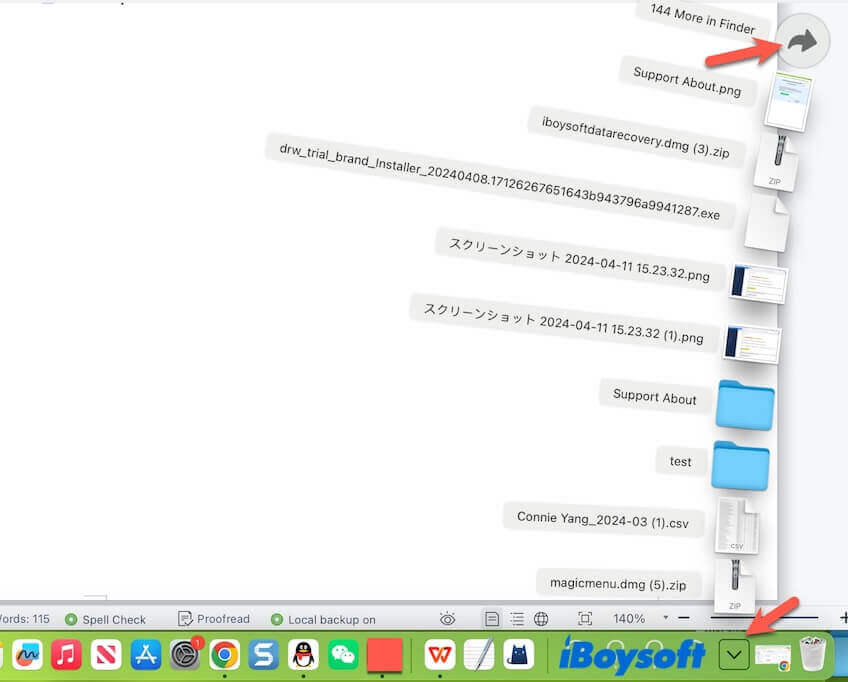
If the Downloads folder on the Mac Dock disappeared, try to open it from the Finder sidebar (the steps below).
Or, you can add the Downloads folder to the Dock. Here's how:
- Open Finder, click "Go" on the top Finder menu bar, and then select "Home."
- Find the Downloads folder and drag and drop it onto the left area next to the Trash icon on the Dock.
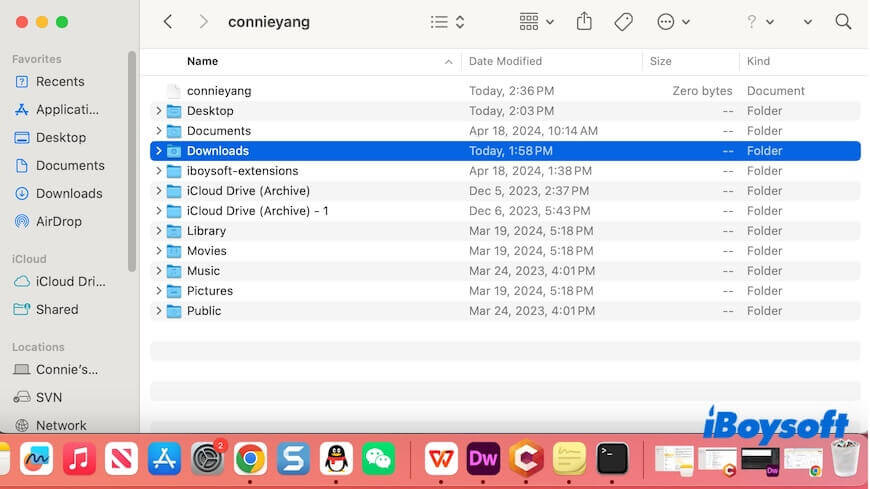
Find and open the Downloads folder in the Finder sidebar
The Finder sidebar also has a quick entrance to the Downloads folder on your Mac.
- Click the Finder icon on your Dock, then you can see Downloads under Favorites. That is your Downloads folder.
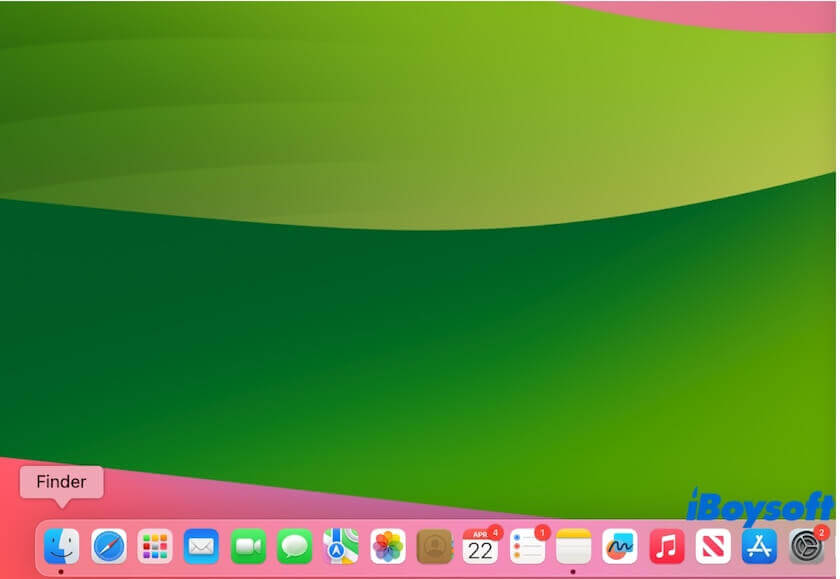
- Click on it for access.
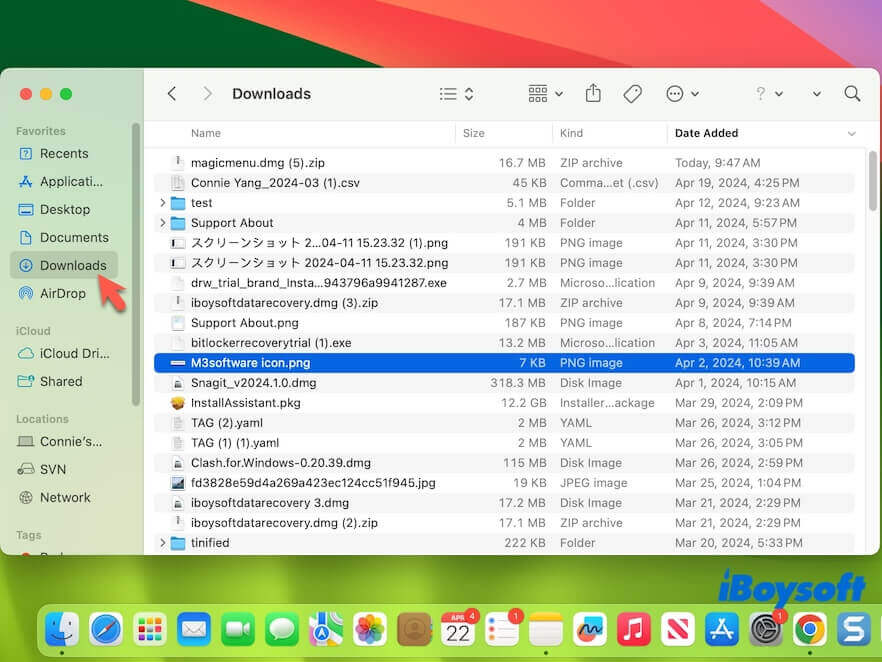
If you can't find the Downloads folder on the Finder sidebar, do the following to let it show up there.
- Open Finder.
- Navigate to the top Finder menu bar and click "Finder" > "Settings" (or Preferences).
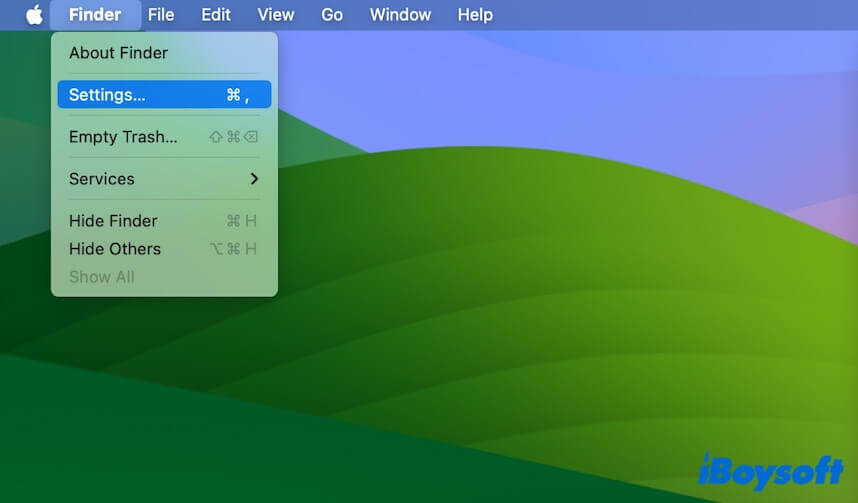
- Select "Sidebar" and check "Downloads."
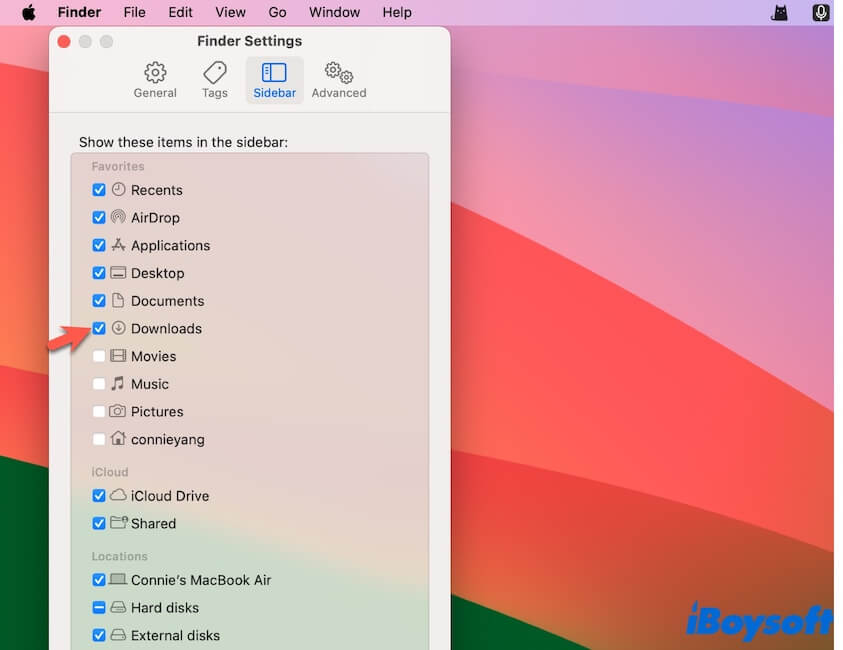
- Back to Finder. You can see the Downloads folder on the sidebar.
Find and launch the Downloads folder from the Finder's Go menu
Also, you can use the Go menu on the Finder menu bar to access the Downloads folder on your MacBook Air or Pro.
- Open Finder and move to the top menu bar.
- Click on "Go" to expand the Go drop-down menu.
- Click "Downloads" to open the Downloads folder.
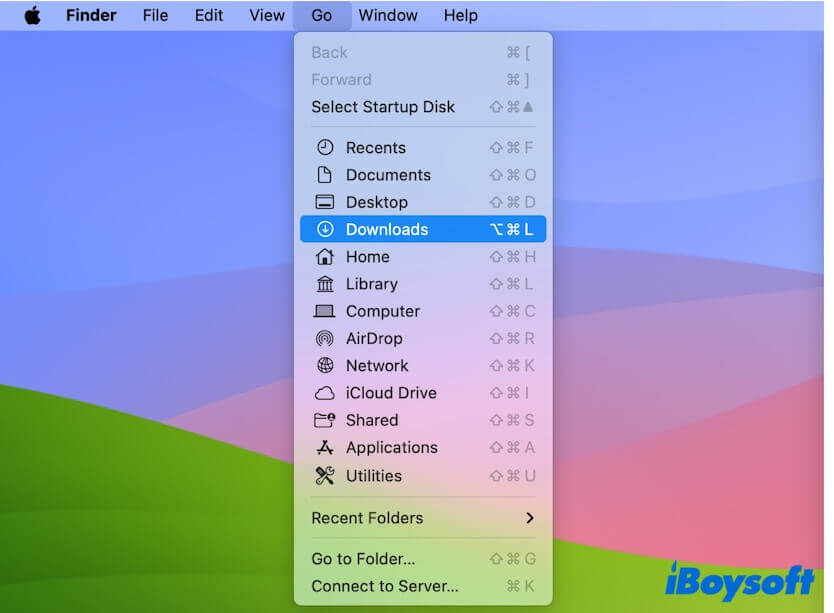
Or, you can click "Home" to open the Home folder first, then you can find the Downloads folder there. Besides, selecting the "Go to Folder" option on the Go menu, and then entering ~Downloads can also lead you to find the Downloads folder.
Find and open the Downloads folder from the right-click menu
With the help of the free right-click enhancer - iBoysoft MagicMenu, you can even right-click to open the Downloads folder on your Mac. This ingenious and all-in-one tool can help you access the folders in your home folder via a right-click, including the Downloads folder, Documents folder, Applications folder, etc.
Here's how:
- Download, install, and open iBoysoft MagicMenu.
- Right-click any area on your desktop or in Finder.
- Select "Quick Access" > "Downloads" to open the Downloads folder on your Mac.

This tool is greatly helpful if you are a new Mac user used to working with Windows. You can also self-design the quick-access menu on the app's main interface > Quick Access, such as adding (click + button) your frequent access websites or disks. Then, you can right-click to open your frequently used folders, disks, and websites. That greatly simplifies your workflow.
Find and open the Downloads folder with Terminal
Of course, you can use Terminal to find the Downloads folder on your Mac.
- Open Terminal from the Launchpad on the Dock > Other.
- Enter open followed by the Mac Downloads folder path into Terminal. Replace "username" with your real username. open /Users/username/Downloads/
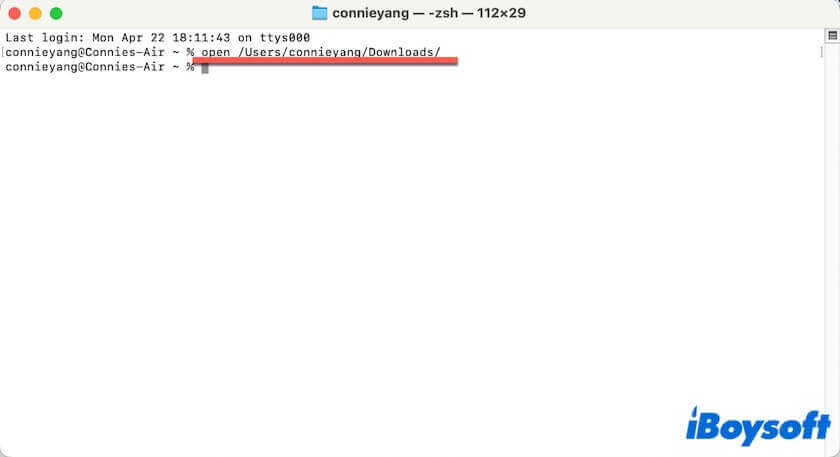
- Press Enter and the Downloads folder will immediately be opened.
How to organize the Download folder on Mac?
You notice that your Downloads folder is a messy mix of various files. It contains app installers, Word documents, PDFs, subfolders, images, ZIP files, music, etc., making it hard to find your wanted files.
What's worse, the duplicates in your Downloads folder waste space on your Mac.
Thus, how to organize your Downloads folder on your Mac?
Change how files display in the Downloads folder
To make it easier to find the one you need from a heap of files in the Downloads folder, you can follow these steps:
- Open Finder and select the Downloads folder from the sidebar.
- Click the View menu and select "as List" to list files as list.
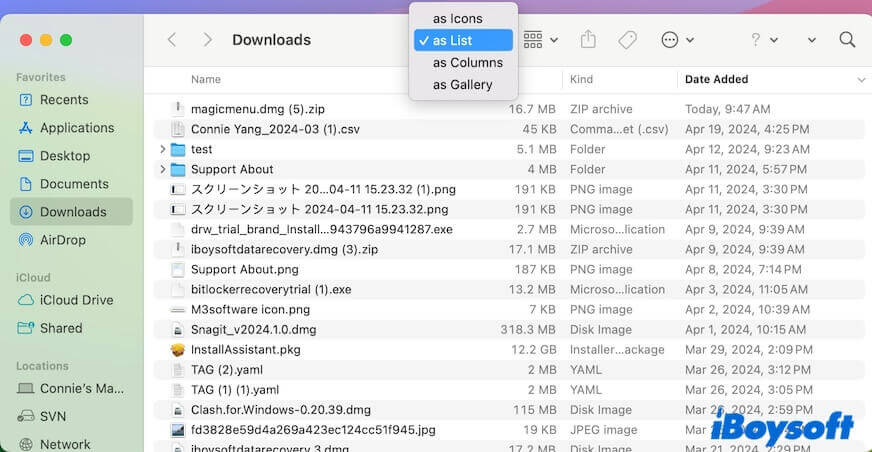
- Click "Name," "Size," "Kind," or "Date Added" according to your needs to quickly locate your target file.
For instance, if you want to find the recently downloaded file, click on "Date Added" to list your files from the latest added to the previous.
Tidy up the Downloads folder to free up space
You can delete outdated, useless, and duplicate downloads. That frees up more space on your Mac and also brings you a tidier folder.
Here's how to delete downloads on a Mac:
- Open the Downloads folder from the Finder sidebar.
- Select the unwanted downloaded files, then, drag and drop them to the Trash on the Dock. Or, you can right-click on them and then choose Move to Trash.
Maybe, it is hard for you to manually find the useless downloads from a heap of files in the Downloads folder. Instead, you can use iBoysoft MagicMenu to remove the duplicates in it.
- Download, install, and open iBoysoft MagicMenu on your Mac.
- Click "Extension," find Duplicate Files, and click the download button next to it. Then, this feature will be automatically added to your right-click menu.
- Open Finder, click "Go" on the Finder menu bar > "Home."
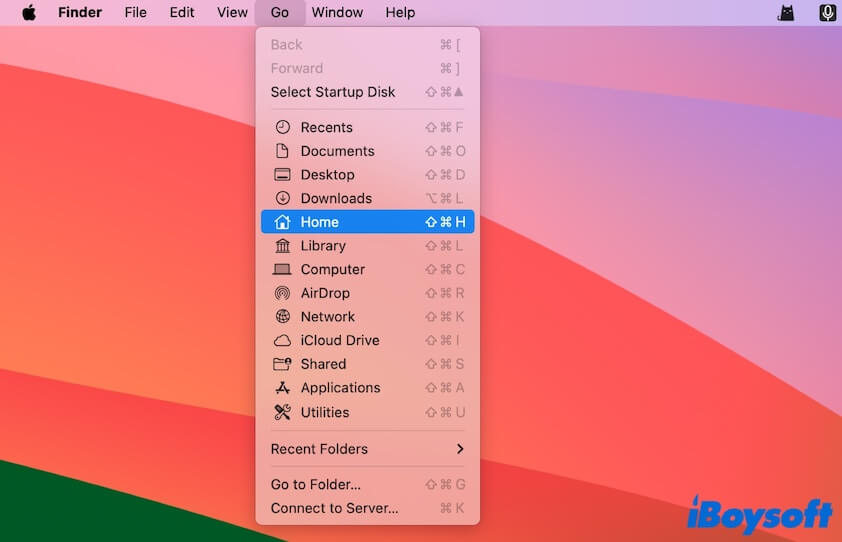
- Right-click on the Downloads folder and select "Duplicate Files."
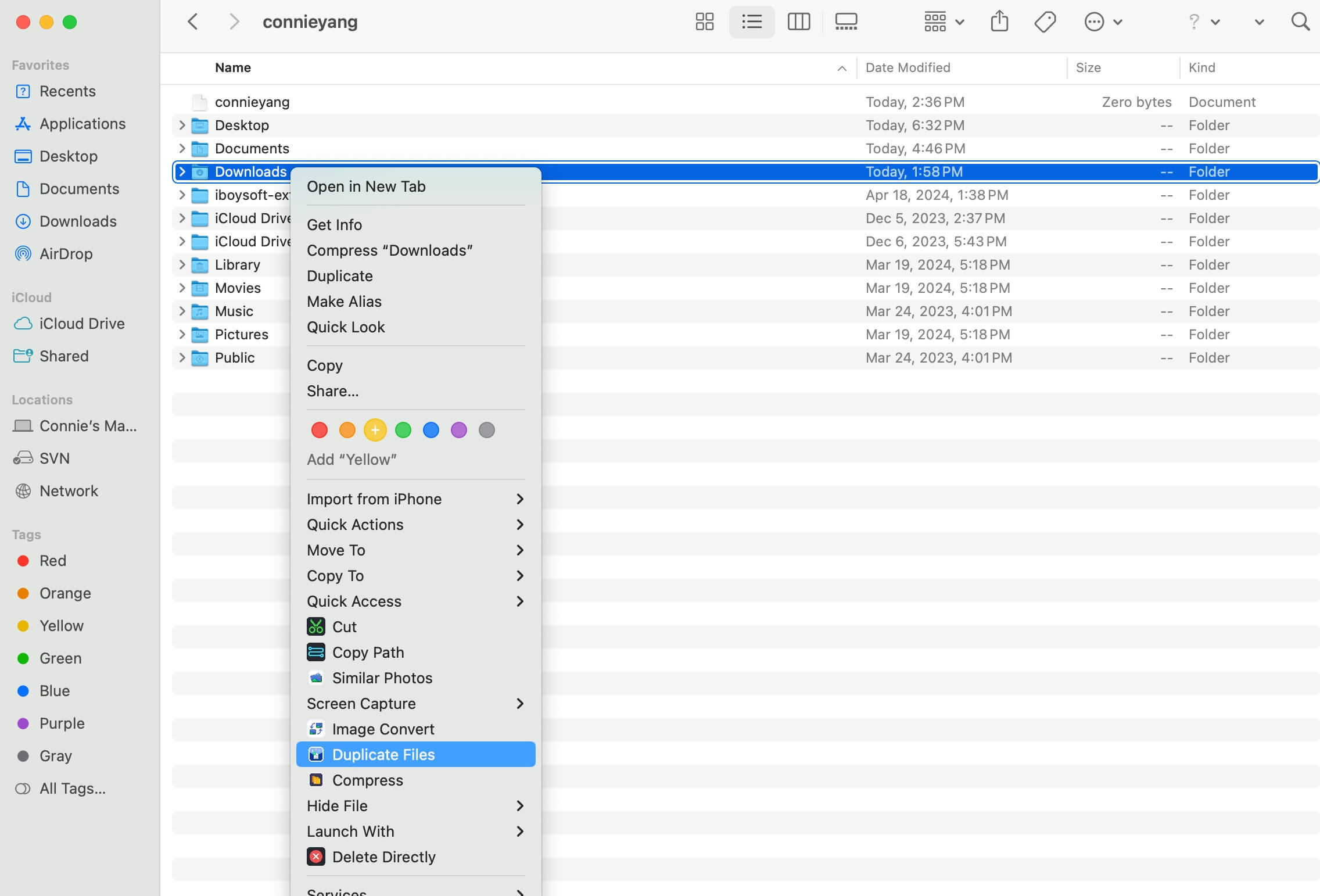
- After scanning, you'll see the duplicate files. Select those you want to delete and click "Delete selected files."
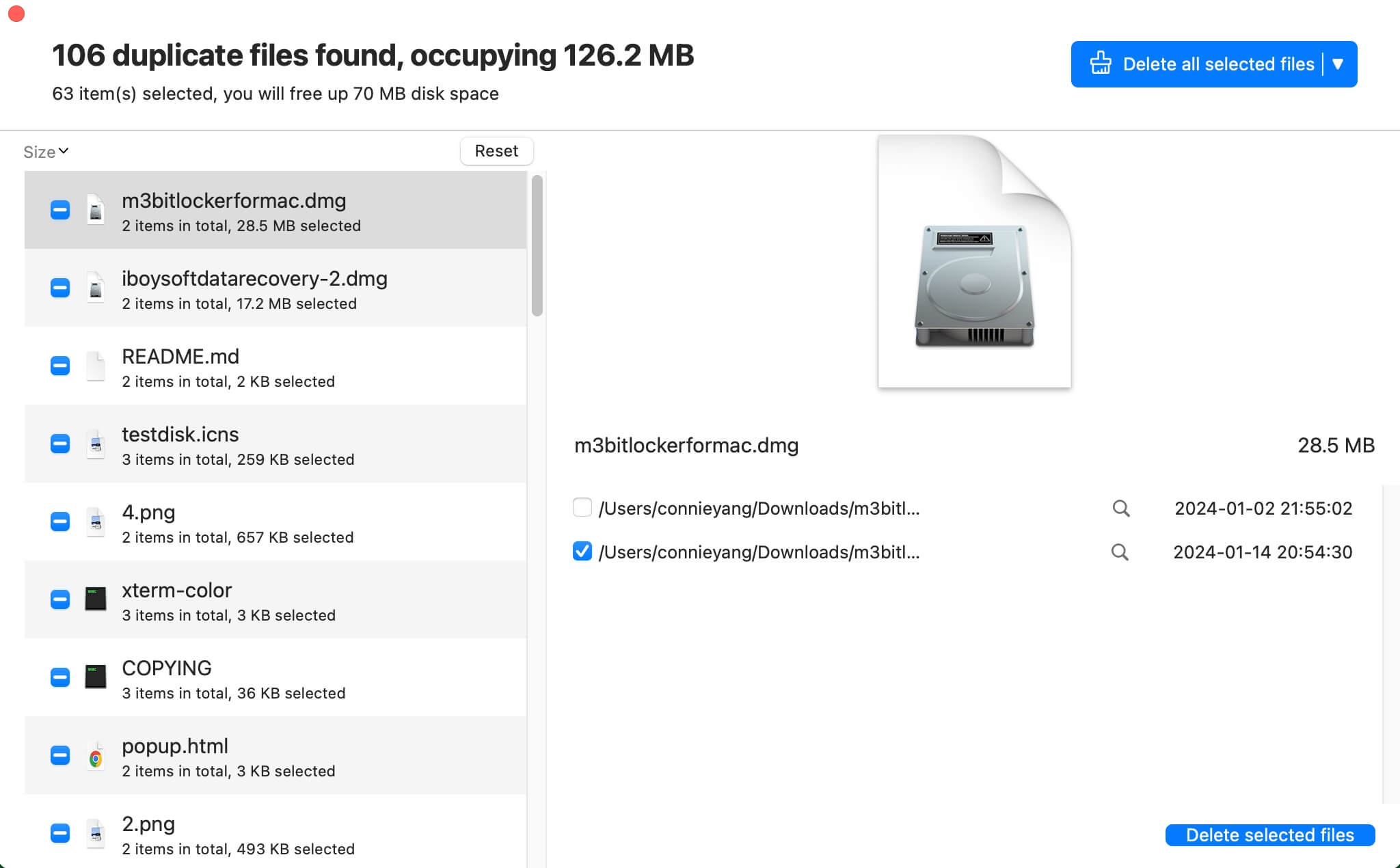
Share the above ways to help others to better organize their Downloads folder on Mac.
How to find downloads not in the Downloads folder?
Perhaps, you have accidentally changed the location when downloading files. So, you can't find the downloaded files in the Downloads folder. Don't worry, you can find the downloads not in the Downloads folder through the following ways.
Use Spotlight Search
Spotlight Search is a built-in file finder in macOS that can help you find anything you want to access.
- Press Command-Space to launch the Spotlight Search.
- Enter the file name or format type into the search bar, then a list of results will be listed below.
- Check if your wanted file is on the results list. If it is, double-click it to open it.
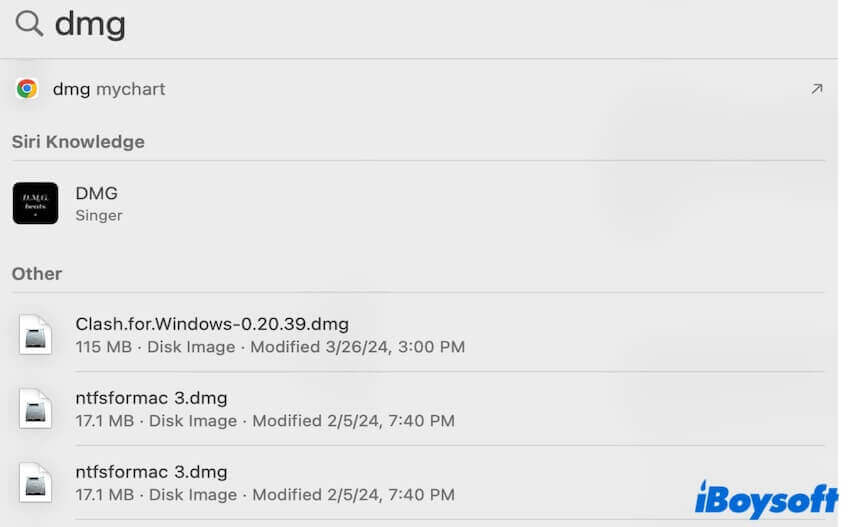
Use the browser where the file downloaded from
The browser that you download files from has the records of all your downloads. You can find the downloads not in the Downloads folder from the download history of the browser.
How to find downloads on Mac Safari:
- Open Safari.
- Click the Downloads icon (downward arrow) at the upper right corner of the Safari window. Then, you'll see your recent downloads if you haven't cleared them from the menu.
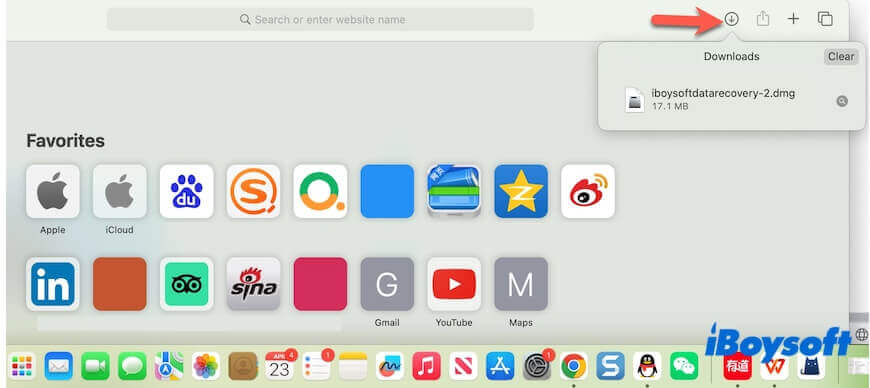
How to find downloads on Mac Chrome:
- Open Chrome.
- Click the three dots at the top right corner of the Chrome window.
- Select "Downloads" on the drop-down menu.
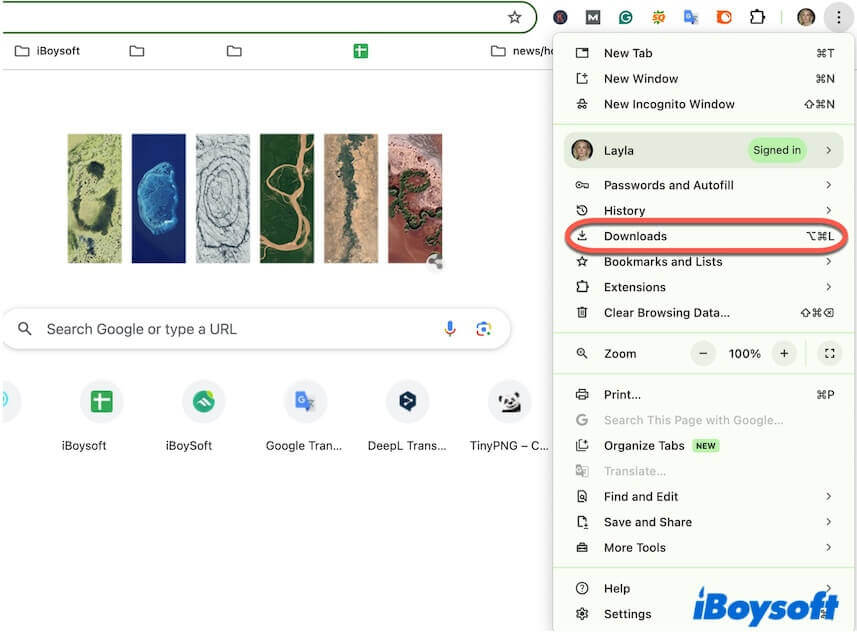
- Check all the downloads on the page and find your desired one.
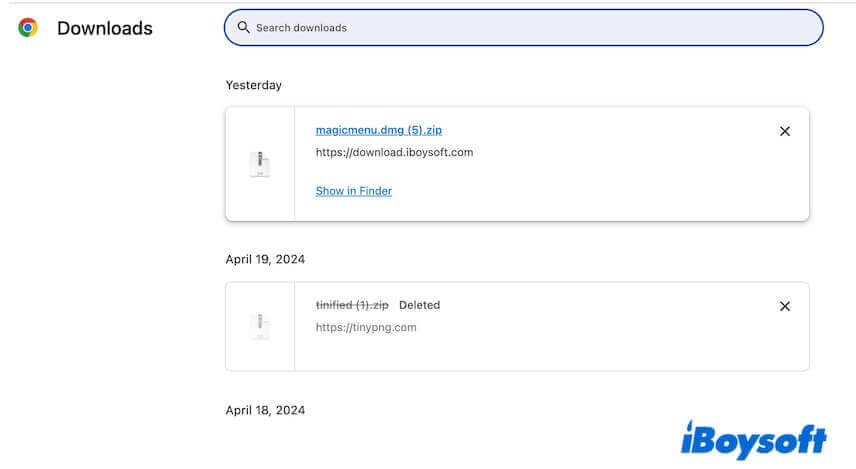
Read also: Fixed! Downloads Get Deleted Seconds After Being Downloaded on Mac
If you think this post about the Downloads folder on a Mac is readable, share it with others.
FAQs about the Downloads folder on Mac
- QWhere is my Downloads folder on my Mac?
-
A
The Downloads folder is in your user folder under the home folder on your Mac. Usually, you can access the Downloads folder from the Finder sidebar or the Dock. Or, you can open Finder, click Go on the top Finder menu bar, then click Downloads or Home > Downloads.
- QHow to change downloads location on Mac?
-
A
Open Safari and move to the top Safari menu bar, then click Safari > Settings. Click General and find "File download location", choose another folder as the downloads location.
- QHow to find downloads on MacBook Air?
-
A
The downloads are stored in the Downloads folder on a Mac including MacBook Air. Open Finder and click Downloads on the sidebar to check the downloads. Or, click the Go menu on the top Finder menu and then choose Downloads to look thorough your downloaded files.
- QShould I empty my Downloads folder on my Mac?
-
A
Emptying your Downloads folder means that you are going to delete all files in the Downloads folder. That will make data loss if you need some of them. You can only delete those useless ones rather than empty the entire Downloads folder on your Mac.