Undoubtedly, the Downloads folder on the Mac Dock gives you great convenience to quickly access it. However, you find your Downloads disappeared from Dock after updating to macOS Monterey or at the time when you need to use it.
So, how to get Downloads back on Dock? You can follow this article to restore the missing Downloads icon to Dock on your Mac and learn about why your Downloads suddenly disappeared.
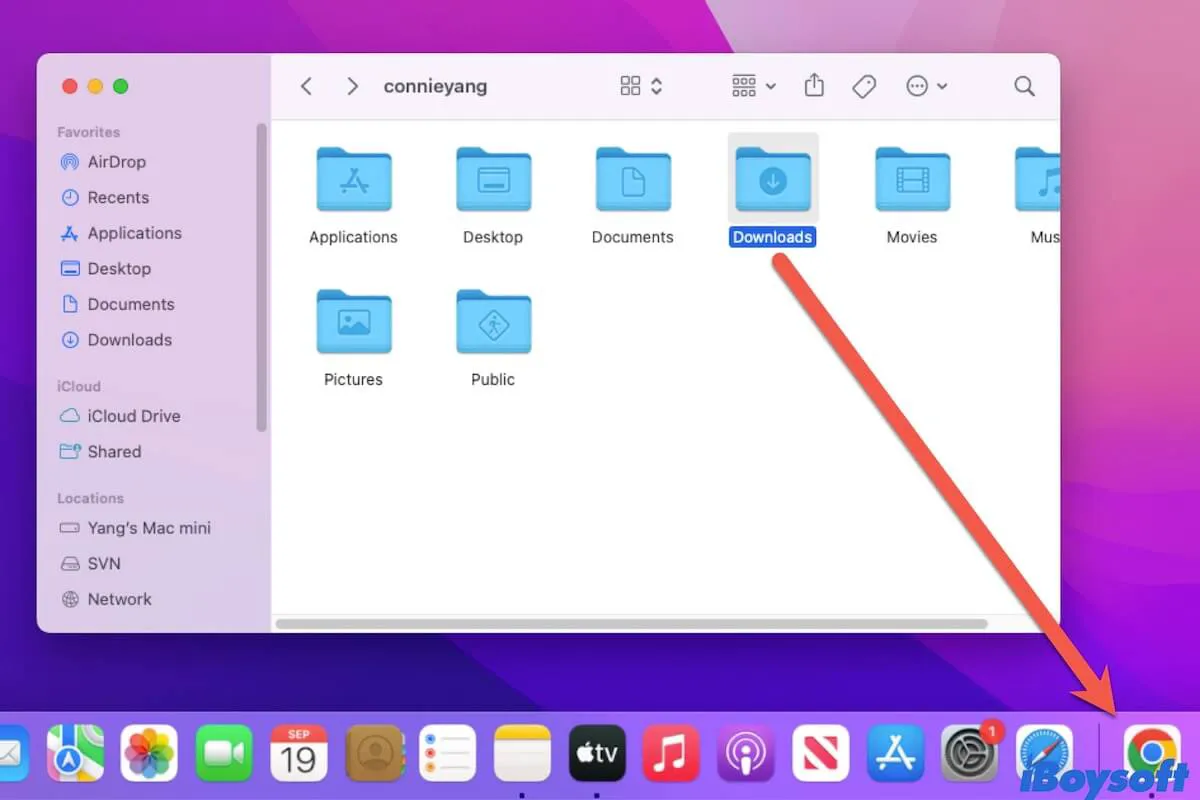
Note: By the way, this post also applies to other folders you've added to the Dock that somehow vanishes, like the Desktop folder and Documents folder.
Why did your Downloads disappear on your Mac?
Sometimes, you've just deleted the Downloads folder from your Mac Dock by mistake (drag it out of Dock). So, it won't show up on Dock anymore.
Or, you've never removed Downloads from the Mac Dock manually, it just vanishes suddenly, especially after updating to macOS Monterey as some users reported. That may be caused by Dock errors, system bugs, malware interference, etc.
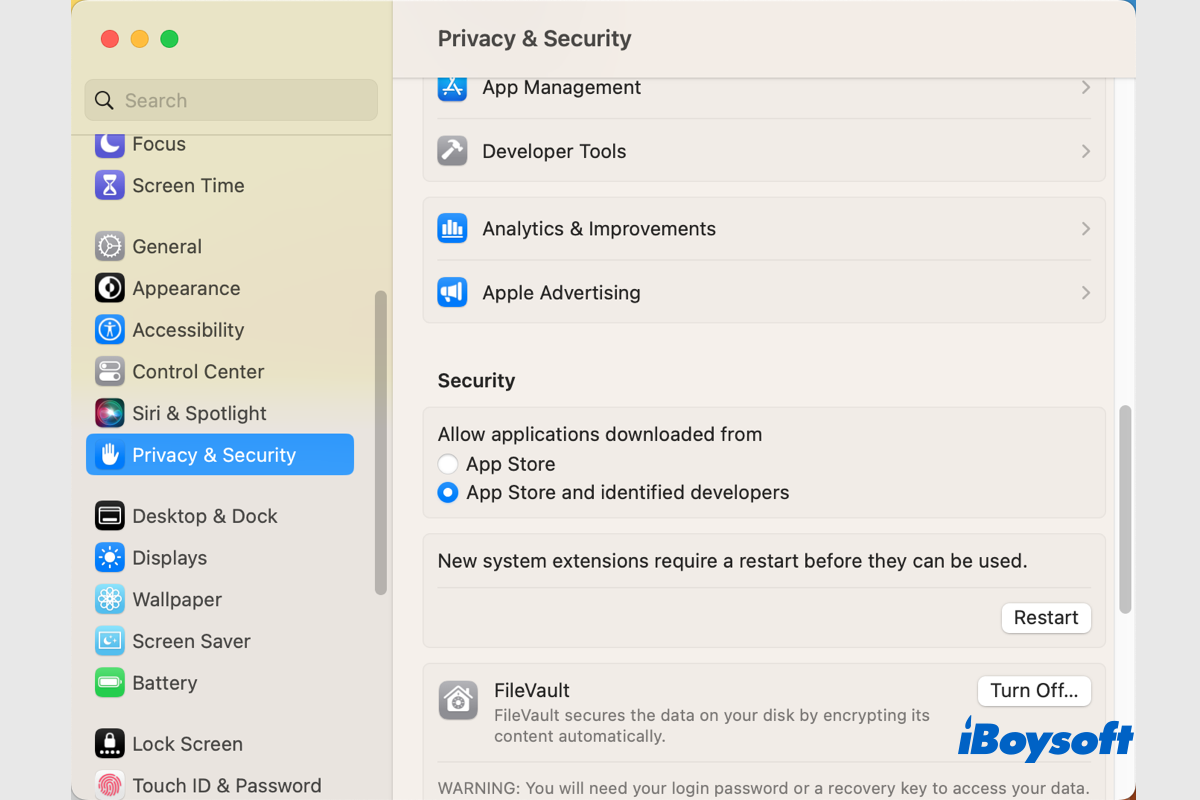
What If My Mac Won't Download Anything Like Apps/macOS/Files?
If you find your Mac won't download anything such as downloading macOS, applications, or files from the App Store, the internet, or within the apps, there are fixes for the Mac download not working issue. Read more >>
How do you get Downloads back on your Mac Dock?
If you unintentionally deleted your Downloads folder from Dock on your Mac, you can follow the way below to restore it. If the Downloads folder disappeared from the Dock automatically, you can restart your Mac first to check if the temporary macOS errors lead to this issue.
How to put downloads back on Dock:
- Open Finder.
- Click on "Go" on the top Finder menu bar > "Home".
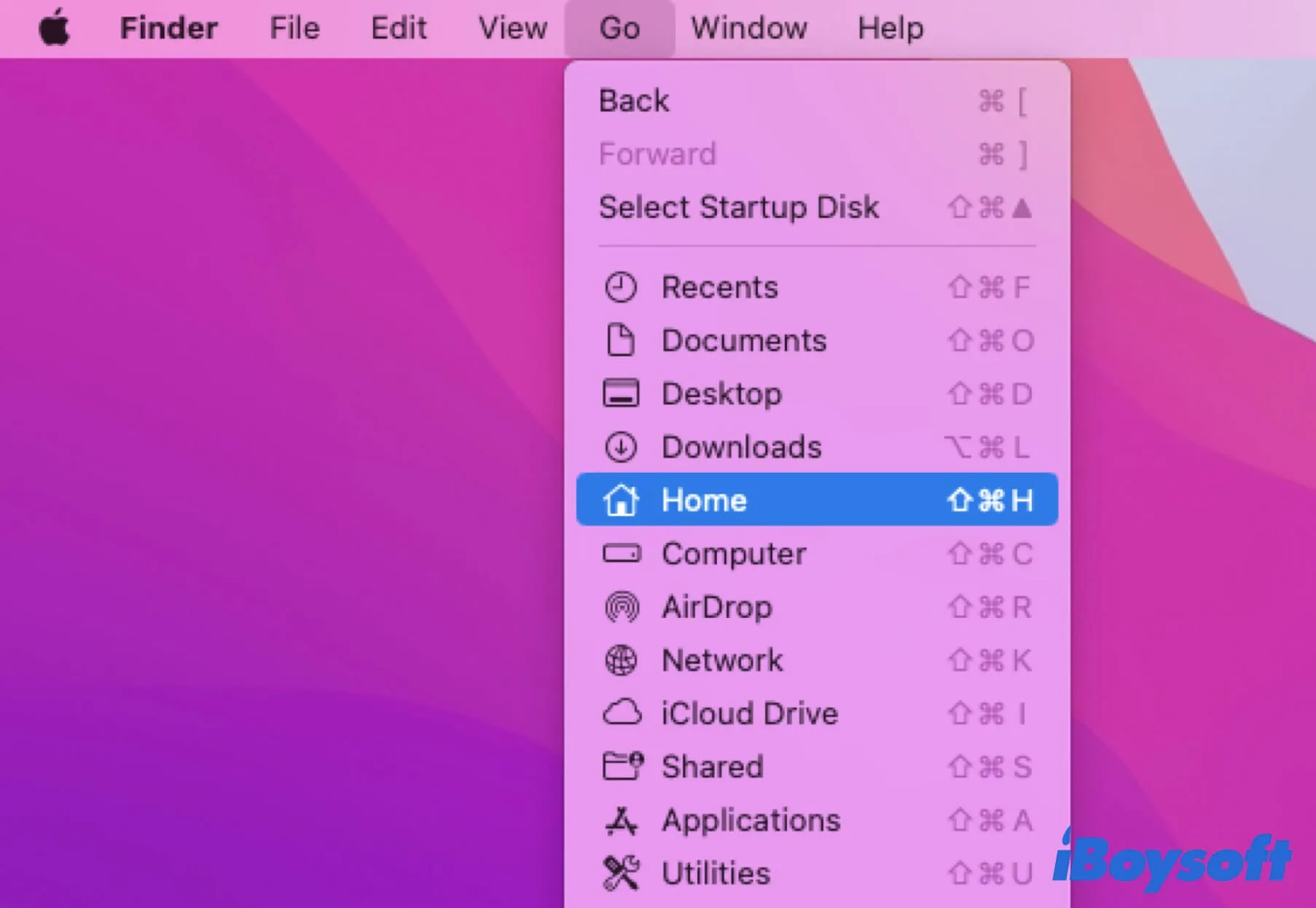
- Select the Downloads folder in the Home directory and then drag and drop it onto the far-right side area on Dock. In other words, put it on the left side area near Trash on Dock.
Your Downloads folder is restored to the Mac Dock now. Then, you can access it conveniently.
If the Downloads folder vanishes from the Dock again, or you also face with other issues like Mac Dock disappearing or Mac Dock frozen, the troublemaker may be related to the Dock errors or operating system issues. You are suggested to do the fixes below to avoid your Downloads from missing from Dock again.
- Reset the PLIST file of Dock. Open Finder and select Go on the top Finder menu bar. Then, choose Go to Folder and put ~/Library/Preferences/com.apple.dock.plist into the search box and hit Return. Move the Dock PLIST file to Trash and then restart your Mac to enable the Dock PLIST file to be automatically recreated.
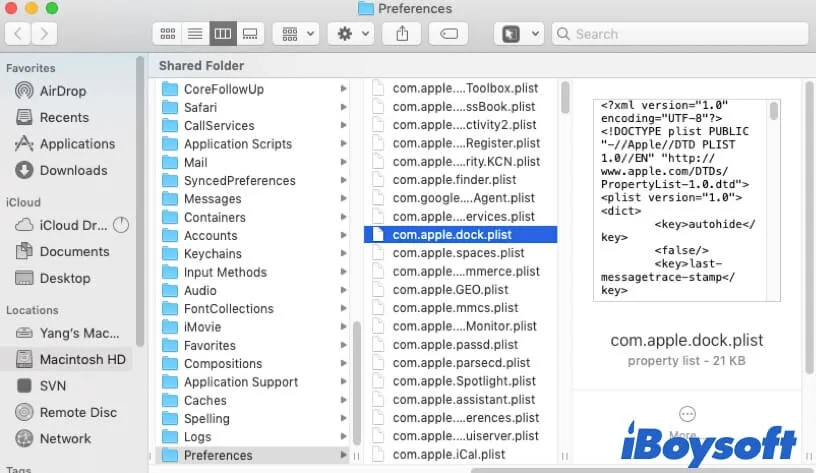
- Update your Mac. Click the Apple menu > System Preferences > Software Update.
If the ways mentioned above help you restore the disappeared Downloads to Mac Dock and stop the issue happens again, you can share them with more people.
Other ways to access the Downloads folder on Mac
In fact, putting the Downloads folder into the Dock is not the only way to help you quick-access it on your Mac. There are also other ways to find Downloads on your Mac. Let's explore more.
Open Downloads on MacBook with the Finder Go menu
You can launch Finder and move your cursor to the top Finder menu bar. Click "Go" and then you can find the Downloads folder showing up on the Go dropdown menu. Or, you can also select "Home" to open the Downloads folder in the Home directory.
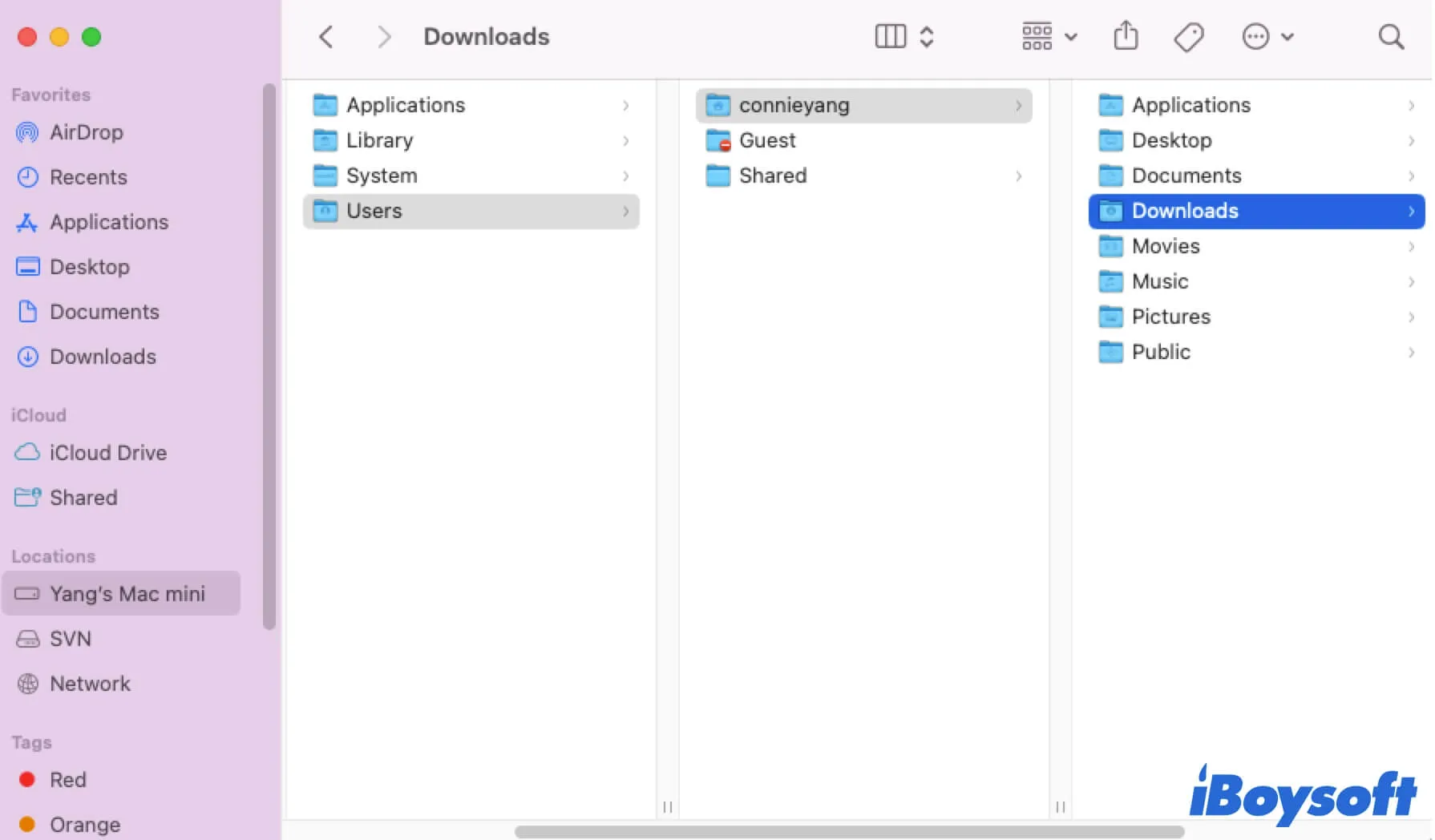
Access Downloads on Mac using the Finder sidebar
By default, the Downloads folder is added to the list of Favorites in Finder, which is located on the sidebar of Finder. You can launch Finder and select Downloads from the left sidebar to quickly access all downloaded files, such as app installer, documents, videos, etc.
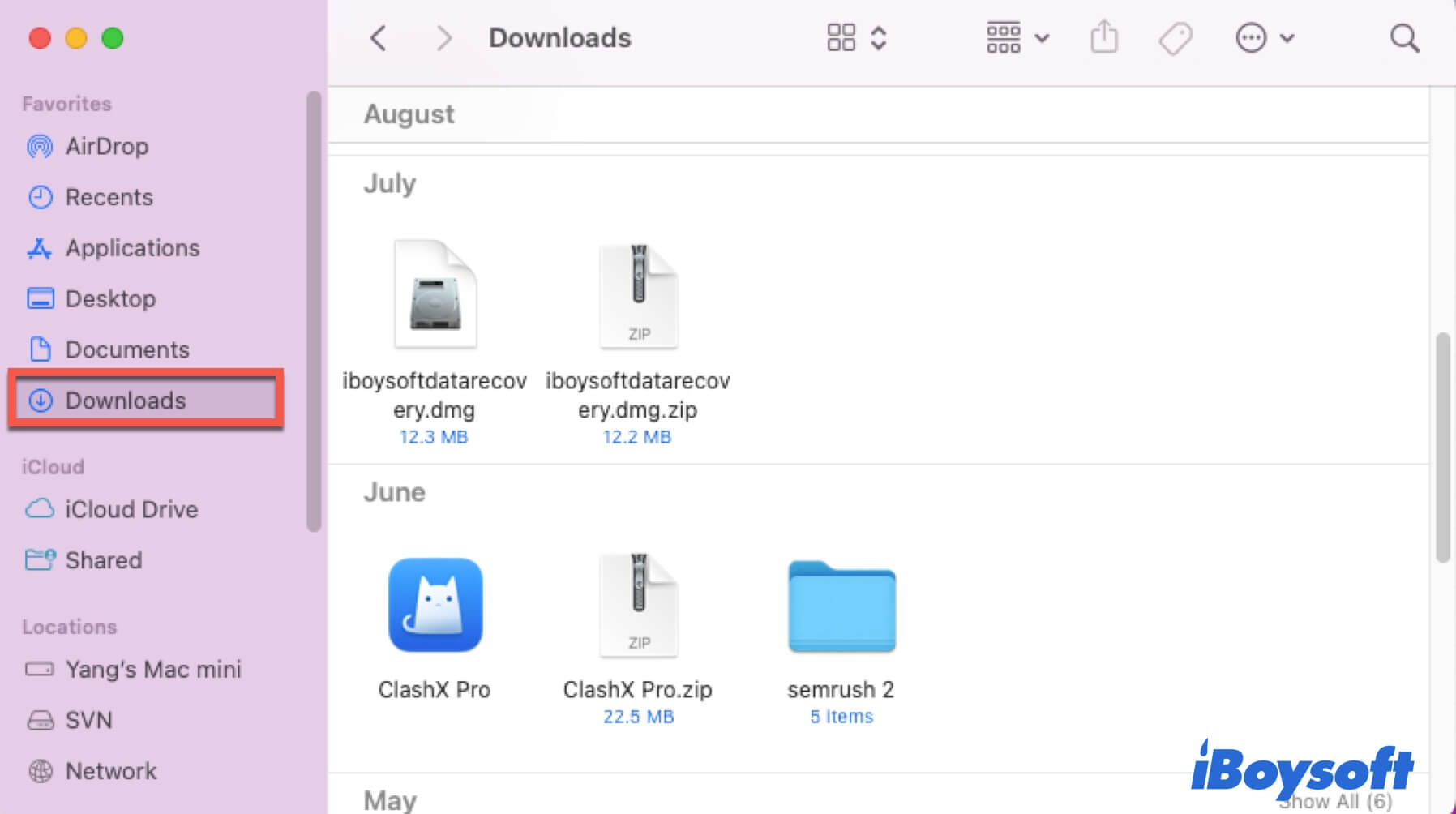
If the above two tips work for you, you can tell them with your friends.
FAQs about Downloads disappeared from the Dock
- Q1. Where are my Downloads on Mac?
-
A
The Downloads folder is stored in the Home directory on Mac. You can access Downloads in the Favorites list of Finder, which locates on the left sidebar of Finder. Also, you can open Finder and click 'Go' on the top menu bar. Then, choose 'Home' to open the Downloads folder.
- Q2. How to put downloads in my Dock?
-
A
Open Finder and click 'Go' on the top Finder menu bar. Then, choose 'Home'. You'll see the Downloads folder. Select it and drag and drop it into the left side area of the Trash on Dock.