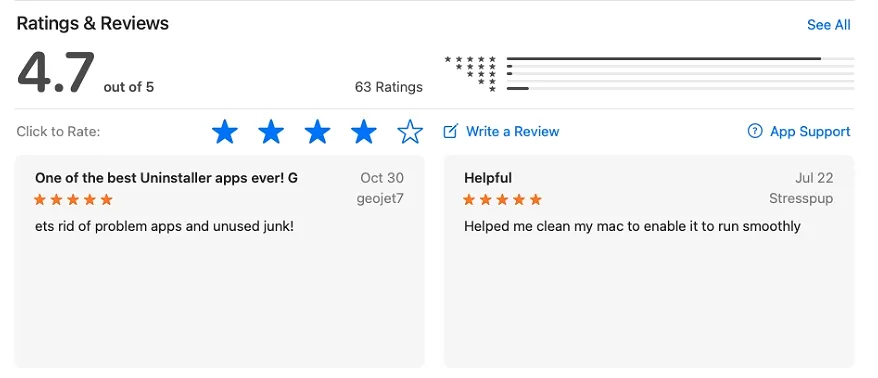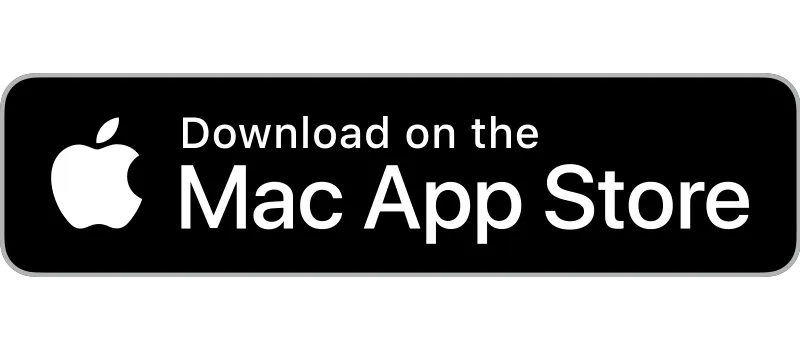Sin lugar a dudas, la carpeta de Descargas en el Mac Dock te brinda gran conveniencia para acceder a ella rápidamente. Sin embargo, te das cuenta de que tus Descargas desaparecieron del Dock después de actualizar a macOS Monterey o en el momento en que necesitas usarla.
Entonces, ¿cómo recuperar las Descargas en el Dock? Puedes seguir este artículo para restaurar el icono de Descargas que falta en el Dock de tu Mac y aprender por qué tus Descargas desaparecieron de repente.
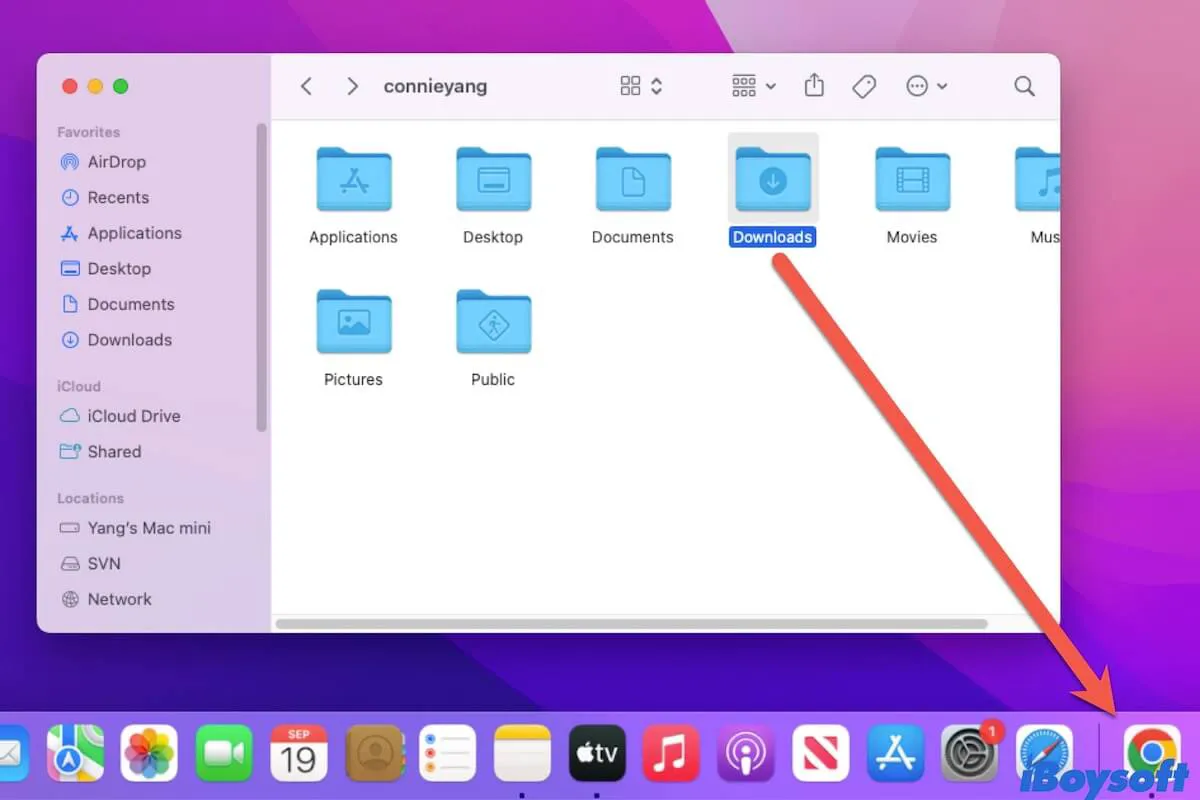
Nota: Por cierto, esta publicación también se aplica a otras carpetas que has añadido al Dock que de alguna manera desaparecen, como la carpeta de Escritorio y la carpeta de Documentos.
Promociones de iBoysoft
CleanMyApp:
Desinstala Aplicaciones con un Clic
Elimina al instante cualquier aplicación,
sin dejar rastro digital alguno.
¿Por qué desaparecieron tus Descargas en tu Mac?
Algunas veces, has eliminado la carpeta de Descargas del Dock de tu Mac por error (la arrastraste fuera del Dock). Por lo tanto, ya no aparecerá en el Dock.
O, nunca has eliminado Descargas del Dock del Mac manualmente, simplemente desaparece de repente, especialmente después de actualizar a macOS Monterey como informaron algunos usuarios. Eso puede ser causado por errores en el Dock, errores del sistema, interferencia de malware, etc.
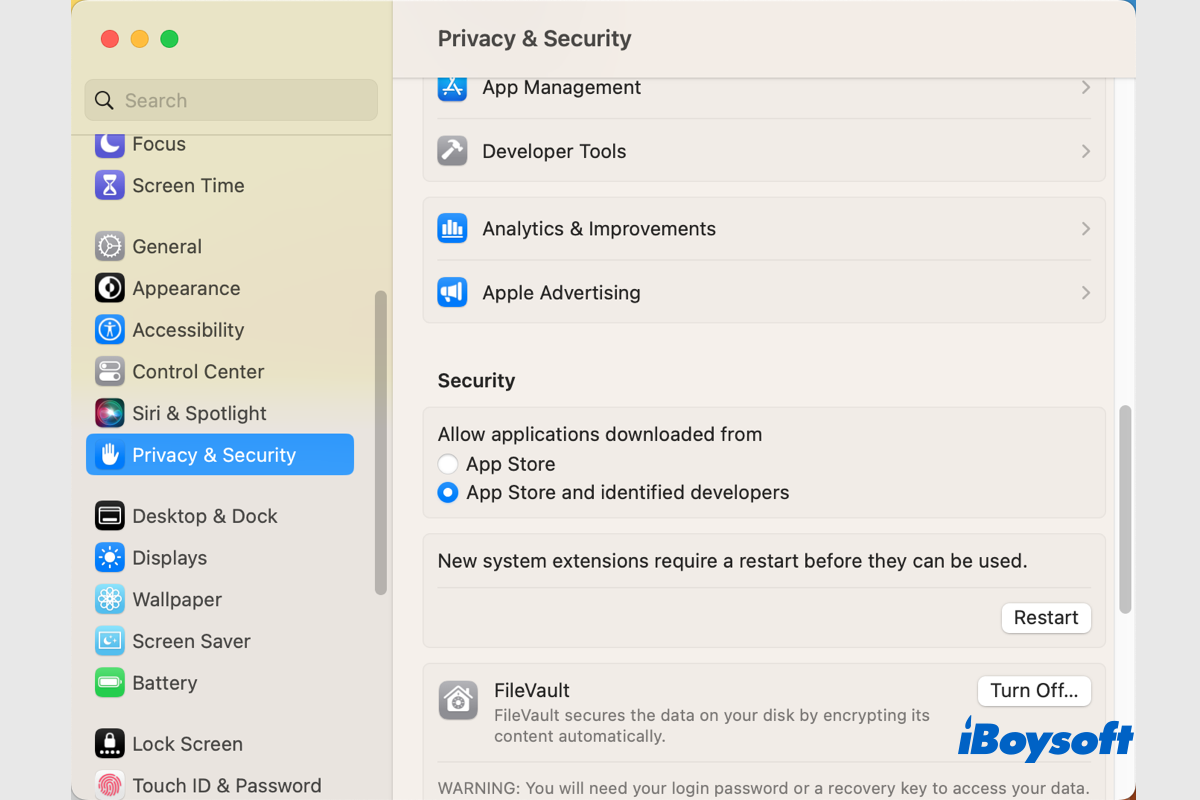
¿Qué hago si mi Mac no descarga nada como aplicaciones/macOS/Archivos?
Si encuentras que tu Mac no descarga nada, como descargar macOS, aplicaciones o archivos desde la App Store, internet o dentro de las aplicaciones, hay soluciones para el problema de la descarga de Mac que no funciona. Lee más >>
¿Cómo recuperar las Descargas en tu Dock de Mac?
Si eliminaste accidentalmente tu carpeta de Descargas del Dock en tu Mac, puedes seguir el siguiente método para restaurarla. Si la carpeta de Descargas desapareció del Dock automáticamente, puedes reiniciar tu Mac primero para comprobar si los errores temporales de macOS causaron este problema.
Cómo volver a poner las descargas en el Dock:
- Abre Finder.
- Haz clic en "Ir" en la barra de menú superior de Finder > "Inicio".
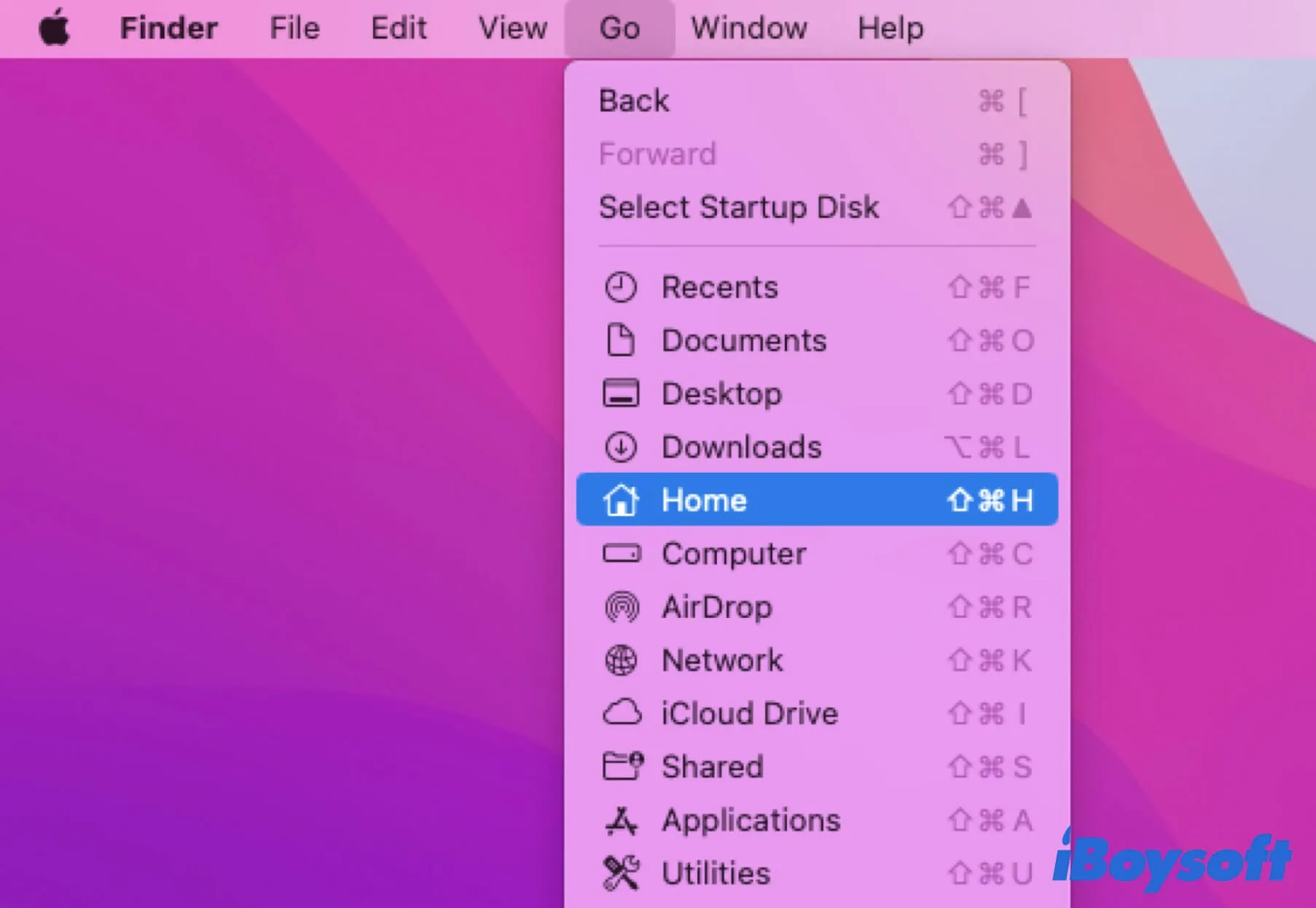
- Selecciona la carpeta de Descargas en el directorio de Inicio y luego arrástrala y suéltala en el área del lado derecho del Dock. En otras palabras, colócala en el área del lado izquierdo cerca de la Papelera en el Dock.
Tu carpeta de Descargas se ha restaurado en el Dock de tu Mac. Luego, puedes acceder a ella de manera conveniente.
Si la carpeta de Descargas desaparece del Dock de nuevo, o te enfrentas a otros problemas como el Dock de Mac desaparecido o el Dock de Mac congelado, es posible que el causante esté relacionado con errores del Dock o problemas del sistema operativo. Se sugiere que realices las correcciones siguientes para evitar que tus Descargas vuelvan a desaparecer del Dock.
- Restablece el archivo PLIST del Dock. Abre Finder y selecciona Ir en la barra de menú superior de Finder. Luego, elige Ir a la carpeta e introduce ~/Library/Preferences/com.apple.dock.plist en el cuadro de búsqueda y presiona Return. Mueve el archivo PLIST del Dock a la Papelera y luego reinicia tu Mac para que el archivo PLIST del Dock se vuelva a crear automáticamente.
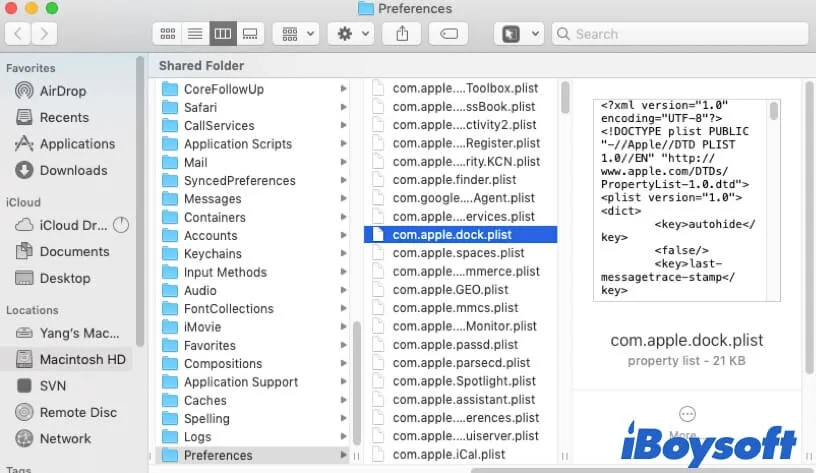
- Actualiza tu Mac. Haz clic en el menú de Apple > Preferencias del Sistema > Actualización de Software.
Si los métodos mencionados anteriormente te ayudan a restaurar las Descargas desaparecidas en el Dock de tu Mac y evitan que el problema vuelva a ocurrir, puedes compartirlos con más personas.
Otras formas de acceder a la carpeta de Descargas en Mac
De hecho, colocar la carpeta de Descargas en el Dock no es la única forma de ayudarte a acceder rápidamente a ella en tu Mac. También hay otras formas de encontrar Descargas en tu Mac. ¡Vamos a explorar más!
Abrir Descargas en MacBook con el menú Ir de Finder
Puedes abrir Finder y mover el cursor a la barra de menú superior de Finder. Haz clic en "Ir" y luego puedes encontrar la carpeta de Descargas que aparece en el menú desplegable de Ir. O también puedes seleccionar "Inicio" para abrir la carpeta de Descargas en el directorio de Inicio.
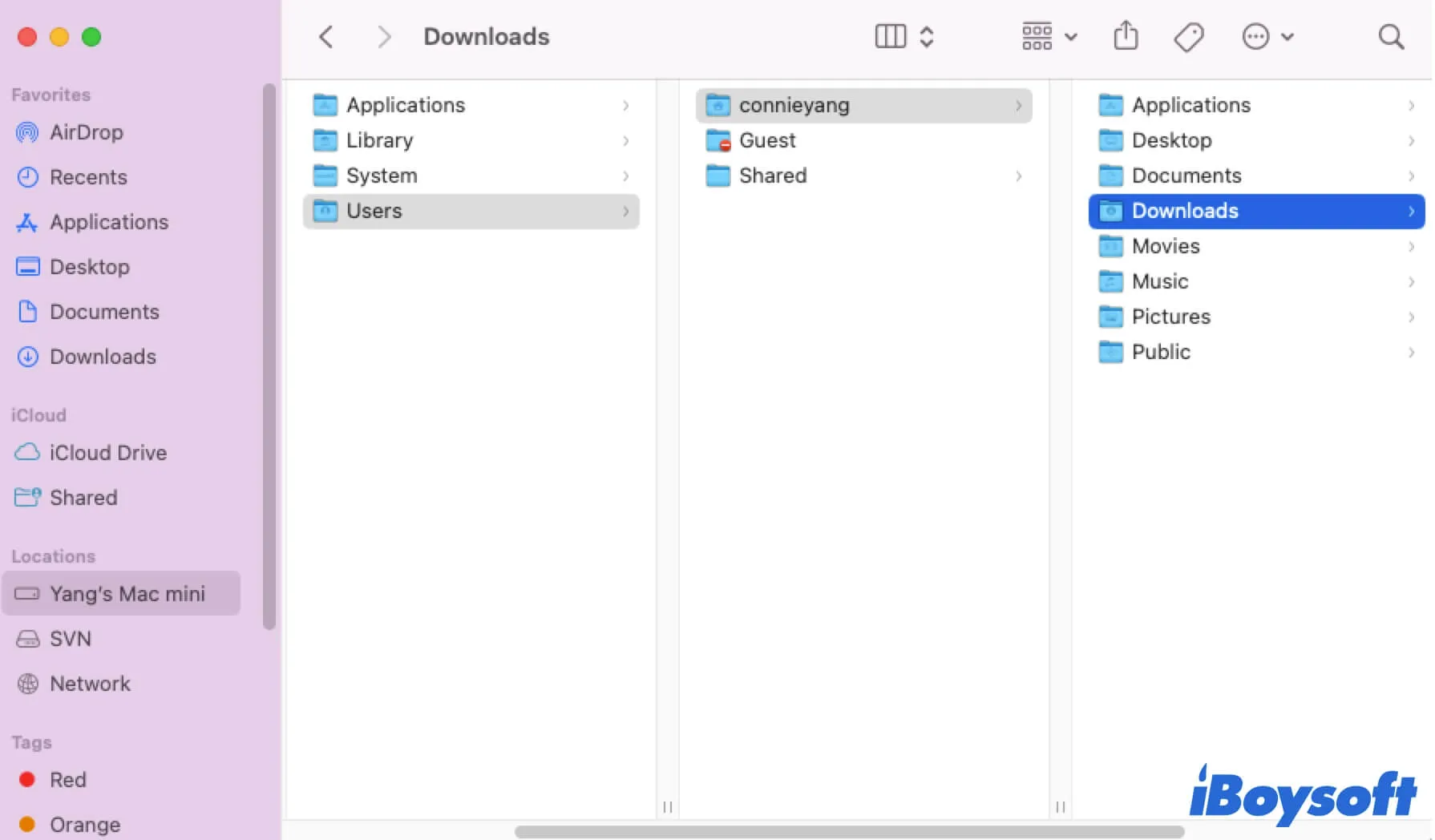
Acceso a Descargas en Mac utilizando la barra lateral de Finder
De forma predeterminada, la carpeta de Descargas se agrega a la lista de Favoritos en Finder, que se encuentra en la barra lateral de Finder. Puedes abrir Finder y seleccionar Descargas desde la barra lateral izquierda para acceder rápidamente a todos los archivos descargados, como instaladores de aplicaciones, documentos, videos, etc.
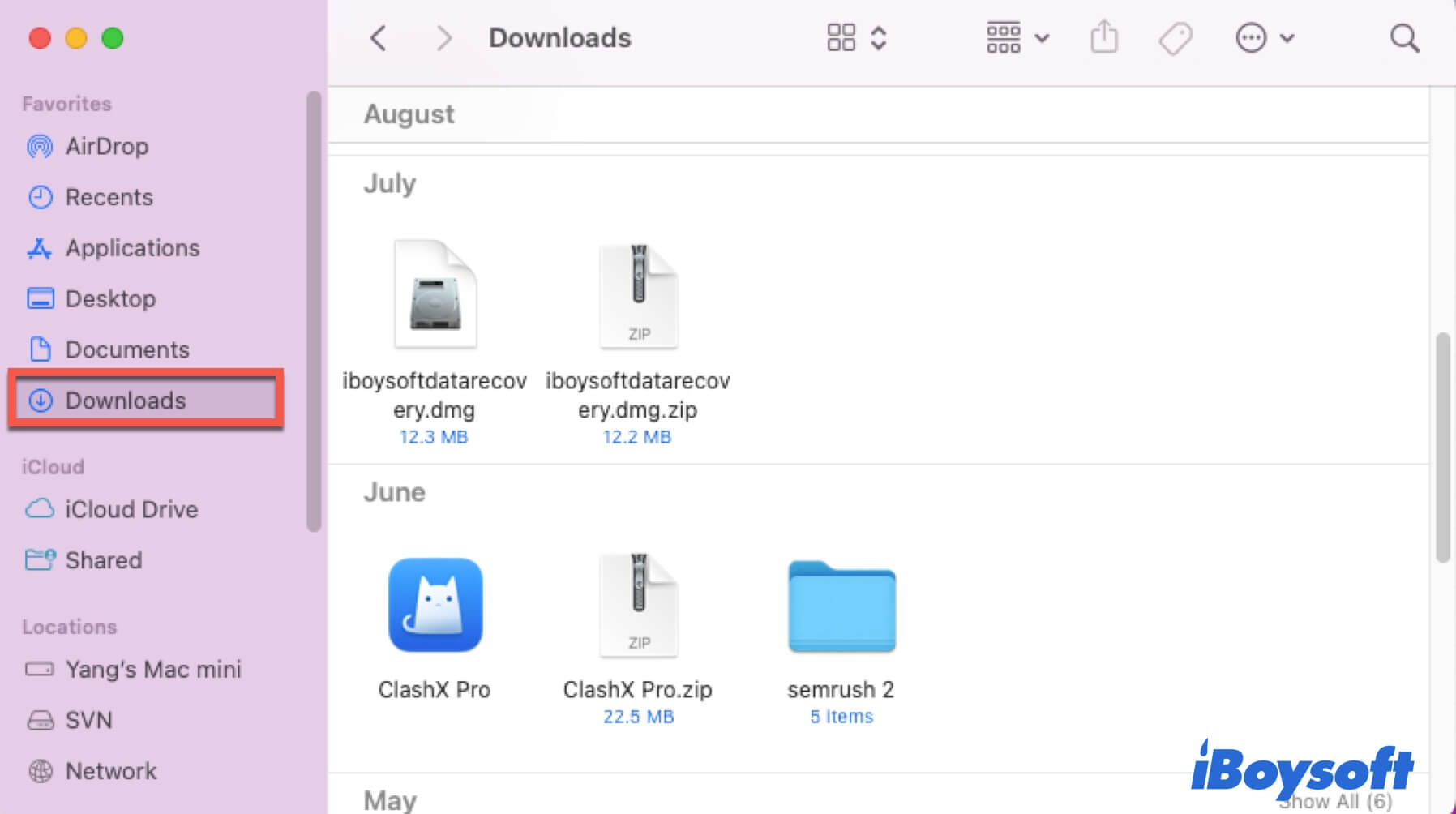
Si los dos consejos anteriores funcionan para ti, puedes compartirlos con tus amigos.
Preguntas frecuentes sobre la desaparición de las Descargas en el Dock
- Q1. ¿Dónde están mis Descargas en Mac?
-
A
La carpeta de Descargas se encuentra en el directorio Home en Mac. Puedes acceder a Descargas en la lista de Favoritos de Finder, que se encuentra en la barra lateral izquierda de Finder. También puedes abrir Finder y hacer clic en 'Ir' en la barra de menú superior. Luego, elige 'Home' para abrir la carpeta de Descargas.
- Q2. ¿Cómo poner Descargas en mi Dock?
-
A
Abre Finder y haz clic en 'Ir' en la barra de menú superior de Finder. Luego, elige 'Home'. Verás la carpeta de Descargas. Selecciónala y arrástrala al área izquierda de la Papelera en el Dock.