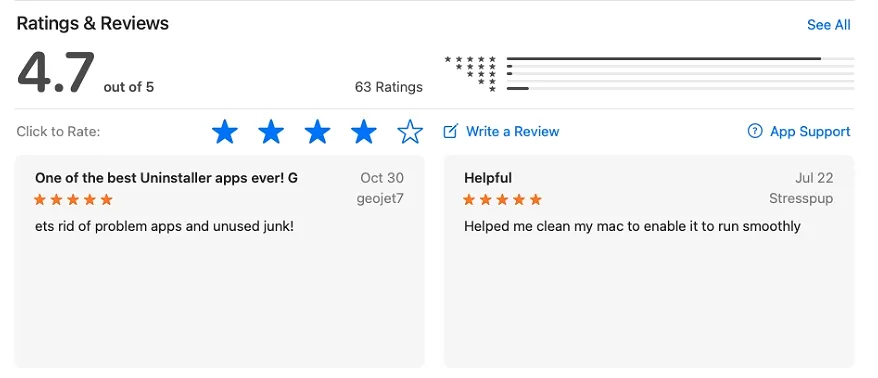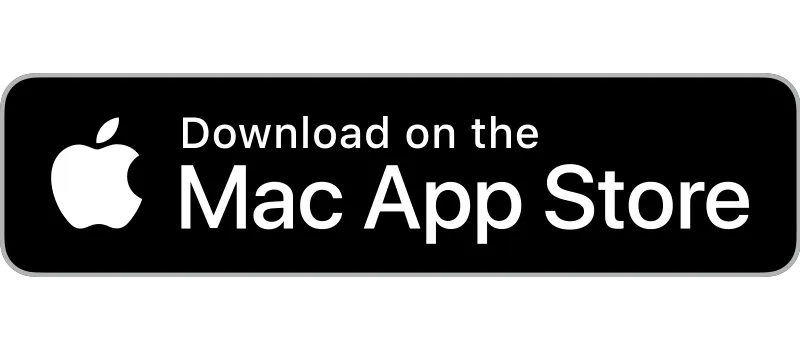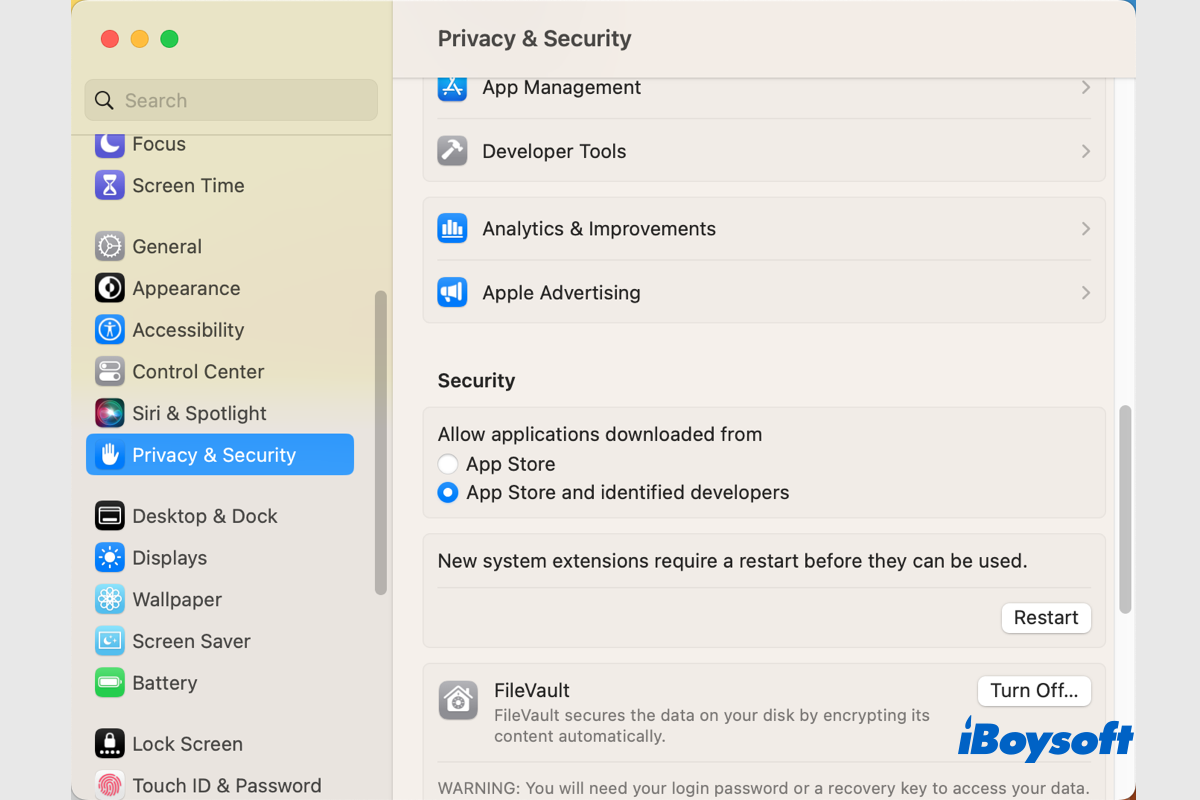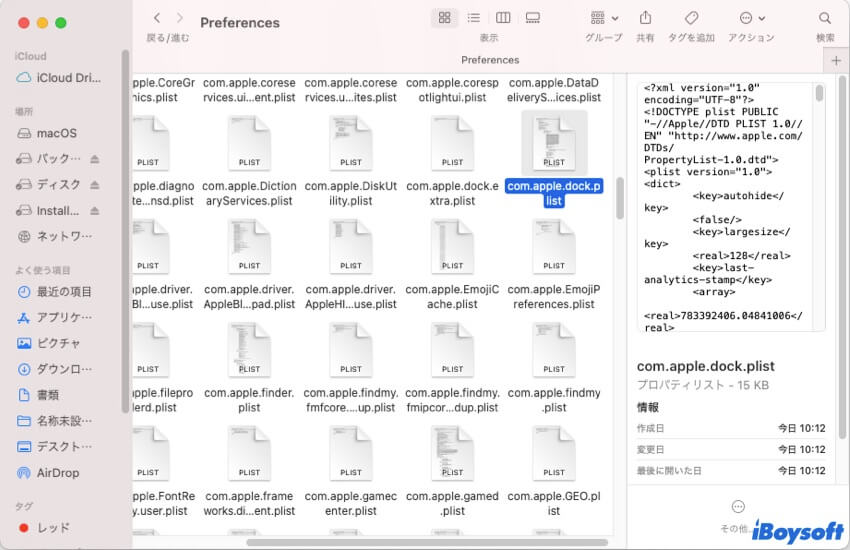間違いなく、MacのDockにあるダウンロードフォルダは、素早くアクセスできる便利な機能を提供してくれます。しかし、macOS Montereyにアップデートした後や必要に迫られた際に、ダウンロードフォルダがDockから消えたことがあります。
では、どうやってダウンロードフォルダをDockに戻すのでしょうか?この記事を参考にして、Mac上で消えてしまったダウンロードアイコンをDockに戻し、なぜ突然ダウンロードが消えたのかについて知ることができます。
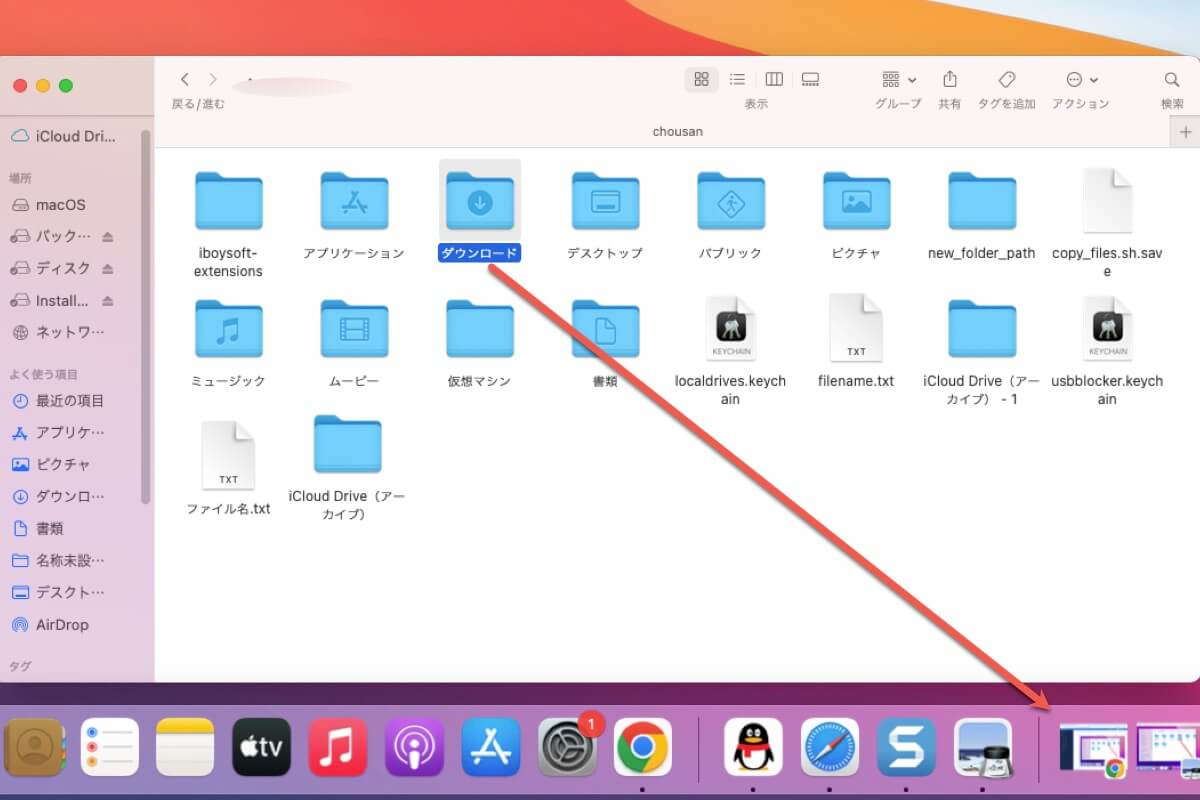
ヒント: ちなみに、この投稿は、デスクトップフォルダや書類フォルダなど、Dockに追加した他のフォルダが消えた場合にも適用されます。
iBoysoft Promotions
CleanMyApp:
ワンクリックでアプリをアンインストール
アプリを即座に削除し、一切のデジタル足跡を残しません。
Macでダウンロードが消えた理由
時々、Mac Dockからダウンロードフォルダを間違って削除してしまうことがあります(Dockからドラッグして削除)。そのため、Dockに表示されなくなります。
また、Mac Dockからダウンロードを手動で削除したことがなくても、特にmacOS Montereyにアップデートした後など、突然消えることがあります。これはDockのエラーやシステムのバグ、マルウェアの干渉などが原因である可能性があります。
Mac Dockにダウンロードを戻す方法
MacでDockからDownloadsフォルダーを誤って削除した場合は、以下の方法に従って復元できます。 ダウンロードフォルダーがDockから自動的に消えた場合、一時的なmacOSのエラーがこの問題の原因であるかどうかを確認するために、まずMacを再起動してください。
ダウンロードをDockに戻す方法:
- Finderを開きます。
- 上部のFinderメニューバーの "移動"をクリック> "ホーム"を選択します。
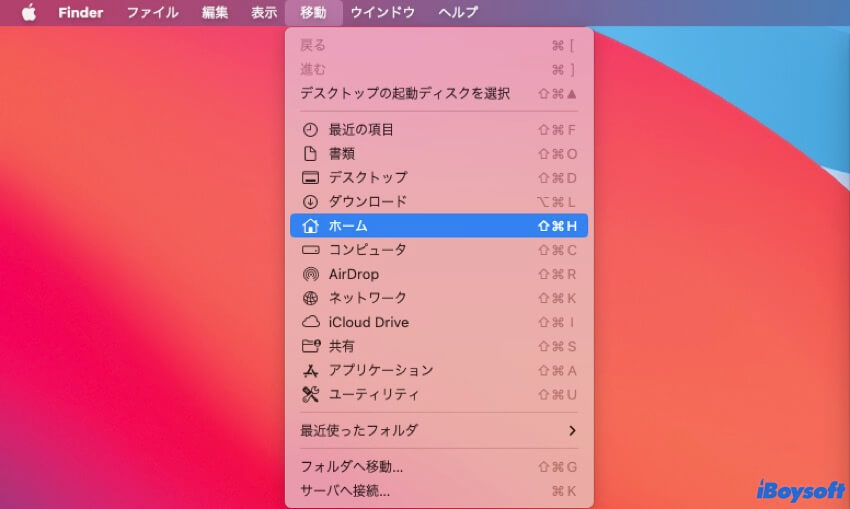
- ホームディレクトリにあるダウンロードフォルダを選択し、Dockの右端の領域にドラッグ&ドロップします。つまり、Dockのゴミ箱の近くの左側に配置します。
これでダウンロードフォルダがMac Dockに復元されました。その後は簡単にアクセスできます。
ダウンロードフォルダがDockから再び消えてしまった場合、またはMac Dockが消えたりフリーズしたりするなどの他の問題も発生する場合は、Dockのエラーまたはオペレーティングシステムの問題が原因である可能性があります。ダウンロードフォルダがDockから再び消えないようにするには、以下の修正を行うことをお勧めします。
上記の方法でMac Dockから消えたダウンロードフォルダを復元し、問題の再発を防ぐことができたら、他の人と共有することができます。
Macでダウンロードフォルダにアクセスするその他の方法
実は、ダウンロードフォルダをDockに配置することだけが、Macでダウンロードフォルダに素早くアクセスする方法ではありません。Macでダウンロードフォルダを見つける方法は他にもあります。詳しく見ていきましょう。
MacBookでFinderの「移動」メニューを使ってダウンロードフォルダを開く
Finderを起動し、カーソルをFinder上部のメニューバーに移動します。「移動」をクリックすると、「移動」ドロップダウンメニューにダウンロードフォルダが表示されます。または、「ホーム」を選択してホームディレクトリにあるダウンロードフォルダを開くこともできます。
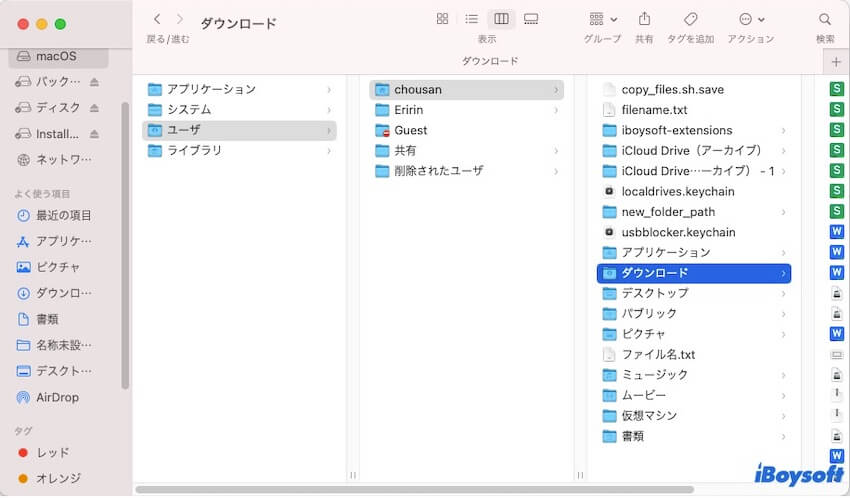
MacのFinderサイドバーからダウンロードフォルダにアクセスする
デフォルトでは、ダウンロードフォルダはFinderのサイドバーにある「よく使う項目」リストに追加されます。Finderを起動し、左側のサイドバーから「ダウンロード」を選択すると、アプリのインストーラ、書類、ビデオなど、ダウンロードしたすべてのファイルにすぐにアクセスできます。
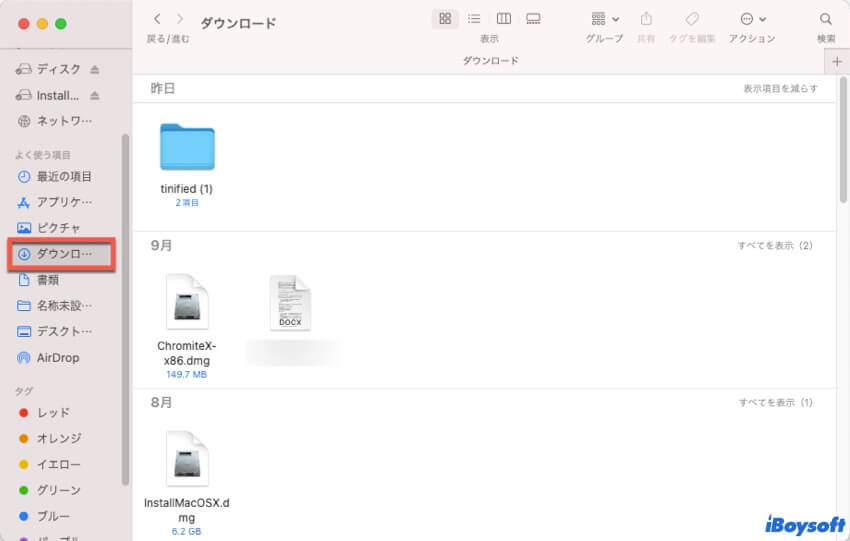
上記の2つのヒントが役立った場合は、友達に教えてください。
ダウンロードがDockから消えたに関するFAQ
- Q1. Macでダウンロードはどこにありますか?
-
A
ダウンロードフォルダーはMacのホームディレクトリに保存されています。Finderのお気に入りリスト内のダウンロードにアクセスできます。Finderの左サイドバーに表示されます。また、Finderを開いて上部メニューバーの「移動」をクリックします。その後、「ホーム」を選択してダウンロードフォルダーを開きます。
- Q2. ダウンロードをDockに置く方法は?
-
A
Finderを開いて、上部のFinderメニューバーで「移動」をクリックします。その後、「ホーム」を選択します。ダウンロードフォルダーが表示されます。それを選択して、Dockのゴミ箱の左側領域にドラッグアンドドロップしてください。