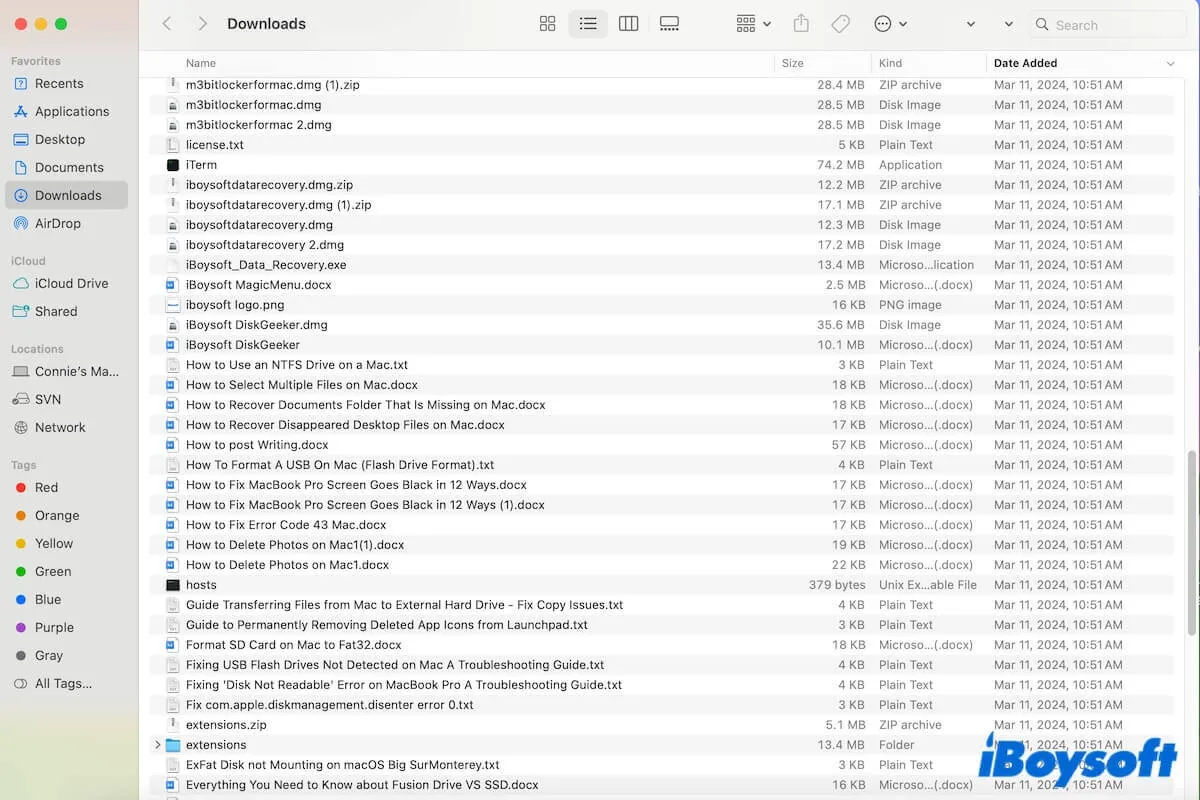Macでは、ダウンロードしたファイルはユーザーアカウントフォルダー内のホームフォルダーにあるダウンロードフォルダーにデフォルトで保存されます。 Macの新規ユーザーで、ブラウザからファイルをダウンロードした後、「Macのダウンロードフォルダはどこにありますか?」と知りたい方は、この投稿に従ってください。
この投稿では、Macでのダウンロードフォルダを見つけて開く方法を説明します。さらに、Macでダウンロードフォルダを見つけられない場合や整理する方法に関するヒントも提供します。
キーポイント:
| Macでダウンロードフォルダを見つける方法: |
| 1. ファインダーサイドバーから。 2. サイドまたは下部ドックから。 3. ファインダーメニューバーの「移動」メニューから。 4. 右クリックメニューから(最初に無料の軽量右クリックエンハンサーiBoysoft MagicMenuをインストールする) |
友達にMacでのダウンロードフォルダを開くクイックな方法を教えてください。
Macでのダウンロードフォルダを見つけて開く方法
通常、SafariやChrome、電子メール、またはメッセージなどのブラウザからダウンロードされるファイルは、Mac上の「ダウンロード」フォルダに保存されます。Mac上でダウンロードを見つける方法を知りたい場合は、Mac上の「ダウンロードフォルダの場所」を見つけてください。
以下は、Mac上のダウンロードフォルダを見つける方法の詳細な手順です。Macの「ダウンロード」フォルダの場所を把握するためにこれらの手順に従ってください。
ドックでダウンロードフォルダを見つけてアクセスする
Macのドックは画面の下部または横にあるアプリアイコンの列です。それを見つけるには、次の手順に従ってください:
- ドック上のゴミ箱アイコンの隣のアイコン上にカーソルを合わせます。
- 「ダウンロード」という単語が表示される場合は、そのアイコンをクリックしてください。
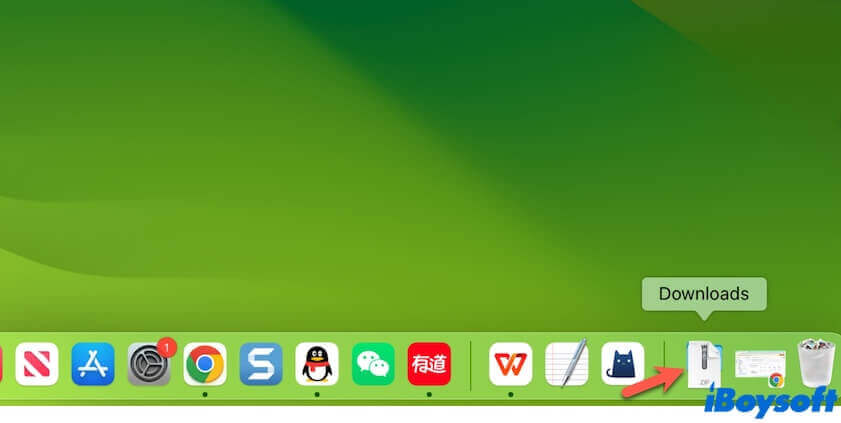
- 最近のダウンロードが表示されていない場合は、「FinderでXX個のアイテムを追加」をクリックしてMac上の「ダウンロード」フォルダを開いてください。
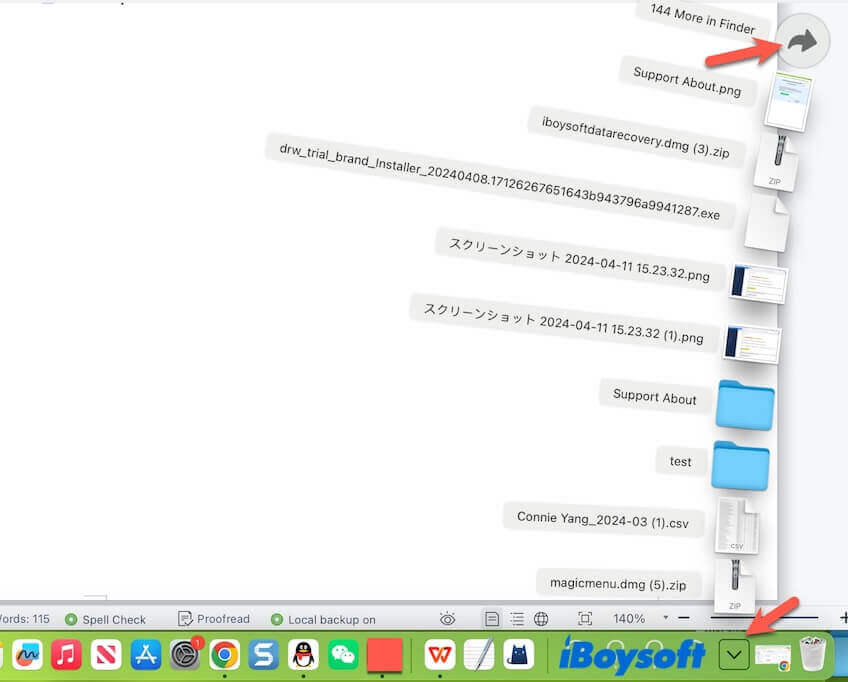
MacのDockからダウンロードフォルダが消えた場合は、Finderサイドバーから開くことを試してください。
あるいは、ダウンロードフォルダをドックに追加することもできます。方法は以下の通りです:
- Finderを開き、「Finder」メニューバーの「移動」をクリックし、「ホーム」を選択してください。
- 「ダウンロード」フォルダを見つけ、ドック上のゴミ箱アイコンの隣の左側にドラッグアンドドロップしてください。
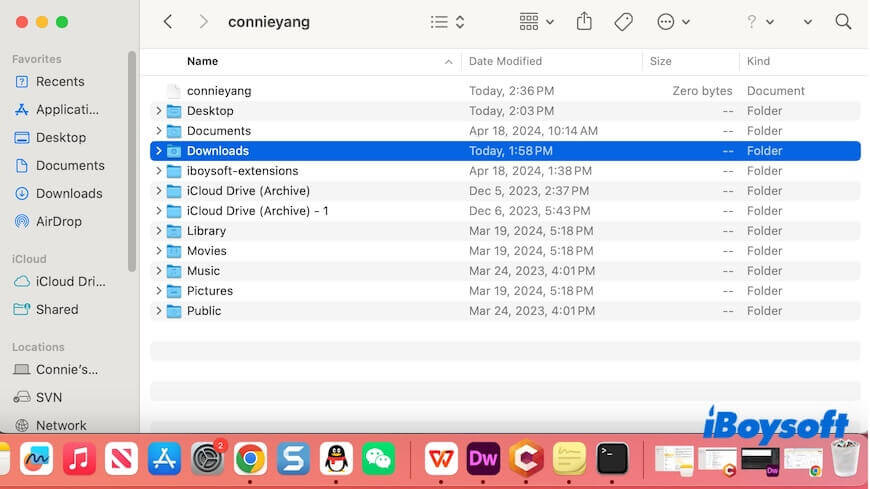
Finderサイドバーでダウンロードフォルダを見つけて開く
FinderサイドバーにもMac上のダウンロードフォルダへのクイックエントリーがあります。
- ドック上のFinderアイコンをクリックし、お気に入りの下に「ダウンロード」が表示されます。それがあなたのダウンロードフォルダです。
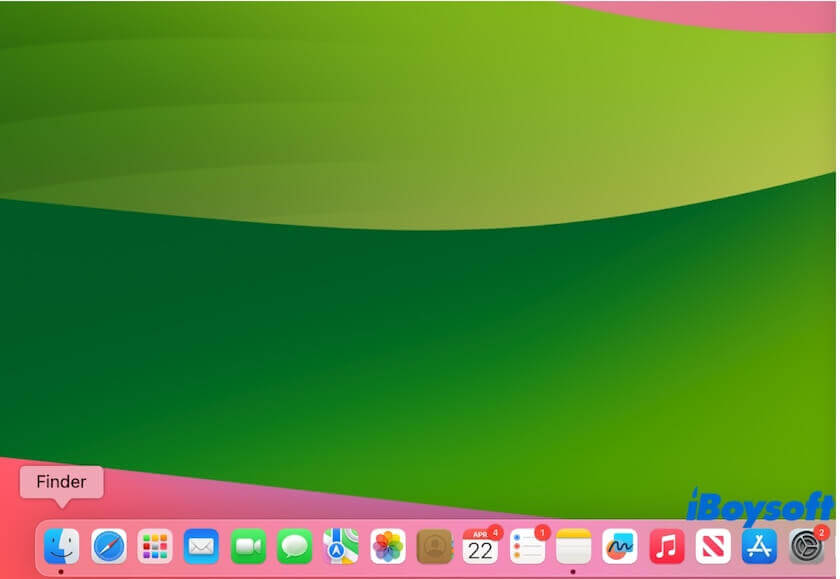
- アクセスするためにクリックしてください。
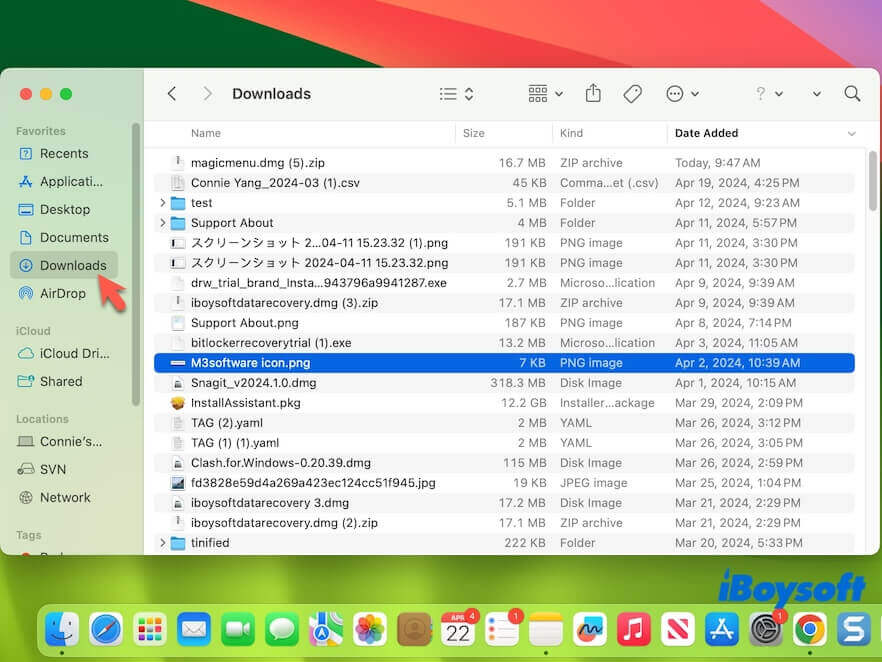
Finderサイドバーでダウンロードフォルダを見つけることができない場合は、次の手順でそこに表示させてください。
- Finderを開いてください。
- 上部のFinderメニューバーに移動し、「Finder」>「設定」(または「環境設定」)をクリックしてください。
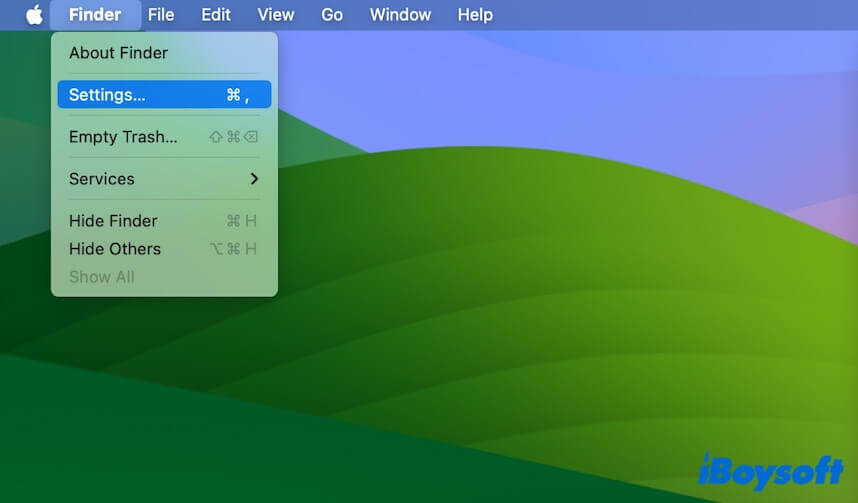
- 「サイドバー」を選択し、「ダウンロード」をチェックしてください。
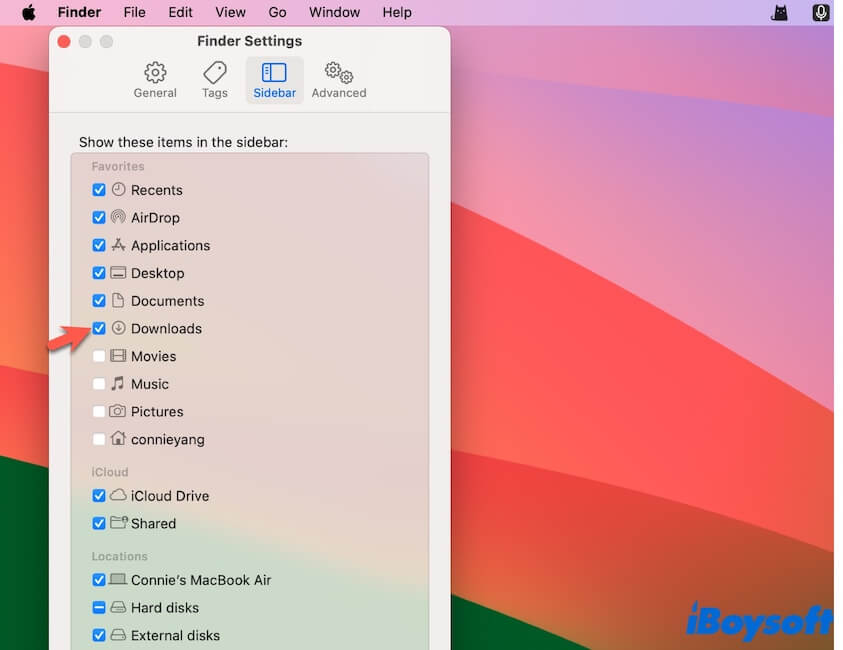
- Finderに戻ります。サイドバーにダウンロードフォルダが表示されています。
FinderのGoメニューからダウンロードフォルダを見つけて開く
また、MacBook AirやPro上のダウンロードフォルダにアクセスするために、FinderメニューバーのGoメニューを使用することもできます。
- Finderを開き、上部メニューバーに移動します。
- "移動"をクリックして、"移動"ドロップダウンメニューを展開します。
- "ダウンロード"をクリックして、ダウンロードフォルダを開きます。
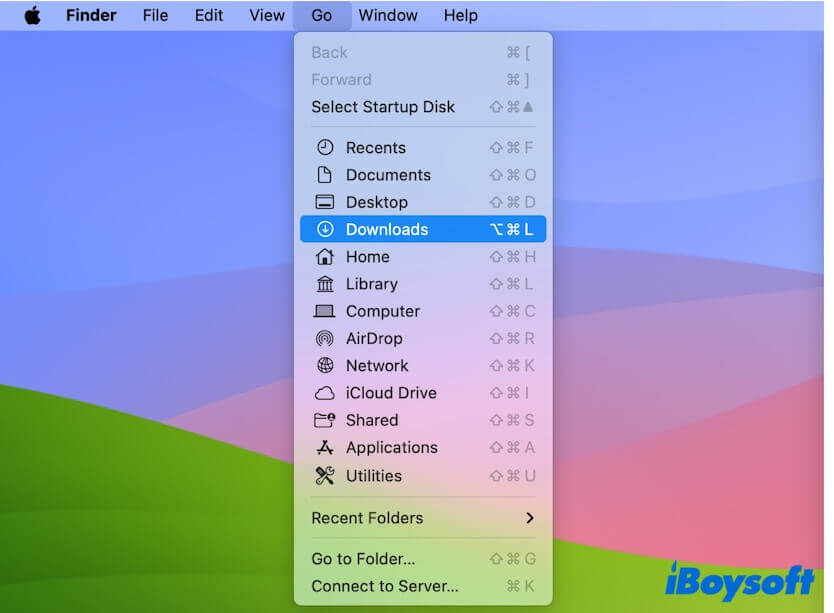
または、"ホーム"をクリックして、まずホームフォルダを開き、そこでダウンロードフォルダを見つけることができます。さらに、"フォルダに移動"オプションを選択し、その後~Downloadsを入力すると、ダウンロードフォルダを見つけることができます。
右クリックメニューからダウンロードフォルダを探して開く
無料の右クリックエンハンサー - iBoysoft MagicMenuの助けを借りて、Macでダウンロードフォルダを右クリックして開くことさえできます。この独創的でオールインワンのツールは、右クリックを使用してホームフォルダ内のフォルダにアクセスできるようにしてくれます。ダウンロードフォルダ、ドキュメントフォルダ、アプリケーションフォルダなどを含む。
方法:
- iBoysoft MagicMenuをダウンロードしてインストールし、開きます。
- デスクトップ上またはFinder内の任意の領域を右クリックします。
- "クイックアクセス" > "ダウンロード"を選択して、Macでダウンロードフォルダを開きます。

このツールは、Windowsを使用している新しいMacユーザーにとって非常に役立ちます。アプリのメインインターフェース>クイックアクセスで、自分でクイックアクセスメニューを設計することもできます。よくアクセスするウェブサイトやディスク(クリック+ボタン)を追加すると、頻繁に使用するフォルダ、ディスク、ウェブサイトを右クリックして開くことができます。これにより、作業フローが大幅に簡略化されます。
Terminalを使用してダウンロードフォルダを見つけて開く
もちろん、Macでダウンロードフォルダを見つけるために Terminal を使用することもできます。
- ドックのランチパッドから"その他"へ移動してTerminalを開きます。
- TerminalにMacのダウンロードフォルダパスを続けて入力します。"username"を実際のユーザー名で置き換えてください。 open /Users/username/Downloads/
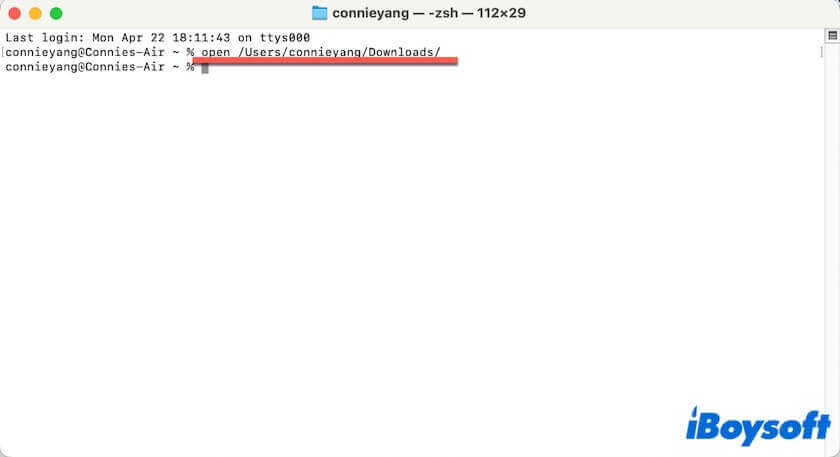
- Enterキーを押すと、ダウンロードフォルダがすぐに開かれます。
Macのダウンロードフォルダを整理する方法?
自分が必要とするファイルを見つけにくい、さまざまなファイルがごちゃ混ぜになっていることに気付きます。アプリのインストーラ、ワード文書、PDF、サブフォルダ、画像、ZIPファイル、音楽などが含まれているダウンロードフォルダを整理するのが難しいです。
ダウンロードフォルダ内の重複がMac上でスペースを無駄にすることが悪いです。
ですから、Mac上のダウンロードフォルダをどのように整理するか?
ダウンロードフォルダ内のファイルの表示方法を変更する
ダウンロードフォルダ内の多くのファイルから必要なファイルを見つけやすくするには、次の手順に従うことができます:
- Finderを開き、サイドバーからダウンロードフォルダを選択します。
- 表示メニューをクリックし、ファイルを一覧表示するために "リスト表示"を選択します。
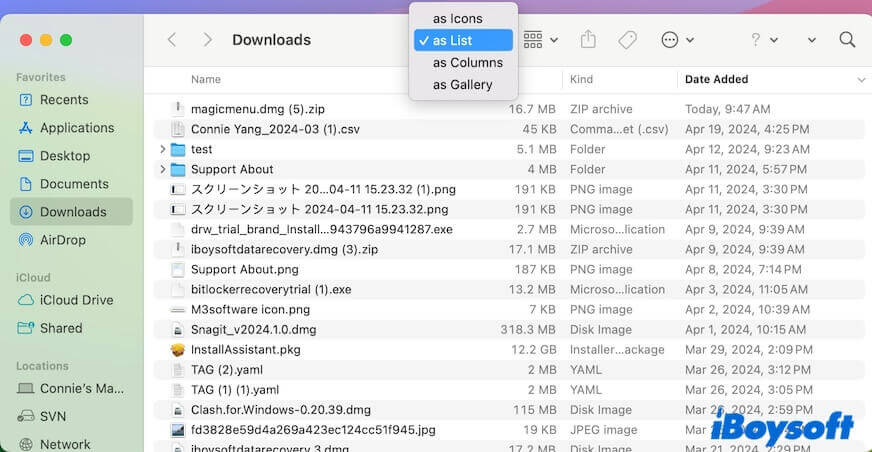
- 必要に応じて "名前"、"サイズ"、"種類"、または "追加日"をクリックして、目的のファイルを迅速に見つけます。
たとえば、最近ダウンロードしたファイルを見つけたい場合は、 "追加日"をクリックして、最新から以前に追加されたファイルが一覧表示されます。
ダウンロードフォルダを整理してスペースを開放する
古い、役に立たない、重複したダウンロードを削除することができます。それにより、Mac上でより多くのスペースが開放され、整理されたフォルダが作成されます。
Macでダウンロードを削除する方法:
- Finderサイドバーからダウンロードフォルダを開きます。
- 不要なダウンロードファイルを選択し、それらをDock上のゴミ箱にドラッグアンドドロップします。または、右クリックして、移動先にゴミ箱を選択します。
おそらく、ダウンロードフォルダ内の多くのファイルから役に立たないダウンロードを手動で見つけるのは難しいでしょう。代わりに、それを取り除くためにiBoysoft MagicMenuを使用することができます。
- MacにiBoysoft MagicMenuをダウンロードしてインストールし、開きます。
- "拡張機能"をクリックし、重複ファイルを見つけ、その横にあるダウンロードボタンをクリックします。すると、この機能が右クリックメニューに自動的に追加されます。
- Finderを開き、Finderメニューバーで "移動"をクリックし、 "ホーム"を選択します。
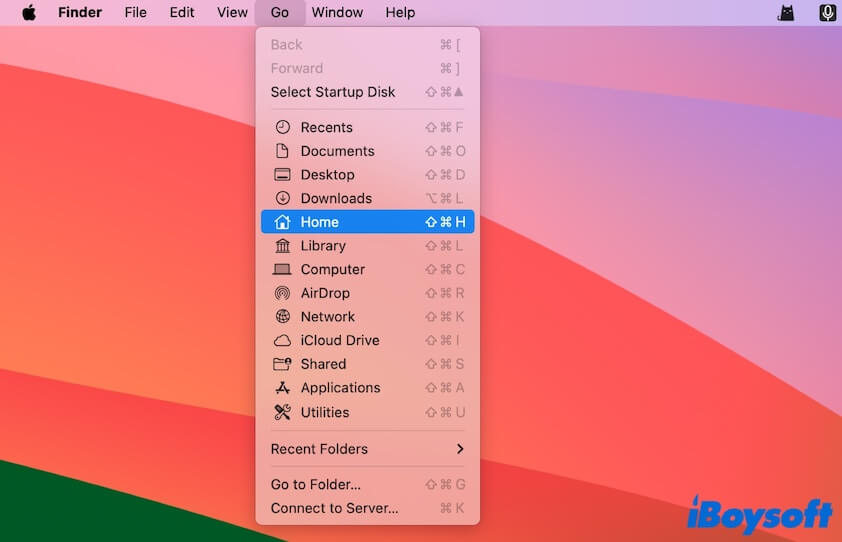
- ダウンロードフォルダを右クリックし、 "重複ファイル"を選択します。
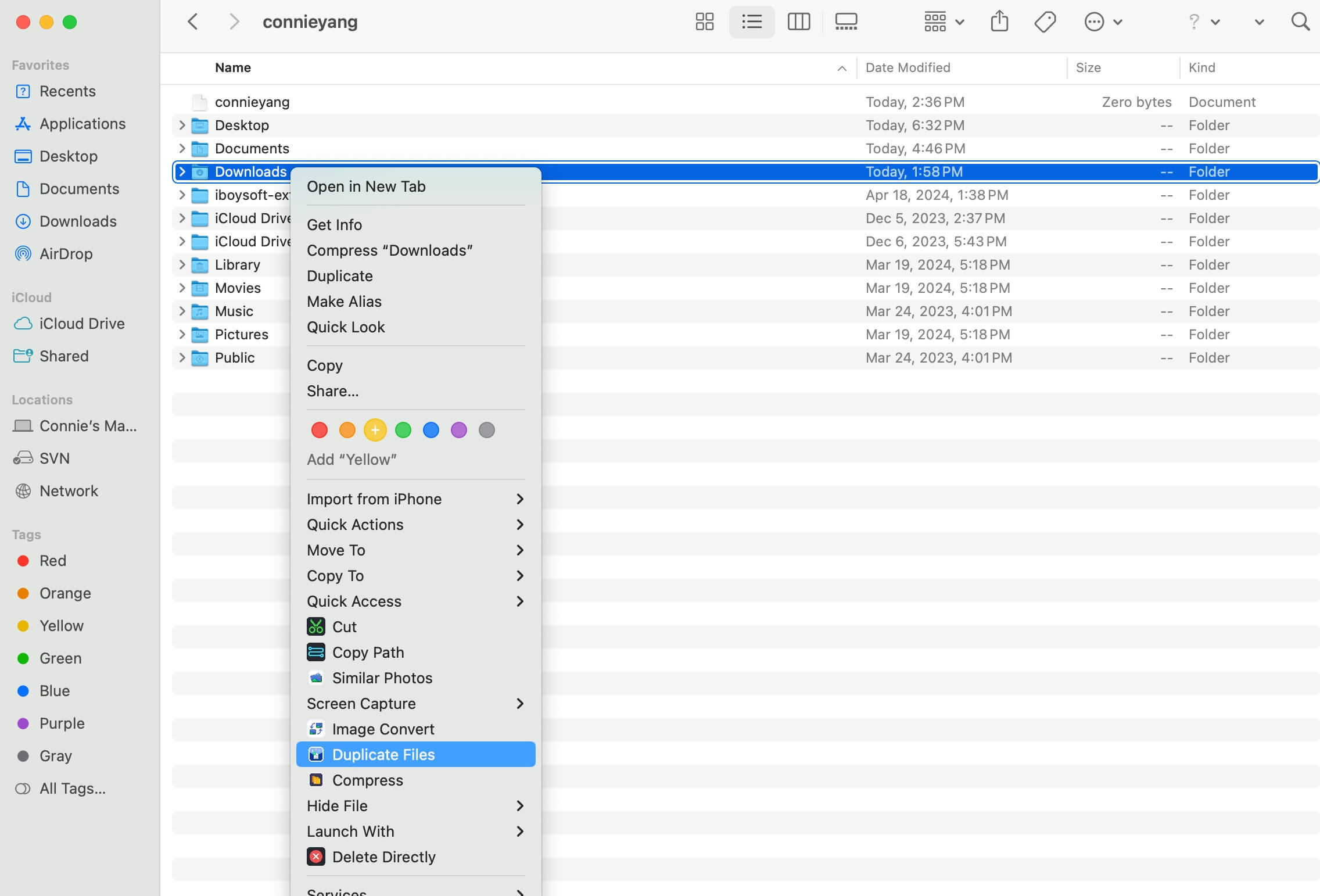
- スキャン後、重複ファイルが表示されます。削除したいファイルを選択して、「選択したファイルを削除」をクリックします。
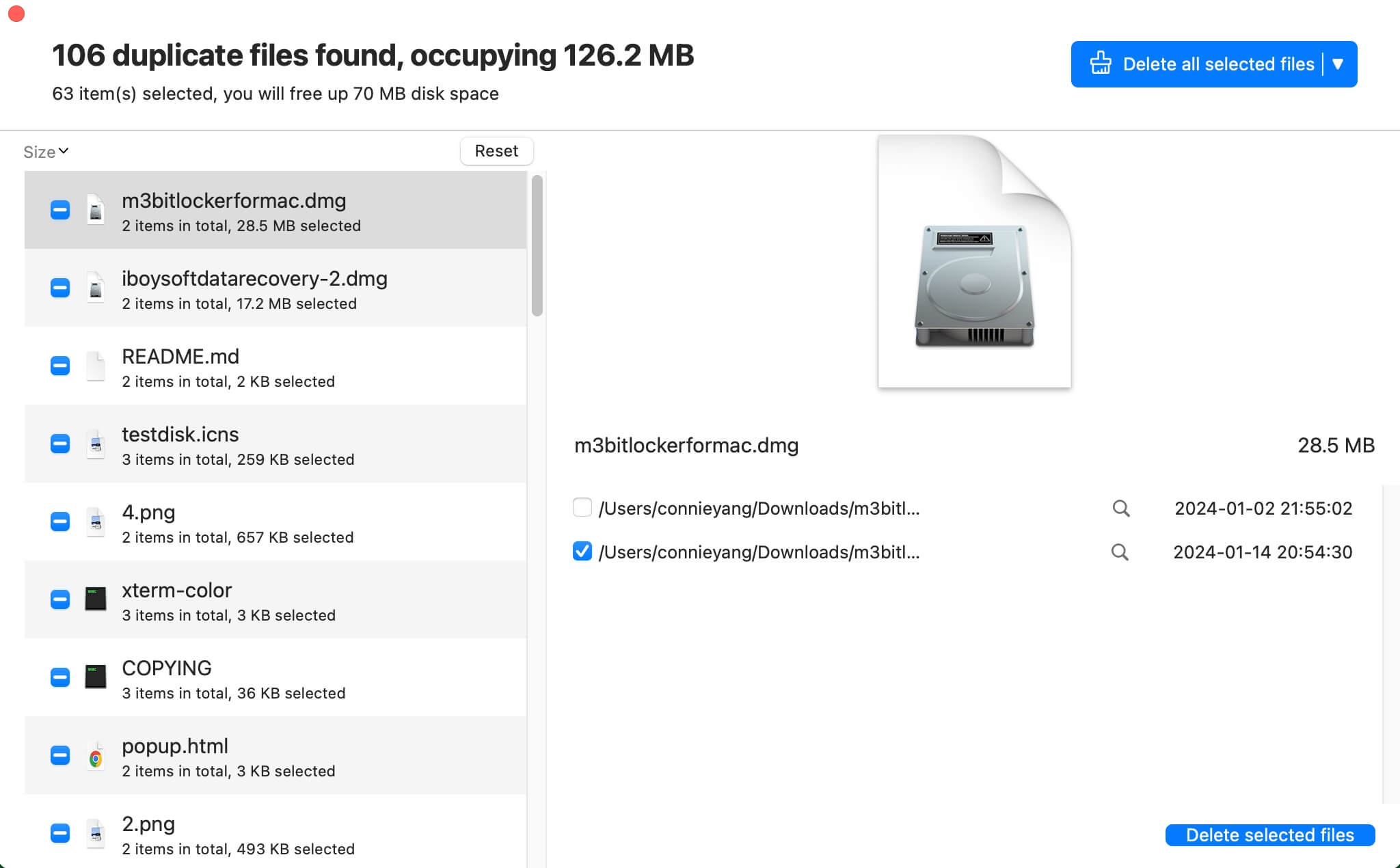
上記の方法を共有して、他の人がMac上のダウンロードフォルダをより良く整理できるように助けましょう。
ダウンロードフォルダにないダウンロードを見つける方法?
ファイルをダウンロードする際に場所を誤って変更した可能性があります。そのため、ダウンロードしたファイルがダウンロードフォルダ内に見つからないかもしれません。心配しないでください、「ダウンロードフォルダ内でダウンロードを見つける」方法を以下でご紹介します。
スポットライト検索を使用する
スポットライト検索 は、MacOSに組み込まれたファイル検索機能で、アクセスしたいものを見つけるのに役立ちます。
- スポットライト検索を開始するには、Command-Spaceを押します。
- ファイル名または形式タイプを検索バーに入力すると、結果のリストが表示されます。
- 希望するファイルがリストにあるかどうかを確認します。もしあれば、ダブルクリックして開きます。
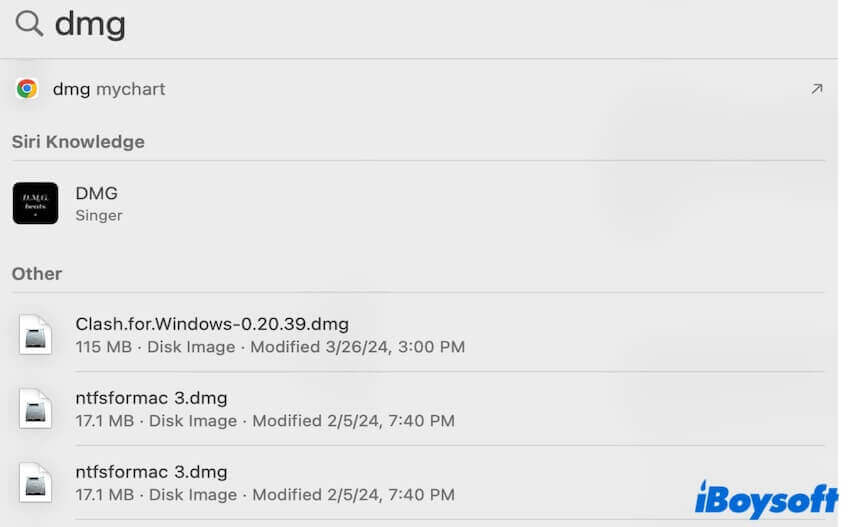
ファイルをダウンロードしたブラウザを使用する
ファイルをダウンロードしたブラウザには、すべてのダウンロードの記録があります。ダウンロードフォルダ以外からダウンロードを見つけることができます。
Mac Safariでダウンロードを見つける方法:
- Safariを開きます。
- Safariウィンドウの右上隅にあるダウンロードアイコン(下向き矢印)をクリックします。メニューから削除していなければ、最近のダウンロードが表示されます。
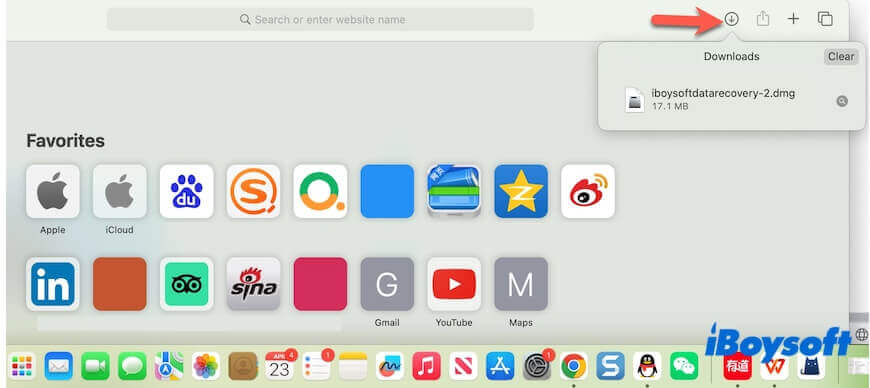
Mac Chromeでダウンロードを見つける方法:
- Chromeを開きます。
- Chromeウィンドウの右上隅にある3つの点をクリックします。
- ドロップダウンメニューから「ダウンロード」を選択します。
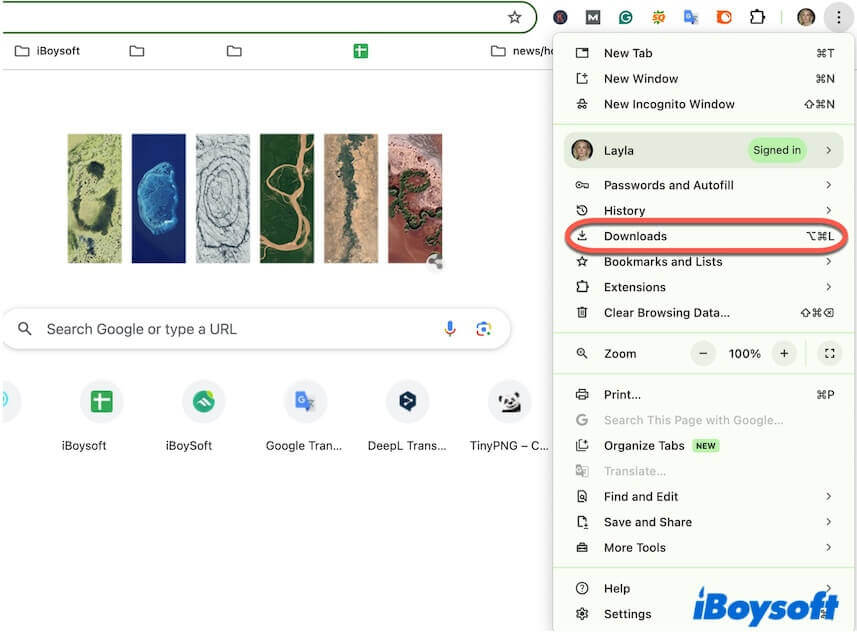
- ページのすべてのダウンロードを確認し、希望するものを見つけます。
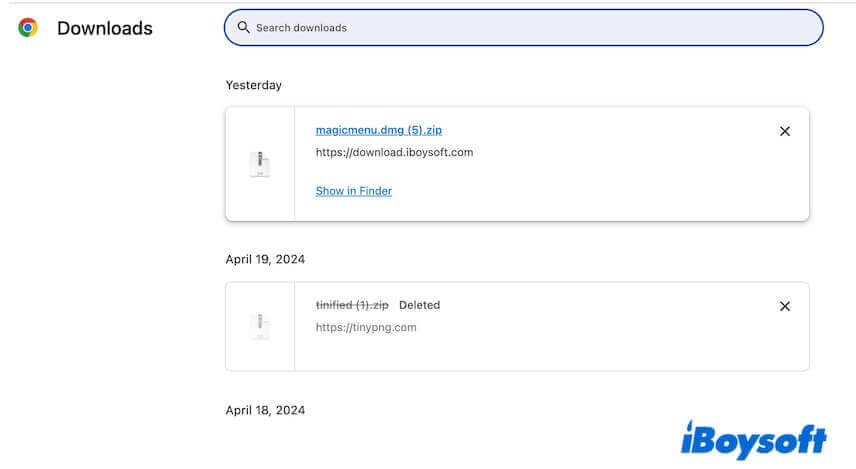
このMacのダウンロードフォルダに関する投稿が役立つと思われる場合は、他の人と共有してください。
Mac上のダウンロードフォルダに関するFAQ
- QMac 上のダウンロードフォルダはどこにありますか?
-
A
Mac のユーザーフォルダー内のホームフォルダーの下にダウンロードフォルダーがあります。通常、Finder のサイドバーまたは Dock からダウンロードフォルダーにアクセスできます。または、Finder を開いて、トップの Finder メニューバーで[移動]をクリックし、その後、ダウンロードまたはホーム>ダウンロードをクリックします。
- QMac 上のダウンロード場所を変更する方法は?
-
A
Safari を開いて、トップの Safari メニューバーに移動し、その後、Safari > 設定をクリックします。一般をクリックし、「ファイルのダウンロード場所」を見つけて、別のフォルダーをダウンロード場所として選択します。
- QMacBook Air でダウンロードを見つける方法は?
-
A
Mac、MacBook Air を含む Mac 上のダウンロードはダウンロードフォルダーに保存されます。Finder を開いて、サイドバーでダウンロードをクリックして、ダウンロードを確認します。または、トップの Finder メニューで[移動]をクリックし、その後、ダウンロードを選択してダウンロードしたファイルを確認することができます。
- QMac 上のダウンロードフォルダーを空にすべきか?
-
A
ダウンロードフォルダーを空にすることは、ダウンロードフォルダー内のすべてのファイルを削除することを意味します。そのため、必要なファイルがある場合はデータが失われます。必要のないファイルのみを削除し、Mac 上のダウンロードフォルダー全体を空にするのではなく、そのいくつかだけを削除してください。