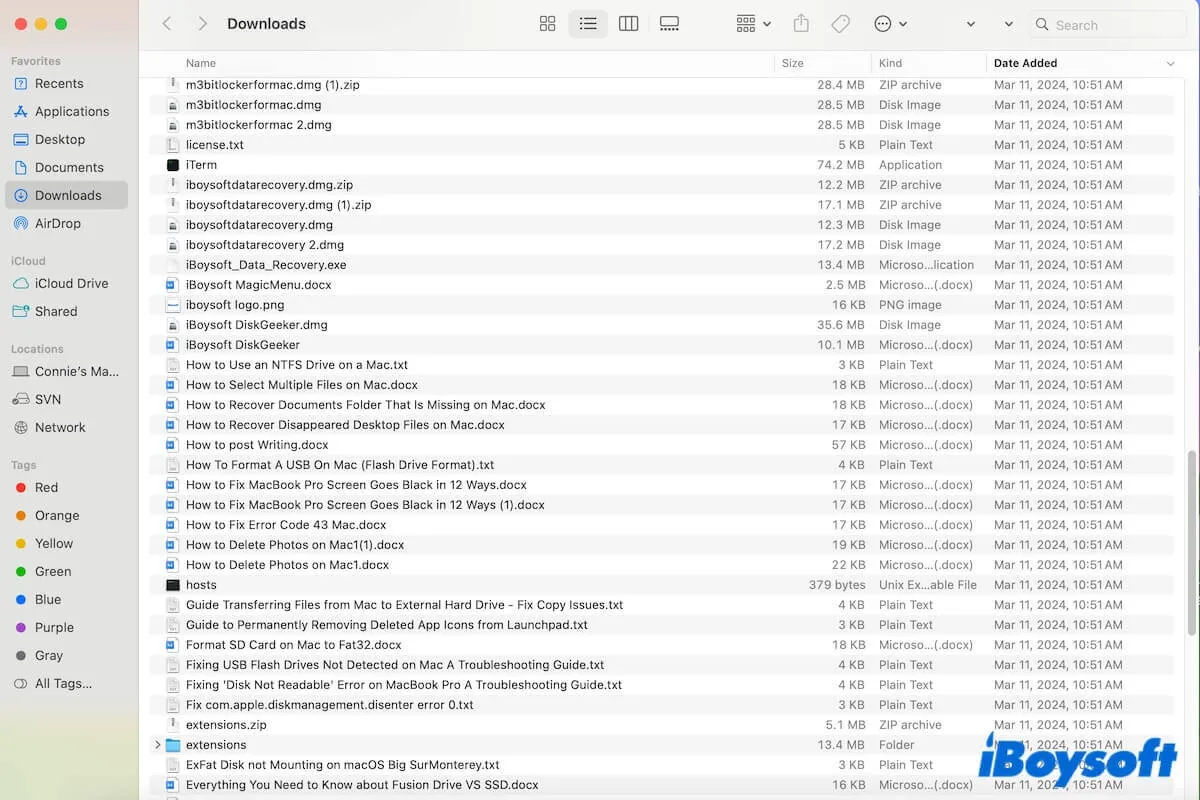En un Mac, las descargas se guardan en la carpeta de Descargas de forma predeterminada en la carpeta de tu cuenta de usuario en la carpeta de inicio. Si eres un nuevo usuario de Mac y quieres saber "¿Dónde está la carpeta de Descargas en Mac?" después de descargar un archivo desde un navegador, sigue esta publicación.
Esta publicación explica cómo encontrar y abrir la carpeta de Descargas en tu Mac. Además, te dará algunos consejos si no puedes encontrar la carpeta de Descargas en Mac y organizarla en tu Mac.
Puntos clave:
| Cómo encontrar la carpeta de Descargas en un Mac: |
| 1. Desde la barra lateral del Finder. 2. En el Dock lateral o inferior. 3. Desde el menú Ir en la barra de menú del Finder. 4. A través del menú de clic derecho (instala primero el potenciador de clic derecho gratuito y ligero iBoysoft MagicMenu) |
Ve a decirle a tus amigos las formas rápidas de abrir la carpeta de Descargas en un Mac.
Cómo encontrar y abrir la Carpeta de Descargas en Mac?
Normalmente, los archivos descargados desde un navegador como Safari o Chrome, un correo electrónico o Mensajes se guardan en la carpeta de Descargas en tu Mac. Si quieres saber cómo encontrar descargas en un Mac, simplemente localiza la carpeta de Descargas en tu Mac.
A continuación, se detallan los pasos sobre cómo encontrar la carpeta de Descargas en un Mac. Puedes seguirlos para familiarizarte con la ubicación de la carpeta de Descargas de Mac.
Encuentra y accede a la carpeta de Descargas en el Dock
El Dock en tu Mac es una fila de íconos de aplicaciones en la parte inferior o lateral de tu pantalla. Para encontrar la carpeta de Descargas en él, puedes seguir estos pasos:
- Pasa el cursor sobre los íconos junto al icono de la Papelera en el Dock.
- Haz clic en el ícono si aparece la palabra "Descargas" encima de él.
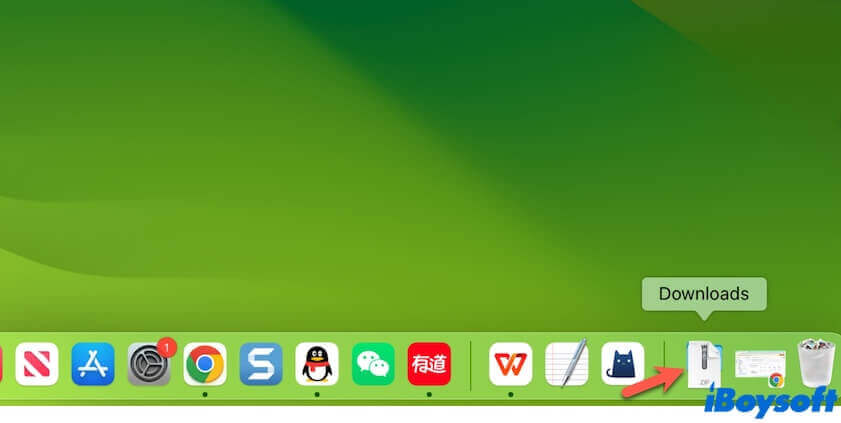
- Verifica si tus descargas recientes aparecen; si no lo hacen, haz clic en "XX Más en Finder" para abrir la carpeta de Descargas en tu Mac.
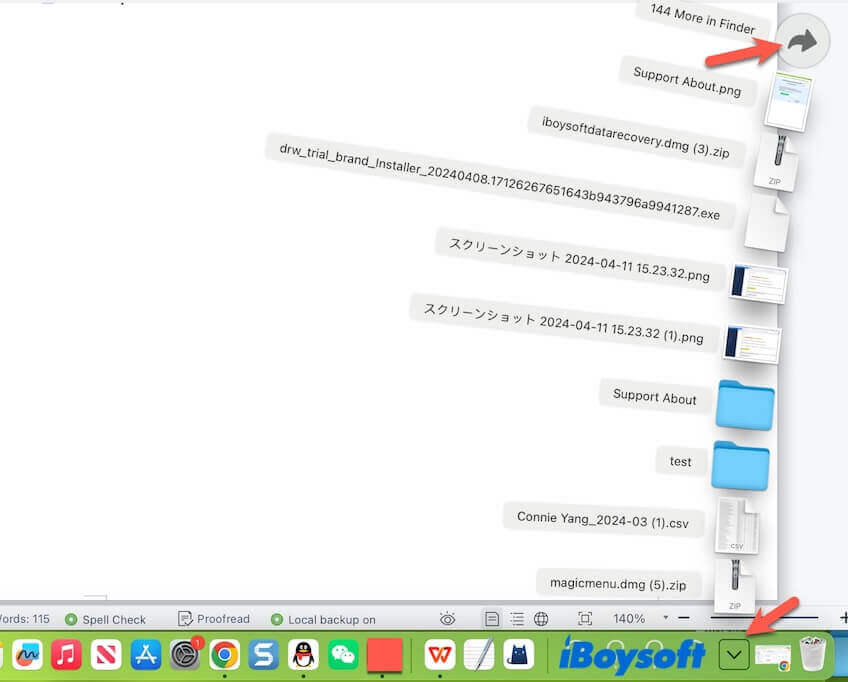
Si la carpeta de Descargas en el Dock de Mac desapareció, intenta abrirla desde la barra lateral del Finder (los pasos a continuación).
O bien, puedes agregar la carpeta de Descargas al Dock. Así es como:
- Abre el Finder, haz clic en "Ir" en la barra de menú superior del Finder y luego selecciona "Inicio".
- Encuentra la carpeta de Descargas y arrástrala y suéltala en el área izquierda junto al icono de la Papelera en el Dock.
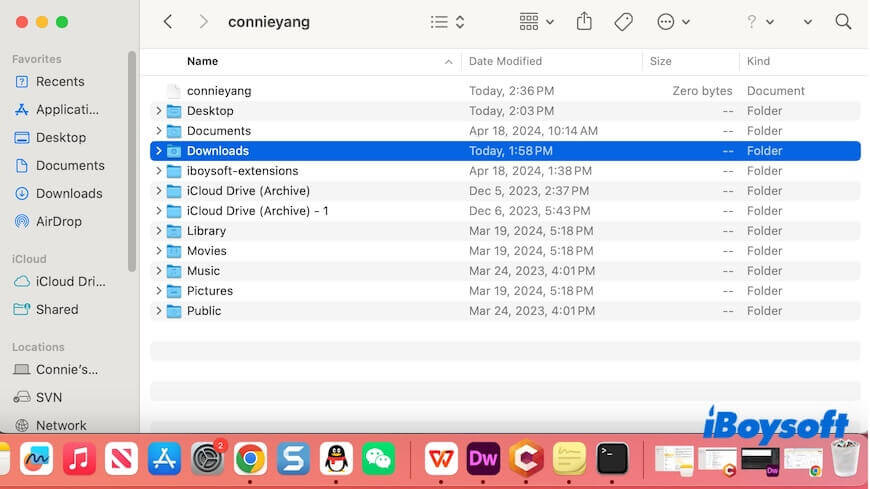
Encuentra y abre la carpeta de Descargas en la barra lateral del Finder
La barra lateral del Finder también tiene una entrada rápida a la carpeta de Descargas en tu Mac.
- Haz clic en el icono del Finder en tu Dock, luego verás Descargas bajo Favoritos. Esa es tu carpeta de Descargas.
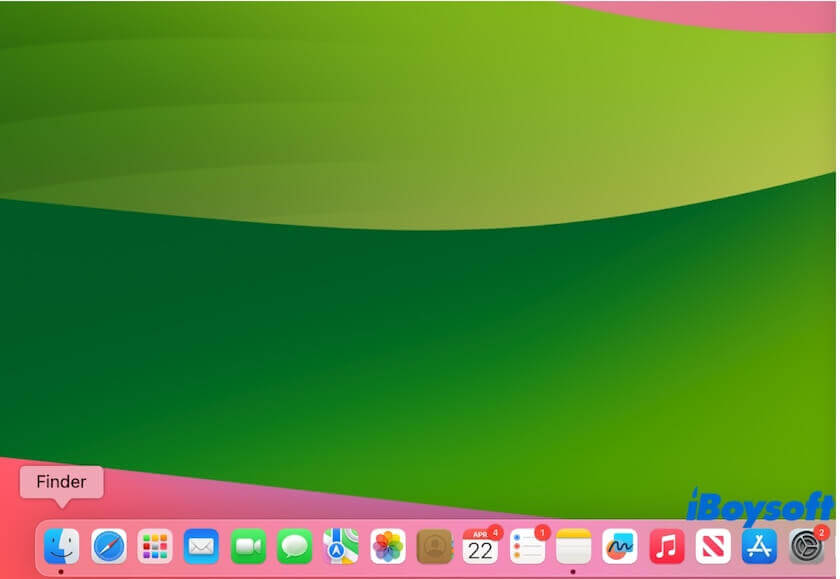
- Haz clic en ella para acceder.
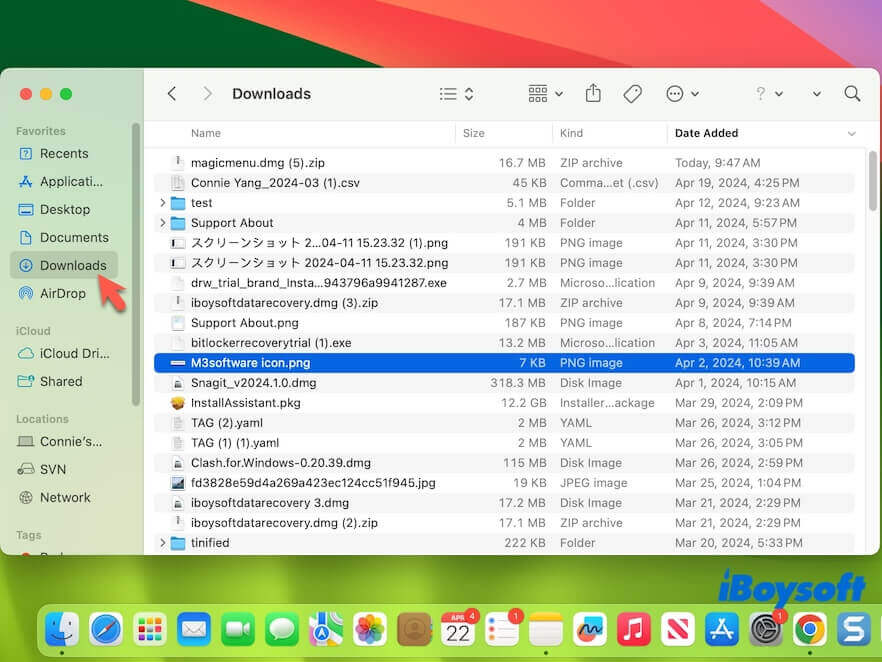
Si no puedes encontrar la carpeta de Descargas en la barra lateral del Finder, haz lo siguiente para que aparezca allí.
- Abre el Finder.
- Navega hasta la barra de menú superior del Finder y haz clic en "Finder" > "Preferencias".
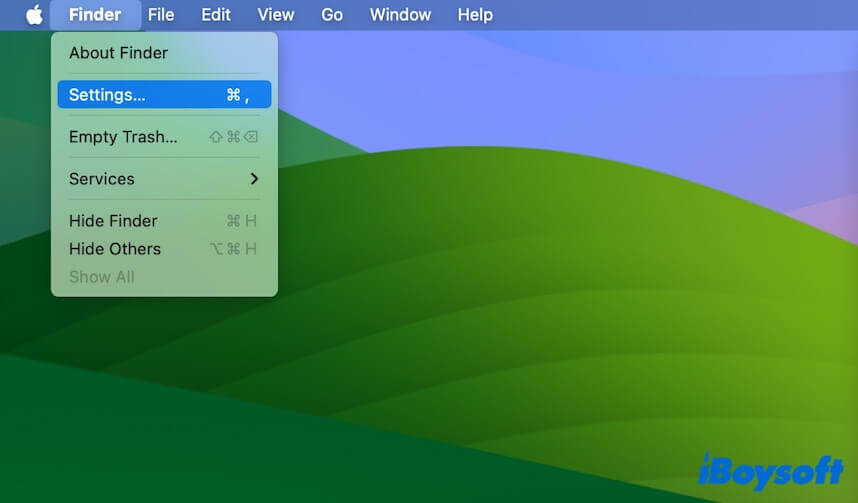
- Selecciona "Barra lateral" y marca "Descargas."
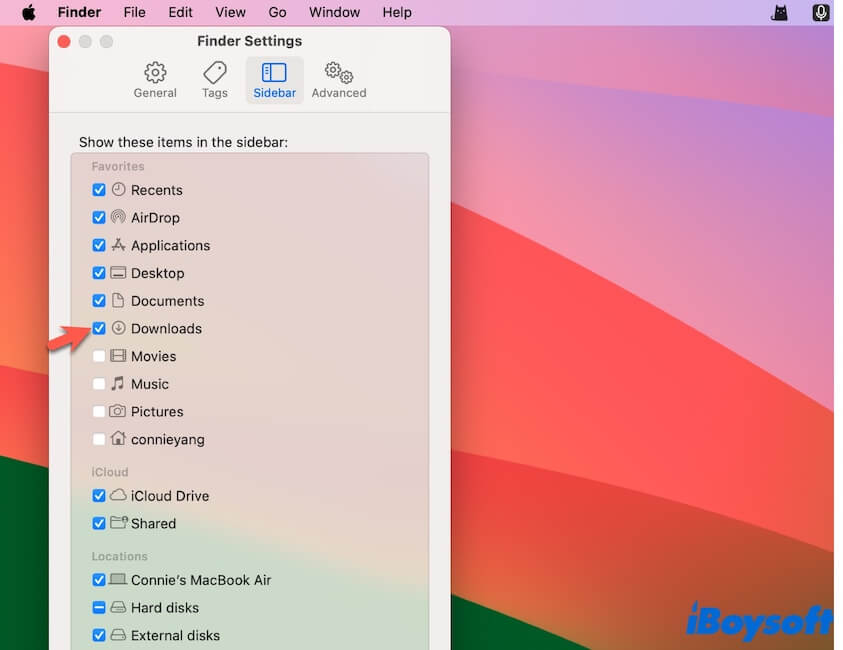
- Vuelve al Finder. Verás la carpeta de Descargas en la barra lateral.
Encuentra y abre la carpeta de Descargas desde el menú "Ir" del Finder
También puedes utilizar el menú "Ir" en la barra de menú del Finder para acceder a la carpeta de Descargas en tu MacBook Air o Pro.
- Abre Finder y ve al menú superior.
- Haz clic en "Ir" para expandir el menú desplegable de Ir.
- Haz clic en "Descargas" para abrir la carpeta de Descargas.
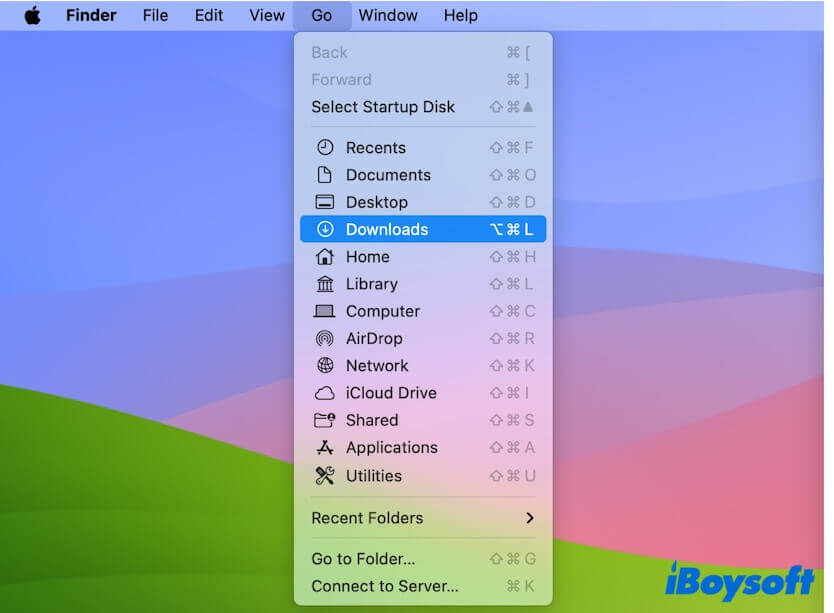
O, puedes hacer clic en "Inicio" para abrir primero la carpeta de Inicio, luego podrás encontrar la carpeta de Descargas allí. Además, seleccionar la opción "Ir a la carpeta" en el menú Ir, y luego ingresar ~Descargas también te llevará a encontrar la carpeta de Descargas.
Encuentra y abre la carpeta de Descargas desde el menú de clic derecho
Con la ayuda del potenciador de clic derecho gratuito - iBoysoft MagicMenu, incluso puedes hacer clic derecho para abrir la carpeta de Descargas en tu Mac. Esta ingeniosa y todo-en-uno herramienta puede ayudarte a acceder a las carpetas en tu carpeta de inicio a través de un clic derecho, incluida la carpeta de Descargas, la carpeta de Documentos, la carpeta de Aplicaciones, etc.
Así es cómo:
- Descarga, instala y abre iBoysoft MagicMenu.
- Haz clic derecho en cualquier área en tu escritorio o en Finder.
- Selecciona "Acceso rápido" > "Descargas" para abrir la carpeta de Descargas en tu Mac.

Esta herramienta es de gran ayuda si eres un nuevo usuario de Mac acostumbrado a trabajar con Windows. También puedes personalizar el menú de acceso rápido en la interfaz principal de la aplicación > Acceso rápido, como agregar (hacer clic en el botón +) tus sitios web o discos de acceso frecuente. Luego, puedes hacer clic derecho para abrir tus carpetas, discos y sitios web de uso frecuente. Esto simplifica enormemente tu flujo de trabajo.
Encuentra y abre la carpeta de Descargas con Terminal
Por supuesto, puedes usar Terminal para encontrar la carpeta de Descargas en tu Mac.
- Abre Terminal desde el Launchpad en el Dock > Otros.
- Ingresa open seguido de la ruta de la carpeta de Descargas en Mac en Terminal. Reemplaza "nombre de usuario" con tu nombre de usuario real. open /Users/nombre de usuario/Descargas/
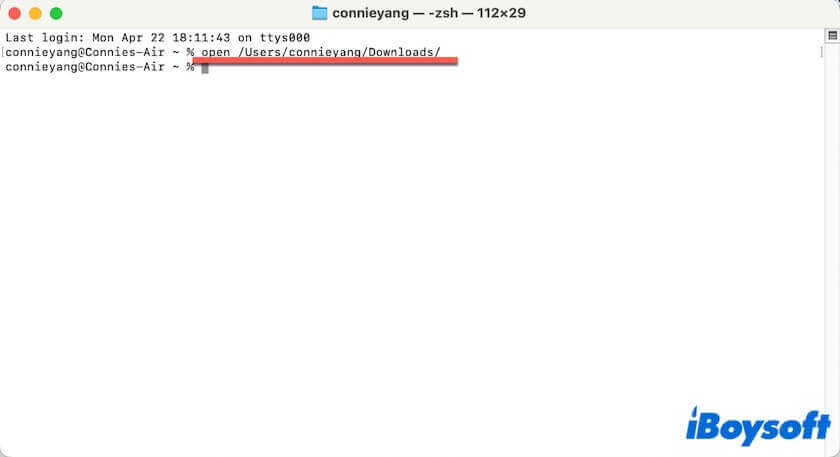
- Presiona Enter y la carpeta de Descargas se abrirá inmediatamente.
¿Cómo organizar la carpeta de Descargas en Mac?
Te habrás dado cuenta de que tu carpeta de Descargas es un desorden de varios archivos. Contiene instaladores de aplicaciones, documentos de Word, PDF, subcarpetas, imágenes, archivos ZIP, música, etc., lo que hace difícil encontrar tus archivos deseados.
Lo que es peor, los duplicados en la carpeta de Descargas ocupan espacio en tu Mac.
Entonces, ¿cómo organizar tu carpeta de Descargas en tu Mac?
Cambia cómo se muestran los archivos en la carpeta de Descargas
Para facilitar la búsqueda del que necesitas entre una montaña de archivos en la carpeta de Descargas, puedes seguir estos pasos:
- Abre Finder y selecciona la carpeta de Descargas en el menú lateral.
- Haz clic en el menú Ver y selecciona "como Lista" para listar los archivos como lista.
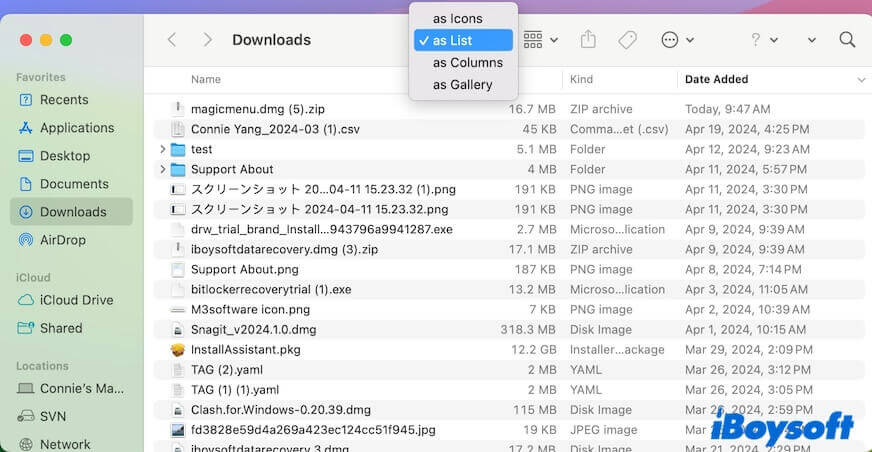
- Haz clic en "Nombre," "Tamaño," "Tipo" o "Fecha de adición" según tus necesidades para localizar rápidamente tu archivo objetivo.
Por ejemplo, si quieres encontrar el archivo descargado recientemente, haz clic en "Fecha de adición" para listar tus archivos desde el más reciente al más antiguo.
Ordena la carpeta de Descargas para liberar espacio
Puedes eliminar descargas obsoletas, inútiles y duplicadas. Eso libera más espacio en tu Mac y también te ofrece una carpeta más ordenada.
Así es como se eliminan descargas en un Mac:
- Abre la carpeta de Descargas desde el menú lateral de Finder.
- Selecciona los archivos descargados no deseados y, luego, arrástralos y suéltalos en la Papelera del Dock. O, también puedes hacer clic derecho sobre ellos y luego seleccionar Mover a la Papelera.
Quizás te resulte difícil encontrar manualmente las descargas inútiles entre una montaña de archivos en la carpeta de Descargas. En su lugar, puedes usar iBoysoft MagicMenu para eliminar los duplicados en ella.
- Descarga, instala y abre iBoysoft MagicMenu en tu Mac.
- Haz clic en "Extensión," encuentra Archivos Duplicados y haz clic en el botón de descarga junto a él. Luego, esta característica se agregará automáticamente a tu menú contextual.
- Abre Finder, haz clic en "Ir" en la barra de menú de Finder > "Inicio."
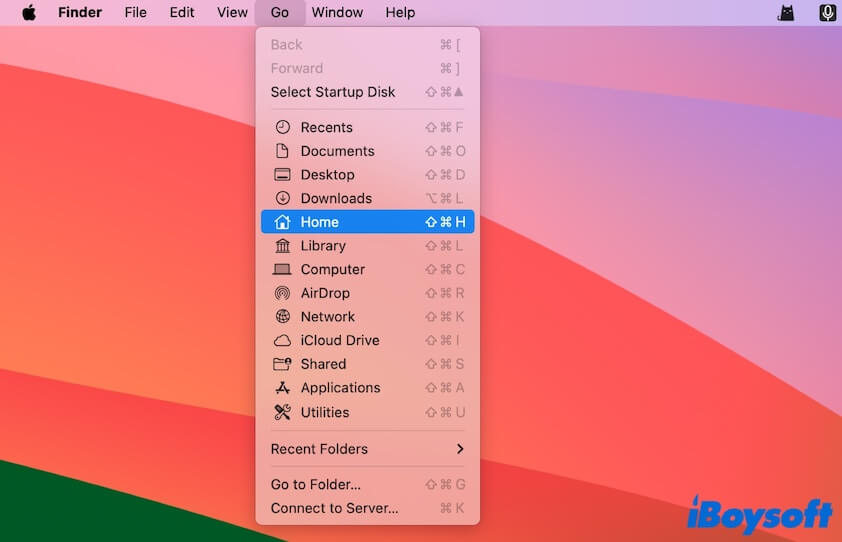
- Haz clic derecho en la carpeta de Descargas y selecciona "Archivos Duplicados."
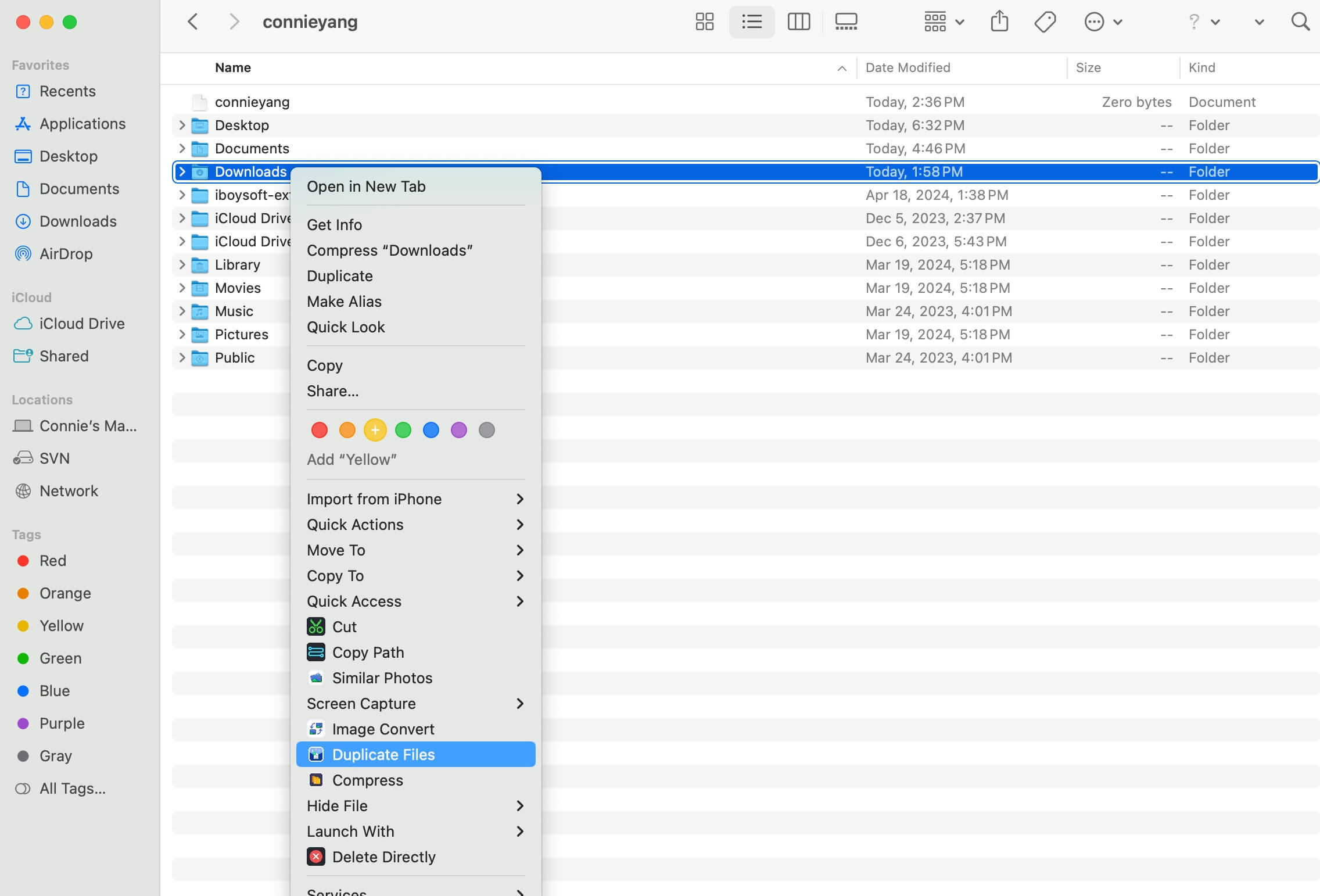
- Después de escanear, verás los archivos duplicados. Selecciona los que quieras eliminar y haz clic en "Eliminar archivos seleccionados."
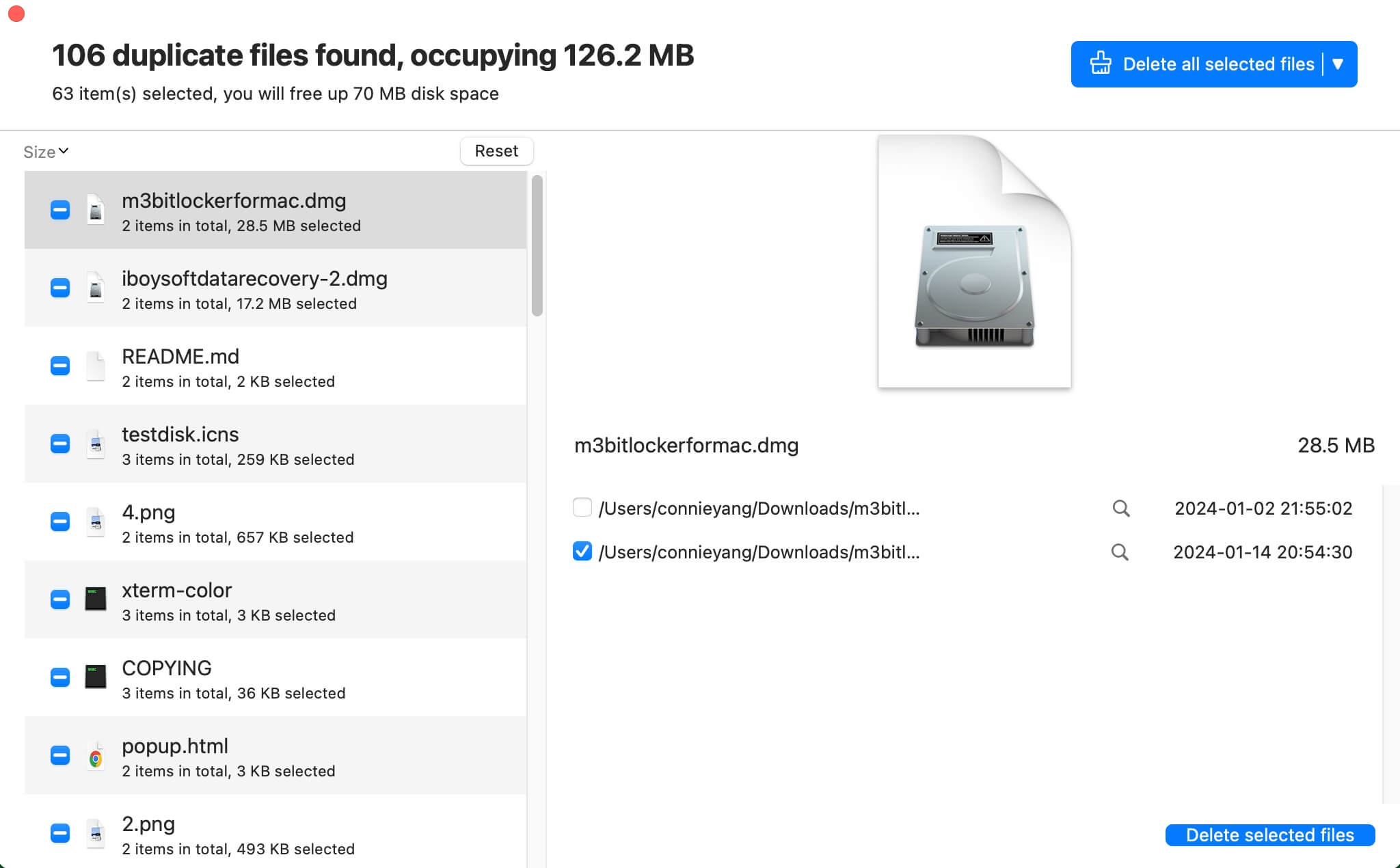
Comparte las formas anteriores para ayudar a otros a organizar mejor su carpeta de Descargas en Mac.
¿Cómo encontrar descargas que no están en la carpeta de Descargas?
Tal vez hayas cambiado accidentalmente la ubicación al descargar archivos. Por lo tanto, es posible que no encuentres los archivos descargados en la carpeta de Descargas. No te preocupes, puedes encontrar las descargas no en la carpeta de Descargas a través de los siguientes métodos.
Usar la Búsqueda de Spotlight
La Búsqueda de Spotlight es un buscador de archivos incorporado en macOS que puede ayudarte a encontrar lo que quieras acceder.
- Pulsa Command-Space para lanzar la Búsqueda de Spotlight.
- Ingresa el nombre del archivo o el tipo de formato en la barra de búsqueda, luego se mostrará una lista de resultados debajo.
- Verifica si tu archivo deseado está en la lista de resultados. Si lo está, haz doble clic para abrirlo.
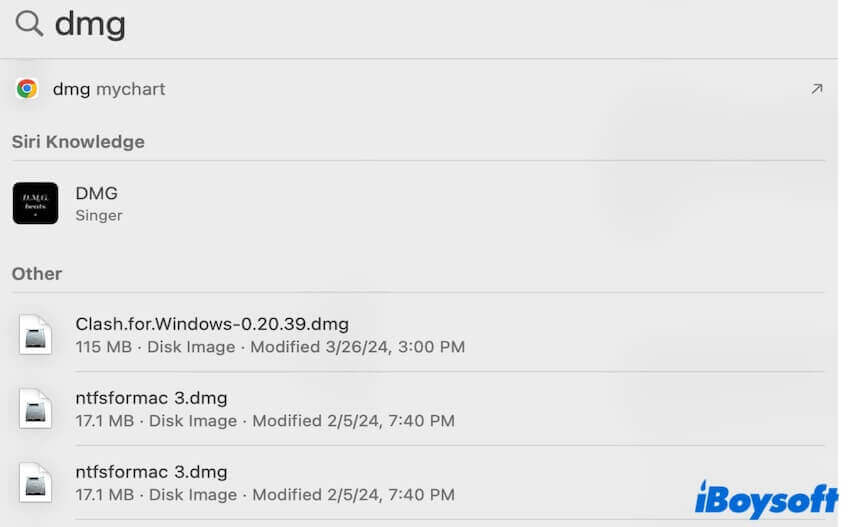
Usar el navegador desde el que se descargó el archivo
El navegador desde el que descargas archivos tiene registros de todas tus descargas. Puedes encontrar las descargas no en la carpeta de Descargas desde el historial de descargas del navegador.
Cómo encontrar descargas en Safari de Mac:
- Abre Safari.
- Haz clic en el icono de Descargas (flecha hacia abajo) en la esquina superior derecha de la ventana de Safari. Luego, verás tus descargas recientes si no las has eliminado del menú.
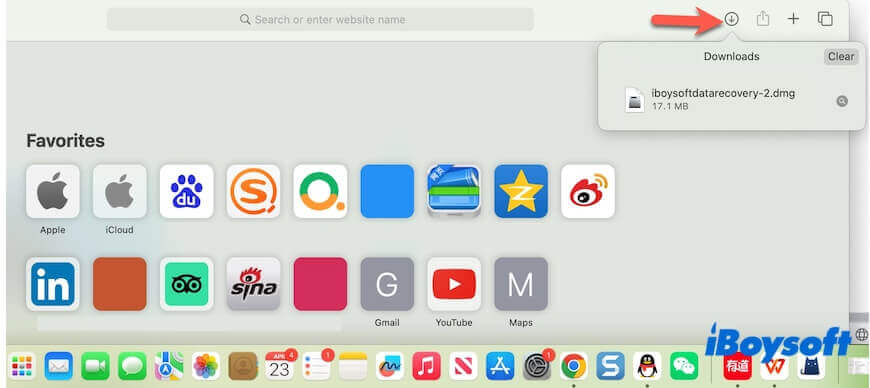
Cómo encontrar descargas en Chrome de Mac:
- Abre Chrome.
- Haz clic en los tres puntos en la esquina superior derecha de la ventana de Chrome.
- Selecciona "Descargas" en el menú desplegable.
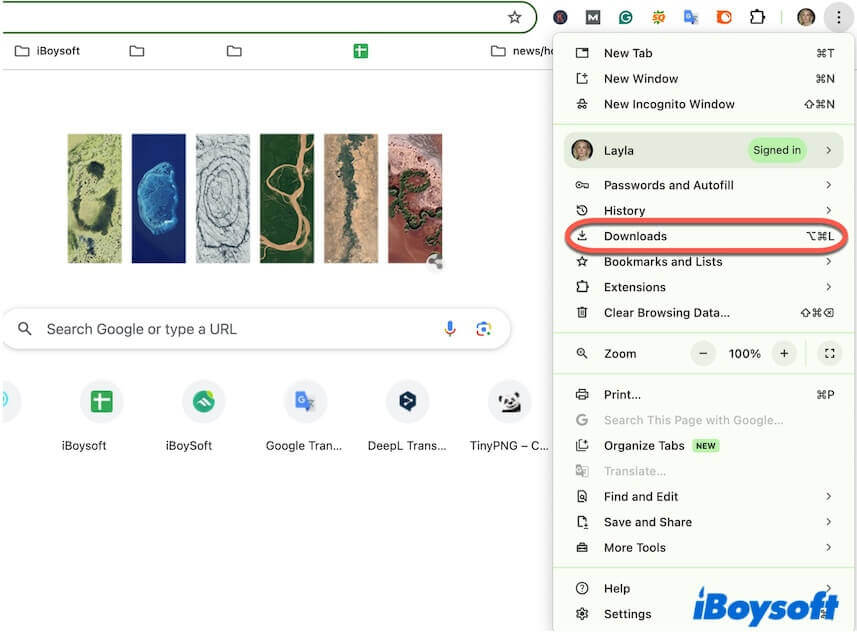
- Revisa todas las descargas en la página y encuentra la que deseas.
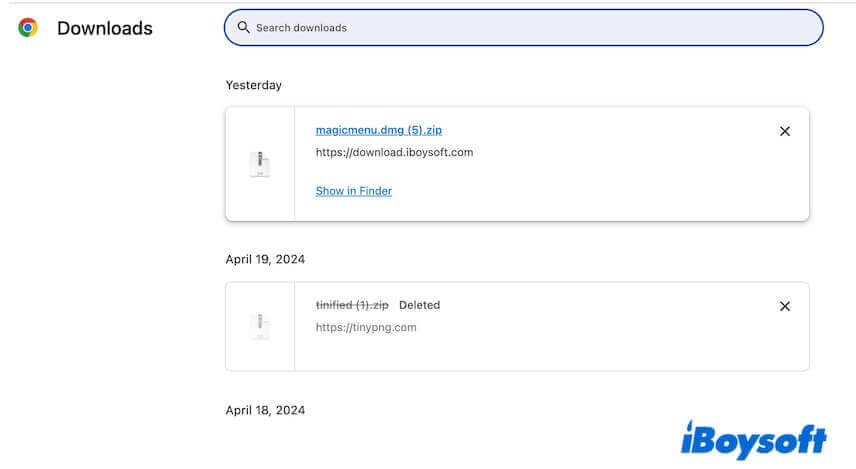
Si crees que esta publicación sobre la carpeta de Descargas en un Mac es útil, compártela con otros.
Preguntas frecuentes sobre la carpeta de Descargas en Mac
- Q¿Dónde está mi carpeta de Descargas en mi Mac?
-
A
La carpeta de Descargas está en tu carpeta de usuario dentro de la carpeta de inicio en tu Mac. Por lo general, puedes acceder a la carpeta de Descargas desde la barra lateral del Finder o desde el Dock. O puedes abrir Finder, hacer clic en Ir en la barra de menú superior del Finder, y luego hacer clic en Descargas o Inicio > Descargas.
- Q¿Cómo cambiar la ubicación de descargas en Mac?
-
A
Abre Safari y ve al menú superior de Safari, luego haz clic en Safari > Preferencias. Haz clic en General y encuentra "Ubicación de descarga de archivos", elige otra carpeta como la ubicación de descargas.
- Q¿Cómo encontrar descargas en MacBook Air?
-
A
Las descargas se almacenan en la carpeta de Descargas en una Mac, incluyendo MacBook Air. Abre Finder y haz clic en Descargas en la barra lateral para revisar las descargas. O haz clic en el menú Ir en la barra de menú superior del Finder y luego elige Descargas para buscar a través de tus archivos descargados.
- Q¿Debería vaciar mi carpeta de Descargas en mi Mac?
-
A
Vaciar tu carpeta de Descargas significa que vas a borrar todos los archivos en la carpeta de Descargas. Eso implicará una pérdida de datos si necesitas alguno de ellos. Solo puedes borrar los inútiles en lugar de vaciar toda la carpeta de Descargas en tu Mac.