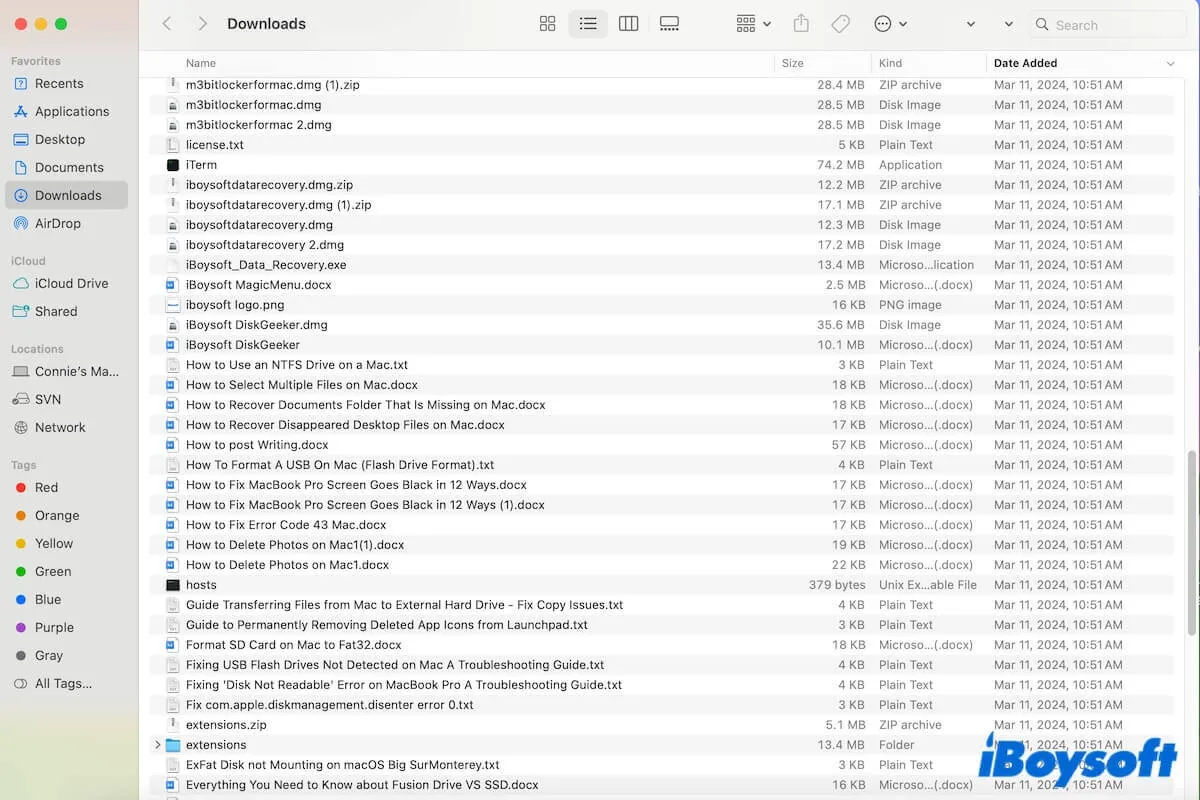Em um Mac, os downloads são salvos na pasta de Downloads por padrão em sua pasta de conta de usuário na pasta home. Se você é um novo usuário de um Mac e quer saber "Onde está a pasta de Downloads no Mac?" após baixar um arquivo de um navegador, siga este post.
Este post explica como encontrar e abrir a pasta de Downloads em seu Mac. Além disso, ele lhe dará algumas dicas se você não consegue encontrar a pasta de Downloads no Mac e organizá-la em seu Mac.
Principais Pontos:
| Como encontrar a pasta de Downloads em um Mac: |
| 1. Na barra lateral do Finder. 2. Na barra lateral ou inferior do Dock. 3. No menu Ir na barra de menu do Finder. 4. Através do menu de clique com o botão direito (instale primeiro o aprimorador de clique com o botão direito gratuito e leve iBoysoft MagicMenu) |
Vá contar para seus amigos as maneiras rápidas de abrir a pasta de Downloads em um Mac.
Como encontrar e abrir a pasta de Downloads no Mac?
Geralmente, os arquivos baixados de um navegador como o Safari ou Chrome, um e-mail, ou Mensagens são salvos na pasta Downloads no seu Mac. Se você quer saber como encontrar downloads em um Mac, basta localizar a pasta Downloads no seu Mac.
Abaixo estão etapas detalhadas sobre como encontrar a pasta Downloads em um Mac. Você pode segui-las para se familiarizar com a localização da pasta Downloads do Mac.
Encontrar e acessar a pasta de Downloads no Dock
O Dock no seu Mac é uma fileira de ícones de aplicativos na parte inferior ou lateral da sua tela. Para encontrar a pasta Downloads nele, você pode seguir essas etapas:
- Passe o cursor sobre os ícones ao lado do ícone da Lixeira no Dock.
- Clique no ícone se a palavra "Downloads" aparecer acima dele.
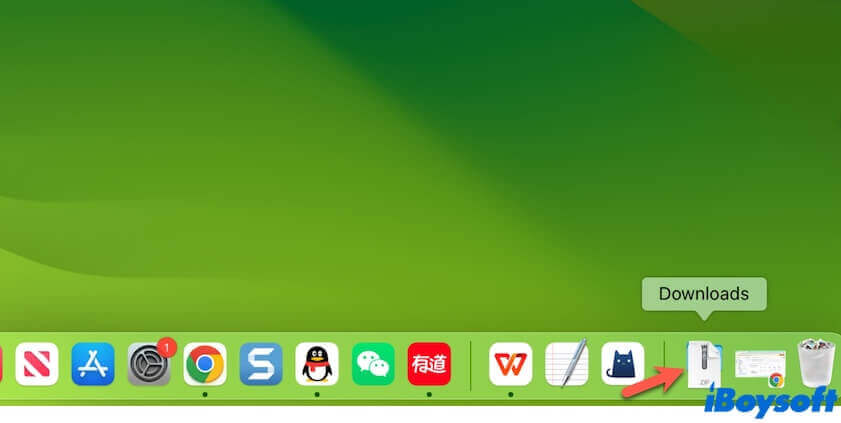
- Verifique se os downloads recentes aparecem; se não aparecerem, clique em " XX Mais no Finder" para abrir a pasta Downloads no seu Mac.
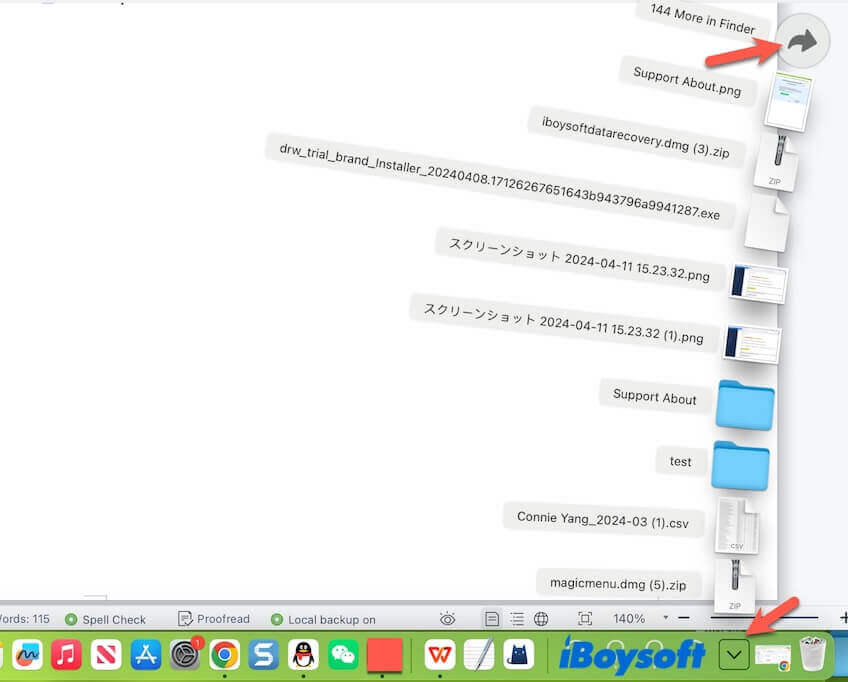
Se a pasta Downloads no Dock do Mac desapareceu, tente abri-la na barra lateral do Finder (as etapas abaixo).
Ou, você pode adicionar a pasta Downloads ao Dock. Veja como:
- Abra o Finder, clique em "Ir" no menu superior do Finder e selecione "Casa".
- Encontre a pasta Downloads e arraste-a para a área à esquerda ao lado do ícone da Lixeira no Dock.
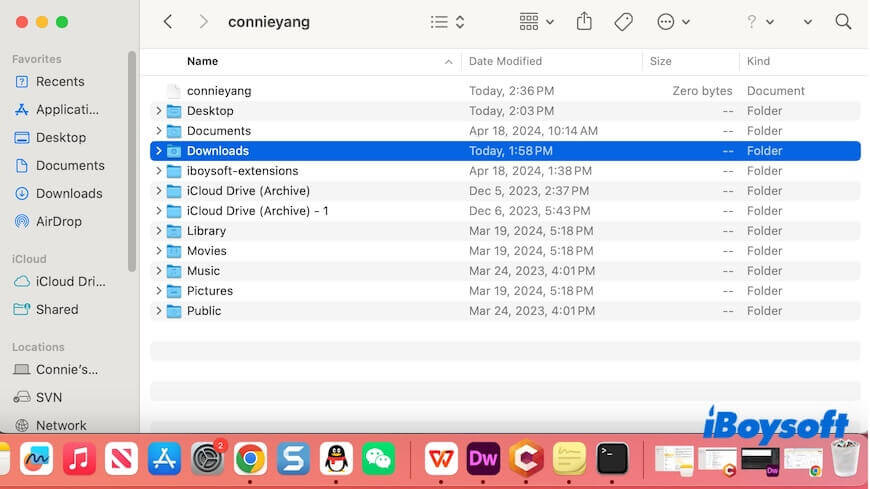
Encontrar e abrir a pasta Downloads na barra lateral do Finder
A barra lateral do Finder também possui uma entrada rápida para a pasta Downloads no seu Mac.
- Clique no ícone do Finder no seu Dock, então você verá Downloads em Favoritos. Essa é a sua pasta de Downloads.
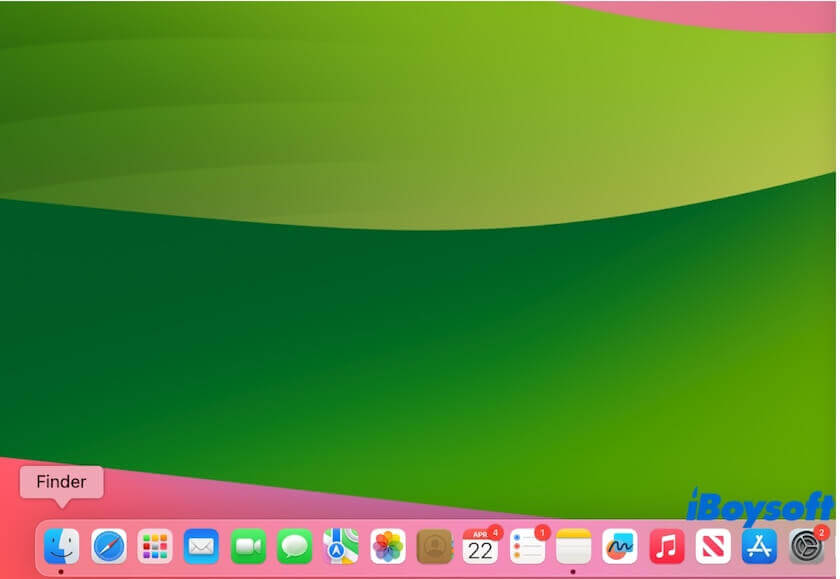
- Clique nele para acessar.
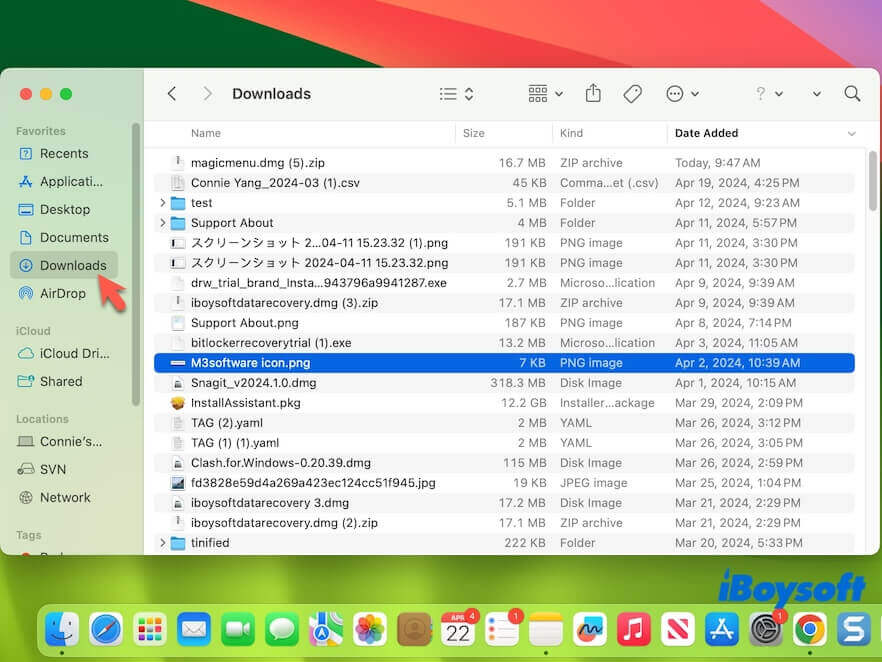
Se você não consegue encontrar a pasta Downloads na barra lateral do Finder, faça o seguinte para que ela apareça lá.
- Abra o Finder.
- Navegue até a barra de menu superior do Finder e clique em "Finder" > "Preferências".
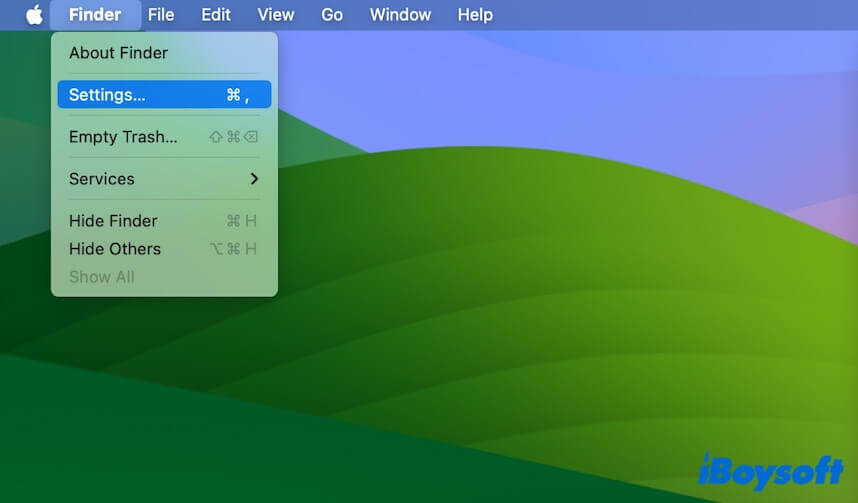
- Selecione "Barra Lateral" e marque "Downloads".
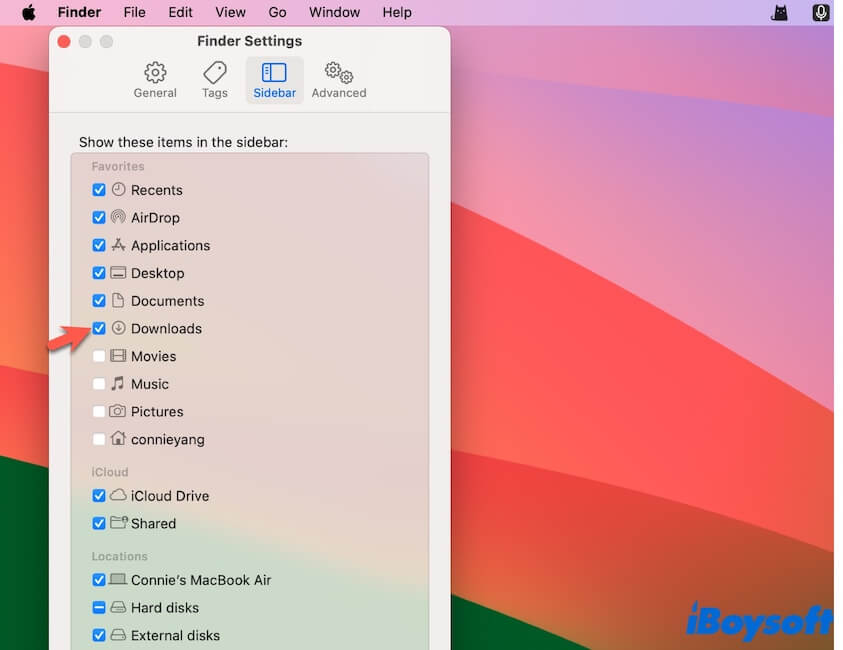
- Volte para o Finder. Você verá a pasta Downloads na barra lateral.
Encontrar e abrir a pasta Downloads no menu Ir do Finder
Além disso, você pode usar o menu Ir na barra de menu do Finder para acessar a pasta Downloads no seu MacBook Air ou Pro.
- Abra o Finder e mova para a barra de menu superior.
- Clique em "Ir" para expandir o menu suspenso Ir.
- Clique em "Downloads" para abrir a pasta de Downloads.
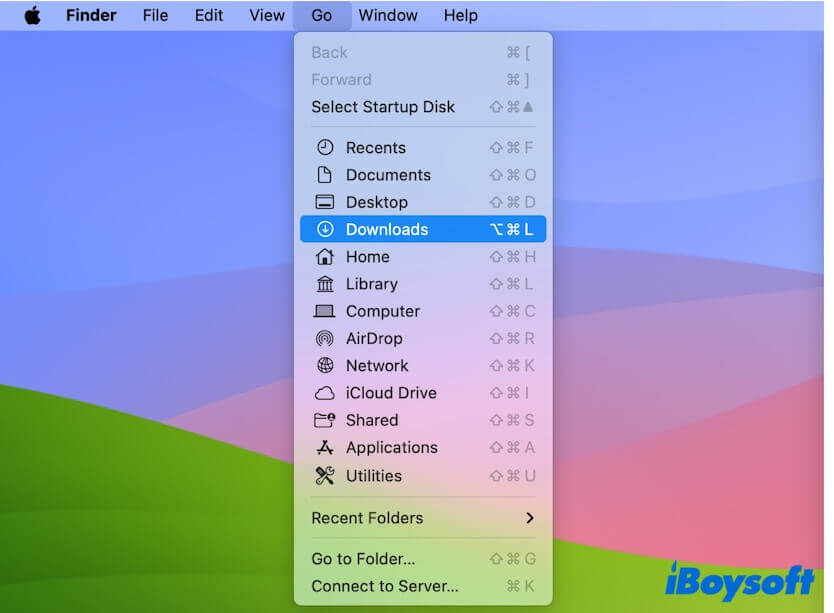
Ou, você pode clicar em "Home" para abrir a pasta Home primeiro, e então você pode encontrar a pasta Downloads lá. Além disso, selecionar a opção "Ir para a pasta" no menu Ir e depois digitar ~Downloads também pode te levar a encontrar a pasta Downloads.
Encontrar e abrir a pasta de Downloads a partir do menu de clique direito
Com a ajuda do aprimorador gratuito de clique direito - iBoysoft MagicMenu, você pode até clicar com o botão direito para abrir a pasta de Downloads no seu Mac. Esta ferramenta engenhosa e completa pode ajudar você a acessar as pastas na sua pasta home através de um clique direito, incluindo a pasta Downloads, pasta Documentos, pasta Aplicações, etc.
Aqui está como:
- Baixe, instale e abra o iBoysoft MagicMenu.
- Clique com o botão direito em qualquer área na sua área de trabalho ou no Finder.
- Selecione "Acesso Rápido" > "Downloads" para abrir a pasta Downloads no seu Mac.

Esta ferramenta é de grande ajuda se você é um novo usuário de Mac acostumado a trabalhar com Windows. Você também pode autodesignar o menu de acesso rápido na interface principal do aplicativo > Acesso Rápido, como adicionar (clique no botão +) seus sites ou discos de acesso frequente. Então, você pode clicar com o botão direito para abrir suas pastas, discos e sites utilizados com frequência. Isso simplifica muito o seu fluxo de trabalho.
Encontrar e abrir a pasta de Downloads com Terminal
Claro, você pode usar Terminal para encontrar a pasta Downloads no seu Mac.
- Abra o Terminal a partir do Launchpad no Dock > Outros.
- Digite open seguido do caminho da pasta Downloads do Mac no Terminal. Substitua "nome de usuário" pelo seu nome de usuário real. open /Usuários/nome de usuário/Downloads/
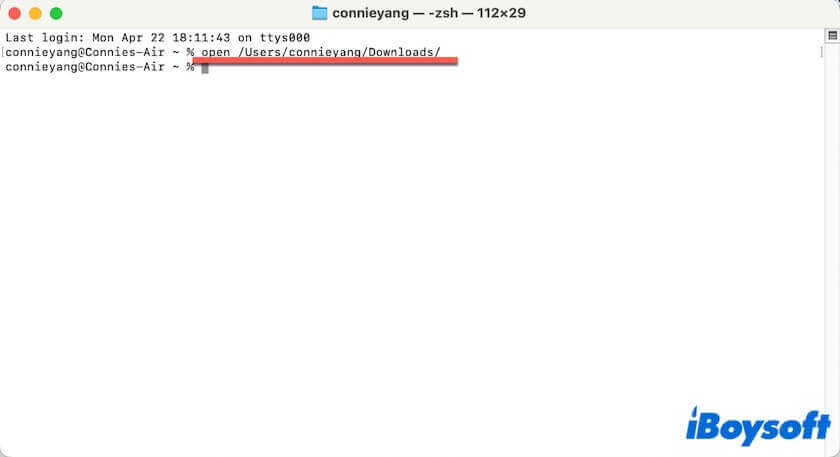
- Pressione Enter e a pasta Downloads será imediatamente aberta.
Como organizar a pasta de Downloads no Mac?
Você percebe que sua pasta de Downloads é uma bagunça de vários arquivos. Ela contém instaladores de aplicativos, documentos do Word, PDFs, subpastas, imagens, arquivos ZIP, músicas, etc., tornando difícil encontrar seus arquivos desejados.
O que é pior, os duplicados na sua pasta de Downloads desperdiçam espaço no seu Mac.
Assim, como organizar a sua pasta de Downloads no seu Mac?
Alterar como os ficheiros são exibidos na pasta de Downloads
Para tornar mais fácil encontrar o que precisa de um monte de ficheiros na pasta de Downloads, pode seguir estes passos:
- Abra o Finder e selecione a pasta de Downloads na barra lateral.
- Clique no menu Visualizar e selecione "como Lista" para listar os ficheiros como lista.
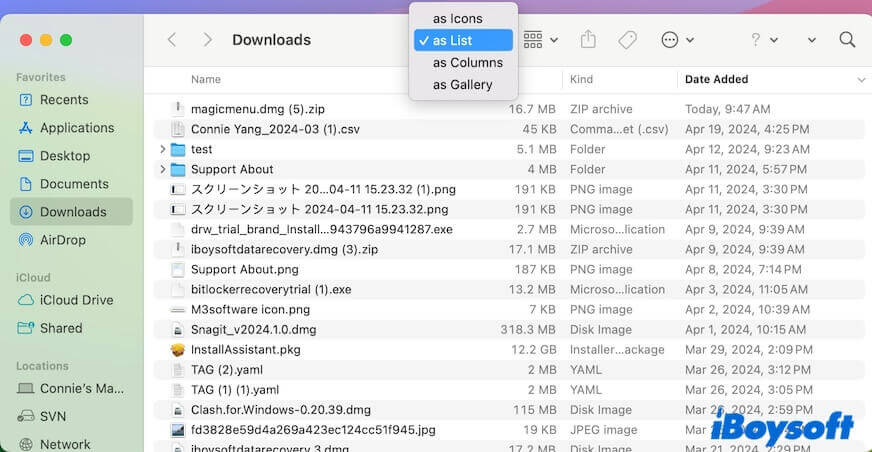
- Clique em "Nome," "Tamanho," "Tipo," ou "Data Adicionada" de acordo com as suas necessidades para localizar rapidamente o ficheiro que procura.
Por exemplo, se quiser encontrar o ficheiro descarregado recentemente, clique em "Data Adicionada" para listar os seus ficheiros do mais recente para o anterior.
Organizar a pasta de Downloads para libertar espaço
Pode apagar transferências desatualizadas, inúteis e duplicadas. Isso liberta mais espaço no seu Mac e também lhe traz uma pasta mais arrumada.
Aqui está como apagar transferências num Mac:
- Abra a pasta de Downloads a partir da barra lateral do Finder.
- Selecione os ficheiros transferidos indesejados, depois, arraste e largue-os no Lixo no Dock. Ou, pode clicar com o botão direito neles e escolher Mover para o Lixo.
Talvez lhe seja difícil encontrar manualmente as transferências inúteis de um monte de ficheiros na pasta de Downloads. Em vez disso, pode utilizar iBoysoft MagicMenu para remover os duplicados nela.
- Descarregue, instale e abra iBoysoft MagicMenu no seu Mac.
- Clique em "Extensão," encontre Ficheiros Duplicados, e clique no botão de download ao lado. Então, esta funcionalidade será automaticamente adicionada ao menu de clique direito.
- Abra o Finder, clique em "Ir" na barra de menu do Finder > "Página Inicial."
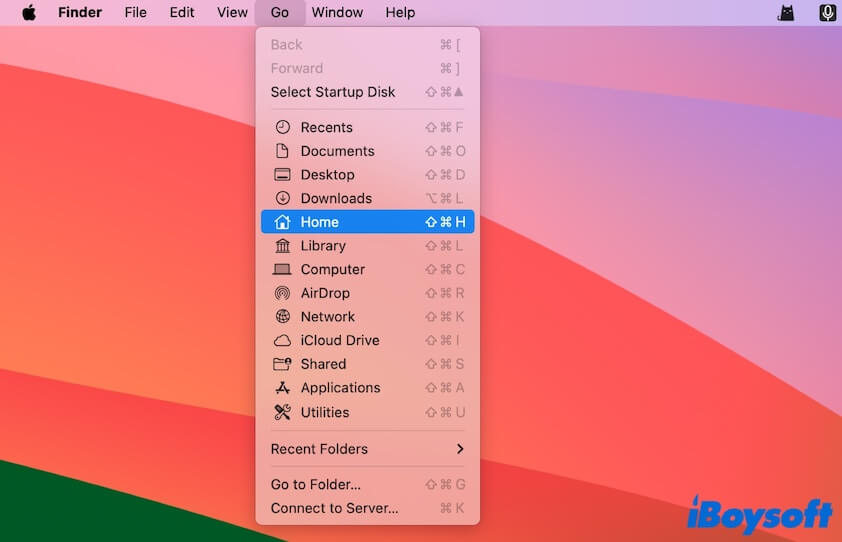
- Clique com o botão direito na pasta de Downloads e selecione "Ficheiros Duplicados."
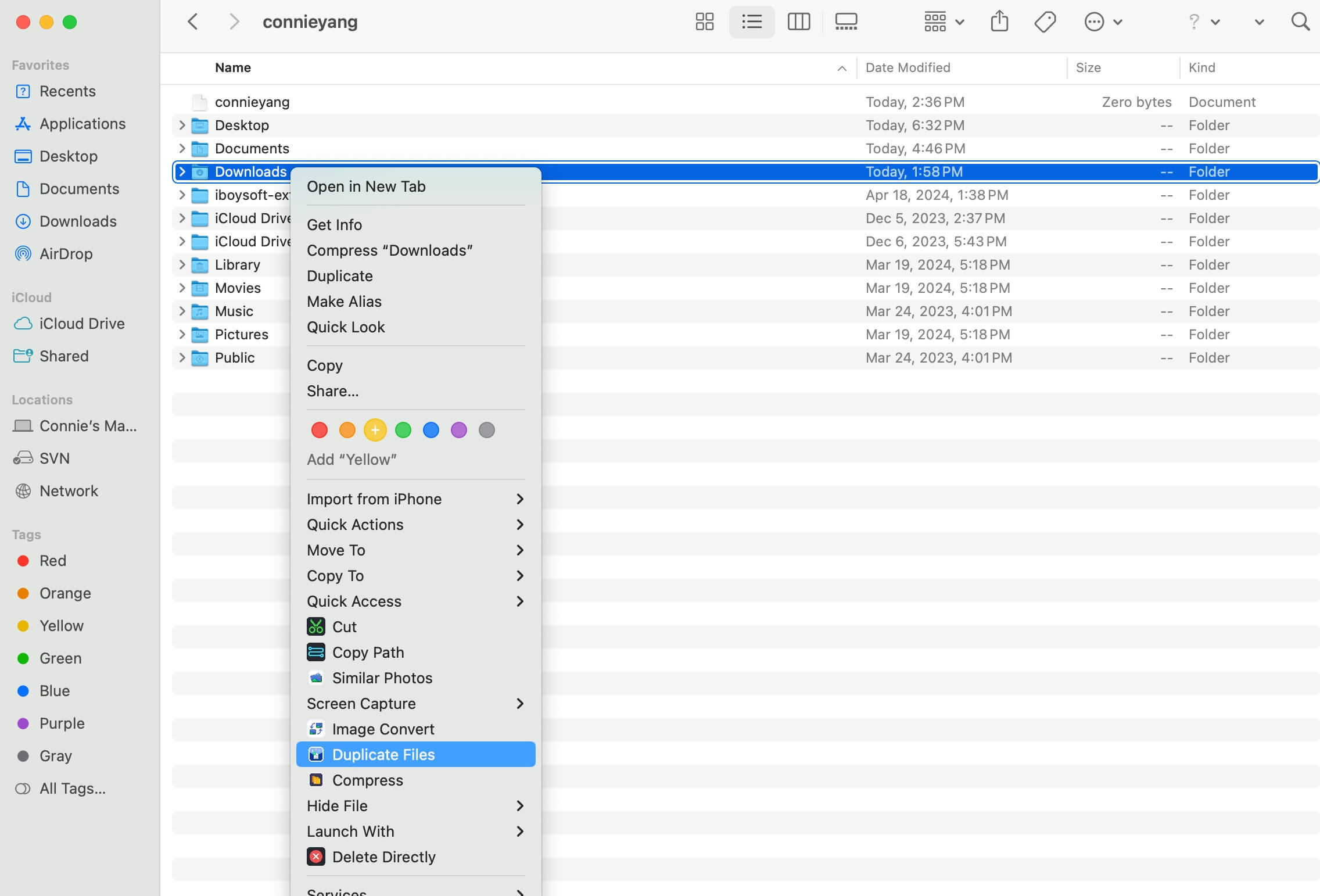
- Após a análise, verá os ficheiros duplicados. Selecione aqueles que deseja apagar e clique em "Apagar ficheiros selecionados."
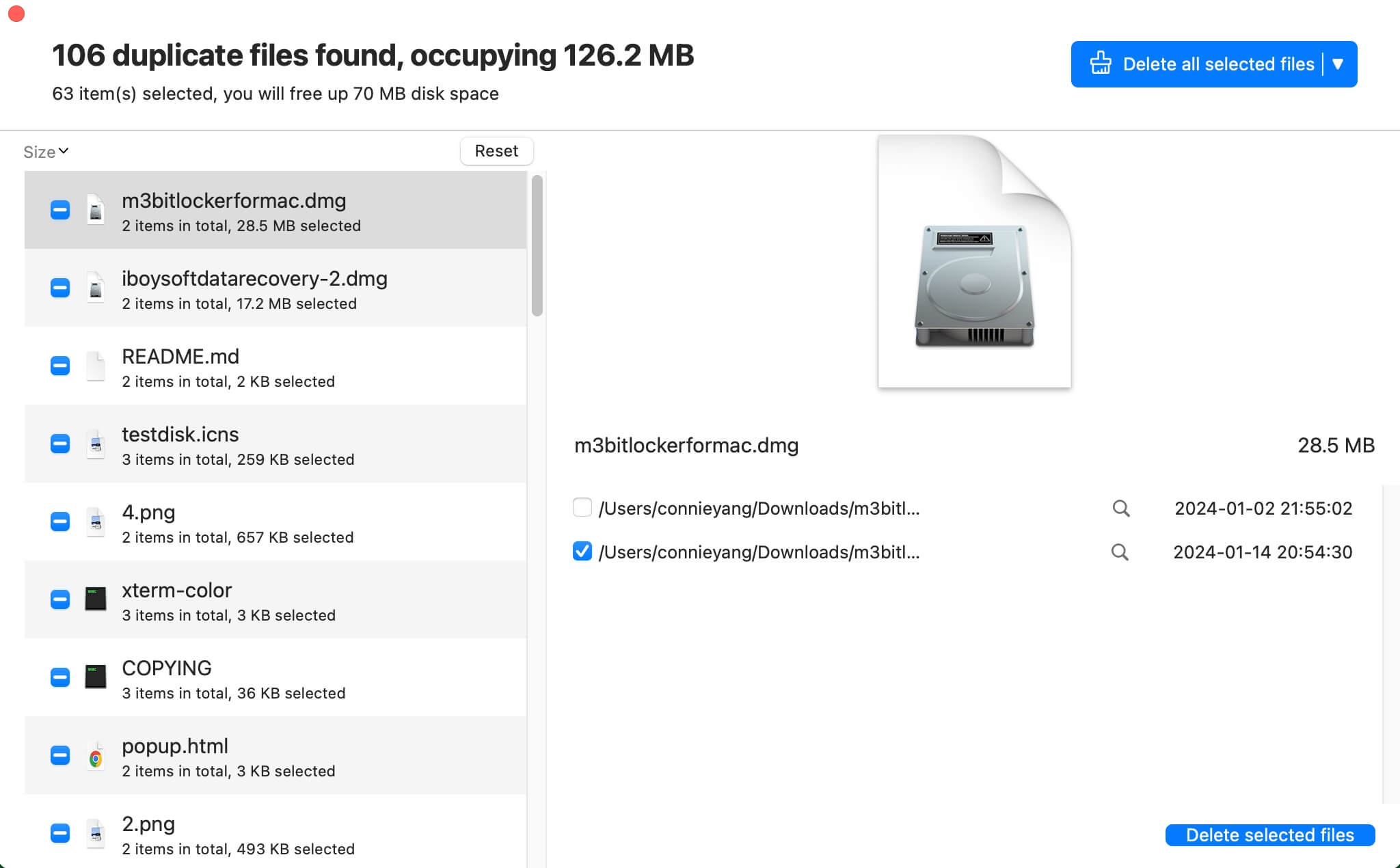
Partilhe as maneiras acima de ajudar outros a organizar melhor a sua pasta de Downloads no Mac.
Como encontrar transferências que não estão na pasta de Downloads?
Talvez você tenha alterado acidentalmente a localização ao baixar arquivos. Portanto, você não consegue encontrar os arquivos baixados na pasta de Downloads. Não se preocupe, você pode encontrar os downloads não na pasta Downloads pelos seguintes meios.
Usar a Pesquisa Spotlight
Pesquisa Spotlight é um localizador de arquivos integrado no macOS que pode ajudar você a encontrar qualquer coisa que deseja acessar.
- Pressione Command-Space para lançar a Pesquisa Spotlight.
- Insira o nome do arquivo ou tipo de formato na barra de busca, e uma lista de resultados será exibida abaixo.
- Verifique se o arquivo desejado está na lista de resultados. Se estiver, clique duas vezes para abri-lo.
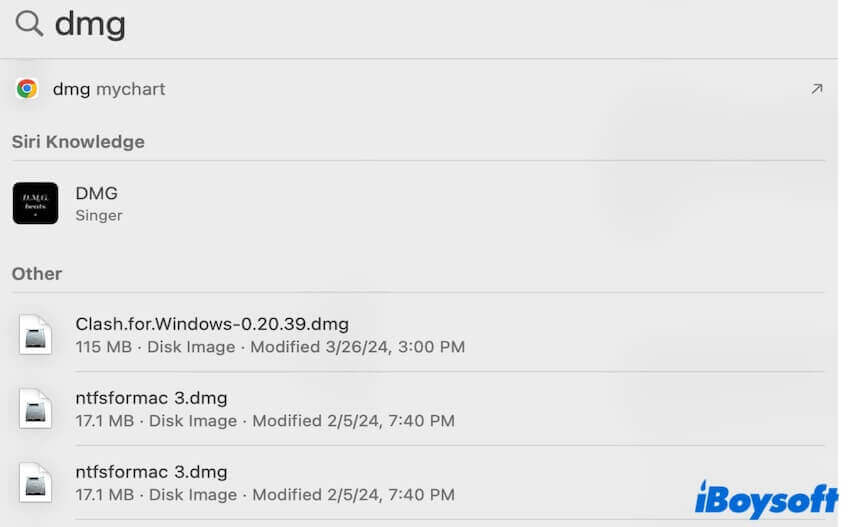
Usar o navegador de onde o arquivo foi baixado
O navegador de onde você baixou os arquivos tem os registros de todos os seus downloads. Você pode encontrar os downloads não na pasta de Downloads no histórico de downloads do navegador.
Como encontrar downloads no Safari do Mac:
- Abra o Safari.
- Clique no ícone de Downloads (seta para baixo) no canto superior direito da janela do Safari. Depois, você verá seus downloads recentes se não tiver limpado o menu.
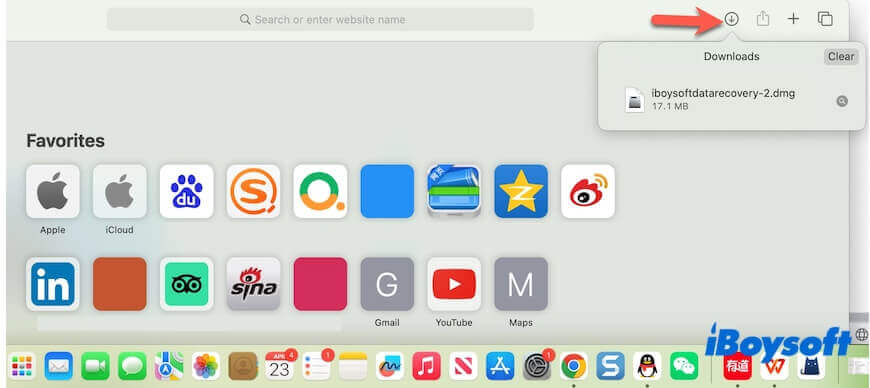
Como encontrar downloads no Chrome do Mac:
- Abra o Chrome.
- Clique nos três pontos no canto superior direito da janela do Chrome.
- Selecione "Downloads" no menu suspenso.
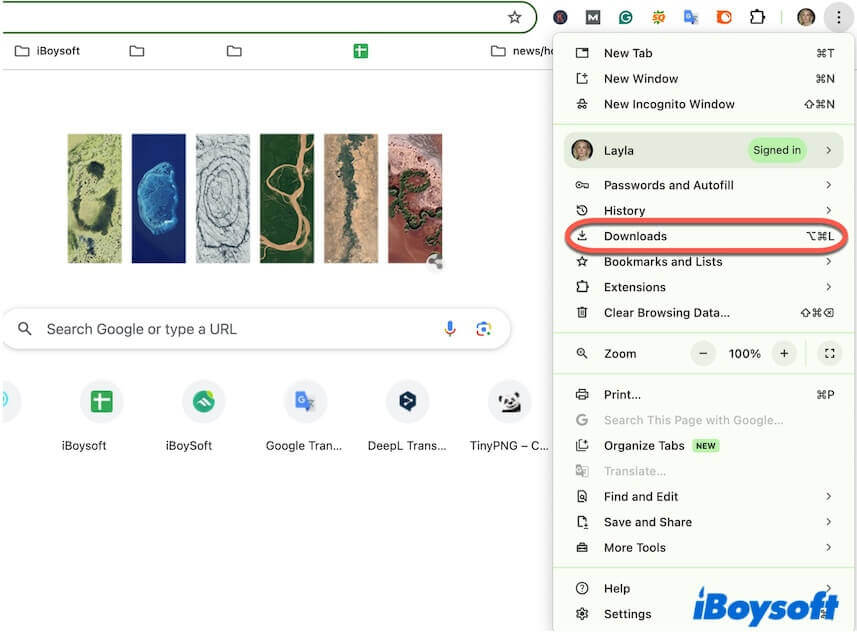
- Verifique todos os downloads na página e encontre o desejado.
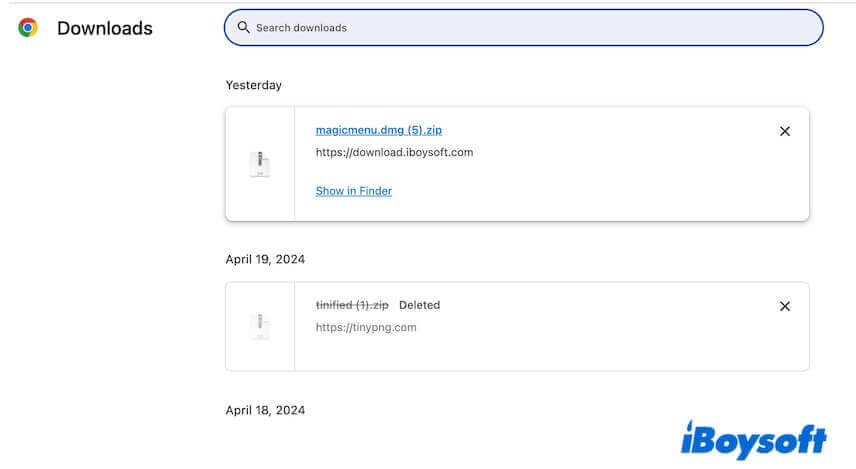
Se você acha este post sobre a pasta de Downloads em um Mac legível, compartilhe com os outros.