Sur un Mac, les téléchargements sont enregistrés dans le dossier de téléchargements par défaut dans votre dossier de compte utilisateur dans le dossier Accueil. Si vous êtes un nouvel utilisateur d'un Mac et que vous voulez savoir "Où se trouve le dossier de téléchargements sur Mac?" après avoir téléchargé un fichier depuis un navigateur, suivez cet article.
Cet article explique comment trouver et ouvrir le dossier de téléchargements sur votre Mac. De plus, il vous donnera quelques astuces si vous ne trouvez pas le dossier de téléchargements sur Mac et comment l'organiser sur votre Mac.
Points clés :
| Comment trouver le dossier de téléchargements sur un Mac : |
| 1. Depuis la barre latérale du Finder. 2. Sur le Dock latéral ou inférieur. 3. Depuis le menu Aller dans le menu Finder. 4. Via le menu clic droit (installez d'abord l'améliorateur de clic droit gratuit et léger iBoysoft MagicMenu) |
Allez dire à vos amis les moyens rapides d'ouvrir le dossier de téléchargements sur un Mac.
Comment organiser le dossier Téléchargements sur Mac?'
Vous remarquez que votre dossier Téléchargements est un mélange désordonné de divers fichiers. Il contient des installateurs d'applications, des documents Word, des PDF, des sous-dossiers, des images, des fichiers ZIP, de la musique, etc., rendant difficile de trouver vos fichiers souhaités.
Les doublons dans votre dossier Téléchargements gaspillent de l'espace sur votre Mac.
Alors, comment organiser votre dossier Téléchargements sur votre Mac?
Modifier l'affichage des fichiers dans le dossier Téléchargements
Pour rendre plus facile la recherche du fichier dont vous avez besoin parmi un tas de fichiers dans le dossier Téléchargements, vous pouvez suivre ces étapes:
- Ouvrez le Finder et sélectionnez le dossier Téléchargements dans la barre latérale.
- Cliquez sur le menu Affichage et sélectionnez "sous forme de Liste" pour lister les fichiers sous forme de liste.
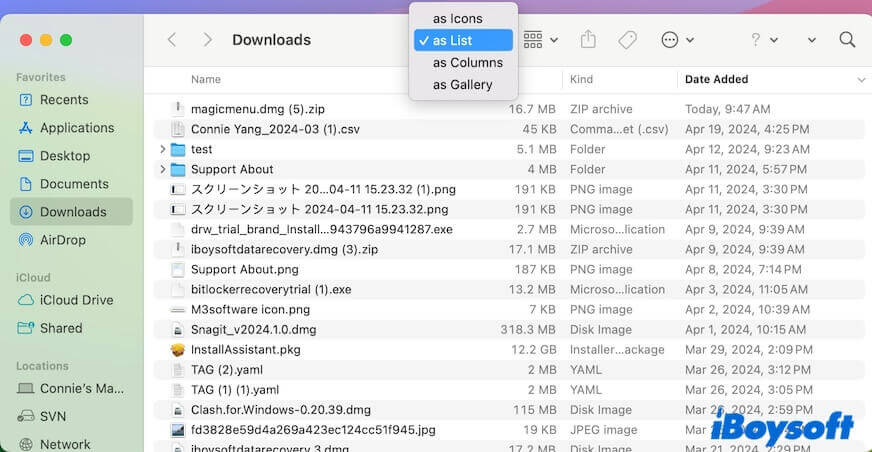
- Cliquez sur "Nom," "Taille," "Type," ou "Date d'ajout" selon vos besoins pour localiser rapidement votre fichier cible.
Par exemple, si vous voulez trouver le fichier récemment téléchargé, cliquez sur "Date d'ajout" pour lister vos fichiers du plus récent ajouté au précédent.
Ranger le dossier Téléchargements pour libérer de l'espace
Vous pouvez supprimer les téléchargements obsolètes, inutiles et en doublon. Cela libère plus d'espace sur votre Mac et vous donne également un dossier plus propre.
Voici comment supprimer des téléchargements sur un Mac:
- Ouvrez le dossier Téléchargements depuis la barre latérale du Finder.
- Sélectionnez les fichiers téléchargés non désirés, puis faites-les glisser vers la Corbeille sur le Dock. Ou bien, vous pouvez cliquer dessus avec le bouton droit et choisir Déplacer vers la Corbeille.
Il est peut-être difficile pour vous de trouver manuellement les téléchargements inutiles parmi un tas de fichiers dans le dossier Téléchargements. Au lieu de cela, vous pouvez utiliser iBoysoft MagicMenu pour supprimer les doublons.
- Téléchargez, installez et ouvrez iBoysoft MagicMenu sur votre Mac.
- Cliquez sur "Extension," trouvez Fichiers en Doublon, et cliquez sur le bouton de téléchargement à côté. Ensuite, cette fonctionnalité sera automatiquement ajoutée à votre menu clic droit.
- Ouvrez le Finder, cliquez sur "Aller" dans la barre de menu Finder > "Accueil."
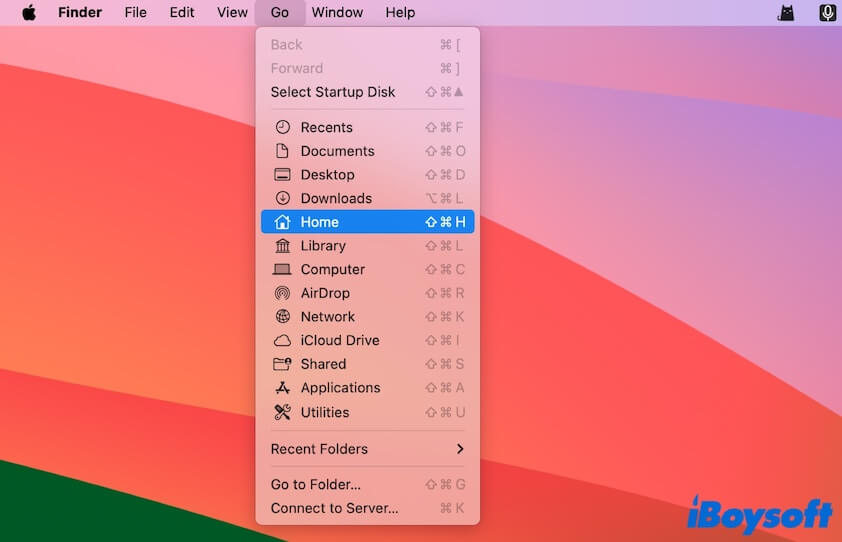
- Cliquez avec le bouton droit sur le dossier Téléchargements et sélectionnez "Fichiers en Doublon."
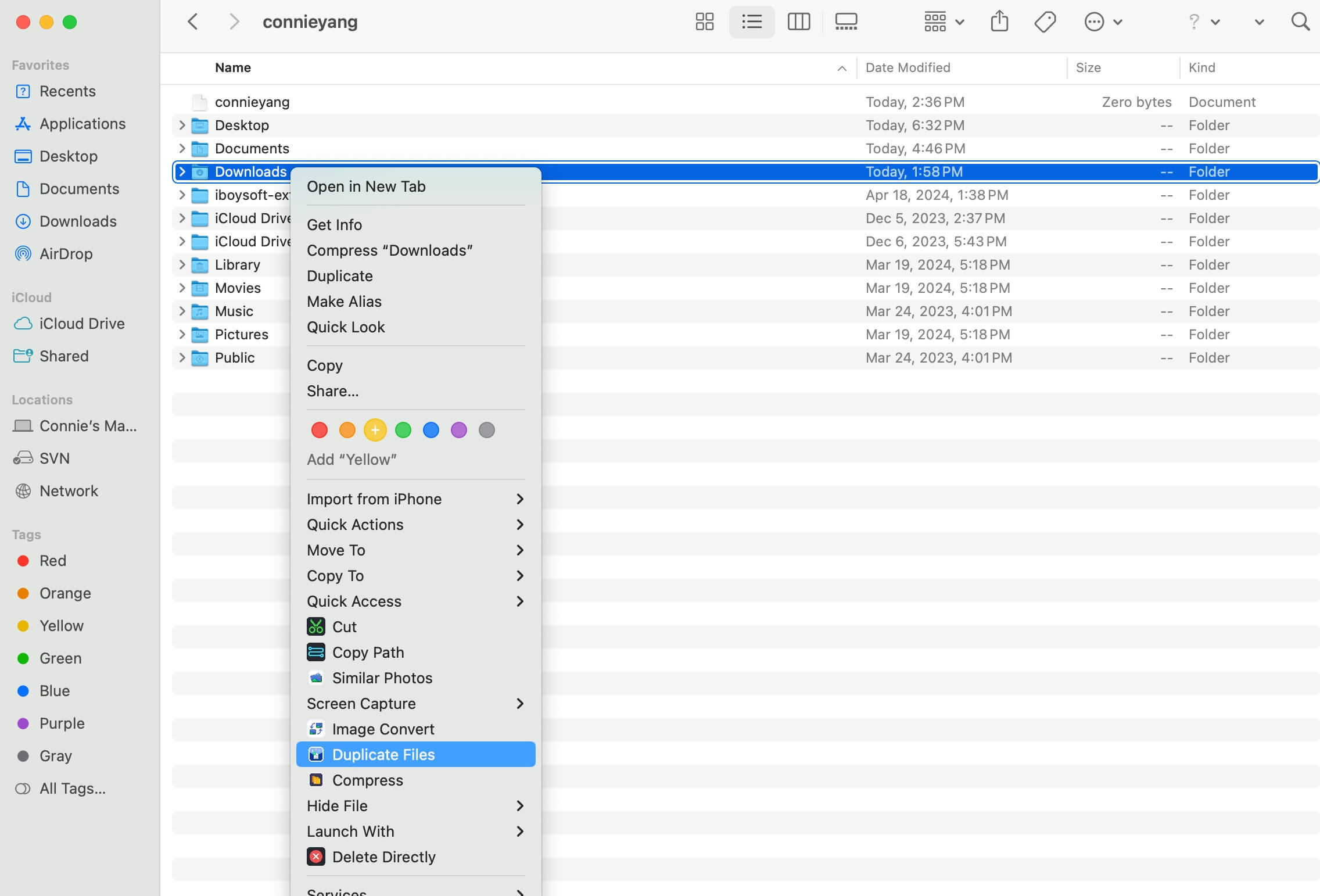
- Après numérisation, vous verrez les fichiers en double. Sélectionnez ceux que vous voulez supprimer et cliquez sur "Supprimer les fichiers sélectionnés."
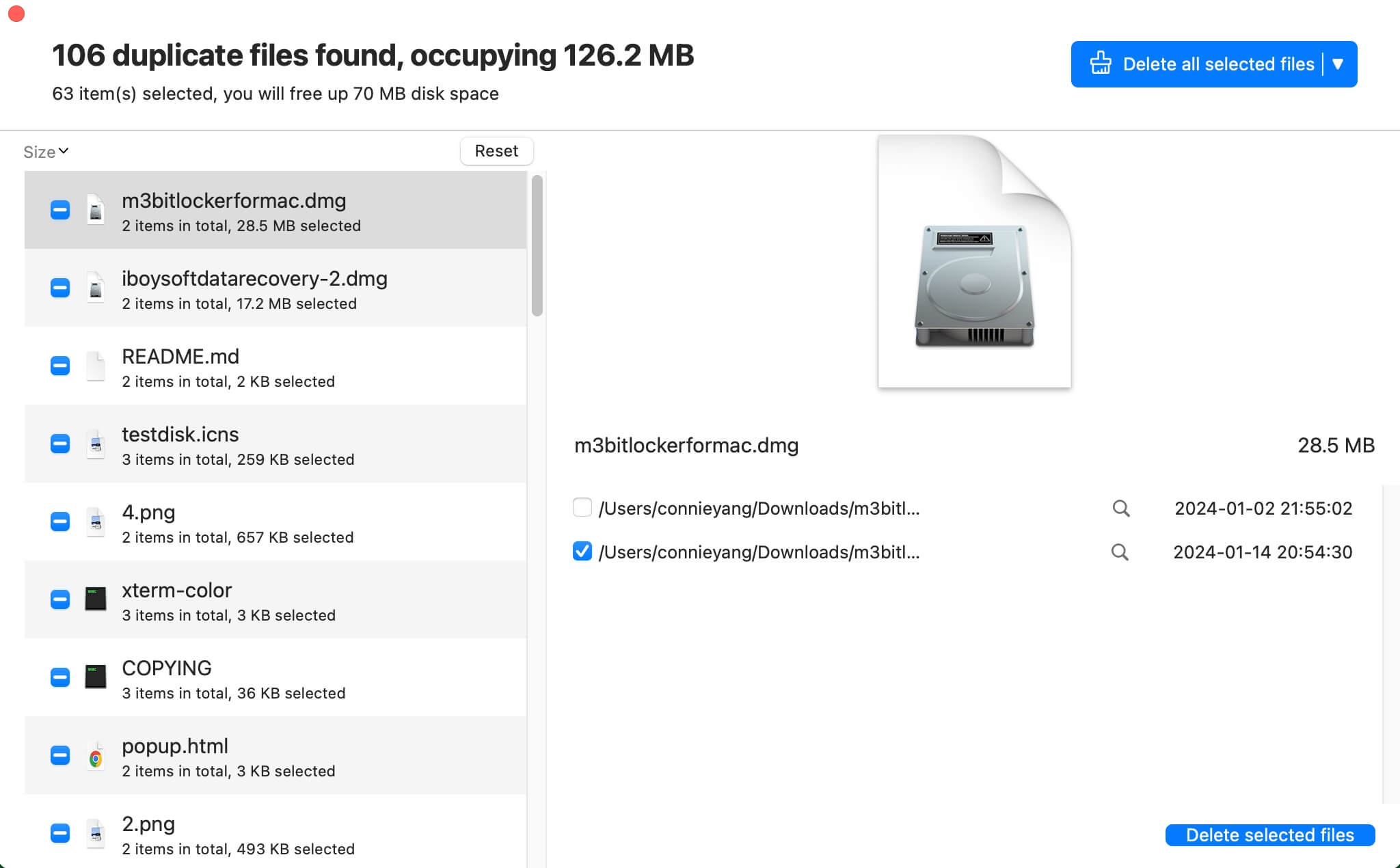
Partagez les façons ci-dessus pour aider les autres à mieux organiser leur dossier Téléchargements sur Mac.
Comment trouver des téléchargements qui ne sont pas dans le dossier Téléchargements?
Peut-être avez-vous accidentellement changé l'emplacement lors du téléchargement de fichiers. Ainsi, vous ne pouvez pas trouver les fichiers téléchargés dans le dossier Téléchargements. Ne vous inquiétez pas, vous pouvez trouver les téléchargements ailleurs que dans le dossier Téléchargements en suivant les méthodes suivantes.
Utiliser Spotlight Search
Spotlight Search est un outil de recherche de fichiers intégré à macOS qui peut vous aider à trouver tout ce que vous souhaitez accéder.
- Appuyez sur Commande-Espace pour lancer Spotlight Search.
- Saisissez le nom de fichier ou le type de format dans la barre de recherche, puis une liste de résultats s'affichera en dessous.
- Vérifiez si votre fichier souhaité est dans la liste des résultats. Si c'est le cas, double-cliquez dessus pour l'ouvrir.
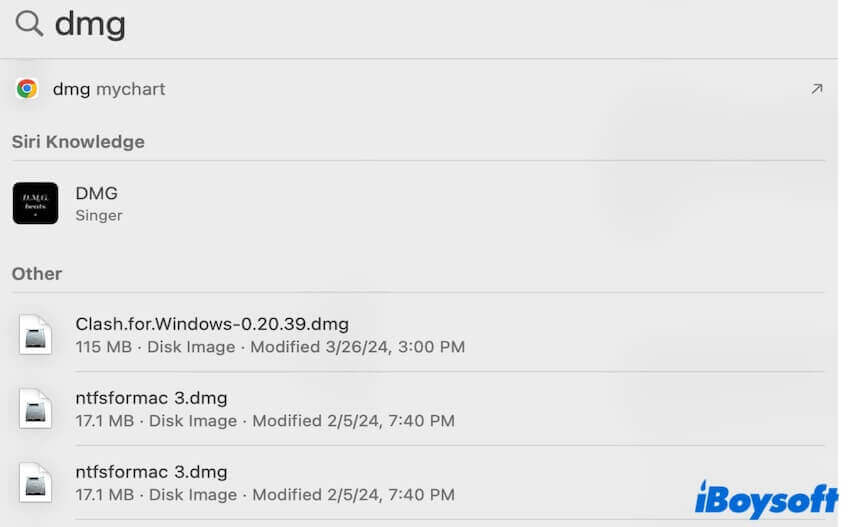
Utiliser le navigateur à partir duquel le fichier a été téléchargé
Le navigateur à partir duquel vous téléchargez des fichiers a les enregistrements de tous vos téléchargements. Vous pouvez trouver les téléchargements ailleurs que dans le dossier Téléchargements à partir de l'historique de téléchargement du navigateur.
Comment trouver des téléchargements sur Mac Safari:
- Ouvrez Safari.
- Cliquez sur l'icône Téléchargements (flèche vers le bas) dans le coin supérieur droit de la fenêtre de Safari. Ensuite, vous verrez vos téléchargements récents si vous ne les avez pas effacés du menu.
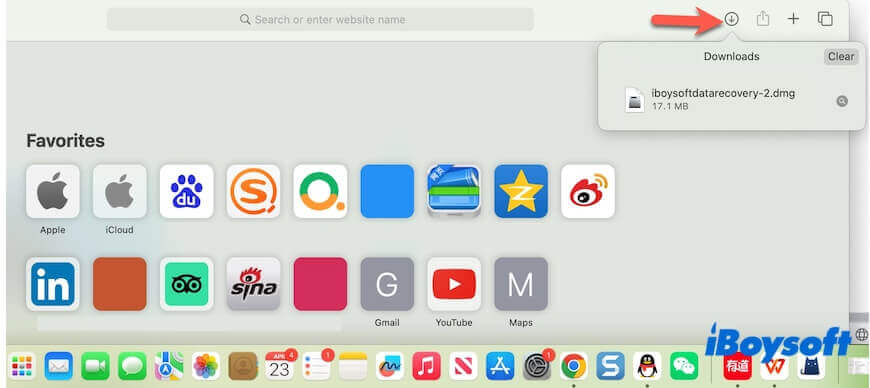
Comment trouver des téléchargements sur Mac Chrome:
- Ouvrez Chrome.
- Cliquez sur les trois points dans le coin supérieur droit de la fenêtre de Chrome.
- Sélectionnez "Téléchargements" dans le menu déroulant.
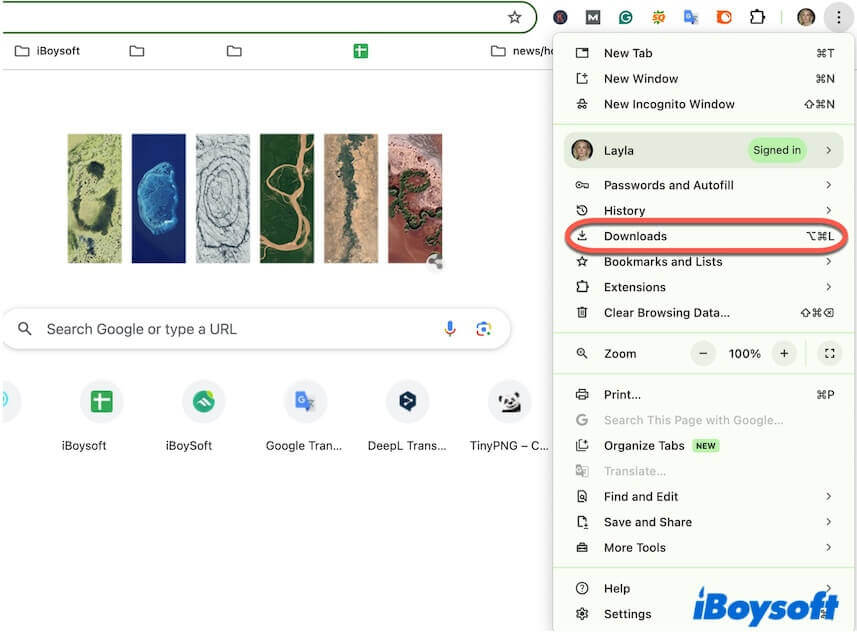
- Vérifiez tous les téléchargements sur la page et trouvez celui que vous désirez.
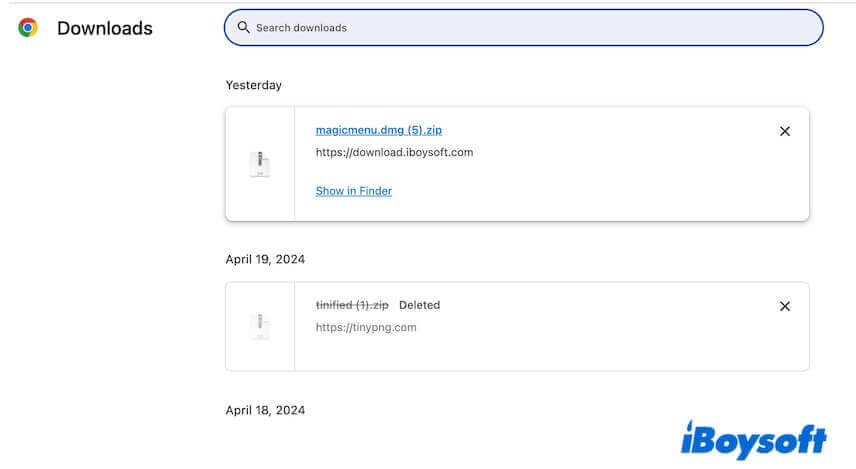
Si vous trouvez ce post sur le dossier Téléchargements sur un Mac lisible, partagez-le avec les autres.
FAQ sur le dossier Téléchargements sur Mac
- QOù se trouve mon dossier de téléchargements sur mon Mac?
-
A
Le dossier de téléchargements se trouve dans votre dossier utilisateur sous le dossier personnel de votre Mac. Habituellement, vous pouvez accéder au dossier de téléchargements depuis la barre latérale du Finder ou le Dock. Ou, vous pouvez ouvrir le Finder, cliquer sur Aller dans la barre de menu supérieure du Finder, puis cliquer sur Téléchargements ou Accueil > Téléchargements.
- QComment changer l'emplacement des téléchargements sur Mac?
-
A
Ouvrez Safari et déplacez-vous dans la barre de menu supérieure de Safari, puis cliquez sur Safari > Préférences. Cliquez sur Général et trouvez "Emplacement du téléchargement de fichiers", choisissez un autre dossier comme emplacement des téléchargements.
- QComment trouver les téléchargements sur un MacBook Air?
-
A
Les téléchargements sont stockés dans le dossier de téléchargements sur un Mac, y compris le MacBook Air. Ouvrez Finder et cliquez sur Téléchargements dans la barre latérale pour vérifier les téléchargements. Ou, cliquez sur le menu Aller dans la barre de menu supérieure du Finder, puis choisissez Téléchargements pour consulter vos fichiers téléchargés.
- QDois-je vider mon dossier de téléchargements sur mon Mac?
-
A
Vider votre dossier de téléchargements signifie que vous allez supprimer tous les fichiers dans le dossier de téléchargements. Cela entraînera une perte de données si vous en avez besoin. Vous ne pouvez supprimer que ceux qui sont inutiles plutôt que vider l'intégralité du dossier de téléchargements sur votre Mac.
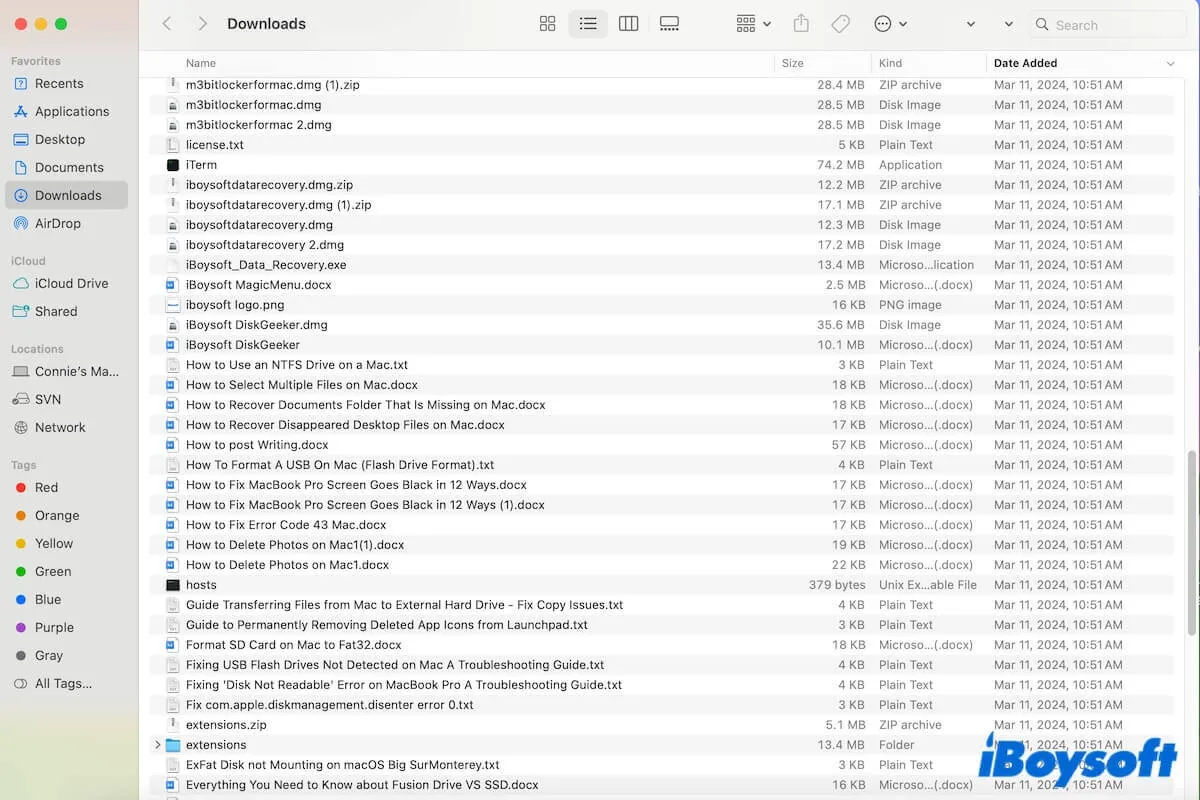
Comment trouver et ouvrir le dossier de téléchargements sur Mac?
Généralement, les fichiers téléchargés à partir d'un navigateur comme Safari ou Chrome, d'un e-mail ou de Messages sont enregistrés dans le dossier Téléchargements de votre Mac. Si vous souhaitez savoir comment trouver les téléchargements sur un Mac, localisez simplement le dossier Téléchargements sur votre Mac.
Ci-dessous, vous trouverez des étapes détaillées sur la façon de trouver le dossier Téléchargements sur un Mac. Vous pouvez les suivre pour vous familiariser avec l'emplacement du dossier Téléchargements sur Mac.
Trouver et accéder au dossier Téléchargements sur le Dock
Le Dock sur votre Mac est une rangée d'icônes d'applications en bas ou sur le côté de votre écran. Pour trouver le dossier Téléchargements sur celui-ci, vous pouvez suivre ces étapes :
Si le dossier Téléchargements a disparu du Dock Mac, essayez de l'ouvrir à partir de la barre latérale du Finder (les étapes ci-dessous).
Ou, vous pouvez ajouter le dossier Téléchargements au Dock. Voici comment faire :
Trouver et ouvrir le dossier Téléchargements dans la barre latérale du Finder
La barre latérale du Finder offre également un accès rapide au dossier Téléchargements sur votre Mac.
Si vous ne trouvez pas le dossier Téléchargements dans la barre latérale du Finder, faites ce qui suit pour le faire apparaître.
Trouver et ouvrir le dossier Téléchargements depuis le menu Aller du Finder
Vous pouvez également utiliser le menu Aller dans la barre de menu du Finder pour accéder au dossier Téléchargements sur votre MacBook Air ou Pro.
Ou, vous pouvez cliquer sur "Accueil" pour ouvrir d'abord le dossier Accueil, puis vous pouvez trouver le dossier Téléchargements. En outre, en sélectionnant l'option "Aller au dossier" dans le menu Aller, puis en entrant ~Téléchargements, vous pouvez également trouver le dossier Téléchargements.
Trouver et ouvrir le dossier Téléchargements depuis le menu clic droit
Avec l'aide du renforçateur de clic droit gratuit - iBoysoft MagicMenu, vous pouvez même cliquer avec le bouton droit pour ouvrir le dossier Téléchargements sur votre Mac. Cet outil ingénieux et tout-en-un peut vous aider à accéder aux dossiers de votre dossier personnel via un clic droit, y compris le dossier Téléchargements, le dossier Documents, le dossier Applications, etc.
Download
iBoysoft MagicMenu
Rating:4.8
Voici comment faire :
Cet outil est d'une grande aide si vous êtes un nouvel utilisateur de Mac habitué à travailler avec Windows. Vous pouvez également concevoir vous-même le menu d'accès rapide sur l'interface principale de l'application > Accès rapide, en ajoutant (cliquez sur le bouton +) vos sites Web ou disques d'accès fréquent. Ensuite, vous pouvez cliquer avec le bouton droit pour ouvrir vos dossiers, disques et sites Web fréquemment utilisés. Cela simplifie grandement votre flux de travail.
Trouver et ouvrir le dossier Téléchargements avec Terminal
Bien sûr, vous pouvez utiliser Terminal pour trouver le dossier Téléchargements sur votre Mac.