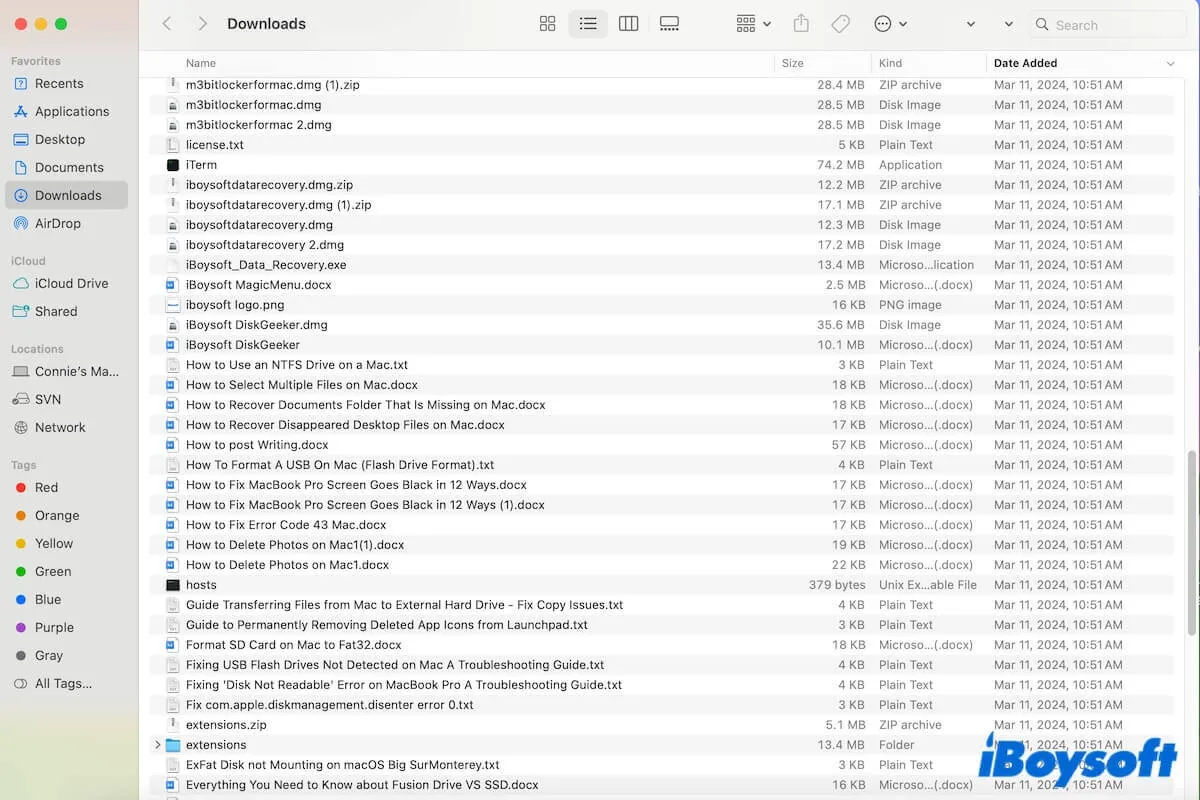Auf einem Mac werden Downloads standardmäßig im Downloads-Ordner im Benutzerordner im Home-Ordner gespeichert. Wenn Sie ein neuer Benutzer eines Mac sind und wissen möchten "Wo befindet sich der Downloads-Ordner auf Mac?" nachdem Sie eine Datei aus einem Browser heruntergeladen haben, folgen Sie diesem Beitrag.
Dieser Beitrag erklärt wie Sie den Downloads-Ordner auf Ihrem Mac finden und öffnen. Darüber hinaus erhalten Sie einige Tipps, wenn Sie den Downloads-Ordner auf dem Mac nicht finden können und ihn auf Ihrem Mac organisieren möchten.
Haupterkenntnisse:
| Wie man den Downloads-Ordner auf einem Mac findet: |
| 1. Vom Finder-Seitenbereich. 2. Am Seiten- oder unteren Dock. 3. Vom "Gehe zu" Menü in der Finder-Menüleiste. 4. Über das Rechtsklick-Menü (installieren Sie zuerst den kostenlosen und leichtgewichtigen Rechtsklick-Verbesserer iBoysoft MagicMenu) |
Gehen Sie und erzählen Sie Ihren Freunden die schnellen Wege, um den Downloads-Ordner auf einem Mac zu öffnen.
Wie man den Downloads-Ordner auf Mac findet und öffnet?
Normalerweise werden Dateien, die von einem Browser wie Safari oder Chrome, einer E-Mail oder Nachrichten heruntergeladen werden, im Downloads-Ordner auf Ihrem Mac gespeichert. Wenn Sie wissen wollen, wie Sie Downloads auf einem Mac finden, suchen Sie einfach den Downloads-Ordner auf Ihrem Mac.
Unten finden Sie detaillierte Schritte, wie Sie den Downloads-Ordner auf einem Mac finden können. Sie können ihnen folgen, um mit dem Ort des Mac Downloads-Ordners vertraut zu werden.
Finden und Zugriff auf den Download-Ordner am Dock
Das Dock auf Ihrem Mac ist eine Reihe von App-Symbolen am unteren oder seitlichen Bildschirmrand. Um den Downloads-Ordner dort zu finden, können Sie folgende Schritte befolgen:
- Fahren Sie mit der Maus über die Symbole neben dem Papierkorb-Symbol am Dock.
- Klicken Sie auf das Symbol, wenn das Wort "Downloads" darüber erscheint.
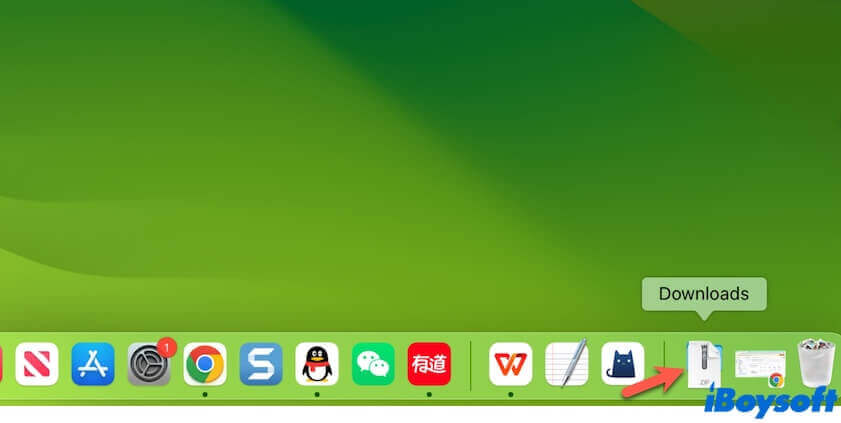
- Überprüfen Sie, ob Ihre neuesten Downloads angezeigt werden; wenn nicht, klicken Sie auf " XX Mehr in Finder" , um den Downloads-Ordner auf Ihrem Mac zu öffnen.
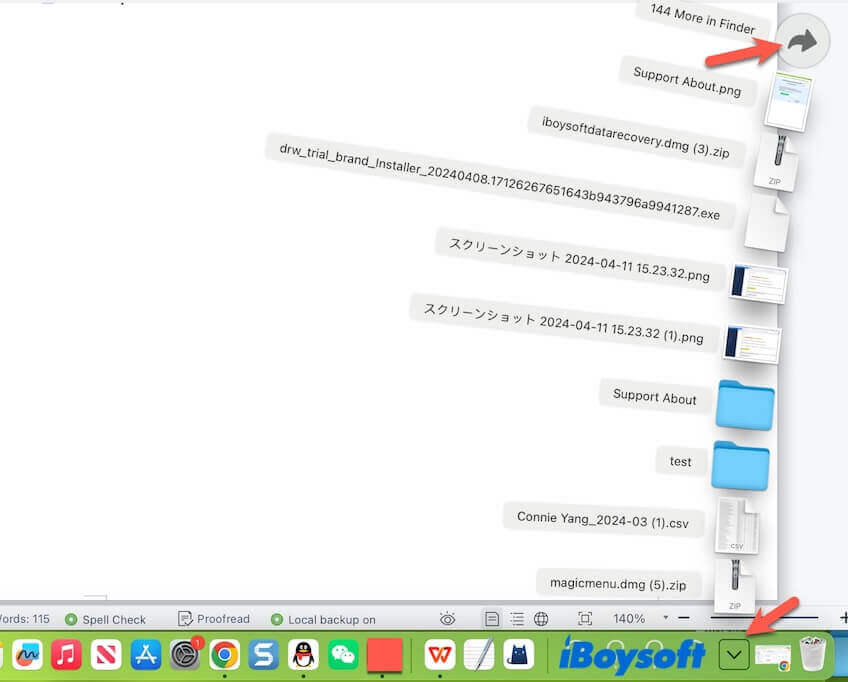
Wenn der Downloads-Ordner im Mac Dock verschwunden ist, versuchen Sie, ihn über die Finder-Seitenleiste zu öffnen (siehe unten beschriebene Schritte).
Oder fügen Sie den Downloads-Ordner zum Dock hinzu. So geht's:
- Öffnen Sie Finder, klicken Sie auf "Gehe" in der oberen Finder-Menüleiste und wählen Sie dann "Home".
- Suchen Sie den Downloads-Ordner und ziehen Sie ihn auf den linken Bereich neben dem Papierkorb-Symbol am Dock.
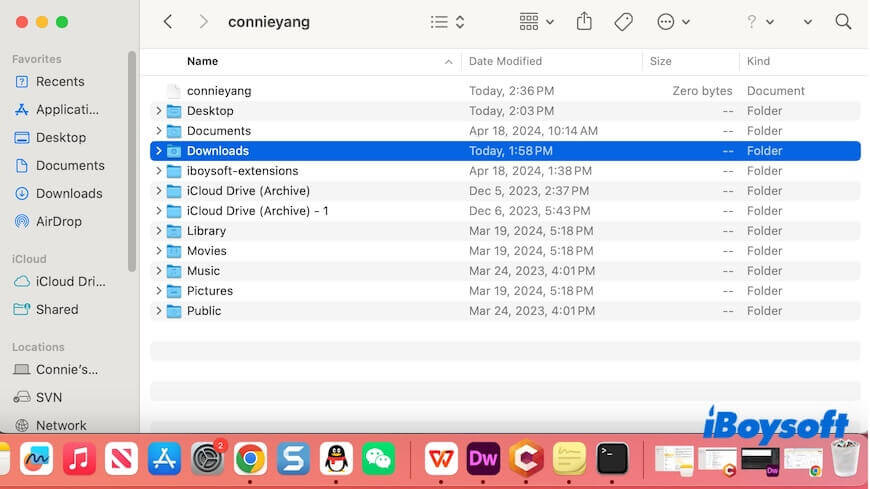
Finden und Öffnen des Downloads-Ordners in der Finder-Seitenleiste
Die Finder-Seitenleiste bietet auch einen schnellen Zugang zum Downloads-Ordner auf Ihrem Mac.
- Klicken Sie auf das Finder-Symbol in Ihrem Dock, dann sehen Sie Downloads unter Favoriten. Das ist Ihr Downloads-Ordner.
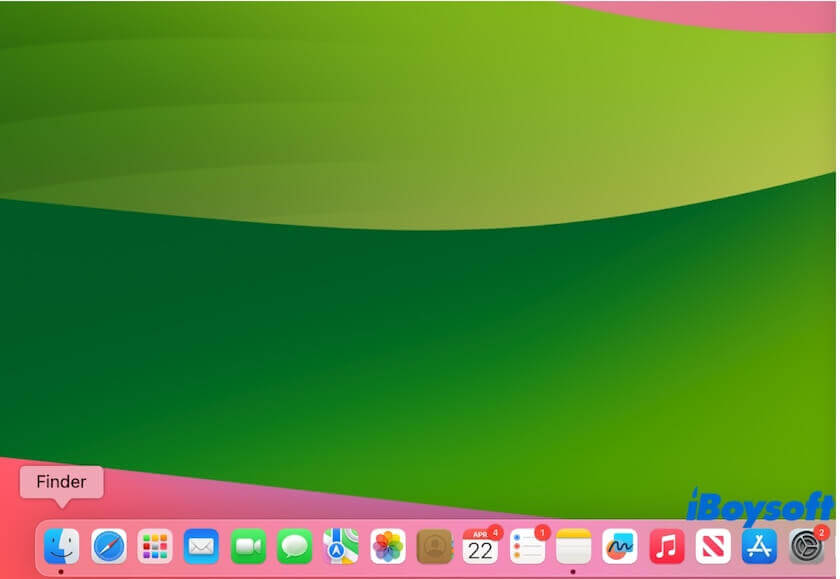
- Klicken Sie darauf für den Zugriff.
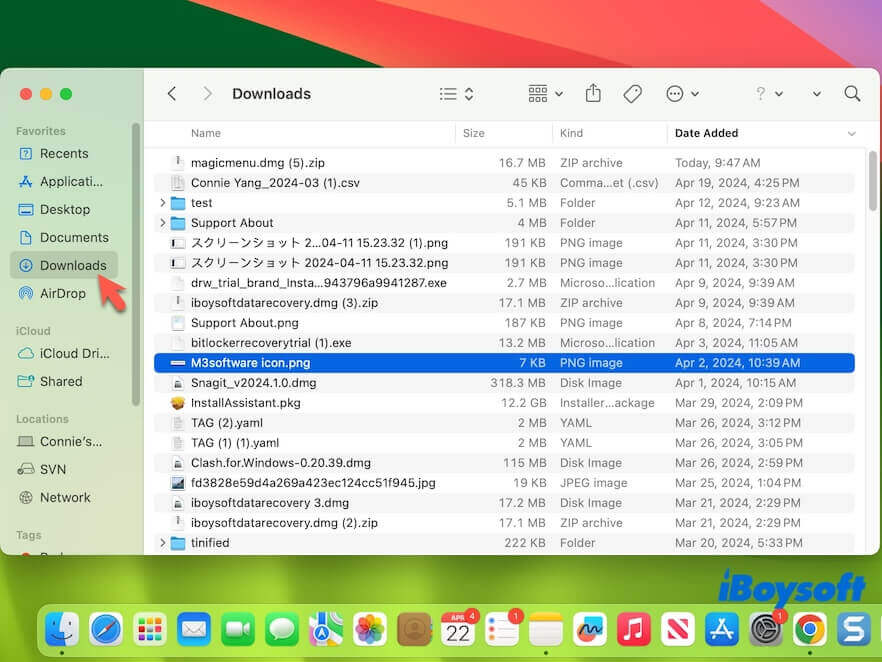
Wenn Sie den Downloads-Ordner in der Finder-Seitenleiste nicht finden können, tun Sie Folgendes, um ihn dort anzeigen zu lassen.
- Öffnen Sie Finder.
- Navigieren Sie zur oberen Finder-Menüleiste und klicken Sie auf "Finder" > "Einstellungen" (oder "Einstellungen").
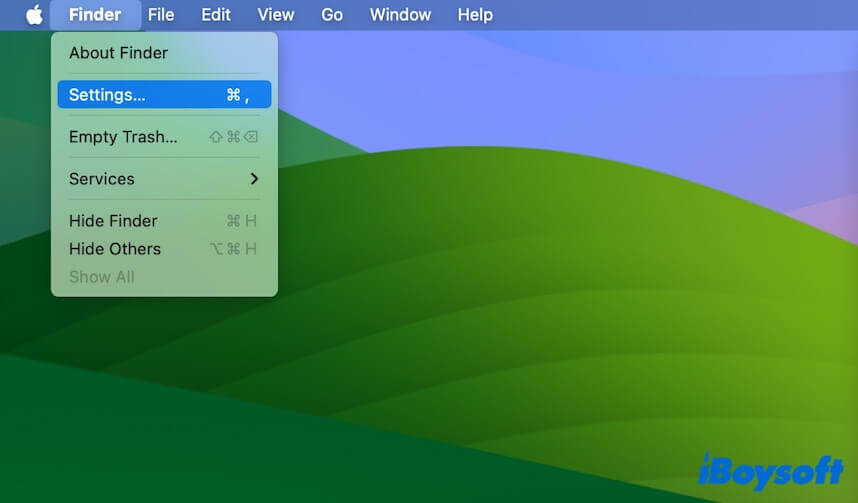
- Wählen Sie "Seitenleiste" und aktivieren Sie "Downloads."
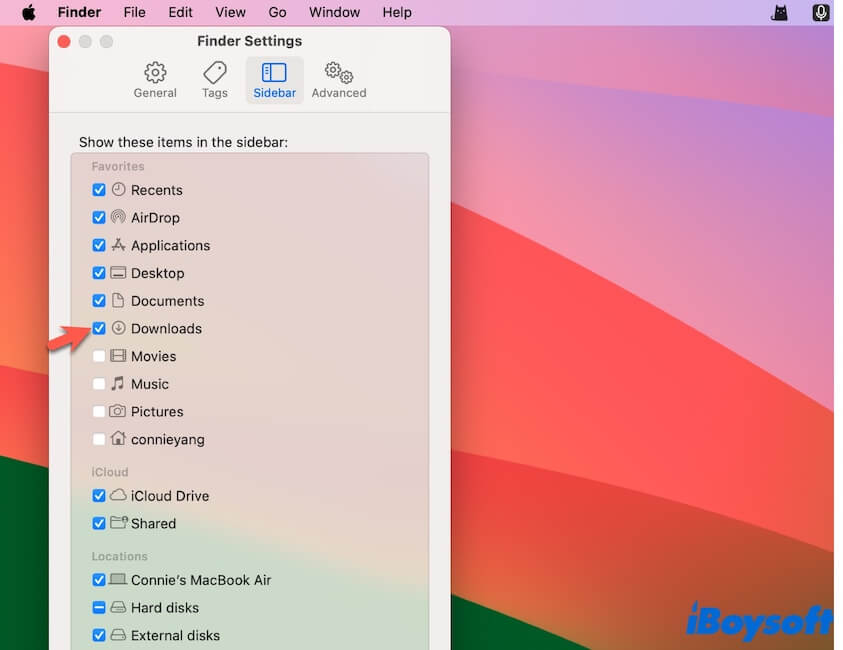
- Zurück zu Finder. Sie sehen den Downloads-Ordner in der Seitenleiste.
Finden und starten des Downloads-Ordners über das Go-Menü des Finders
Sie können auch das Go-Menü in der Finder-Menüleiste verwenden, um auf den Downloads-Ordner auf Ihrem MacBook Air oder Pro zuzugreifen.
- Öffnen Sie den Finder und gehen Sie zur oberen Menüleiste.
- Klicken Sie auf "Gehe zu", um das Dropdown-Menü Gehe zu zu öffnen.
- Klicken Sie auf "Downloads", um den Downloads Ordner zu öffnen.
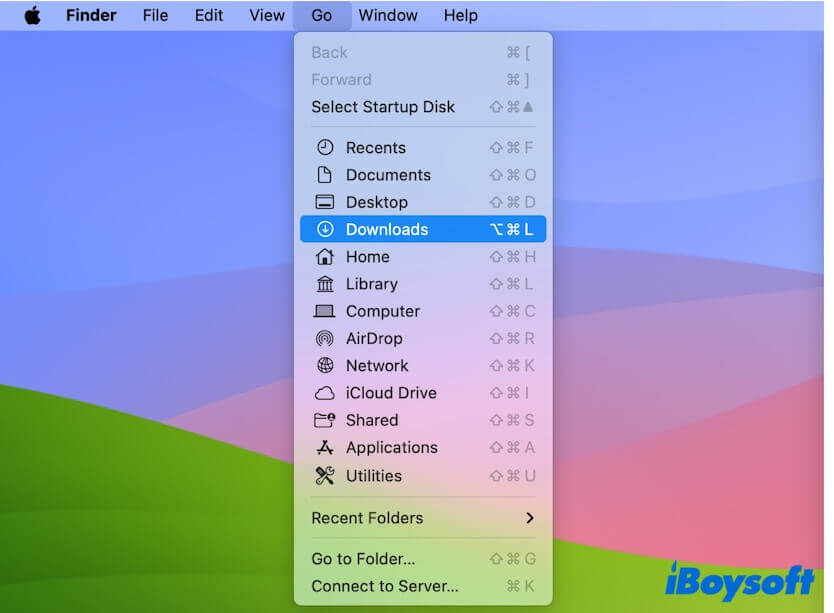
Oder Sie können auf "Home" klicken, um zuerst den Home-Ordner zu öffnen, und dann den Downloads-Ordner dort finden. Darüber hinaus können Sie die Option "Zum Ordner gehen" im Menü Gehe zu auswählen und dann ~Downloads eingeben, um ebenfalls zum Downloads-Ordner zu gelangen.
Finden und Öffnen des Downloads Ordners über das Rechtsklick-Menü
Mit Hilfe des kostenlosen Rechtsklick-Verstärkers - iBoysoft MagicMenu, können Sie sogar mit einem Rechtsklick den Downloads Ordner auf Ihrem Mac öffnen. Dieses geniale und All-in-One-Tool kann Ihnen dabei helfen, mit einem Rechtsklick auf die Ordner in Ihrem Home-Ordner zuzugreifen, einschließlich des Downloads Ordners, des Dokumente Ordners, des Anwendungen Ordners, usw.
So funktioniert es:
- Laden Sie iBoysoft MagicMenu herunter, installieren und öffnen Sie es.
- Klicken Sie mit der rechten Maustaste auf einen beliebigen Bereich auf Ihrem Desktop oder im Finder.
- Wählen Sie "Schnellzugriff" > "Downloads", um den Downloads Ordner auf Ihrem Mac zu öffnen.

Dieses Tool ist besonders hilfreich, wenn Sie ein neuer Mac-Benutzer sind, der es gewohnt ist, mit Windows zu arbeiten. Sie können auch das Schnellzugriff-Menü auf der Hauptoberfläche der App selbst gestalten, z. B. indem Sie (klicken Sie auf die + Schaltfläche) Ihre häufig besuchten Websites oder Laufwerke hinzufügen. Dann können Sie mit einem Rechtsklick Ihre häufig genutzten Ordner, Laufwerke und Websites öffnen. Das vereinfacht Ihren Workflow erheblich.
Finden und Öffnen des Downloads Ordners mit dem Terminal
Natürlich können Sie auch Terminal verwenden, um den Downloads Ordner auf Ihrem Mac zu finden.
- Öffnen Sie das Terminal vom Launchpad im Dock > Andere.
- Geben Sie im Terminal "open", gefolgt vom Pfad zum Mac Downloads Ordner ein. Ersetzen Sie "Benutzername" durch Ihren tatsächlichen Benutzernamen. open /Benutzername/Downloads/
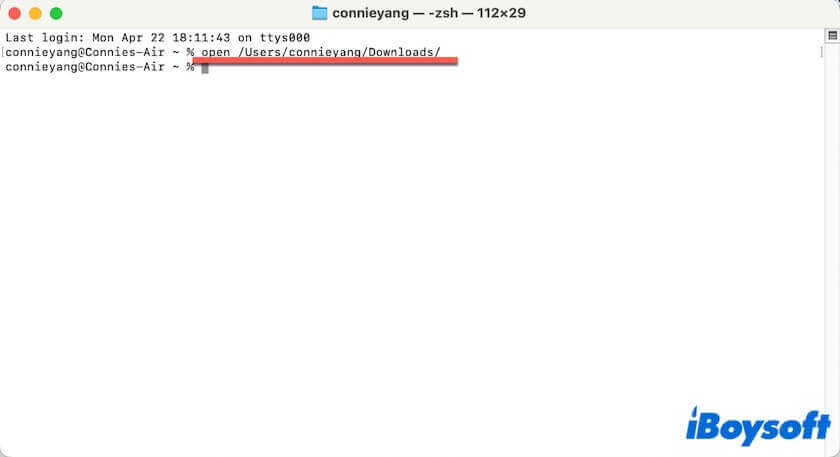
- Drücken Sie Enter und der Downloads Ordner wird sofort geöffnet.
Wie organisiert man den Download-Ordner auf dem Mac?
Sie bemerken, dass Ihr Downloads Ordner eine unordentliche Mischung verschiedener Dateien ist. Er enthält App-Installer, Word-Dokumente, PDFs, Unterordner, Bilder, ZIP-Dateien, Musik, usw., was es schwierig macht, Ihre gewünschten Dateien zu finden.
Was noch schlimmer ist, die Duplikate in Ihrem Downloads-Ordner verschwenden Platz auf Ihrem Mac.
Also, wie organisieren Sie Ihren Downloads-Ordner auf Ihrem Mac?
Ändern Sie, wie Dateien im Downloads-Ordner angezeigt werden
Um es einfacher zu machen, die Datei zu finden, die Sie aus einem Haufen von Dateien im Downloads-Ordner benötigen, können Sie diesen Schritten folgen:
- Öffnen Sie den Finder und wählen Sie den Downloads-Ordner aus der Seitenleiste.
- Klicken Sie auf das Ansichtsmenü und wählen Sie "als Liste" aus, um Dateien als Liste aufzulisten.
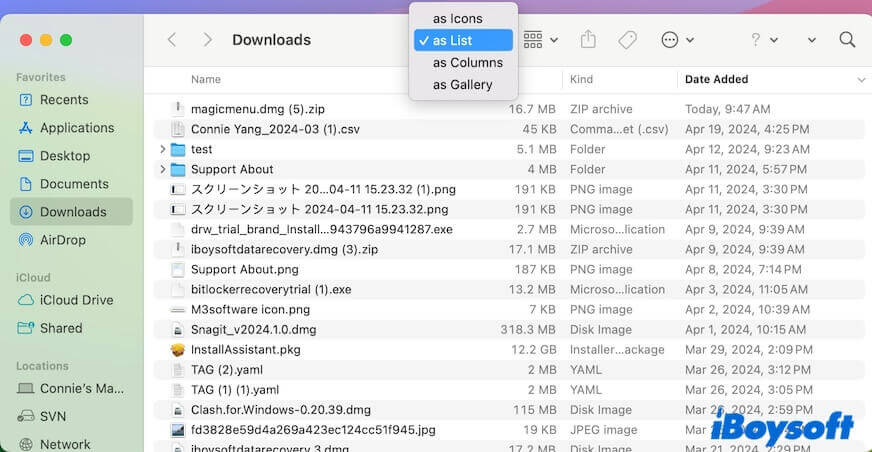
- Klicken Sie auf "Name," "Größe," "Art" oder "Hinzugefügt am" je nach Bedarf, um Ihre Zieldatei schnell zu lokalisieren.
Zum Beispiel, wenn Sie die kürzlich heruntergeladene Datei finden möchten, klicken Sie auf "Hinzugefügt am", um Ihre Dateien von der zuletzt hinzugefügten bis zur vorherigen aufzulisten.
Räumen Sie den Downloads-Ordner auf, um Platz freizugeben
Sie können veraltete, nutzlose und doppelte Downloads löschen. Das schafft mehr Platz auf Ihrem Mac und bringt auch einen aufgeräumteren Ordner.
So löschen Sie Downloads auf einem Mac:
- Öffnen Sie den Downloads-Ordner über die Finder-Seitenleiste.
- Wählen Sie die unerwünschten heruntergeladenen Dateien aus, ziehen Sie sie dann in den Papierkorb im Dock. Alternativ können Sie mit der rechten Maustaste darauf klicken und dann "In Papierkorb verschieben" auswählen.
Vielleicht fällt es Ihnen schwer, die nutzlosen Downloads manuell aus einem Haufen von Dateien im Downloads-Ordner zu finden. Stattdessen können Sie iBoysoft MagicMenu verwenden, um die Duplikate darin zu entfernen.
- Laden Sie iBoysoft MagicMenu auf Ihren Mac herunter, installieren Sie es und öffnen Sie es.
- Klicken Sie auf "Erweiterung", suchen Sie "Duplikate" und klicken Sie auf den Download-Button daneben. Dadurch wird dieses Feature automatisch Ihrem Rechtsklick-Menü hinzugefügt.
- Öffnen Sie den Finder, klicken Sie auf "Gehe zu" in der Finder-Menüleiste > "Home".
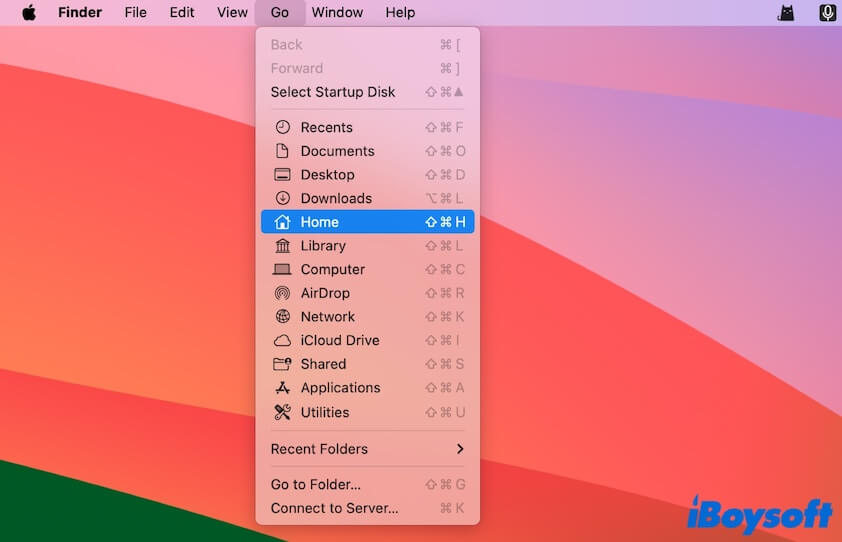
- Klicken Sie mit der rechten Maustaste auf den Downloads-Ordner und wählen Sie "Duplikate".
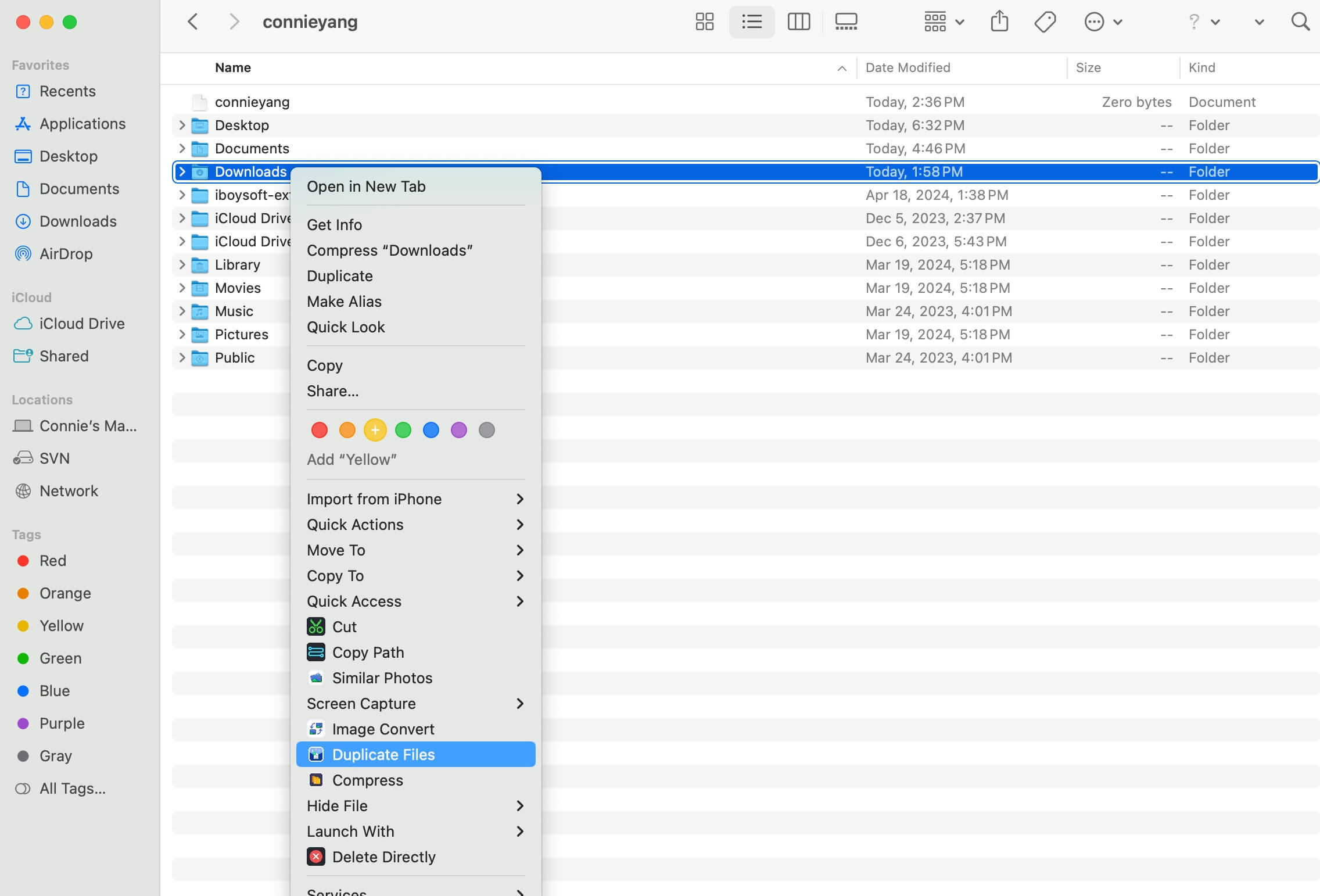
- Nach dem Scannen sehen Sie die Duplikate. Wählen Sie diejenigen aus, die Sie löschen möchten, und klicken Sie auf "Ausgewählte Dateien löschen".
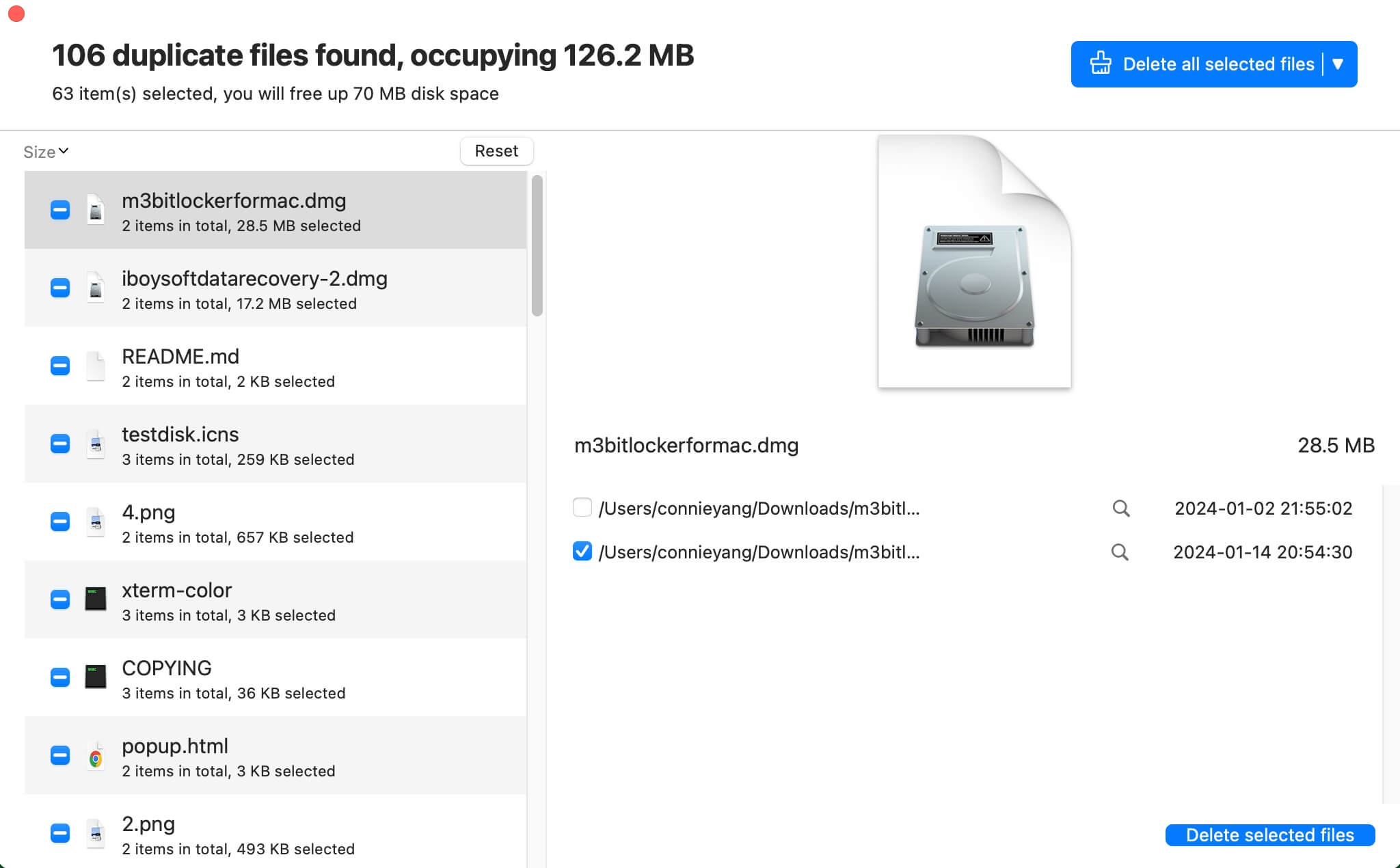
Teilen Sie die obigen Wege, um anderen zu helfen, ihren Downloads-Ordner auf dem Mac besser zu organisieren.
Wie finde ich Downloads, die nicht im Downloads-Ordner sind?
Vielleicht haben Sie versehentlich den Speicherort geändert, wenn Sie Dateien heruntergeladen haben. Daher können Sie die heruntergeladenen Dateien nicht im Download-Ordner finden. Keine Sorge, Sie können die Downloads nicht im Download-Ordner finden auf folgende Weise:
Verwenden Sie die Spotlight-Suche
Spotlight-Suche ist ein integrierter Dateisucher in macOS, der Ihnen helfen kann, alles zu finden, auf das Sie zugreifen möchten.
- Drücken Sie Befehl-Leertaste, um die Spotlight-Suche zu starten.
- Geben Sie den Dateinamen oder den Dateiformat-Typ in die Suchleiste ein, dann werden unten eine Liste von Ergebnissen angezeigt.
- Überprüfen Sie, ob Ihre gewünschte Datei in der Ergebnisliste aufgeführt ist. Wenn ja, doppelklicken Sie darauf, um sie zu öffnen.
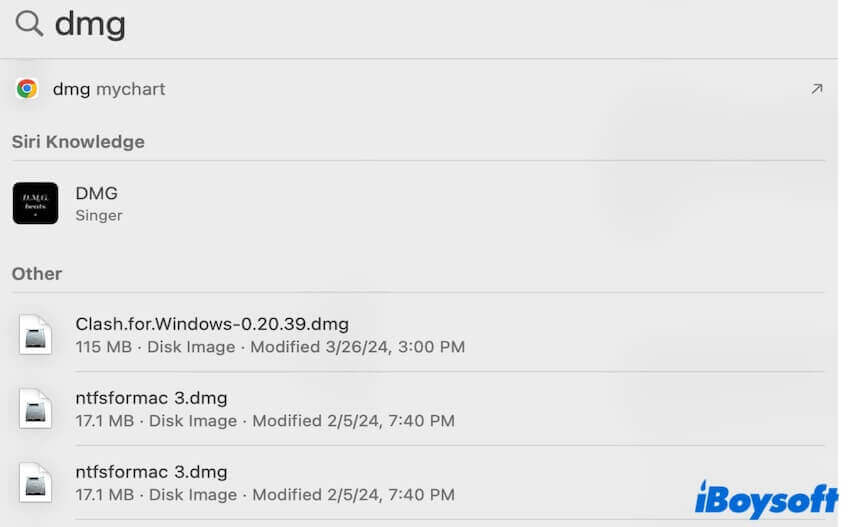
Verwenden Sie den Browser, aus dem die Datei heruntergeladen wurde
Der Browser, aus dem Sie Dateien herunterladen, speichert alle Ihre Downloads. Sie können die heruntergeladenen Dateien nicht im Download-Ordner aus dem Download-Verlauf des Browsers finden.
So finden Sie Downloads auf Mac Safari:
- Öffnen Sie Safari.
- Klicken Sie auf das Download-Symbol (Pfeil nach unten) in der oberen rechten Ecke des Safari-Fensters. Dann sehen Sie Ihre kürzlichen Downloads, wenn Sie sie nicht aus dem Menü gelöscht haben.
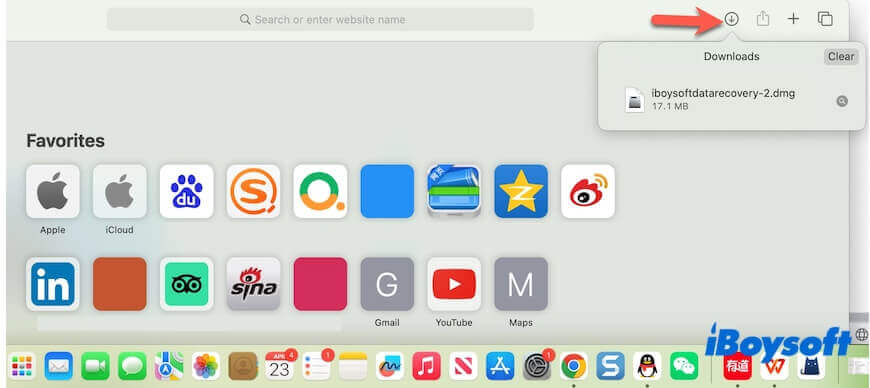
So finden Sie Downloads auf Mac Chrome:
- Öffnen Sie Chrome.
- Klicken Sie auf die drei Punkte oben rechts im Chrome-Fenster.
- Wählen Sie "Downloads" im Dropdown-Menü aus.
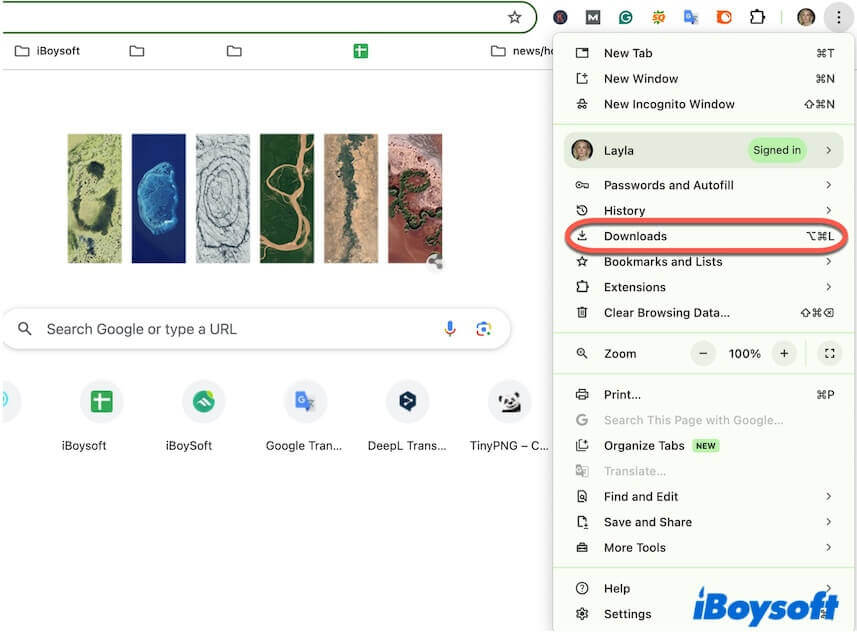
- Überprüfen Sie alle Downloads auf der Seite und finden Sie den gewünschten.
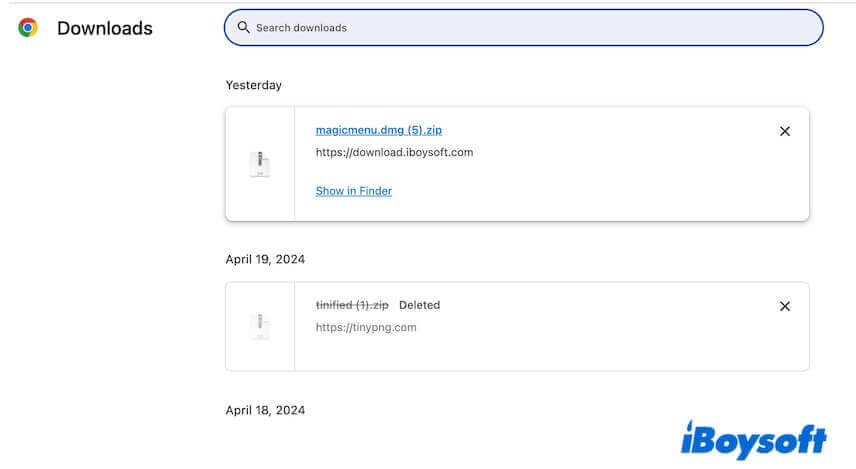
Wenn Sie glauben, dass dieser Beitrag über den Download-Ordner auf einem Mac lesbar ist, teilen Sie ihn mit anderen.
FAQs zum Download-Ordner auf Mac
- QWo befindet sich mein Downloads-Ordner auf meinem Mac?
-
A
Der Downloads-Ordner befindet sich in Ihrem Benutzerordner unter dem Home-Ordner auf Ihrem Mac. Normalerweise können Sie auf den Downloads-Ordner über die Finder-Seitenleiste oder das Dock zugreifen. Oder Sie können den Finder öffnen, auf das obere Finder-Menü klicken, dann auf Downloads oder Home > Downloads klicken.
- QWie ändere ich den Speicherort für Downloads auf dem Mac?
-
A
Öffnen Sie Safari und bewegen Sie sich auf die oberste Safari-Menüleiste, klicken Sie dann auf Safari > Einstellungen. Klicken Sie auf Allgemein und suchen Sie nach "Datei-Download-Speicherort", wählen Sie einen anderen Ordner als den Downloads-Speicherort aus.
- QWie finde ich Downloads auf dem MacBook Air?
-
A
Die Downloads werden in einem Mac, einschließlich MacBook Air, im Downloads-Ordner gespeichert. Öffnen Sie den Finder und klicken Sie auf Downloads in der Seitenleiste, um die Downloads zu überprüfen. Oder klicken Sie im oberen Finder-Menü auf Gehe und wählen Sie dann Downloads, um Ihre heruntergeladenen Dateien durchzusehen.
- QSollte ich meinen Downloads-Ordner auf meinem Mac leeren?
-
A
Das Leeren Ihres Downloads-Ordners bedeutet, dass Sie alle Dateien im Downloads-Ordner löschen. Das kann zu Datenverlust führen, wenn Sie einige davon benötigen. Löschen Sie nur die nutzlosen Dateien, anstatt den gesamten Downloads-Ordner auf Ihrem Mac zu leeren.