Zweifellos bieten die Ordner Downloads auf dem Mac Dock einen bequemen und schnellen Zugriff. Allerdings stellen Sie jedoch fest, dass Ihre Downloads nach der Aktualisierung auf macOS Monterey oder zu dem Zeitpunkt, an dem Sie sie verwenden müssen, aus dem Dock verschwunden sind.
Wie man Downloads wieder ins Dock bringt? In diesem Artikel können Sie erfahren, wie Sie die fehlenden Downloads-Symbol im Dock auf Ihrem Mac wiederherstellen und warum Ihre Downloads plötzlich verschwunden sind.
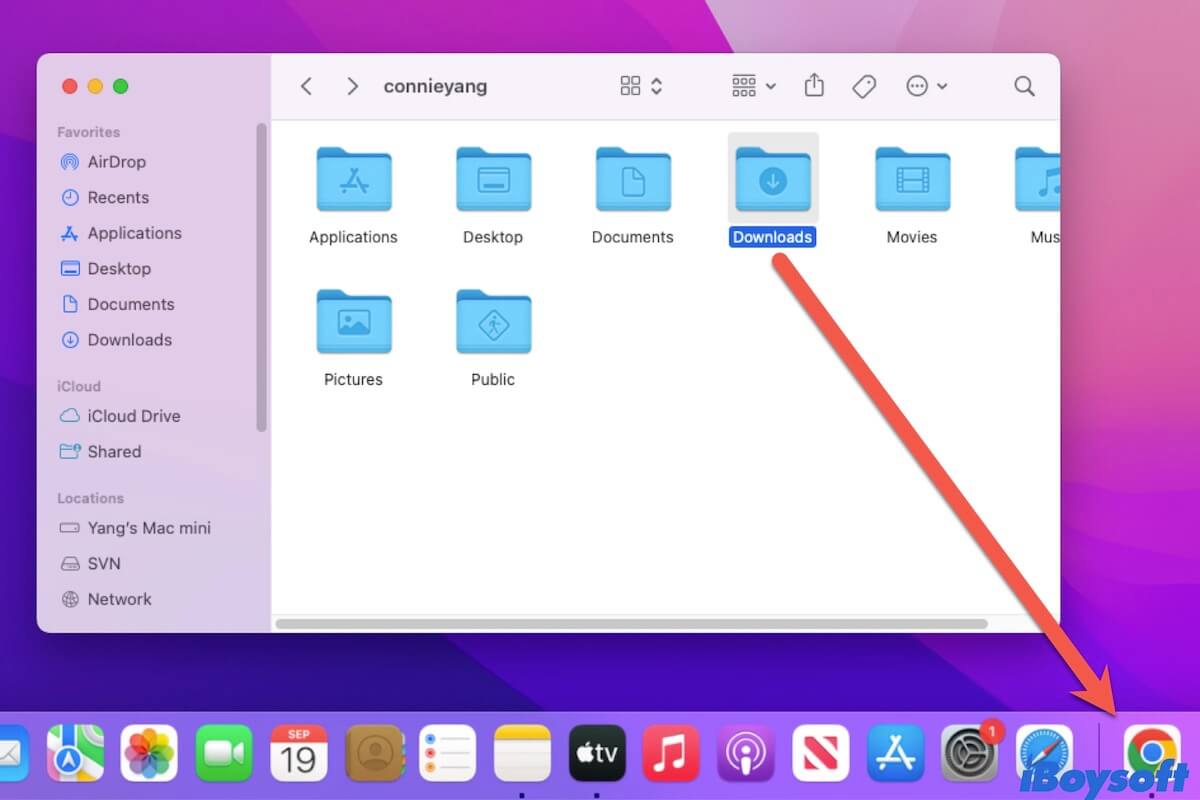
Achtung: Dieser Beitrag gilt übrigens auch für andere Ordner, die Sie dem Dock hinzugefügt haben und die irgendwie verschwinden, z. B. der Ordner Desktop und Dokumente.
Warum sind Ihre Downloads auf Ihrem Mac verschwunden?
Manchmal haben Sie gerade versehentlich den Ordner "Downloads" aus dem Mac-Dock gelöscht (ziehen Sie ihn aus dem Dock). Es wird also nicht mehr im Dock angezeigt.
Oder Sie haben nie die Downloads aus dem Dock entfernt, sondern es ist plötzlich verschwunden, besonders nach dem Aktualisierung auf macOS Monterey, wie andere Nutzer berichtet haben. Dies kann durch Dockfehler, Systemfehler, Malware-Interferenzen usw. verursacht werden.
Wie bekommt man Downloads wieder auf das Mac-Dock?
Wenn Sie absichtlich Ihr Downloads aus Dock auf Ihrem Mac gelöst haben, können Sie ihn wie folgt wiederherstellen. Wenn der Ordner "Downloads" automatisch aus dem Dock verschwunden ist, können Sie Ihren Mac neu starten, um zu überprüfen, ob die temporären macOS-Fehler zu diesem Problem führen.
Wie Downloads wieder im Dock ablegen:
- Öffnen Sie "Finder".
- Klicken Sie auf "Gehen" in der oberen Finder-Menüleiste > "Startseite".
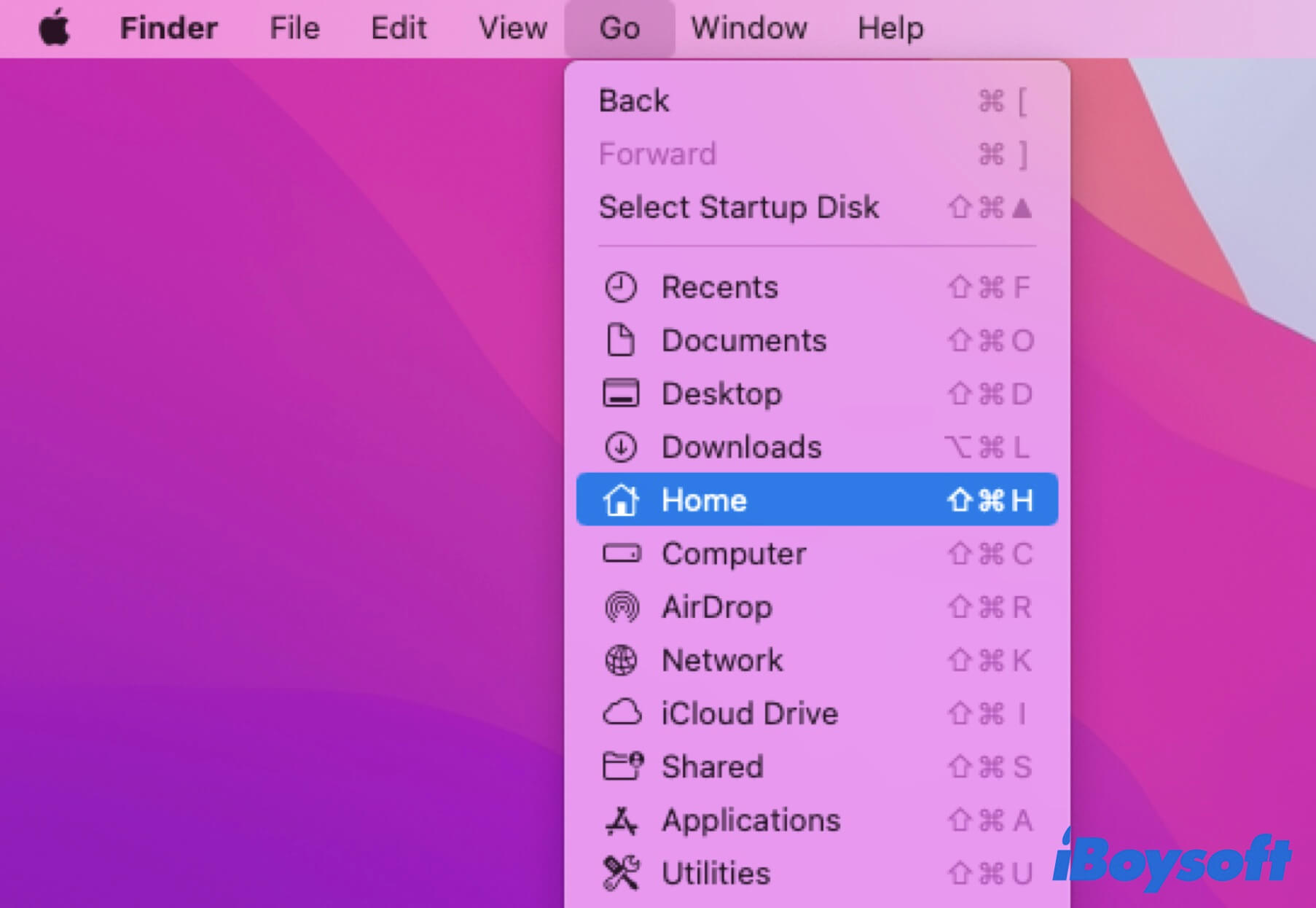
- Wählen Sie den Ordner "Downloads" im Home-Verzeichnis aus und ziehen Sie ihn dann in den rechten Bereich des Docks. Mit anderen Worten: Legen Sie ihn in den linken Seitenbereich neben dem Papierkorb im Dock.
Ihr Ordner "Downloads" wird nun im Mac-Dock wiederhergestellt. Dann können Sie bequem darauf zugreifen.
Wenn der Ordner "Downloads"wieder aus dem Dock verschwunden ist, wenn Sie auch mit anderen Problemen wie dem Verschwinden des Mac-Docks oder dem Einfrieren des Mac-Docks konfrontiert sind, kann der Störenfried mit Dock-Fehlern oder Problemen des Betriebssystems zu tun haben. Wir empfehlen Ihnen, die folgenden Korrekturen vorzunehmen, um zu vermeiden, dass Ihre Downloads wieder aus dem Dock verschwunden sind.
- Setzen Sie PLIST Dateien vom Dock zurück. Öffnen Sie "Finder" und wählen "Gehen" auf der oberen Finder-Menüleiste. Dann wählen Sie "Gehen zum Ordner" und geben ~/Library/Preferences/com.apple.dock.plist in das Suchfeld ein und drücken Return.Ziehen Sie den Dock PLIST Dateien ins Papierkorb und starten Ihren Mac neu, damit die Dock PLIST Datei automatisch neu erstellt werden kann.
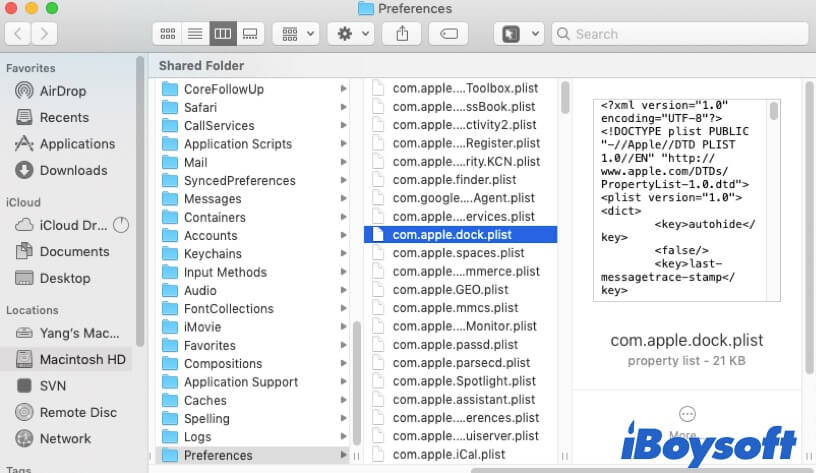
- Aktualisieren Sie Ihren Mac. Klicken Sie auf Apple Menü > Systemeinstellungen > Softwareaktualisierung.
Wenn die oben genannten Möglichkeiten Ihnen helfen, die verschwundenen Downloads aus dem Mac Dock wiederherzustellen und es verhindern, dass das Problem erneut passiert, bitte teilen Sie anderen mit.
Andere Möglichkeiten für den Zugriff auf den Ordner Downloads auf dem Mac
Tatsächlich ist es nicht der einzige Weg, den Ordner Downloads in das Dock legen, um auf Ihren Mac schnell darauf zugreifen zu können. Es gibt auch andere Möglichkeiten, Downloads auf Ihrem Mac zu finden. Lassen Sie mehr darüber erfahren.
Öffnen Sie Downloads auf dem MacBook mit dem Finder-Menü 'Gehen'
Sie können Finder starten und den Cursor zur oberen Finder-Menüleiste ziehen. Klicken Sie auf "Gehen" und dann wird der Ordner "Downloads" im Dropmenü Gehen angezeigt. Oder Sie können Sie "Startseite" wählen, um den Ordner "Downloads" im Home-Verzeichnis zu öffnen.
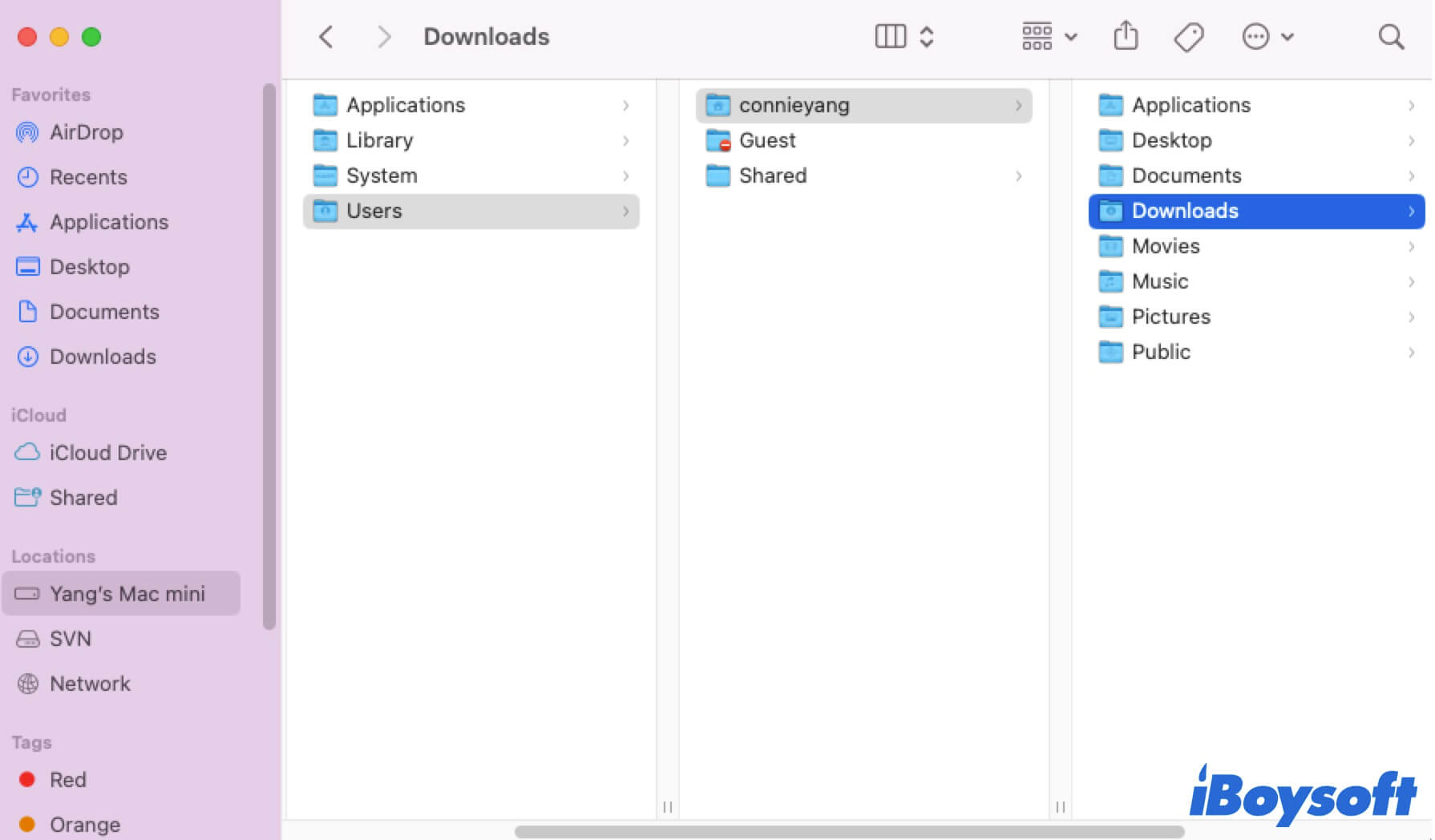
Greifen Sie über die Finder-Seitenleiste auf Downloads auf dem Mac zu
Standardmäßig wird der Ordner "Downloads" zur Favoritenliste im Finder hinzugefügt, die sich in der Seitenleiste des Finders befindet. Sie können den Finder starten und in der linken Seitenleiste "Downloads" wählen, um schnell auf alle heruntergeladenen Dateien wie App-Installationsprogramme, Dokumente, Videos usw. zuzugreifen.
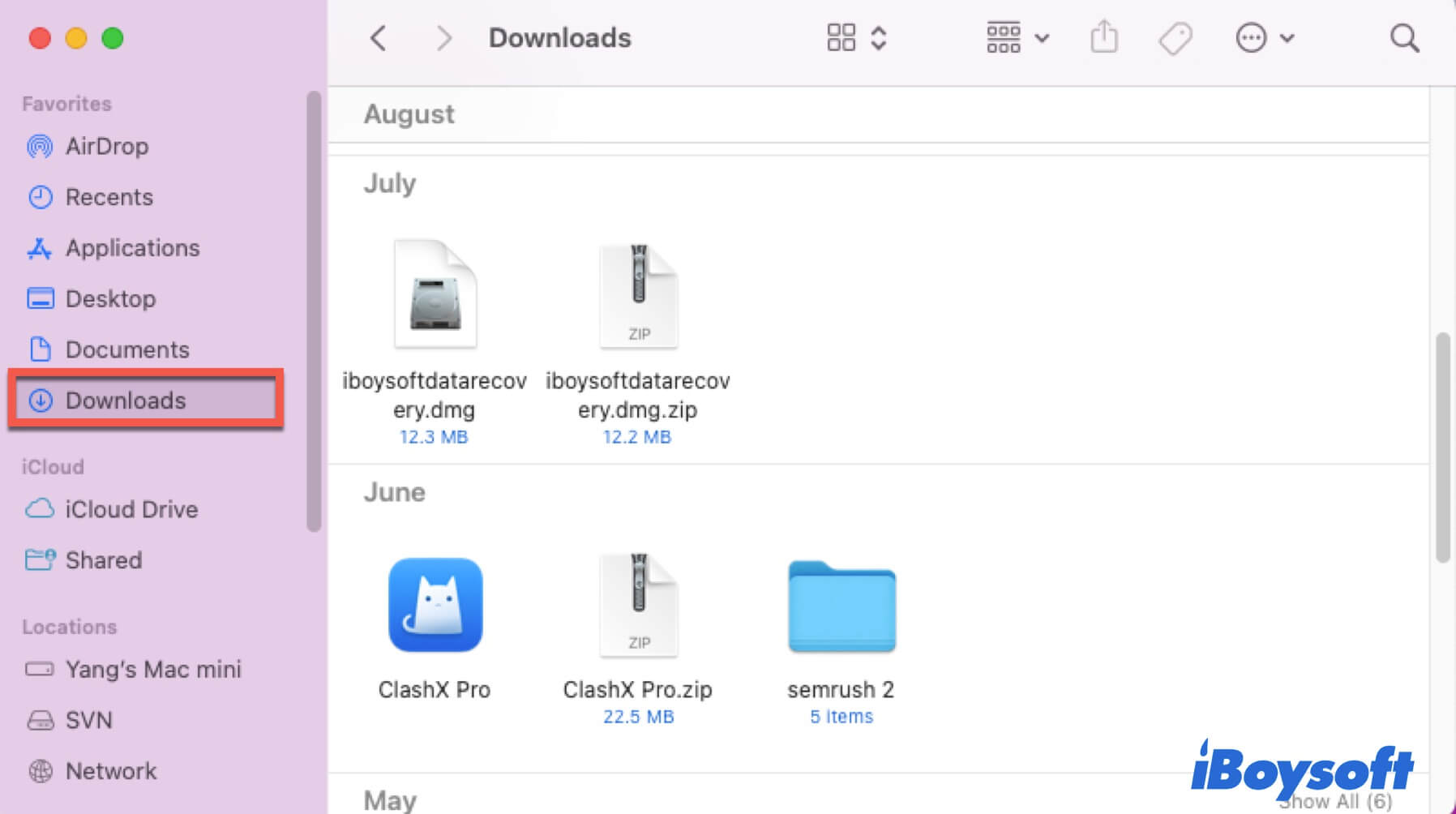
Wenn die beiden oben genannten Tipps für Sie funktionieren, können Sie sie Ihren Freunden mitteilen.
FAQs zu Downloads sind aus dem Dock verschwunden
- QWo sind meine Downloads auf dem Mac?
-
A
Der Ordner 'Downloads' wird im Home-Verzeichnis auf dem Mac gespeichert. Sie können auf Downloads in der Favoritenliste des Finders zugreifen, die sich in der linken Seitenleiste des Finders befindet. Sie können auch den Finder öffnen und in der oberen Menüleiste auf 'Gehen' klicken. Wählen Sie dann 'Startseite', um den Ordner 'Downloads' zu öffnen.
- QWie lege ich Downloads in mein Dock?
-
A
Öffnen Sie den Finder und klicken Sie in der oberen Finder-Menüleiste auf 'Gehen'. Wählen Sie dann 'Startseite' Sie können den Ordner 'Downloads' sehen. Wählen Sie es aus und ziehen Sie es in den linken Seitenbereich des Papierkorbs im Dock.