Indubitablement, le dossier de téléchargements sur le Mac Dock vous offre une grande commodité pour y accéder rapidement. Cependant, vous constatez que vos Téléchargements ont disparu du Dock après la mise à jour vers macOS Monterey ou au moment où vous en avez besoin.
Alors, comment récupérer les Téléchargements sur le Dock? Vous pouvez suivre cet article pour restaurer l'icône des Téléchargements manquante sur le Dock de votre Mac et en apprendre davantage sur la raison pour laquelle vos Téléchargements ont soudainement disparu.
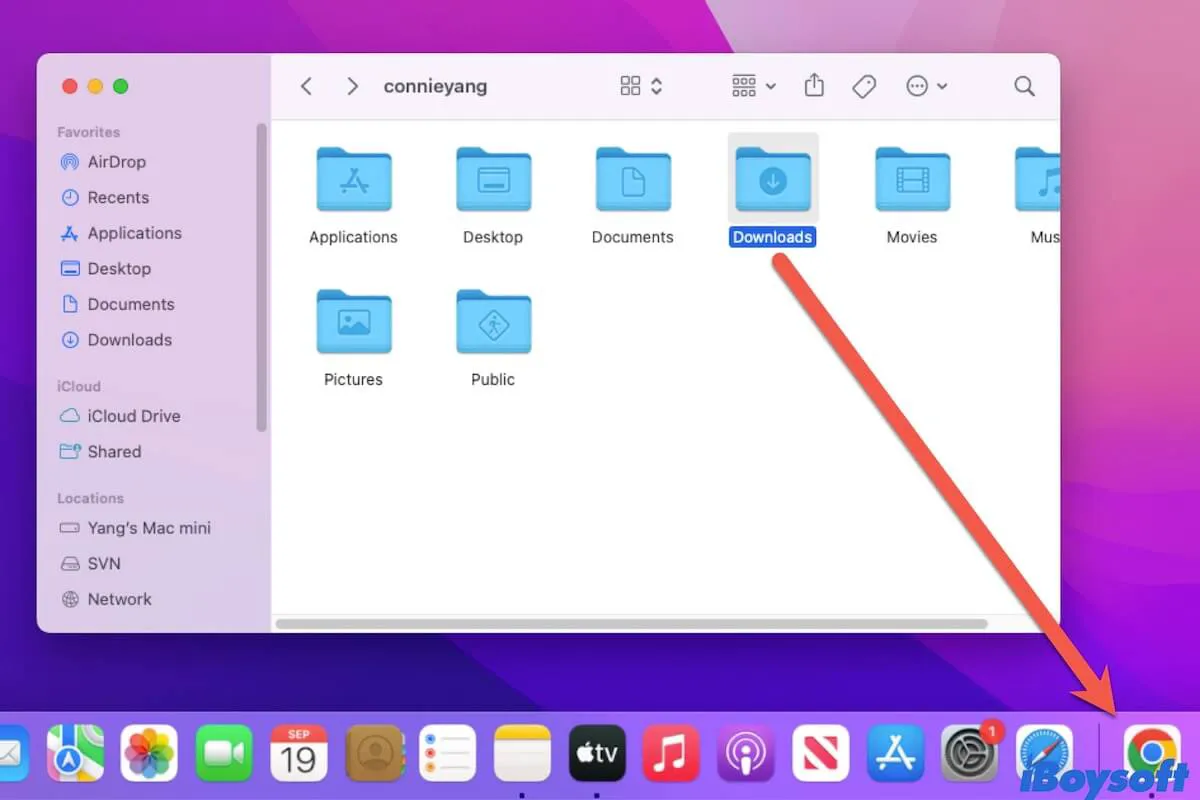
Note: Au fait, ce message s'applique également à d'autres dossiers que vous avez ajoutés au Dock et qui disparaissent mystérieusement, comme le dossier Bureau et le dossier Documents.
Promotions iBoysoft
CleanMyApp:
Désinstallez les applications en un clic
Supprimez instantanément toute application,
ne laissez aucun trace numérique derrière.
Pourquoi vos Téléchargements ont-ils disparu sur votre Mac?
Parfois, vous avez simplement supprimé le dossier de Téléchargements du Dock de votre Mac par erreur (en le faisant glisser hors du Dock). Ainsi, il n'apparaîtra plus sur le Dock.
Ou, vous n'avez jamais retiré manuellement les Téléchargements du Dock Mac, ils disparaissent simplement soudainement, surtout après la mise à jour vers macOS Monterey comme l'ont rapporté certains utilisateurs. Cela peut être dû à des erreurs de Dock, des bugs système, des interférences de logiciels malveillants, etc.
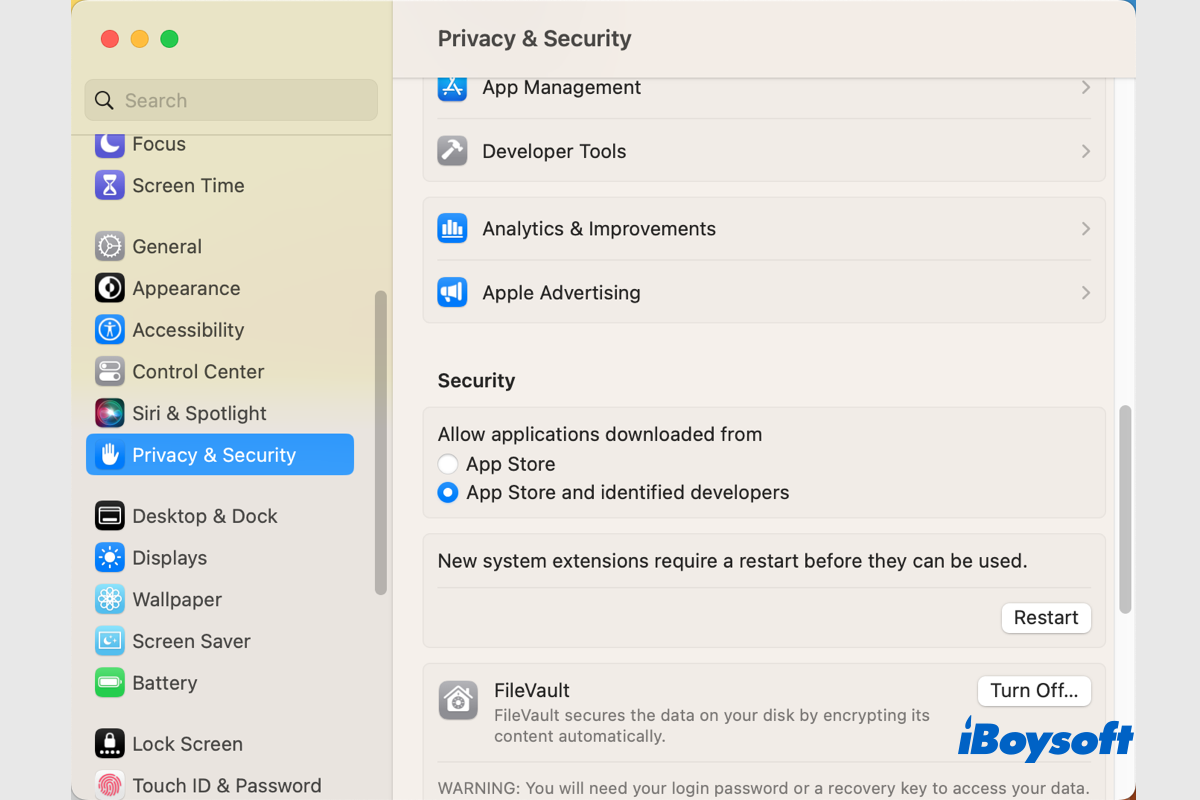
Que faire si mon Mac ne télécharge rien comme des applications/macOS/Fichiers?
Si vous constatez que votre Mac ne télécharge rien comme le téléchargement de macOS, des applications ou des fichiers depuis l'App Store, Internet ou à l'intérieur des applications, il existe des solutions pour résoudre le problème de téléchargement sur Mac. Lire la suite >>
Autres moyens d'accéder au dossier Téléchargements sur Mac
En fait, mettre le dossier Téléchargements dans le Dock n'est pas la seule façon de vous permettre d'y accéder rapidement sur votre Mac. Il existe également d'autres façons de trouver les Téléchargements sur votre Mac. Explorons davantage.
Ouvrir les Téléchargements sur MacBook avec le menu Aller du Finder
Vous pouvez ouvrir Finder et déplacer votre curseur vers la barre de menu supérieure de Finder. Cliquez sur "Aller" et ensuite vous pouvez trouver le dossier Téléchargements qui s'affiche dans le menu déroulant Aller. Ou, vous pouvez également sélectionner "Accueil" pour ouvrir le dossier Téléchargements dans le répertoire Accueil.
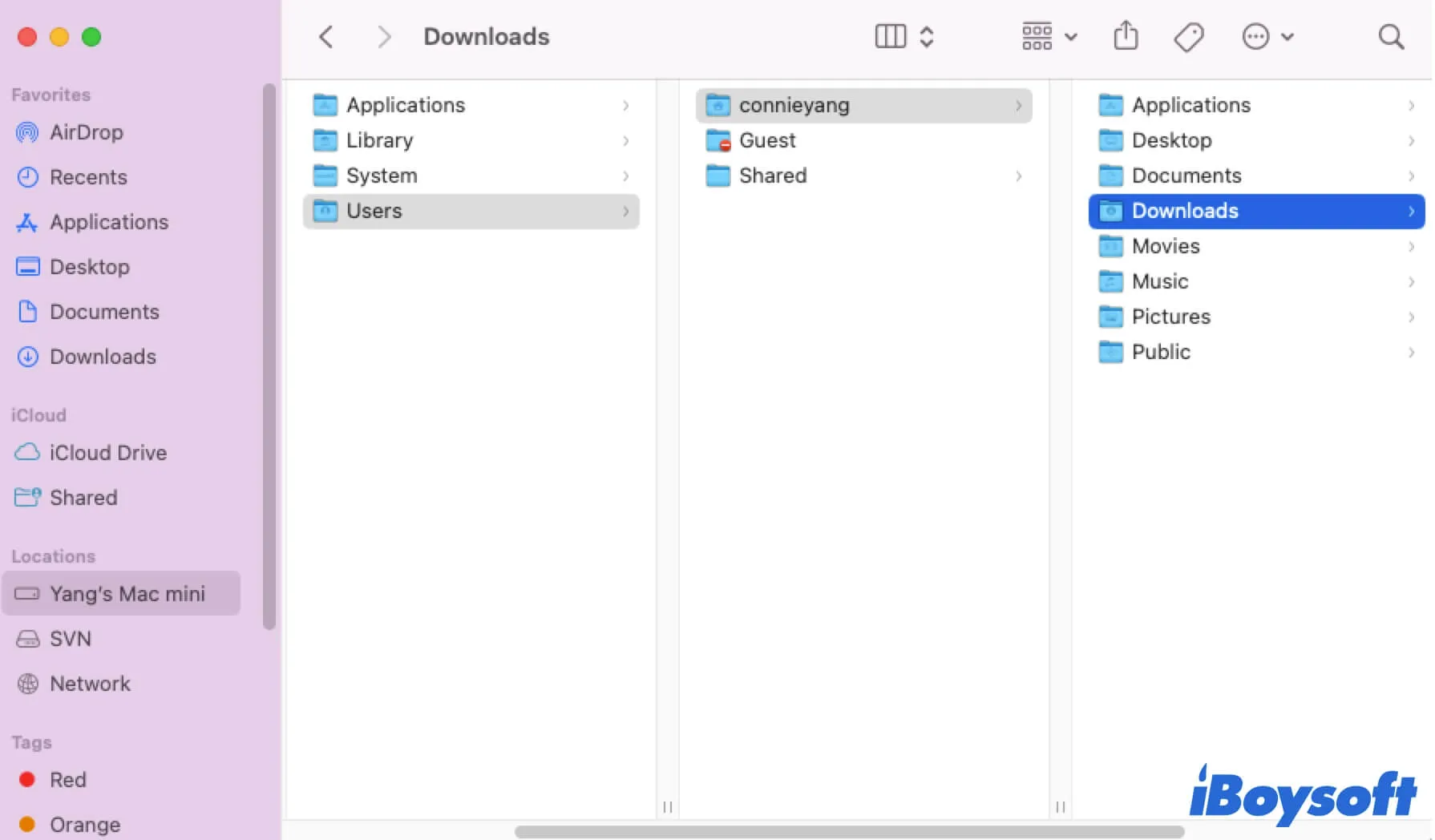
Accéder aux Téléchargements sur Mac en utilisant la barre latérale de Finder
Par défaut, le dossier Téléchargements est ajouté à la liste des Favoris dans Finder, qui se trouve sur la barre latérale de Finder. Vous pouvez ouvrir Finder et sélectionner Téléchargements dans la barre latérale gauche pour accéder rapidement à tous les fichiers téléchargés, tels que les installeurs d'applications, les documents, les vidéos, etc.
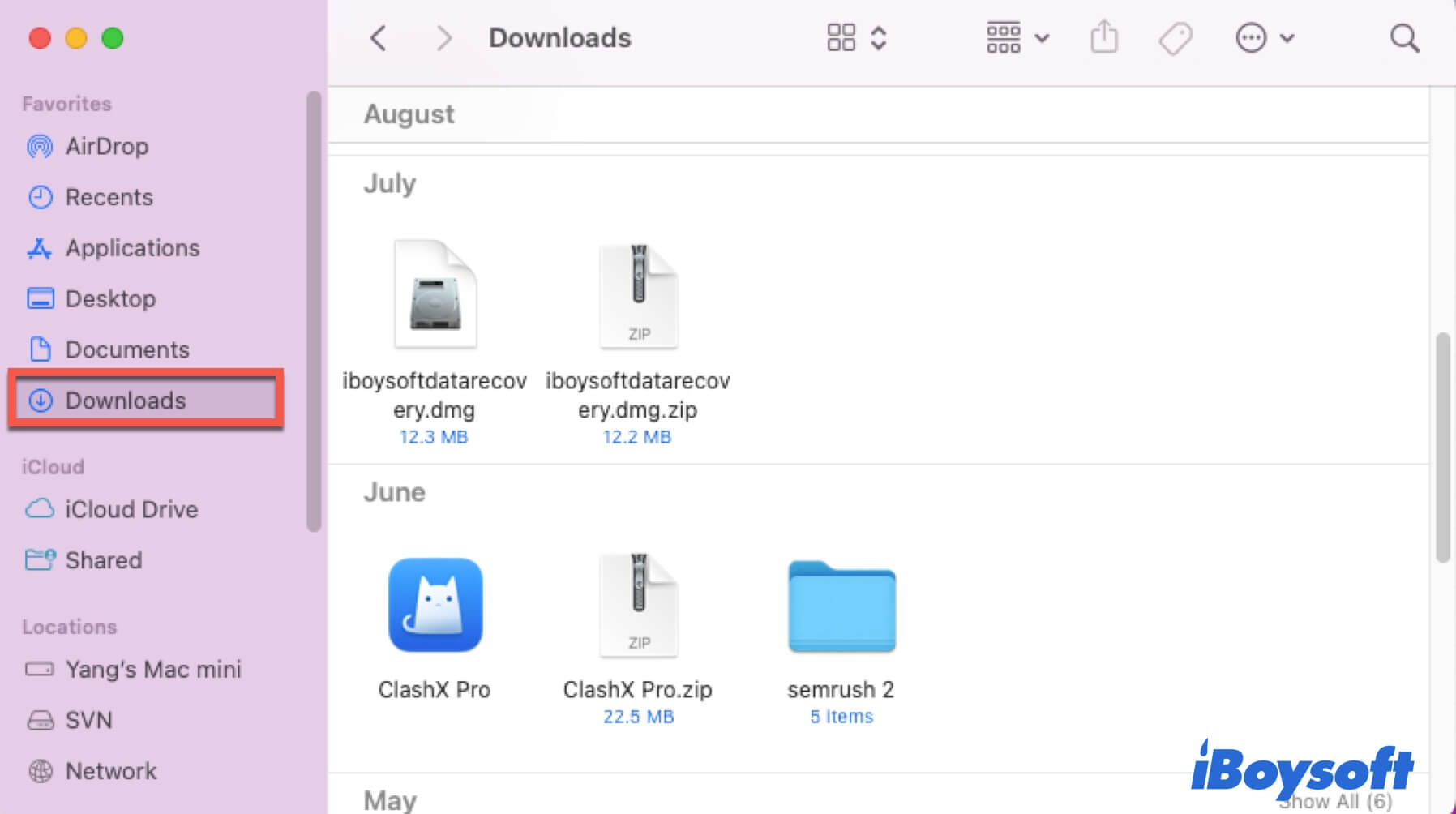
Si les deux astuces ci-dessus fonctionnent pour vous, vous pouvez les partager avec vos amis.
FAQ sur la disparition des Téléchargements de la barre Dock
- Q1. Où se trouvent mes Téléchargements sur Mac?
-
A
Le dossier Téléchargements est stocké dans le répertoire Home sur Mac. Vous pouvez accéder aux Téléchargements dans la liste des Favoris du Finder, qui se situe dans la barre latérale gauche du Finder. Vous pouvez également ouvrir le Finder et cliquer sur 'Aller' dans la barre de menu supérieure. Ensuite, choisissez 'Accueil' pour ouvrir le dossier Téléchargements.
- Q2. Comment mettre les téléchargements dans mon Dock?
-
A
Ouvrez le Finder et cliquez sur 'Aller' dans la barre de menu supérieure du Finder. Ensuite, choisissez 'Accueil'. Vous verrez le dossier Téléchargements. Sélectionnez-le et faites-le glisser dans la zone du côté gauche de la Corbeille sur le Dock.
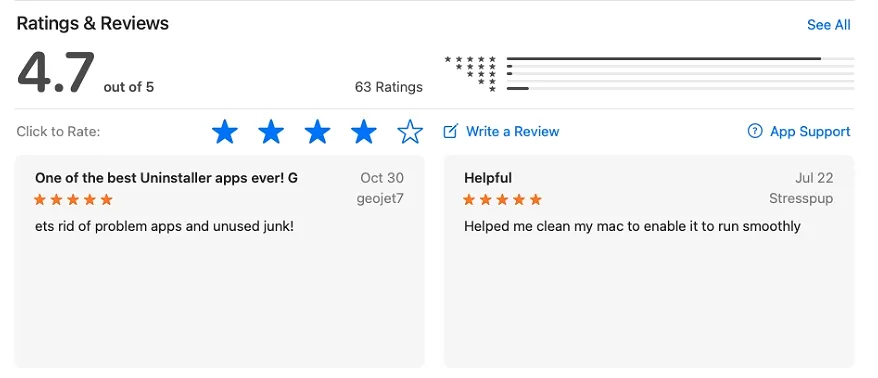
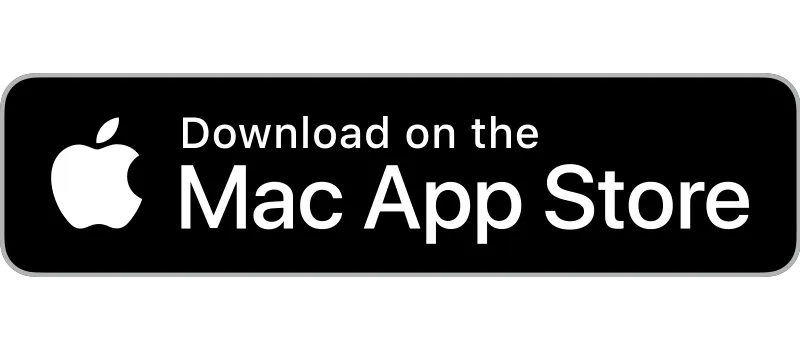
Comment récupérez-vous les Téléchargements sur votre Dock Mac?
Si vous avez accidentellement supprimé votre dossier Téléchargements du Dock de votre Mac, vous pouvez suivre les étapes ci-dessous pour le restaurer. Si le dossier Téléchargements a disparu du Dock automatiquement, vous pouvez redémarrer votre Mac d'abord pour vérifier si des erreurs temporaires de macOS ont provoqué ce problème.
Comment remettre les téléchargements dans le Dock :
Votre dossier Téléchargements est maintenant restauré dans le Dock de Mac. Vous pouvez y accéder de manière pratique.
Si le dossier Téléchargements disparaît à nouveau du Dock, ou si vous êtes confronté à d'autres problèmes tels que la disparition du Dock de Mac ou le gel du Dock de Mac, le responsable des problèmes peut être lié aux erreurs du Dock ou aux problèmes du système d'exploitation. Il est recommandé d'effectuer les correctifs ci-dessous pour éviter que vos Téléchargements ne disparaissent à nouveau du Dock.
Si les méthodes mentionnées ci-dessus vous aident à restaurer les Téléchargements disparus dans le Dock de Mac et à éviter que le problème ne se reproduise, vous pouvez les partager avec plus de personnes.