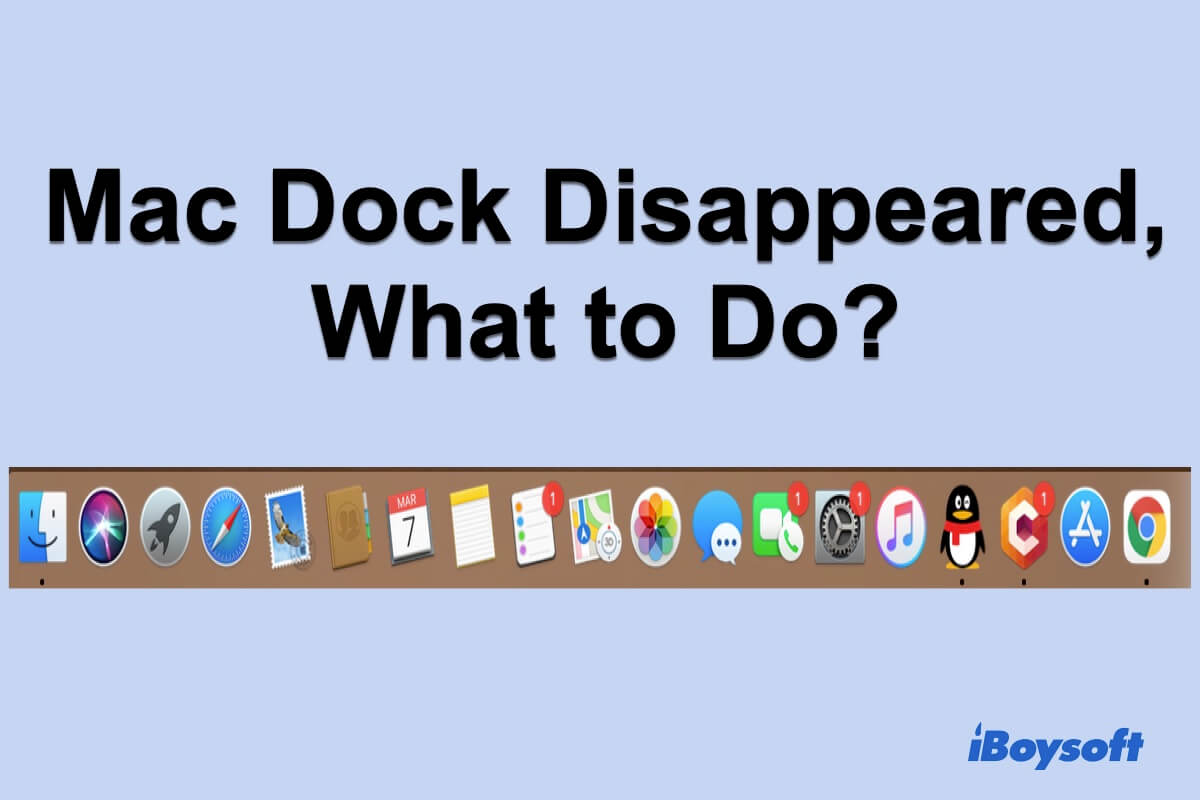The Mac Dock is used to help you access your favorite or most-used applications quickly and conveniently. But unexpectedly, the Dock disappeared after upgrading to macOS Sequoia or other versions like Catalina.
What to do when your Dock has disappeared? This post will be helpful. From here, you'll learn why your MacBook/Mac Dock disappeared and how to get the Dock to show up on Mac again.
If the Dock disappears after installing macOS Tahoe, fix it with solutions in this guide: Fix the Dock Disappearing after Updating to macOS Tahoe
Mac/MacBook Dock disappeared, how to get it back?
Here are six simple and efficient methods to help your disappeared iMac Dock be visible again and keep on your Mac screen.
How to fix a disappearing Dock on Mac?
- Check if you are in fullscreen mode
- Turn the Dock's hiding setting off
- Force Quit the Dock and then restart it
- Restart your Mac
- Reset the PLIST file of the Dock
- Update the Dock
Mac Dock disappeared: Exit the fullscreen mode
Perhaps, your Dock does not really vanish from your Mac screen. It's just hidden when you are in macOS fullscreen mode, which also make you regard that the Trash icon has disappeared from the Mac desktop.
You can move your cursor to the upper left corner of the current window. When the green button pops up, click it to exit the fullscreen mode.
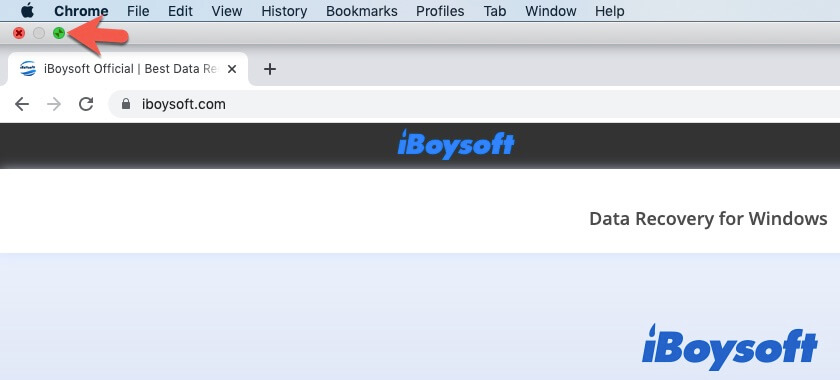
Alternatively, you can press Command + Control + F shortcut keys or right-click at any place on the window and select Exit Full Screen to close the fullscreen mode.
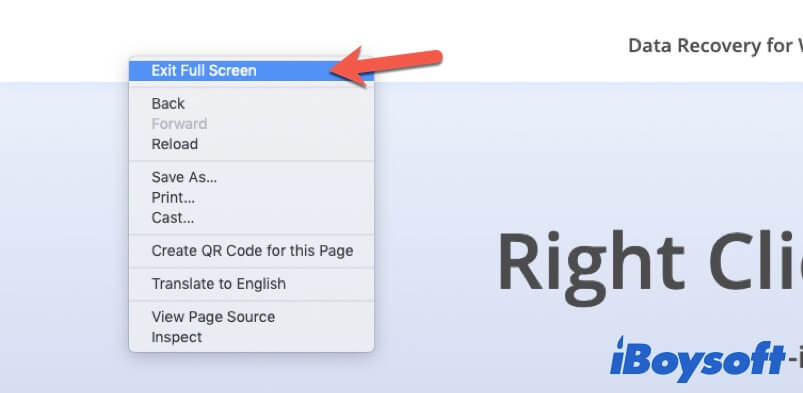
Then, the Mac Dock disappeared issue will be fixed. And you'll find the Dock appears and remains in the area where it was originally located.
Mac Dock disappeared: Turn off the setting for hiding the Dock
By default, the pre-installed Dock on your Mac is set to always remain on your screen unless you manually set it to hide.
Maybe, you haven't done that but by someone else who's used your Mac. And it is also possible that you've wrongly hit the Option + Command + D keys, leading to the disappearance of the Mac Dock.
So, you can try to press the Option + Command + D keys to turn off the hiding setting for your Dock. Or, you can reset your Dock to be the permanent onscreen tool in System Preferences.
How to show Dock on Mac:
- Click the Apple menu > System Preferences > Dock.
- Uncheck the Automatically hide and show the Dock option.
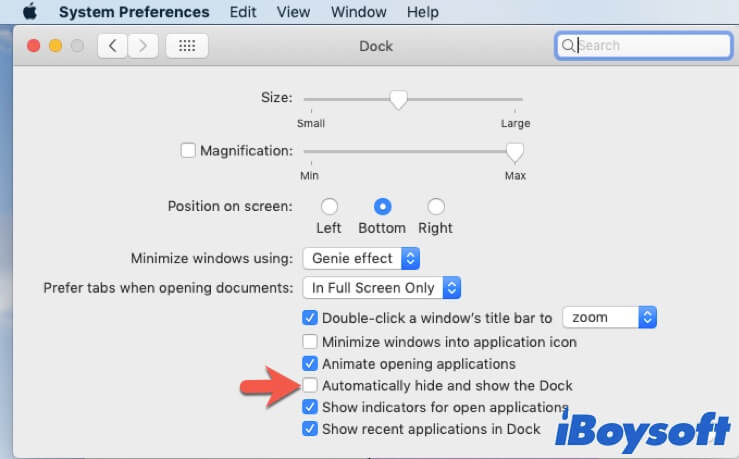
Mac Dock disappeared: Restart your Dock
If your disappeared Mac Dock is neither caused by the fullscreen mode nor by the launching of the hiding setting, it's time to check if the unknown temporary errors in the Dock make it vanish.
To do that, you just need to force quit the Dock to enable it to restart automatically.
Here's how:
- Hit the Command + Space keys to show the Spotlight Search field. Then, enter Activity Monitor in the box and double-click it from the results to open it.
- Search for “Dock” in the search box on the Mac Activity Monitor window under the CPU tab.
- Select the Dock program and click the x icon at the upper left corner. Then, click Force Quit to close it.
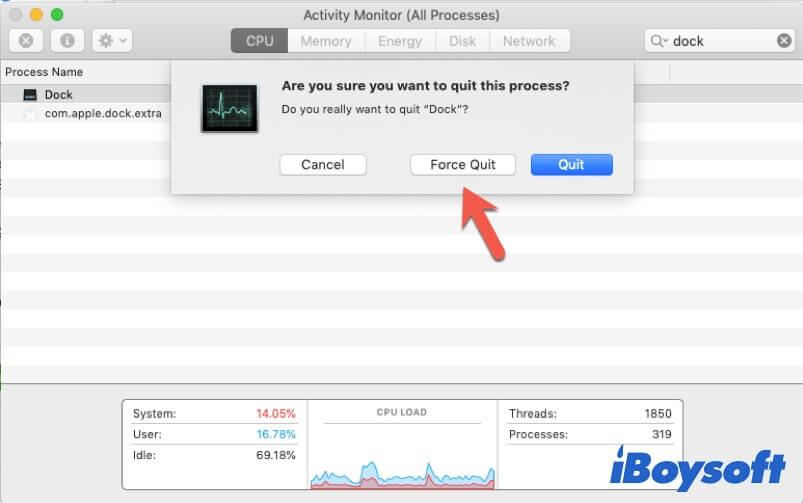
Then, the Dock will restart in a very short time. After that, your disappeared Mac Dock will stay on the screen again.
Mac Dock disappeared: Restart your Mac
Maybe, the system goes into a temporary tangle, causing your Mac Dock disappears from your screen. So, you can try to reboot your Mac to fix the disappearing Dock.
Go to the Apple menu > Restart to reboot your Mac to a fresh state.
Mac Dock disappeared: Reset the PLIST file of the Dock
The PLIST file or usually called the preference list is a file used to store the settings of a macOS app. If the PLIST file of an app is corrupted, it results in the improper performance of the app, such as the Mac Dock's vanishment and the Downloads folder disappearing from the Dock.
Therefore, you can try to reset the PLSIT file of your Dock to fix the problematic Dock. Then, it will show up on your screen as usual.
Deleting the PLIST file first and then restarting your Mac is the way to reset the Mac Dock's PLIST file.
Here's how to reset the Dock's PLIST file:
- Open Finder and select the Go option at the top Finder menu bar > Go to Folder.
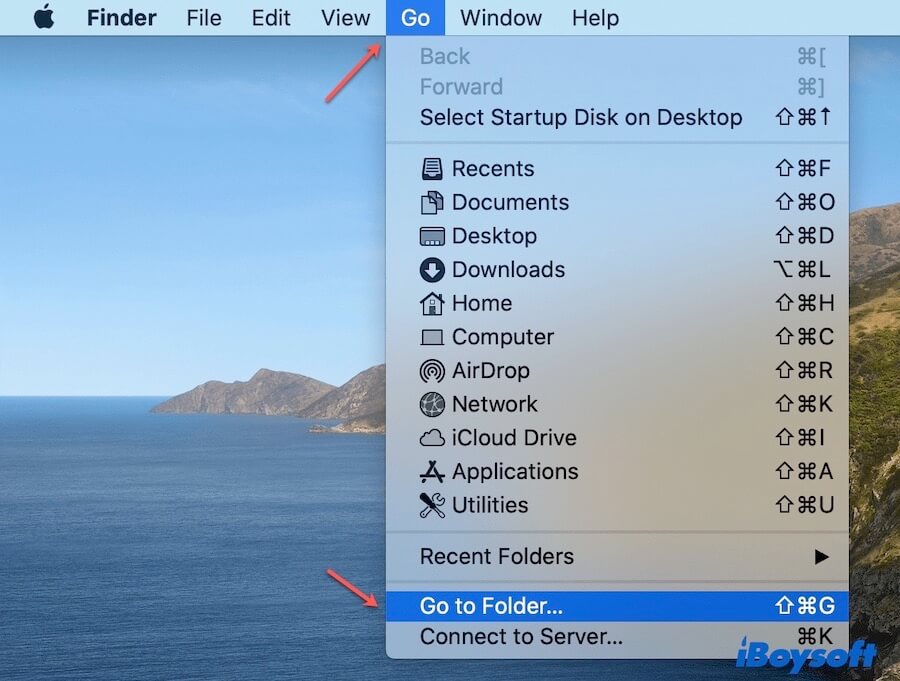
- Copy and paste ~/Library/Preferences to the Go to the folder box to open the Preferences folder.
- Browse the files and find the com.apple.dock.plist file. Then, drag it to the Trash.
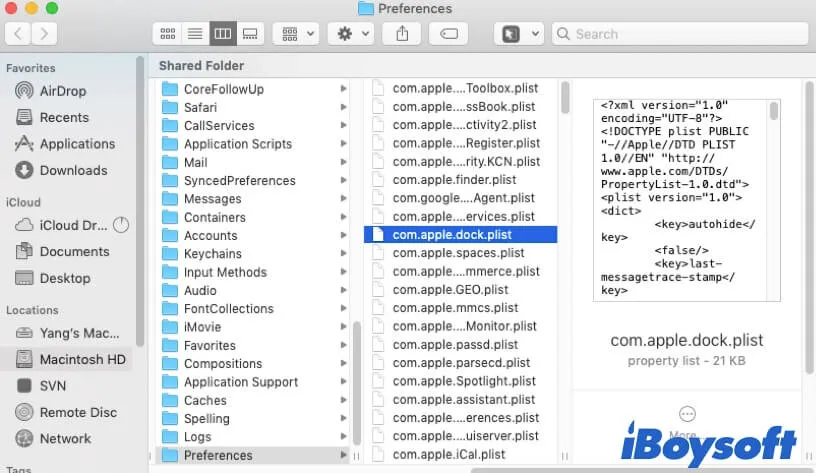
- Restart your Mac to recreate the new PLIST file for your Dock.
Mac Dock disappeared: Update the Dock
Apple keeps releasing software updates (including the update of the operating system and installed apps) to fix bugs on the former version and enhance Mac performance.
If your Mac still runs the old macOS, you can update your Mac to the latest version to get your Dock updated as well.
- Select the Apple logo > System Preferences > Software Update.
- Click Upgrade Now or Update Now if there's an update available.
But some users find that their Dock disappeared on Mac after an update. This Dock hide case may be triggered by the unfixed errors or bugs on the new OS and can be resolved in a subsequent macOS update.
Final thoughts
Dock keeps disappearing from your Mac is not a rare case for Mac users. If you also run into this issue, you can troubleshoot the disappearing Dock with the methods listed in this post. Hope that these simple solutions can help you make your Dock visible again.
By the way, if you wanna set different custom settings for each connected display, give HiDock a chance, which is extremely helpful and free to use.
Why is your Dock disappearing on Mac?
By default, the Dock keeps showing up on the screen. If your MacBook Dock vanishes from the Desktop, it is usually caused by:
- Software errors of the Dock.
- Bugs of the macOS.
- Your mistaken hiding setting for the Dock.
FAQ about Mac Dock disappeared
- Q1. How to keep the Mac Dock on screen?
-
A
To keep your Mac Dock on screen, you need to open the Apple icon > System Preferences > Dock or Dock & Menu Bar. Choose the position where your Dock shows up on screen and uncheck the Automatically hide and show the Dock option.
- Q2. Why is my Dock not working on Mac?
-
A
The possible reasons for your Dock that's not working are the corruption of the Dock's PLIST file, software incompatibility, bugs in macOS.