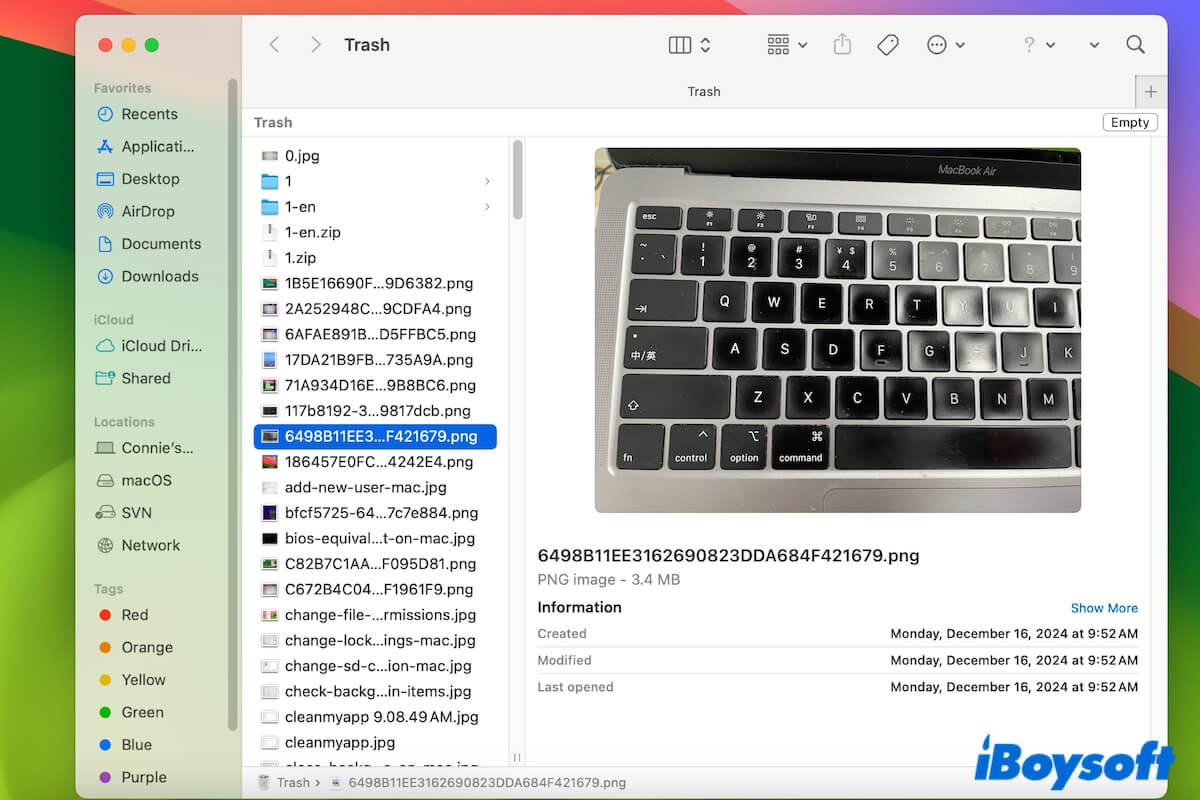If you have just switched from a Windows PC to a Mac, you should know that the location of the Recycle Bin on them is different. On a Windows computer, the Recycle Bin is located in the top left corner of the desktop while on a Mac, it is called Trash and situated at the end of the right side of the Dock. In other words, the bottom right corner of your screen.
However, a weird thing happens. The Trash has disappeared from the desktop on your Mac, blocking you from restoring files from the Trash, moving unwanted items to it, or emptying the Trash.
Don't fret. In this post, we analyze why the Trash icon is missing from the Dock, list ways to put it back in the desktop Dock again and show the other ways to open the Trash folder on your Mac.
Trash disappeared from the desktop on Mac, what to do?
The disappeared Trash from the desktop on your Mac worries you whether the files moved to the Trash can be put back.
Whatever the cause is, the Trash folder is still on your Mac. You can follow our solutions below to find the hidden Trash folder or restore it to your Mac Dock.
1. Check your Dock settings
If you find that the Dock (a bar of utilities located at the bottom of your screen) where the Trash is located is missing from your desktop, move your cursor to the bottom of your screen to verify if you have set to hide the Dock.
If the Dock shows, you can directly access the Trash on it or change the settings to allow the Dock to always appear.
- Click the Apple icon > System Settings > Desktop & Dock.
- In the Dock section, disable "Automatically hide and show the Dock."
2. Reset Dock .plist file
The faulty Dock is the main reason the Trash icon disappeared from the desktop on your Mac. To get it back, you can try to reset the Dock's .plist file.
- Open Finder and move to the Finder menu bar at the top of your screen.
- Click Go > Go to Folder.

- Enter ~/Library/Preferences/com.apple.dock.plist into the input box and press Return.
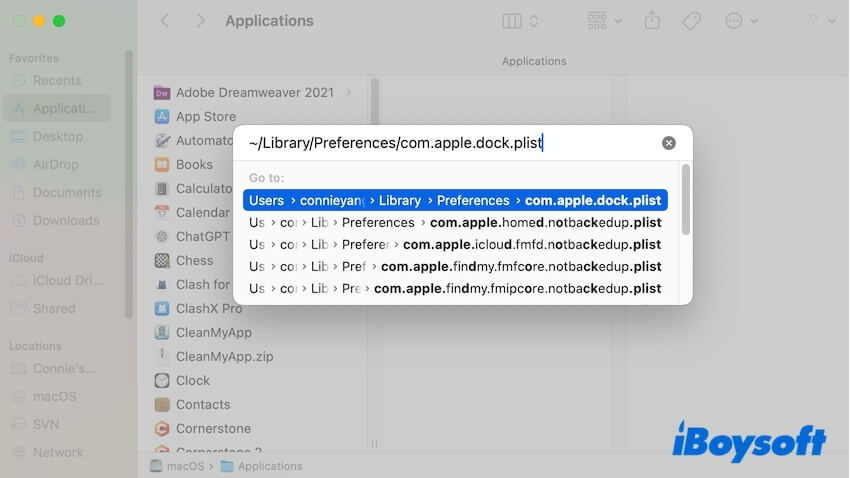
- Right-click the file and select Move to Trash.
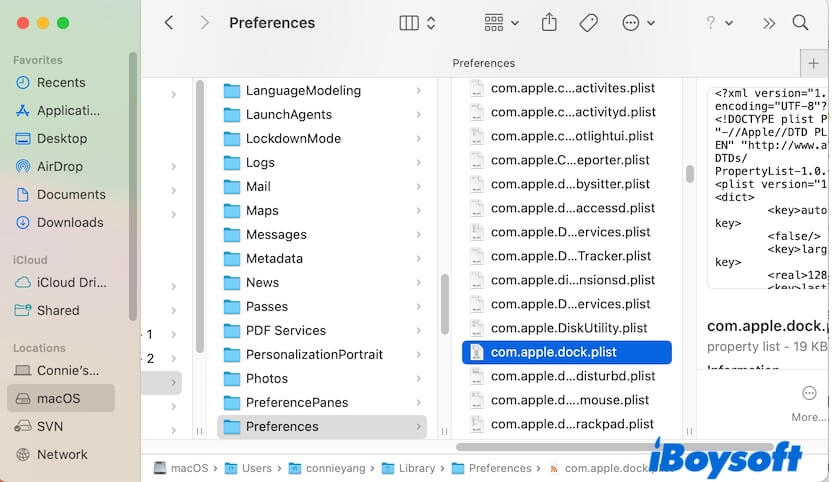
- Restart your Mac to let the Dock .plist file be automatically re-created and check if the Trash icon appears on the Dock.
3. Use Finder to find the Trash folder
The missing Trash on your Mac's desktop is not removed. It is hidden in your user folder. You can follow the way to find the hidden Trash folder on your Mac.
- Open Finder, click Go on the Finder menu bar and then select Go to Folder.
- Enter Trash into the field and press Return to directly open the hidden Trash folder on your Mac.
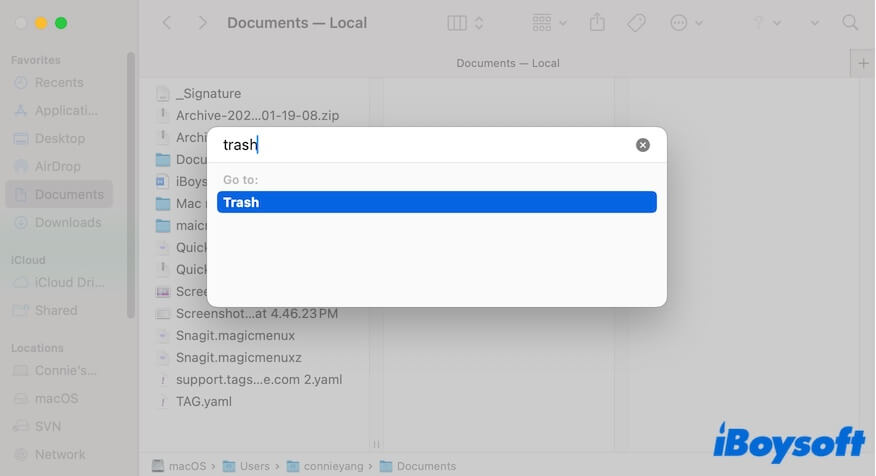
Now, you can restore files from the Trash folder.
4. Run Terminal to show the disappeared Trash folder
Also, you can use Terminal to find the hidden Trash folder on your Mac when it disappears from the Dock.
- Open Terminal from Launchpad > Other.
- Enter the following command and press Return to open the hidden Trash folder in your user folder.
open ~/.Trash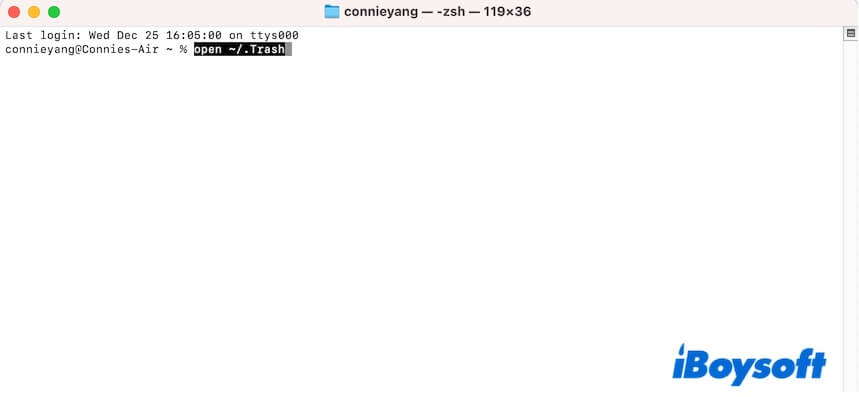
5. Boot to Safe Mode
Sometimes, third-party apps conflict with the Trash or Dock may cause the Trash icon to disappear from the desktop on your Mac.
You can boot your Mac to Safe Mode. Safe Mode is a special mode on a Mac that only starts up the Mac with essential software while isolating all third-party apps. It also diagnoses possible errors that make your Mac perform abnormally.
If the Trash icon shows on the Dock in Safe Mode, reboot your Mac and uninstall the suspicious apps.
6. Update Mac
If the issue continues and you don't want to open the Trash from Finder or via Terminal, go to update your Mac. A macOS update will drive away the system errors and refresh the system.
Share the ways to help others access or get back the disappeared Trash on the Mac desktop.
Why is Trash not on my desktop on Mac?
The Trash can is not stand-alone on the Mac Dock like other apps. It can't be removed from there. So, the missing Trash icon on your desktop is probably caused by the glitched Dock rather than the accidental removal. Moreover, the possible reasons also include system errors and third-party conflicts.
Help others know why the Trash is not on their Mac desktop.
How to restore from the Trash on Mac?
To restore files from the Trash on your Mac, just open the Trash, select the files you want to restore, right-click on them, and choose Put Back.
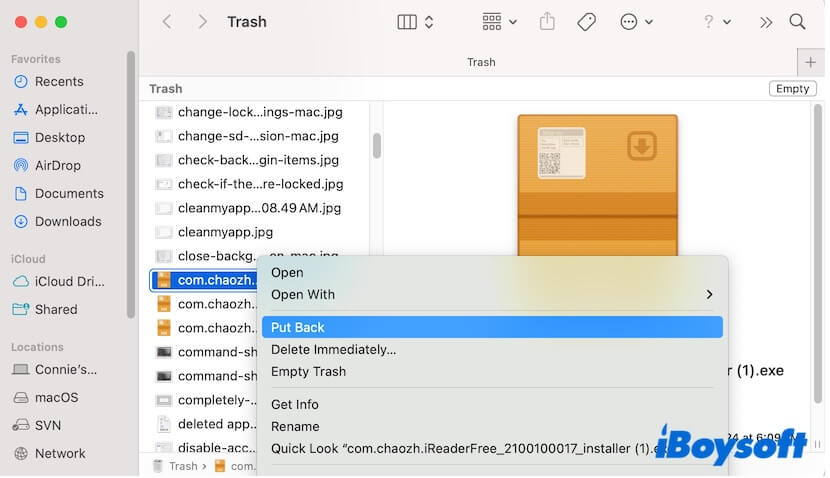
However, if you can't find the deleted files in the Trash because you have emptied the Trash, delete files with the Command + Shift + Delete keys, or have enabled Remove items from the Trash after 30 days in Trash settings, the only way to restore files is to use a professional data recovery software.
iBoysoft Data Recovery for Mac is an advanced data recovery tool with a high data recovery rate. It supports restoring deleted files on your Mac, whether the files are removed by emptying the Trash or pressing the Command + Shift + Delete shortcuts.
With it, you can get back the permanently deleted files on your Mac with simple clicks. Here's how:
- Download, install, and open iBoysoft Data Recovery for Mac on your Mac.
- Select the Macintosh HD - Data or macOS - Data volume (your user data volume) and click Search for Lost Data.

- After searching, the tool will list all the files it found on your user data volume. You can find your deleted files by type.
- Preview the files you want to retrieve and then click Recover to save them to a different destination.

Verdict
Trash disappearing from the desktop on your Mac is a rare issue and is mainly caused by Dock errors. When you encounter it, you can follow the ways in our post to get it back on the Mac desktop.
By the way, you can't find the files emptied from the Trash or deleted bypass it. They are permanently removed from your Mac. If you need to recover them, you can use the iBoysoft Data Recovery for Mac with the on-screen guide.
You can share this post if you think it is useful for fixing the Trash disappeared from the desktop Mac issue.