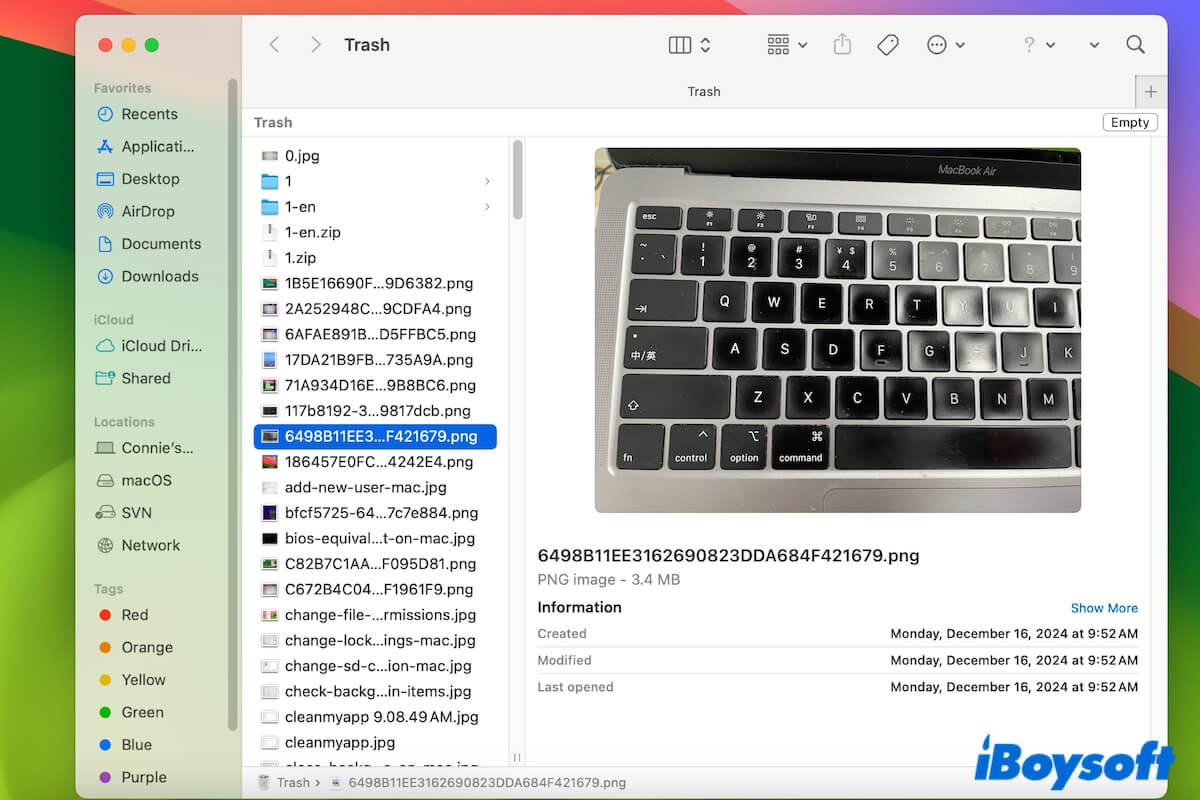Windows PCからMacに移行したばかりの場合、Recycle Binの場所が異なることを知っておくべきです。Windowsコンピュータでは、Recycle Binはデスクトップの左上にありますが、MacではそれがTrashと呼ばれ、Dockの右端に配置されています。言い換えれば、画面の右下になります。
しかし、不思議なことが起こります。Macデスクトップからゴミ箱アイコンが消えて、ゴミ箱からファイルを復元したり、不要なアイテムを移動したり、ゴミ箱を空にすることを阻害しています。
しかし心配しないでください。この投稿では、Dockからゴミ箱アイコンが消えてしまう原因を分析し、デスクトップに再びゴミ箱アイコンを配置する方法をリストアップし、Mac上でゴミ箱フォルダを開く他の方法を示します。
Macのデスクトップからゴミ箱が消えた場合、どうすればいいですか?
Macのデスクトップから消えたゴミ箱が、ファイルをゴミ箱に移動しても戻せるかどうかを心配しています。
原因が何であれ、ゴミ箱フォルダはまだMacにあります。次の解決策に従って、隠されたゴミ箱フォルダを見つけたり、Mac Dockに復元したりすることができます。
1. Dockの設定を確認する
ゴミ箱が配置されているDock(画面下部にあるユーティリティバー)がデスクトップから消えていることに気付いた場合、画面下部にカーソルを移動してDockが非表示に設定されていないか確認してください。
Dockが表示されている場合は、直接アクセスしてゴミ箱にアクセスしたり、Dockが常に表示されるように設定を変更したりできます。
- Appleアイコンをクリック > システム設定 > デスクトップ&Dock。
- Dockセクションで、「Dockを自動的に非表示にする」を無効にします。
2. Dockの.plistファイルをリセットする
不具合のあるDockがMacデスクトップからゴミ箱アイコンが消えた主な原因です。それを取り戻すために、Dockの.plistファイルをリセットしてみることができます。
- Finderを開いて、画面上部にあるFinderメニューバーに移動します。
- Goをクリックし、フォルダに移動します。

- ~/Library/Preferences/com.apple.dock.plistを入力ボックスに入力してReturnキーを押します。
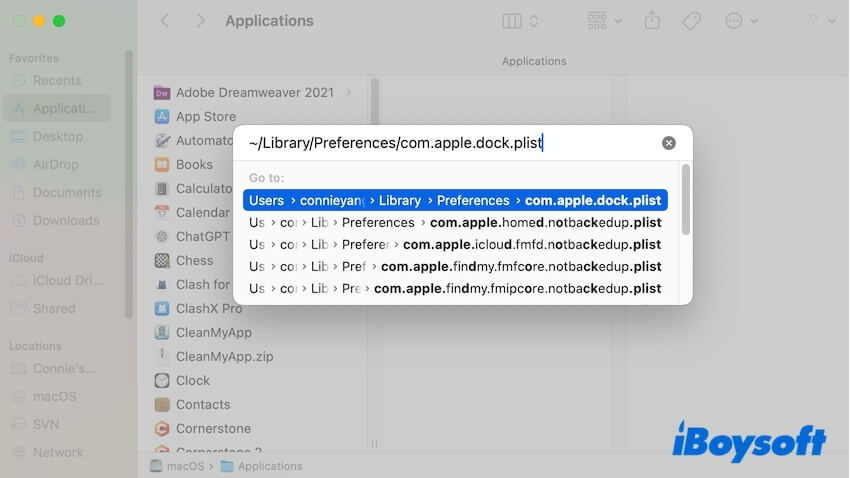
- ファイルを右クリックしてゴミ箱に移動を選択します。
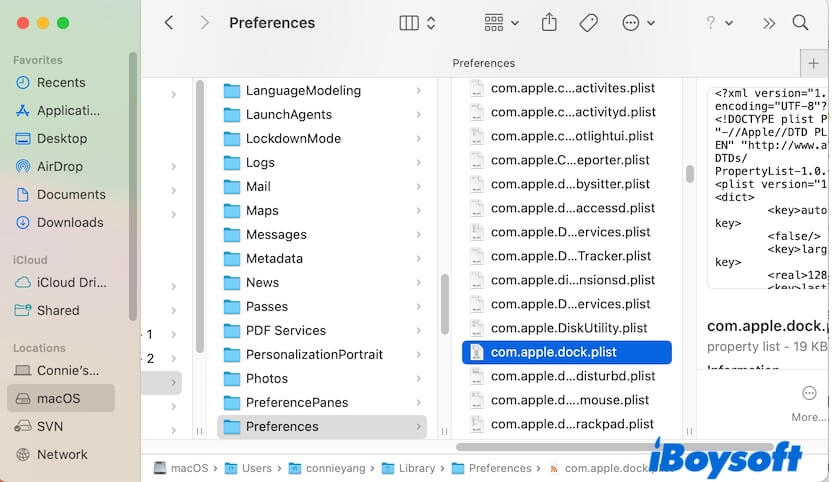
- Macを再起動してDockの.plistファイルが自動的に再作成され、ゴミ箱アイコンがDockに表示されるか確認します。
3. Finderを使用してゴミ箱フォルダを見つける
Macデスクトップから消えたゴミ箱は削除されていない。ユーザーフォルダに隠されています。Macで隠されたゴミ箱フォルダを見つける方法に従うことができます。
- Finderを開き、FinderメニューバーでGoをクリックし、フォルダに移動を選択します。
- フィールドにTrashと入力し、Returnキーを押してMacの隠れたゴミ箱フォルダを直接開きます。
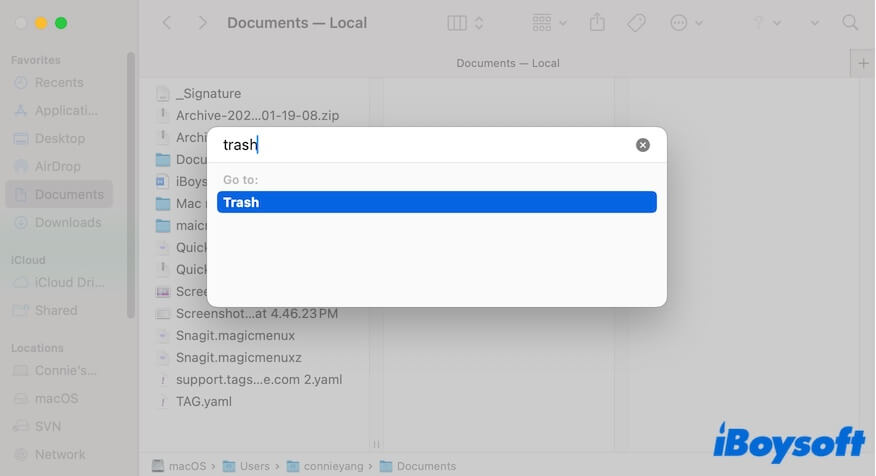
これで、ゴミ箱フォルダからファイルを復元できます。
4. Terminalを実行して消えたゴミ箱フォルダを表示する
また、Dockから消えた場合、Terminalを使用してMacの隠れたゴミ箱フォルダを見つけることもできます。
- LaunchpadからTerminalを開きます。
- 以下のコマンドを入力し、Returnキーを押してユーザーフォルダ内の隠れたゴミ箱フォルダを開きます。
open ~/.Trash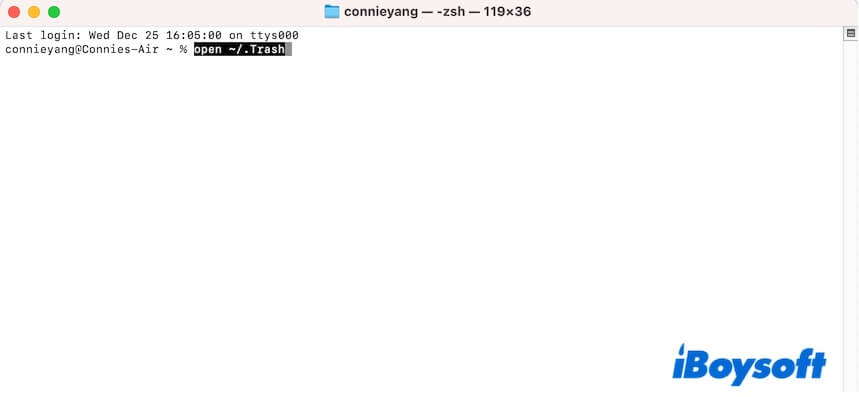
5. セーフモードで起動する
時々、サードパーティアプリがゴミ箱やDockと競合することがあり、Macデスクトップからゴミ箱アイコンが消える原因になります。
Macをセーフモードで起動できます。セーフモードは、すべてのサードパーティアプリを分離しながら必要なソフトウェアを搭載してMacを起動するMacの特別なモードです。また、Macが異常に動作する可能性のあるエラーを診断します。
セーフモードでDockにゴミ箱アイコンが表示される場合、Macを再起動して疑わしいアプリをアンインストールしてください。
6. Macをアップデートする
問題が続く場合やFinderやTerminalを介してゴミ箱を開きたくない場合は、Macをアップデートしてください。macOSのアップデートによってシステムエラーが排除され、システムがリフレッシュされます。
他の人がMacデスクトップから消えたゴミ箱にアクセスしたり取り戻したりする方法を共有してください。
Macのデスクトップにゴミ箱が表示されないのはなぜですか?
アプリと同様に、Mac Dockに単体で表示されることのないゴミ箱。そこからは削除できません。つまり、デスクトップ上のゴミ箱アイコンが消えている場合、それは偶然の削除ではなく、トラブルのあるDockによるものと考えられます。また、その他の原因としては、システムエラーやサードパーティーの競合も考えられます。
他の人が、なぜゴミ箱がMacデスクトップ上に表示されていないかを知るのを助けましょう。
Macでゴミ箱から復元する方法
Macでゴミ箱からファイルを復元するには、単にゴミ箱を開き、復元したいファイルを選択し、右クリックして「元に戻す」を選択します。
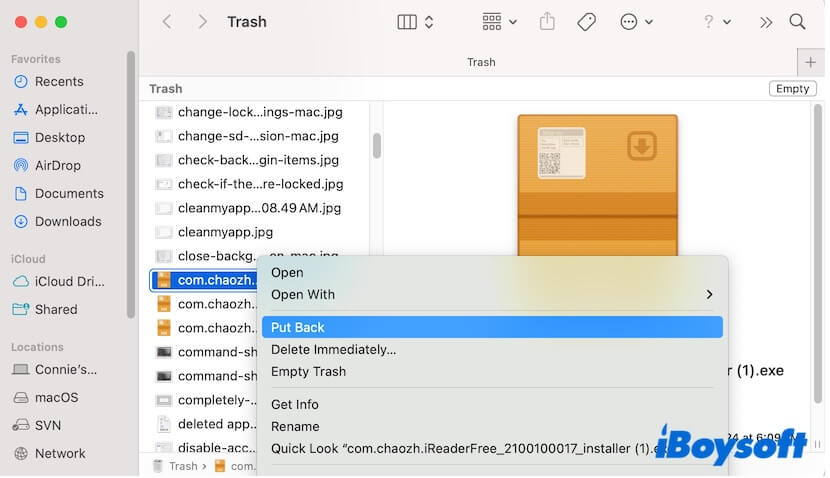
ただし、ゴミ箱内で削除したファイルが見つからない場合、ゴミ箱を空にしたり、Command + Shift + Deleteキーでファイルを削除したり、ゴミ箱設定で30日後にアイテムを削除するように設定した場合、ファイルを復元する唯一の方法は、専用のデータ復旧ソフトウェアを使用することです。
iBoysoft Data Recovery for Macは高いデータ復旧率を持つ先進的なデータ復旧ツールです。このソフトウェアを使用すると、ゴミ箱を空にしたり、Command + Shift + Deleteショートカットを押した際に削除されたファイルを復元することができます。
このソフトウェアを使用して、Macで永久に削除されたファイルを簡単に取り戻すことができます。以下が手順です:
- MacにiBoysoft Data Recovery for Macをダウンロードしてインストールし、オープンします。
- Macintosh HD - DataまたはmacOS - Dataボリューム(ユーザーデータボリューム)を選択し、Lost Dataを検索してクリックします。

- 検索後、ツールはユーザーデータボリュームで見つかったすべてのファイルをリストします。タイプで削除されたファイルを見つけることができます。
- 復元したいファイルをプレビューし、別の場所に保存するために、復元をクリックします。

判決
Macデスクトップから消えたゴミ箱は稀な問題であり、主にDockのエラーが原因です。この問題に遭遇した場合、当ポストの方法に従ってMacデスクトップに戻すことができます。
ちなみに、ゴミ箱から削除されたファイルやそれをバイパスして削除したファイルは見つけることができません。それらはMacから永久に削除されました。それらを回復する必要がある場合は、画面のガイドとともにiBoysoft Data Recovery for Macを使用できます。
このポストがMacデスクトップから消えたゴミ箱の問題を解決するのに役立つと思う場合は、共有してください。