The Mac Dock is as essential to macOS as the Taskbar is to Windows. As one of the main parts of Mac interacting with the operating system, it is used to open applications and switch between running applications, standing on the right/left side or the bottom of your desktop.
Yet sometimes you might find it being in the way when you want a clean desktop to proceed with your business.
Wanna have a clean Mac desktop with neither Dock nor desktop icons when you concentrate on the matter at hand? You have come to the right place. This post facilitates you to hide the Mac Dock with 2 simple and practical methods that do not interrupt what you're doing.
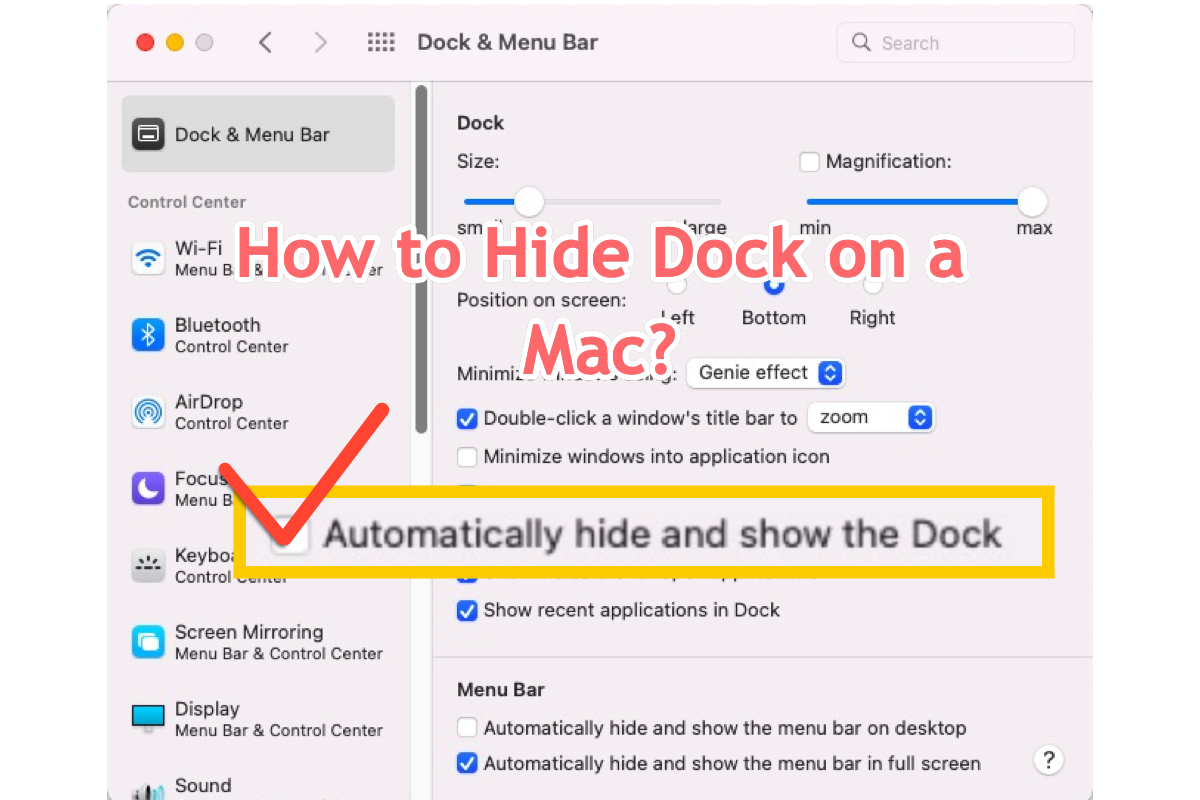
How to hide Dock on a Mac via System Settings (System Preferences)?
Mac gives you a path to make the Mac Dock invisible through System Settings or System Preferences, based on your macOS versions. For users running macOS Monterey and earlier macOS versions, you ought to complete this task in System Preferences, whereas for the users who apply macOS Ventura and macOS Sonoma, opening System Settings is required.
Here's how:
- Click the Apple menu on the top left bar to select System Settings or System Preferences.
- Locate the Dock and open it to proceed.
- Go to the Dock section in the Dock & Menu Bar window.
- Check the Automatically hide and show the Dock box, then the dock will slide out when the cursor moves away and show up when you hover the pointer to the left/right/bottom edge of your desktop.
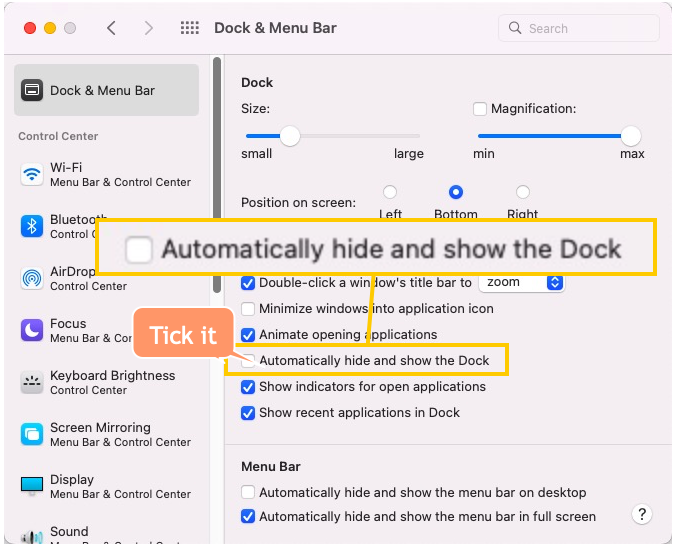
Once done, you can try to move your mouse away and back to see if the Mac Dock disappears and shows up.
If you hide Dock on Mac successfully, please share this article with more people!
How to hide Mac Dock via keyboard shortcuts?
If you always get Mac Dock visible because of accidentally moving the cursor to the location where it stays, you can make it completely disappear until you recall it next time. All you need to do is press some keys on the attached or built-in keyboard.
- Open a window randomly.
- Press the Command + Option + D keys together to make the Mac Dock invisible. This keyboard combination is configured to hide or show Mac Dock by default.
- Hit the keys one more time to make it show up when you need it.
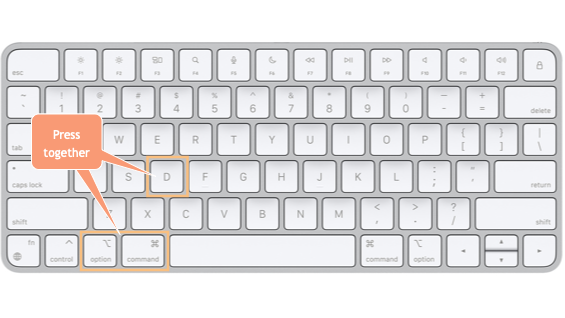
If you have set the Command + Option + D keys for launching other applications or functions previously, you can change it to other keyboard combinations as you like.
Here is how:
- Launch System Preferences or System Settings on your machine.
- Locate the Keyboard in the main window.
- Head to the Shortcuts section and click the Launchpad & Dock from the side menu.
- Click the shortcut next to it and click the keyboard combination that you want to use for setting Mac Dock.
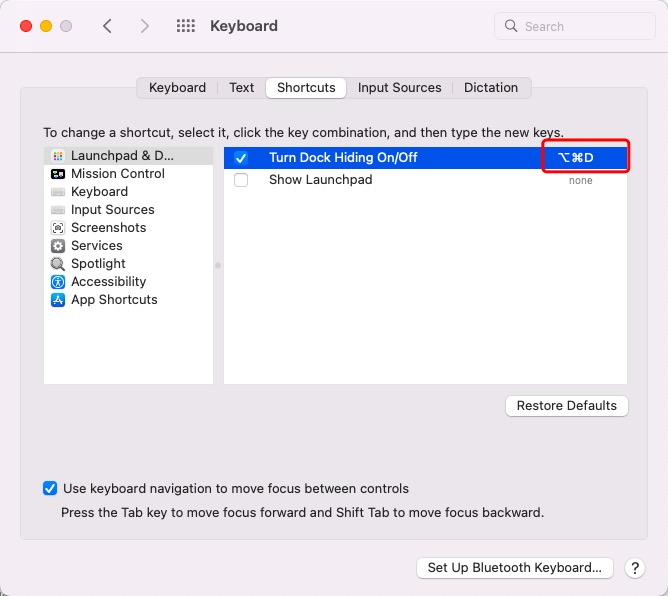
Can I move Dock on Mac to another screen?
Some users have several monitors connected to a host Mac device so they might wonder whether it is possible to move the Mac Dock to another screen. About this question, I would like to say a big YES!
You just move the cursor to the bottom of the screen on the display you want the Dock to appear, then keep moving the cursor down, and the Mac Dock should move to that display.
Moreover, if you find the Dock size unbefitting on the external monitor, you can set different custom settings on more than one display by using HiDock.
You'll be appreciated if you would like to share this article with your followers on your social platform!
Mac Dock not hiding, how to fix it?
I use Mission Control quite often. Not only for switching open applications but also to access the Dock. I have my Dock on auto-hide. When I click something in the Dock from Mission Control, the tooltip telling me the name of the application appears, Mission Control disappears and the application I clicked is in front of me. All as it should be, except that the Dock does not hide. The tooltip also remains visible. Even when clicking in an open application the Dock and the tooltip remain visible. The only way to hide it again is to right-click anywhere on the Dock. How do I make the dock hide itself in these situations?
For the Mac Dock not hiding issue, you can give the Dock restart via Mac Terminal a try. Just launch preinstalled Terminal and run this command line on your Mac:
killall Dock
If it doesn't work out, you need to look in the Library/Applications Support/Dock to perform a deep Dock restart.
- Launch Finder > Go > Go To Folder.
- Enter in this path shown below:~/Library/Applications Support/
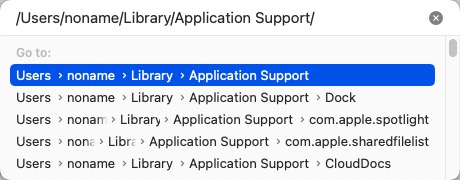
- Scroll down to locate the ~/Library/Applications Support/Dock path in the list.
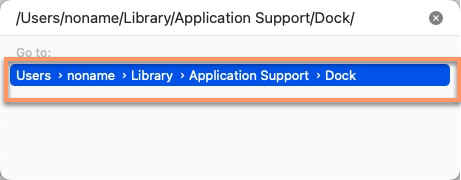
- Find the .db and move it to your desktop.
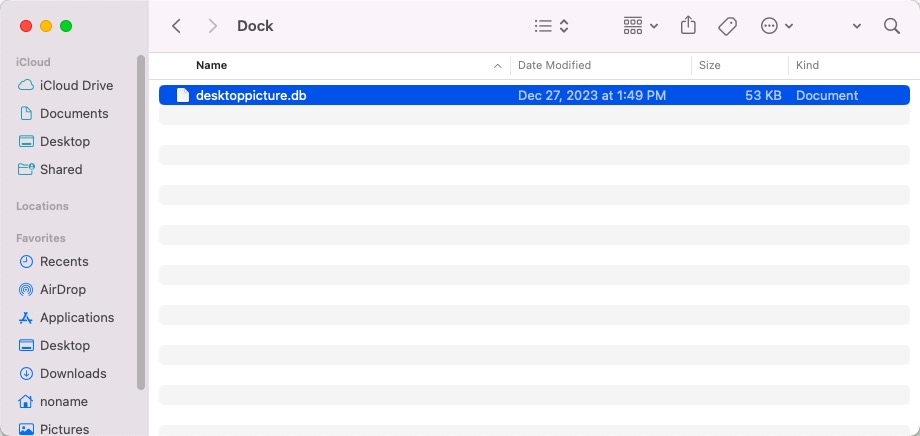
- Open Terminal and run the command line shown below:killall Dock
If the issue is fixed, delete the .db on the desktop. If the issue still exists, return the .db on the desktop to its original location for overwriting the newer ones.
How to change the Dock size on Mac?
Some people are searching for a workable way to adjust the Dock size as they find the Dock is too big or small to use, affecting their normal usage.
Speak it simply, you just drag the verticle line on the Dock and it will show a double-headed arrow. To expand the Dock, drag the line up. To make the Dock smaller, drag the line down. Then you're all set!
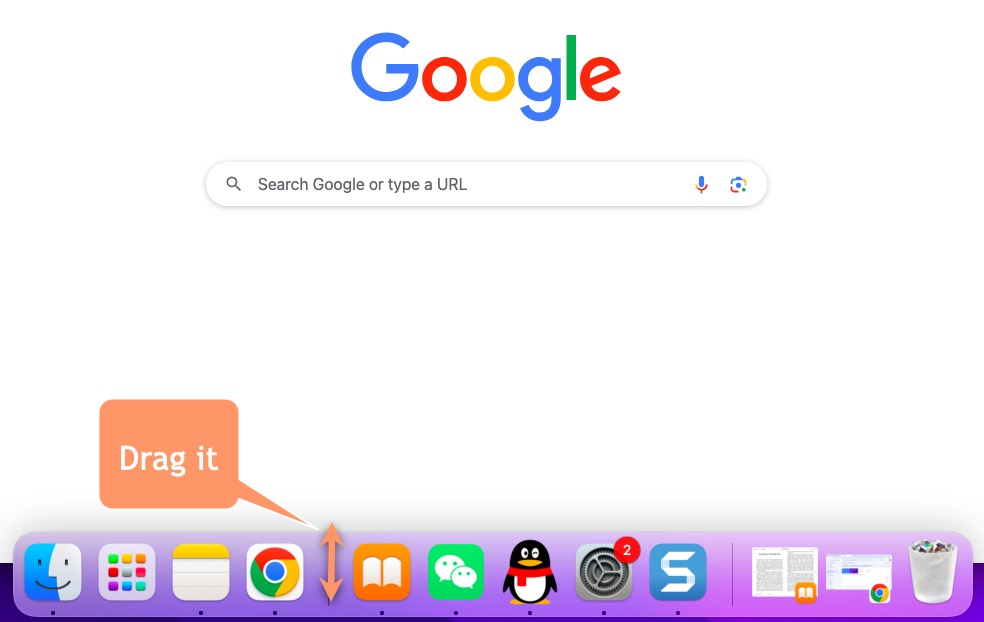
Please share this article with more people!
Conclusion
Being such a powerful setting, Mac Dock can show up running applications or the favorite and most-used ones quickly and conveniently. This post elucidates how to hide Mac Dock with 2 simple solutions, and if Mac Dock disappears or Mac Dock gets frozen, a restart is highly recommended.