El Dock de Mac es tan esencial para macOS como la barra de tareas lo es para Windows. Como una de las principales partes de Mac que interactúa con el sistema operativo, se utiliza para abrir aplicaciones y cambiar entre aplicaciones en ejecución, ubicándose en el lado derecho/izquierdo o en la parte inferior de tu escritorio.
Sin embargo, a veces puede resultar molesto cuando quieres tener un escritorio limpio para concentrarte en tus tareas.
¿Quieres tener un escritorio de Mac limpio sin el Dock ni iconos cuando te concentras en tus asuntos? Has llegado al lugar correcto. Esta publicación te facilita ocultar el Dock de Mac con 2 métodos sencillos y prácticos que no interrumpen lo que estás haciendo.
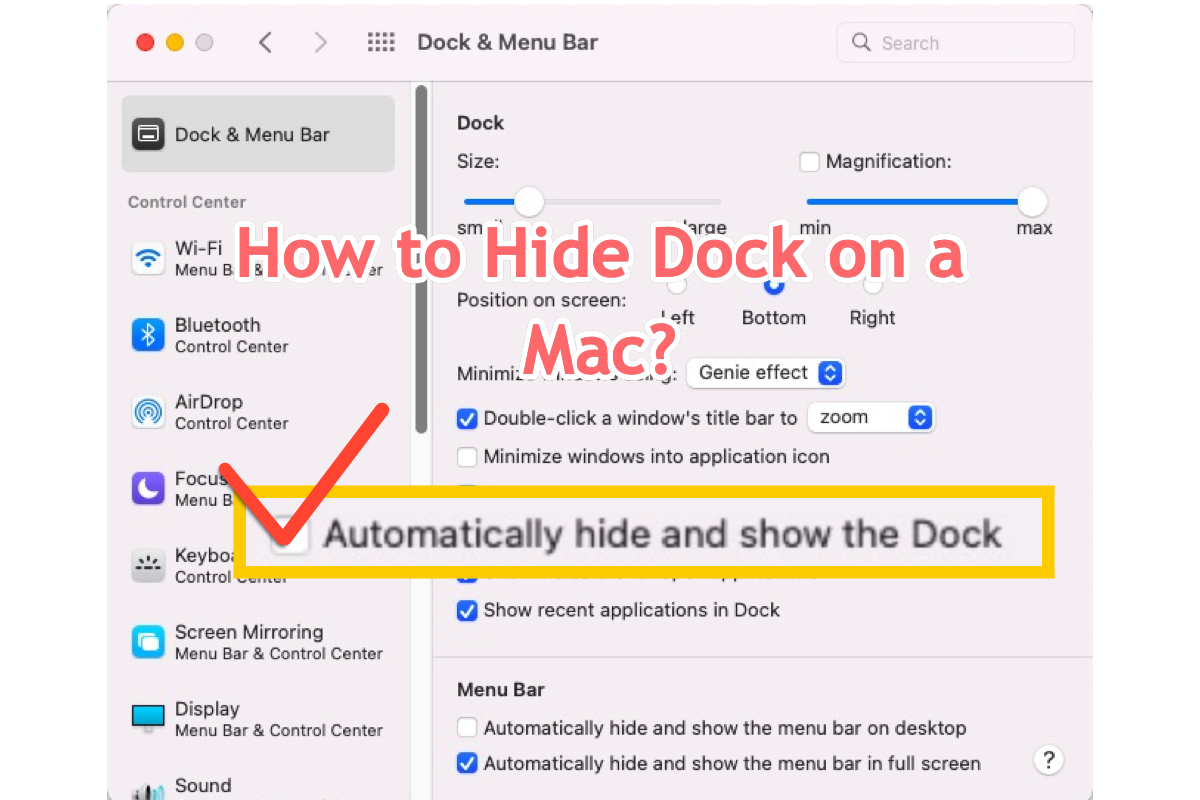
Cómo ocultar el Dock en una Mac a través de Configuraciones del sistema (Preferencias del sistema)
Mac te brinda una forma de hacer que el Dock de Mac sea invisible a través de Configuraciones del sistema o Preferencias del sistema, según la versión de mac OS que tengas. Para los usuarios que ejecutan macOS Monterey y versiones anteriores de macOS, debes completar esta tarea en Preferencias del sistema, mientras que para los usuarios que aplican macOS Ventura y macOS Sonoma, se requiere abrir Configuraciones del sistema.
Así es cómo:
- Haz clic en el menú Apple en la barra superior izquierda y selecciona Configuraciones del sistema o Preferencias del sistema.
- Localiza el Dock y ábrelo para continuar.
- Ve a la sección Dock en la ventana Dock y barra de menú.
- Marca la casilla Ocultar y mostrar automáticamente el Dock, luego el Dock se deslizará hacia afuera cuando el cursor se aleje y aparecerá cuando pases el puntero por el borde izquierdo/derecho/inferior de tu escritorio.
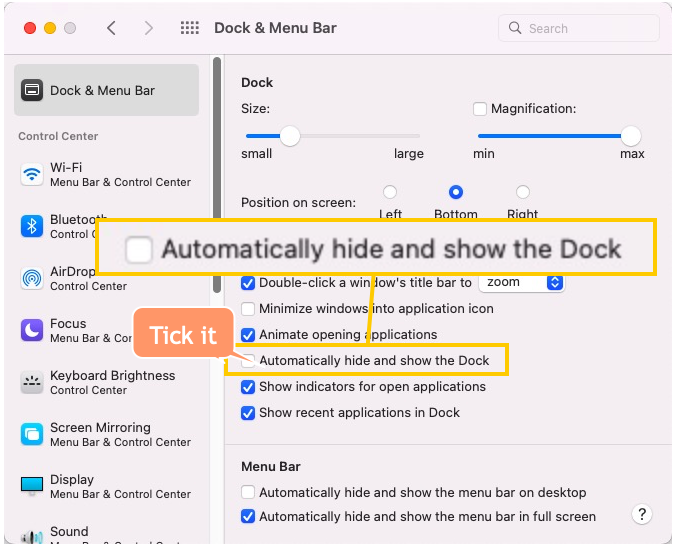
Una vez hecho esto, puedes probar a alejar y acercar el mouse para ver si el Dock de Mac desaparece y aparece.
Si has logrado ocultar el Dock en Mac correctamente, ¡comparte este artículo con más personas!
Cómo ocultar el Dock de Mac mediante combinaciones de teclas
Si siempre tienes visible el Dock de Mac debido a que accidentalmente mueves el cursor a la ubicación donde se queda, puedes hacer que desaparezca por completo hasta que lo vuelvas a llamar la próxima vez. Todo lo que necesitas hacer es presionar algunas teclas en el teclado adjunto o incorporado.
- Abre una ventana al azar.
- Pulsa las teclas Comando + Opción + D juntas para hacer que el Dock de Mac sea invisible. Esta combinación de teclado está configurada para ocultar o mostrar el Dock de Mac de forma predeterminada.
- Pulsa las teclas una vez más para hacer que aparezca cuando lo necesites.
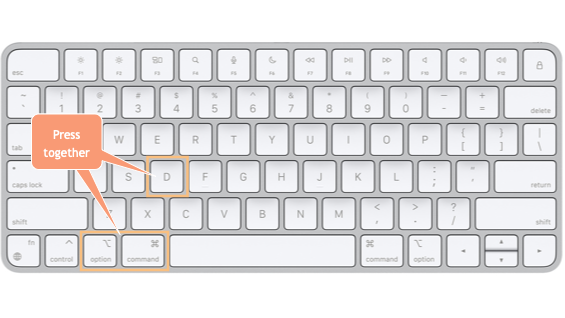
Si has configurado previamente las teclas Comando + Opción + D para lanzar otras aplicaciones o funciones, puedes cambiarlas por otras combinaciones de teclas que prefieras.
Aquí tienes cómo hacerlo:
- Inicia Preferencias del sistema o Configuración del sistema en tu máquina.
- Busca el Teclado en la ventana principal.
- Ve a la sección Atajos y haz clic en Lanzador y Dock en el menú lateral.
- Haz clic en el atajo junto a él y selecciona la combinación de teclado que deseas usar para configurar el Dock de Mac.
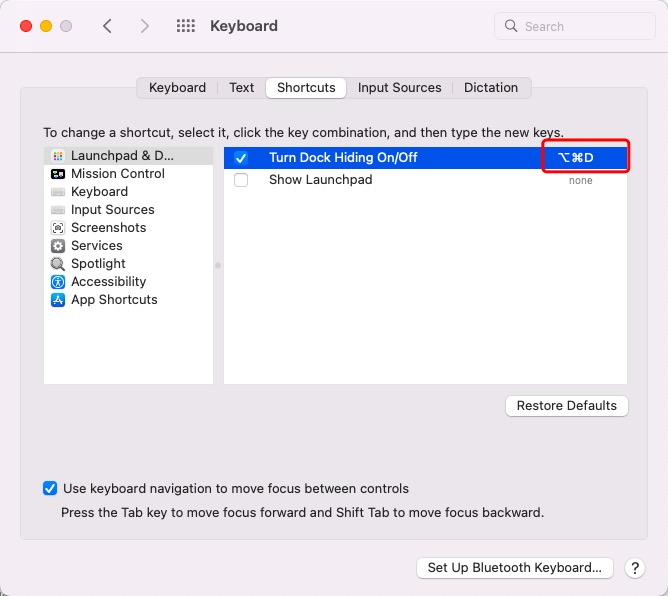
¿Puedo mover el Dock de Mac a otra pantalla?
Algunos usuarios tienen varios monitores conectados a un dispositivo Mac anfitrión, por lo que es posible que se pregunten si es posible mover el Dock de Mac a otra pantalla. ¡En cuanto a esta pregunta, me gustaría decir un gran SÍ!
Solo tienes que mover el cursor a la parte inferior de la pantalla en la que deseas que aparezca el Dock, luego sigue moviendo el cursor hacia abajo y el Dock de Mac se moverá a esa pantalla.
Además, si encuentras que el tamaño del Dock no es adecuado en el monitor externo, puedes configurar diferentes ajustes personalizados en más de una pantalla utilizando HiDock.
¡Se agradecerá si quieres compartir este artículo con tus seguidores en tu plataforma social!
¿El Dock de Mac no se oculta, cómo solucionarlo?
Uso el Mission Control bastante a menudo. No solo para cambiar entre aplicaciones abiertas, sino también para acceder al Dock. Tengo mi Dock en modo de ocultación automática. Cuando hago clic en algo en el Dock desde el Mission Control, aparece la descripción emergente que me muestra el nombre de la aplicación, el Mission Control desaparece y la aplicación en la que hice clic está frente a mí. Todo como debería ser, excepto que el Dock no se oculta. La descripción emergente también sigue visible. Incluso al hacer clic en una aplicación abierta, el Dock y la descripción emergente siguen visibles. La única forma de volver a ocultarlos es hacer clic con el botón derecho en cualquier lugar del Dock. ¿Cómo puedo hacer que el Dock se oculte en estas situaciones?
Para solucionar el problema de que el Dock no se oculta en Mac, puedes intentar reiniciar el Dock desde la Terminal de Mac. Simplemente abre la Terminal preinstalada y ejecuta este comando en tu Mac:
killall Dock
Si eso no funciona, deberás buscar en la Library/Applications Support/Dock para realizar una reinicialización profunda del Dock.
- Abre el Finder > Ir > Ir a la carpeta.
- Ingresa esta ruta que se muestra a continuación:~/Library/Applications Support/
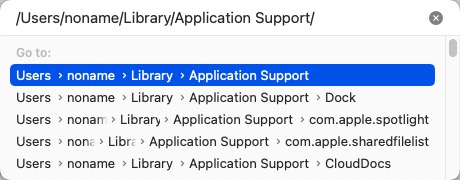
- Desplázate hacia abajo para localizar la ruta ~/Library/Applications Support/Dock en la lista.
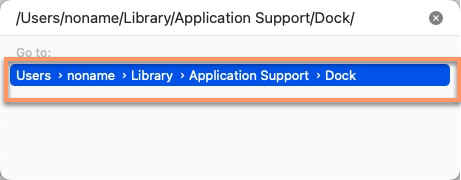
- Encuentra el archivo .db y muévelo a tu escritorio.
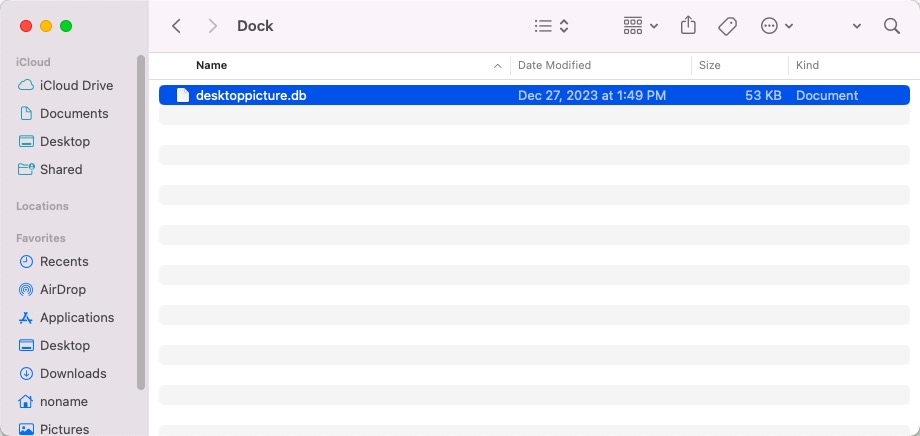
- Abre la Terminal y ejecuta el siguiente comando:killall Dock
Si el problema se soluciona, elimina el archivo .db del escritorio. Si el problema persiste, vuelve a colocar el archivo .db en su ubicación original para sobrescribir los archivos más nuevos.
¿Cómo cambiar el tamaño del Dock en Mac?
Algunas personas buscan una forma efectiva de ajustar el tamaño del Dock, ya que lo encuentran demasiado grande o pequeño, lo que afecta su uso normal.
En resumen, solo tienes que arrastrar la línea vertical del Dock y aparecerá una flecha de doble sentido. Para expandir el Dock, arrastra hacia arriba. Para hacer el Dock más pequeño, arrastra hacia abajo. ¡Y eso es todo!
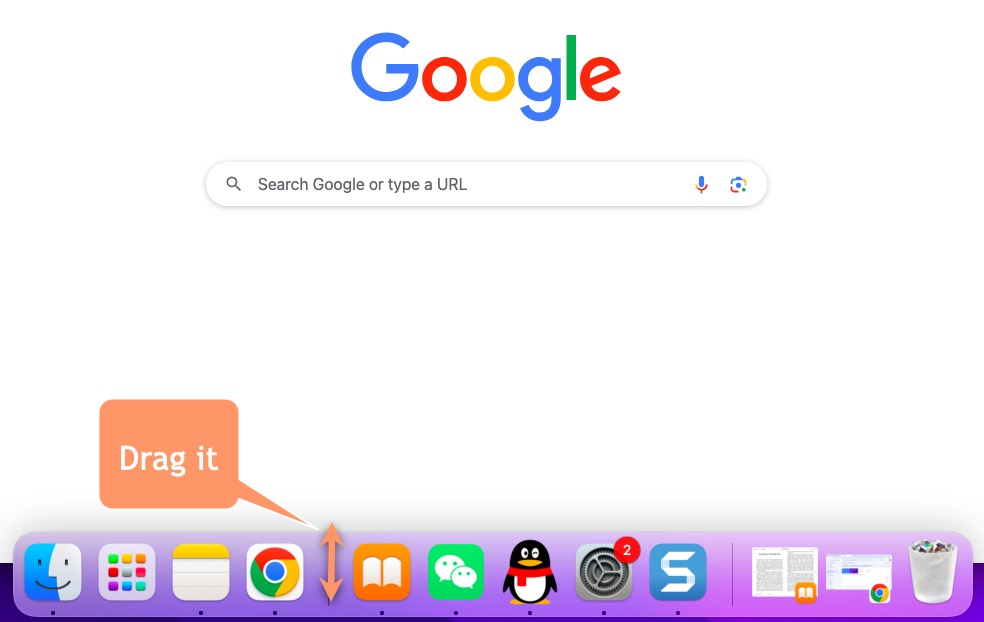
¡Por favor, comparte este artículo con más personas!
Conclusión
Siendo una configuración tan poderosa, el Dock de Mac puede mostrar las aplicaciones en ejecución o las favoritas y más utilizadas de manera rápida y conveniente. Esta publicación aclara cómo ocultar el Dock de Mac con 2 soluciones simples, y si el Dock de Mac desaparece o se congela, se recomienda encarecidamente reiniciar.