Apuesto a que te molesta mucho cuando tienes varios monitores conectados a tu computadora Mac, y cada uno tiene diferentes tamaños de pantalla, solo para descubrir que el Dock se muestra incorrectamente o demasiado pequeño para verse claramente.
No te preocupes, aún. Este artículo presenta exhaustivamente la aplicación HiDock para Mac y te enseña cómo usarla para que el Dock de Mac se ajuste a cada pantalla externa.
¿Qué es HiDock para macOS?
HiDock es un software de terceros que te permite configurar ajustes separados para el Dock en cada pantalla conectada, para ver un Dock intacto en cada monitor. Es de código abierto y no requiere dinero, dado que tiene funciones limitadas y ocupa poco espacio.
Aquí te mostraré cómo usarlo para configurar los ajustes del Dock:
Paso 1: Ve a su sitio web oficial y descárgalo en tu computadora Mac, lo cual toma unos segundos.
Una vez que el archivo del paquete de la aplicación se haya descargado, ve al menú Descargas de tu navegador y haz clic en Mostrar en el Finder.
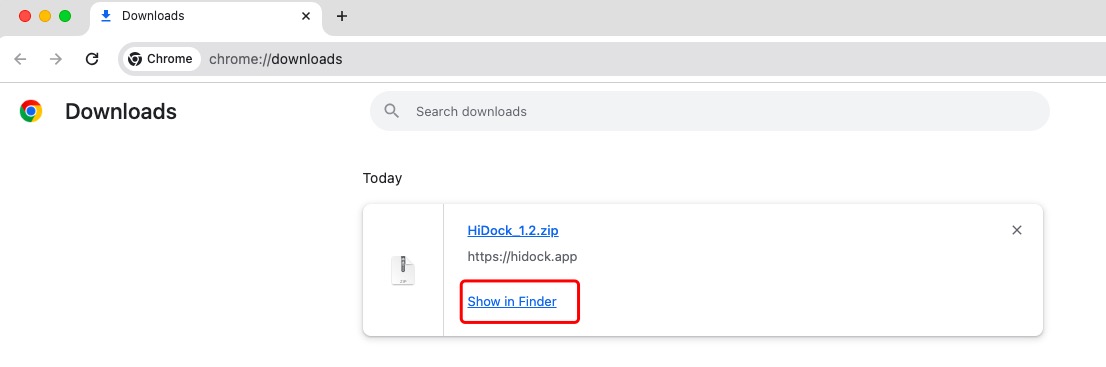
Luego serás llevado al Finder incorporado donde puedes hacer doble clic en el paquete para descomprimir el archivo en tu Mac.
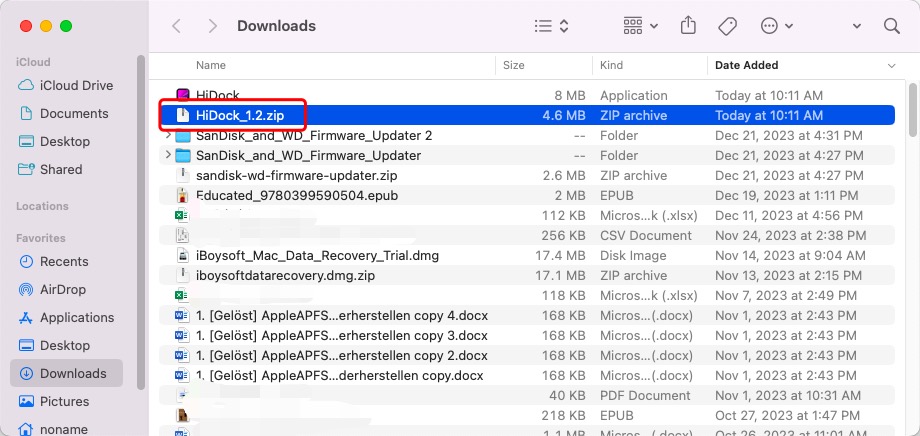
Paso 2: Después de descomprimir, HiDock aparecerá en la ventana del Finder, y puedes hacer doble clic en él para iniciarlo. Se te pedirá que otorgues acceso completo a HiDock para que pueda acceder al Dock incorporado.
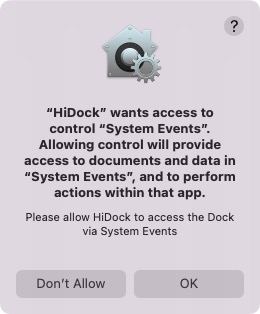
Hay tres opciones de monitor externo para ti: Solo pantalla incorporada, solo pantalla externa y múltiples pantallas. Bajo ellos hay ajustes que puedes configurar:
Ocultar o mostrar: Puedes seleccionar si mostrar u ocultar el Dock según tus preferencias.
Izquierda, abajo o derecha: Se te permite colocar el Dock en el lado izquierdo, en la parte inferior o en el lado derecho del monitor de la computadora.
Pequeño o grande: Puedes deslizar el botón para determinar qué tan pequeño o grande es el dock. Si tienes un monitor de pantalla grande, puedes configurarlo como enorme para poder ver el dock claramente sin esfuerzo. Sin embargo, si tienes una pantalla pequeña conectada a tu computadora, es posible que el dock se extienda más allá de la pantalla, por lo que es mejor configurarlo como pequeño.
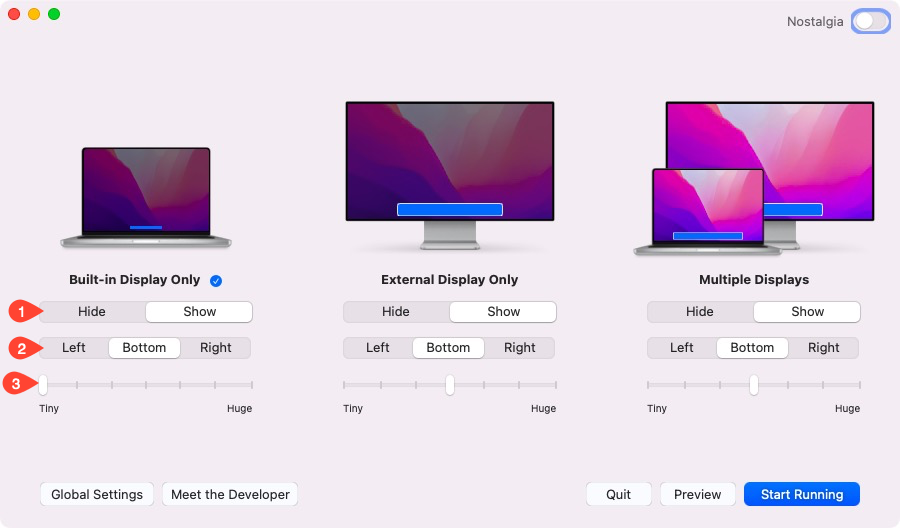
Paso 3: Una vez que completes la configuración, tienes la oportunidad de previsualizar haciendo clic en el botón Previsualizar en la esquina inferior derecha.
Paso 4: Haz clic en Iniciar Ejecución cuando todo esté bien en Previsualizar.
Hay una pestaña de Configuración Global que te permite utilizar este software de manera flexible y personalizada:
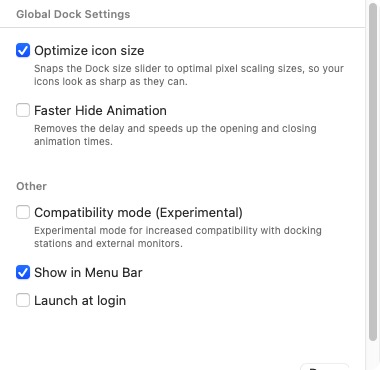
Opciones de tamaño de icono optimizadas: Puedes ajustar la barra deslizante del tamaño del Dock a tamaños de escala de píxeles óptimos, para que tus iconos se vean lo más nítidos posible.
Animación de ocultar más rápida: Puedes eliminar el retraso y acelerar los tiempos de animación de apertura y cierre.
Modo de compatibilidad (Experimental): El modo Experimental está diseñado para aumentar la compatibilidad con estaciones de acoplamiento y monitores externos.
Mostrar en la barra de menú: Permite que HiDock se muestre en la barra de menú del dock.
Iniciar sesión al iniciar: Permite que HiDock se inicie junto con el inicio del dispositivo.
Además, hay un botón en la esquina superior derecha de la ventana principal que te permite cambiar al modo Nostalgia.
¿Por qué no compartir este artículo para que más seguidores lo conozcan?
¿Puedo mostrar el Dock de Mac en todas las pantallas conectadas al mismo tiempo?
Honestamente, no puedes tener el Dock visible constantemente en más de una pantalla a la vez según la limitación del sistema Mac. Solo se te permite mover el Dock a una pantalla sin problemas, y aquí te mostraré cómo hacerlo:
- Haz clic en el menú Apple y selecciona Preferencias del Sistema.
- Elige Pantallas y luego haz clic en Organizar.
- Haz clic en la barra blanca en la parte superior de una de las pantallas de la ventana y arrástrala hacia la otra. Eso mueve la barra de menú de una pantalla a la otra y hace que esa sea la pantalla principal, lo que indica que el Dock estará presente en esa pantalla.
- Para hacer que la otra pantalla muestre el Dock, simplemente arrastra la barra de menú de vuelta.
Si quieres mostrar el Dock en otros monitores, mueve el cursor a la parte inferior de la pantalla en el monitor en el que deseas que aparezca el Dock y luego sigue moviendo el cursor hacia abajo. A continuación, el Dock aparecerá en ese monitor.
Tenga en cuenta que este método solo funciona cuando la barra de tareas se encuentra en la parte inferior de la pantalla. No será efectivo si la barra de tareas está ubicada en el lado izquierdo/derecho.
¿Encontró útil este artículo? ¡Entonces compártalo con más personas!
Conclusión
Este artículo le brinda una aplicación HiDock para Mac que le permite configurar diferentes ajustes de la barra de tareas para múltiples pantallas. Es de gran ayuda si tiene más de un monitor para usar. Además, se cubre cómo mover la barra de tareas a otro monitor en este artículo informativo.
Además, si desea ocultar la barra de tareas de Mac, puede intentar ocultar la barra de tareas de Mac a través de Preferencias del sistema (Configuración del sistema). Y si la barra de tareas de Mac se congela o desaparece la barra de tareas de Mac, se recomienda reiniciarla.
¡Si está interesado en este artículo, no dude en comenzar a leerlo ahora!
