Es ärgert Sie sicherlich extrem, wenn Sie mehrere Monitore an Ihren Mac-Computer angeschlossen haben und jeder Bildschirm eine andere Größe hat, nur um festzustellen, dass die Dock falsch angezeigt wird oder zu klein ist, um deutlich erkennbar zu sein.
Machen Sie sich jedoch keine Sorgen. Dieser Beitrag stellt Ihnen die HiDock für Mac-App umfassend vor und zeigt Ihnen, wie Sie sie verwenden, um die Mac-Dock auf jedem externen Bildschirm passend einzustellen.
Was ist HiDock für macOS?
HiDock ist eine Software von Drittanbietern, mit der Sie separate Dock-Einstellungen für jeden angeschlossenen Bildschirm vornehmen können, um auf jedem Monitor eine intakte Dock zu sehen. Sie ist Open Source und kostenlos, da sie nur begrenzte Funktionen bietet und wenig Speicherplatz benötigt.
Hier zeige ich Ihnen, wie Sie die Dock-Einstellungen konfigurieren:
Schritt 1: Gehen Sie auf die offizielle Website und laden Sie die Software auf Ihren Mac-Computer herunter, was einige Sekunden dauert.
Nachdem die App-Paketdatei heruntergeladen wurde, gehen Sie zum Downloads-Menü Ihres Browsers und klicken Sie auf In Finder anzeigen.
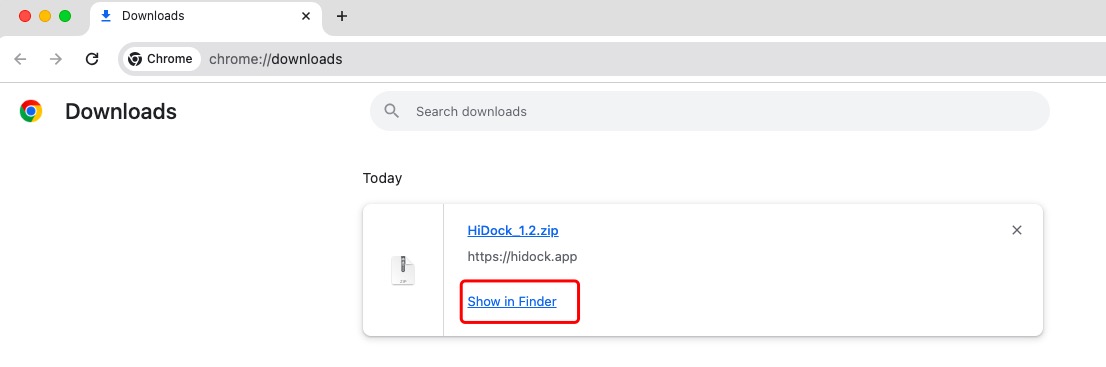
Dann gelangen Sie zum integrierten Finder, in dem Sie das Paket doppelklicken können, um die Datei auf Ihrem Mac zu entpacken.
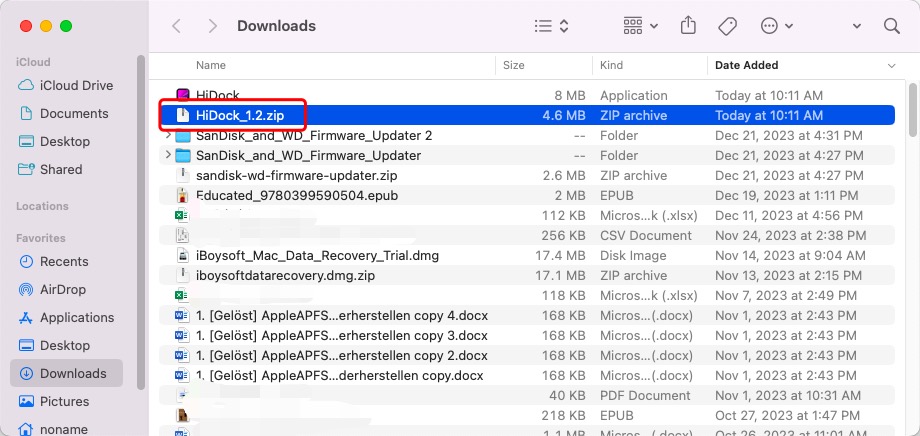
Schritt 2: Nach dem Entpacken erscheint HiDock im Finder-Fenster und Sie können es doppelklicken, um es zu starten. Sie werden aufgefordert, HiDock den vollen Zugriff auf die integrierte Dock zu gewähren.
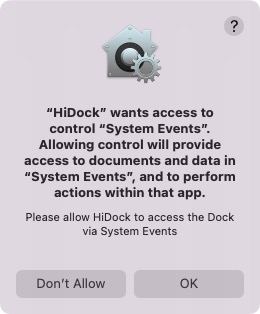
Es gibt drei Optionen für externe Bildschirme: Nur integrierter Bildschirm, Nur externer Bildschirm und Mehrere Bildschirme. Darunter befinden sich Einstellungen, die Sie konfigurieren können:
Ausblenden oder Anzeigen: Sie können auswählen, ob die Dock angezeigt oder ausgeblendet werden soll.
Links, unten oder rechts: Sie können die Dock auf der linken Seite, unten oder rechten Seite des Computermonitors platzieren.
Klein oder Groß: Sie können den Schieberegler verwenden, um festzulegen, wie winzig oder riesig das Dock sein soll. Wenn Sie einen großen Bildschirm haben, können Sie es auf "riesig" einstellen, um das Dock problemlos und deutlich zu sehen. Wenn Sie jedoch einen kleinen Bildschirm an Ihren Computer angeschlossen haben, könnte das Dock über den Bildschirm hinausgehen, also sollten Sie es besser auf "winzig" einstellen.
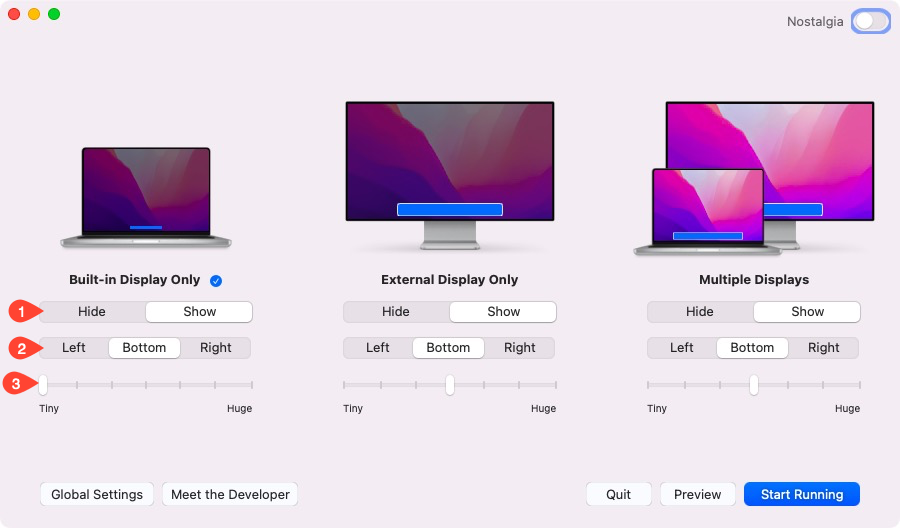
Schritt 3: Sobald Sie die Einstellungen abgeschlossen haben, können Sie eine Vorschau anzeigen, indem Sie auf den Vorschau-Button in der unteren rechten Ecke klicken.
Schritt 4: Klicken Sie auf Start, wenn alles in der Vorschau gut aussieht.
Es gibt einen Tab "Globale Einstellungen", der es Ihnen ermöglicht, diese Software flexibel und anpassbar zu verwenden:
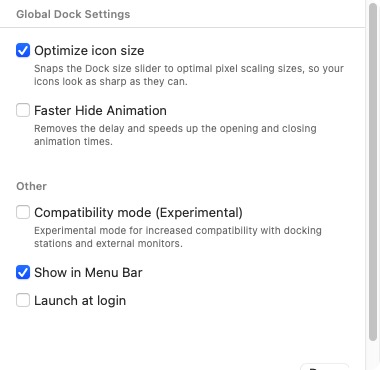
Icon-Größe optimieren: Sie können den Dock-Größenregler auf optimale Pixelgrößen einstellen, damit Ihre Icons so scharf wie möglich aussehen.
Schnellere Ausblendungsanimation: Sie können die Verzögerung entfernen und die Öffnungs- und Schließzeiten der Animation beschleunigen.
Kompatibilitätsmodus (experimentell): Der experimentelle Modus ist für eine verbesserte Kompatibilität mit Dockingstationen und externen Monitoren entwickelt worden.
In Menüleiste anzeigen: Ermöglichen Sie HiDock, in der Dock-Menüleiste angezeigt zu werden.
Beim Anmelden starten: Ermöglichen Sie HiDock, beim Start des Geräts gestartet zu werden.
Darüber hinaus befindet sich in der rechten oberen Ecke des Hauptfensters eine Schaltfläche, mit der Sie in den Nostalgie-Modus wechseln können.
Warum teilen Sie diesen Artikel nicht, um mehr Follower darauf aufmerksam zu machen?
Kann ich das Mac-Dock gleichzeitig auf allen angeschlossenen Bildschirmen anzeigen?
Ehrlich gesagt können Sie das Dock aufgrund einer Systembegrenzung von Mac nicht ständig auf mehr als einem Bildschirm sichtbar haben. Sie können das Dock nahtlos auf einen Bildschirm verschieben, und hier zeige ich Ihnen, wie das geht:
- Klicken Sie auf das Apple-Menü und wählen Sie Systemeinstellungen.
- Wählen Sie Bildschirme und klicken Sie dann auf Anordnen.
- Klicken Sie auf die weiße Leiste oben auf einem der Bildschirme im Fenster und ziehen Sie sie über den anderen. Dadurch wird die Menüleiste von einem Bildschirm auf den anderen verschoben und macht diesen zum primären Display, was bedeutet, dass das Dock auf diesem Bildschirm angezeigt wird.
- Um das Dock auf dem anderen Bildschirm anzeigen zu lassen, ziehen Sie die Menüleiste einfach wieder zurück.
Wenn Sie das Dock auf anderen Monitoren anzeigen möchten, bewegen Sie den Cursor unten auf dem Bildschirm, auf dem Sie das Dock angezeigt haben möchten, nach unten. Das Dock wird dann auf diesem Monitor angezeigt.
Beachten Sie, dass diese Methode nur funktioniert, wenn die Dockleiste am unteren Bildschirmrand platziert ist. Sie ist nicht wirksam, wenn die Dockleiste auf der linken/rechten Seite positioniert ist.
Finden Sie diesen Artikel hilfreich? Dann teilen Sie ihn mit mehr Menschen!
Schlussfolgerung
In diesem Beitrag präsentieren wir Ihnen die HiDock for Mac App, mit der Sie verschiedene Dock-Einstellungen für mehrere Bildschirme festlegen können. Dies ist besonders nützlich, wenn Sie mehr als einen Monitor verwenden. Außerdem wird in diesem informativen Artikel erläutert, wie Sie das Dock auf einen anderen Monitor verschieben können.
Zusätzlich können Sie versuchen, das Mac Dock unsichtbar zu machen, indem Sie es über die Systemeinstellungen ausblenden. Wenn das Mac Dock einfriert oder verschwindet, wird empfohlen, es neu zu starten.
Wenn Sie an diesem Artikel interessiert sind, zögern Sie nicht und beginnen Sie jetzt mit dem Lesen!
